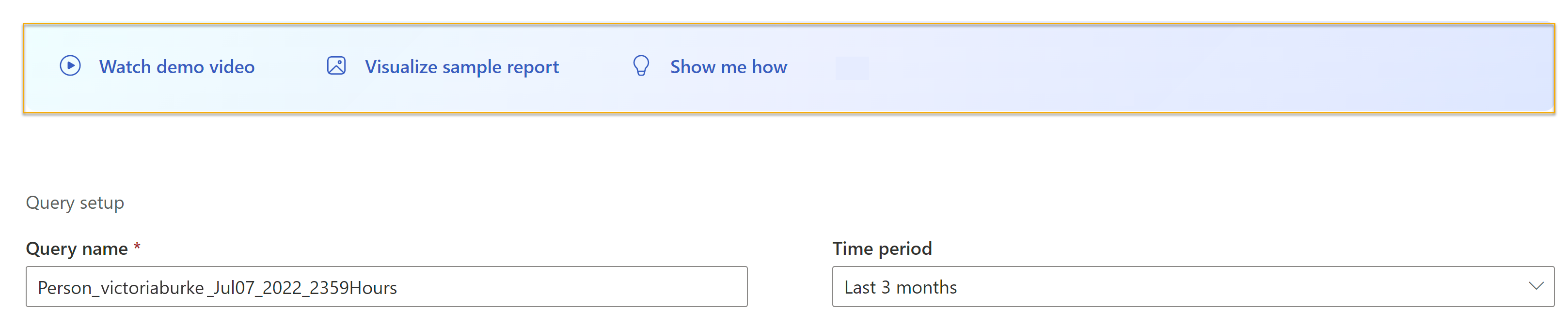Create 自定義人員查詢
概觀
每個步驟都會在 進階深入解析應用程式的自定義查詢 > 人員查詢 頁面的一個區段內進行。
注意事項
如果您是現有的 Viva Insights 客戶,請參閱簡介中的附注,以取得使用新平臺的詳細資訊。
若要執行人員查詢,您將遵循五個基本步驟:
- 設定您的查詢。
- 新增計量。
- 新增條件和條件群組。
- 新增員工屬性。
- 執行您的查詢。
在本文中,我們會討論如何完成每個步驟,並提供計量、條件和屬性運作方式的一些重要背景資訊。
設定您的查詢
區段: 查詢設定
下列步驟是選擇性的。 我們會在下方描述預設值。
在 [查詢設定] 下:
為您的查詢命名。 系統會將預設名稱指派給查詢,其格式如下:查詢類型、使用者標識碼、日期和時間。 請確定名稱是唯一的。
選取 [時間週期]。 此欄位預設為 [過去 3 個月],但您可以選取您想要查詢分析的另一個時段。 從 [過去 1 年]、 [過去 6 個月]、 [過去 1 個月] 或 [ 自定義 日期] 範圍中挑選。 如果您選擇 自訂 日期範圍,請使用日期選擇器來選取範圍。
選取 [ 自動 重新整理] 方塊,將查詢設定為自動更新。 當您選取自動重新整理選項時,每次 Viva Insights 取得授權人員的共同作業數據更新時,您的查詢就會自動執行並計算新的結果。 預設會取消選取此選項,但您可以在未自定義 [時間週期 ] 的任何查詢上加以選取。
注意事項
例如,如果自動重新整理查詢中使用的組織資料變更 (,則會更改屬性名稱或移除屬性) ,您可能會在執行查詢時看到錯誤。
輸入 描述。
設定查詢的分組方式。 根據預設,自定義人員查詢會依 月份分組。 若要將此設定變更為 [周],請選取 [描述] 方塊下方的 [更多設定]。
選 取 [更多設定] 會帶您前往 [ 更多設定] 窗格。 除了 群組依據,此窗格也會顯示套用至查詢的計量規則。 若要深入瞭解套用至查詢的計量規則,請選取 [ 查看計量規則詳細數據]。
注意事項
計量是用來測量員工生產力和身心的準則,而計量規則是 Viva Insights 用來改善查詢結果精確度的規則。
新增計量
區段: 選取您想要知道員工的計量
在 [ 選取您想要知道員工的計量] 下,選取 [ 新增計量] 按鈕。
[ 新增計量] 按鈕會帶您前往 [ 選取計量] 窗格。 使用本節稍後所述的複選標記和工具 (篩選、搜尋和分組) 選取您要在查詢中使用的計量,然後選取 [ 新增至查詢]。
[ 新增至查詢 ] 按鈕會將這些計量新增至您的查詢,並帶您回到安裝畫面。 您選取的計量會在區段描述下方的方塊中顯示為標籤。
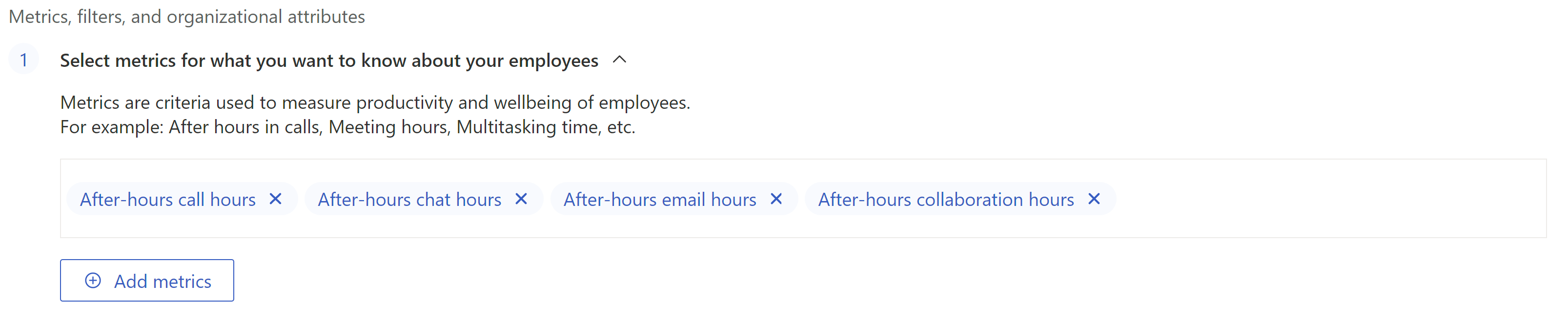
您也可以將 Microsoft 365 Copilot 計量新增至自定義人員查詢。 這些計量提供有關員工如何搭配 Microsoft 365 應用程式使用 Microsoft Copilot 的深入解析,且其為您 .csv 輸出檔案的一部分。 若要在設定查詢時包含這些計量,請選取 [在此查詢中包含 Microsoft 365 Copilot 計量]。
以下是可用於查詢的這些 Copilot 計量清單:
計量 描述 數據可用且客戶可以檢視的日期 Copilot 摘要說明的會議 Copilot 所摘要的會議數目。 10/15/2023 Copilot 建立的聊天交談摘要 使用者使用 Copilot 在 Teams 中摘要聊天和頻道交談的次數。 10/15/2023 使用 Copilot 撰寫的聊天訊息草稿 使用 Copilot 在 Teams 中建立的聊天和頻道訊息草稿數目。 10/15/2023 Email 由 Copilot 產生的草稿 使用 Copilot 產生的使用者電子郵件草稿數目。 11/15/2023 Email 使用 Copilot 採取的指導動作 使用者使用 Copilot 選取電子郵件指導的次數。 11/15/2023 Email Copilot 所建立的線程摘要 使用者使用 Copilot 摘要電子郵件交談的次數。 11/15/2023 Copilot 所建立的文件草稿 使用者使用 Copilot Word 檔的次數。 10/15/2023 Copilot 所建立的文件摘要 使用者使用 Copilot 摘要 Word 檔的次數。 10/15/2023 Copilot 所建立的簡報 使用者使用 Copilot 建立 PowerPoint 簡報的次數。 10/15/2023 使用 Copilot 重寫所採取的文字動作 使用者使用 Copilot 修改 Word 檔的次數。 10/15/2023 Copilot 所建立的簡報摘要 使用者使用 Copilot 摘要 PowerPoint 簡報的次數。 10/15/2023 使用 Copilot 所採取的 Excel 分析動作 使用者在 Excel 中使用 Copilot 分析數據以將深入解析顯示為圖表、數據透視表物件、摘要、趨勢或極端值的次數。 10/15/2023 Copilot 所建立的 Excel 公式 使用者使用 Copilot 以 Excel 數據為基礎的公式產生新數據行的次數。 10/15/2023 使用 Copilot 所採取的 Excel 格式化動作 在 Excel 中,每個使用者使用 Copilot 反白顯示、排序和篩選數據表的次數。 10/15/2023 Copilot 摘要說明的會議 每個使用者使用 Copilot 摘要的會議數目。 12/18/2023 Copilot 摘要說明的會議時數 Copilot 所摘要的會議時數。 12/18/2023 Copilot 摘要說明的聊天交談 Copilot 摘要說明的聊天和頻道交談數目。 12/18/2023 使用 Copilot 傳送的電子郵件 在 Copilot 協助下傳送的電子郵件數目。 11/15/2023 Copilot 聊天中採取的 Copilot 動作 作用中 Copilot 使用者在 Copilot 聊天中完成的 Copilot 動作數目。 10/15/2023 Excel 中採取的 Copilot 動作 Excel 中作用中 Copilot 使用者完成的 Copilot 動作數目。 10/15/2023 Outlook 中採取的 Copilot 動作 Outlook 中作用中 Copilot 使用者完成的 Copilot 動作數目。 10/15/2023 在 PowerPoint 中採取的 Copilot 動作 PowerPoint 中作用中 Copilot 使用者完成的 Copilot 動作數目。 10/15/2023 Teams 中採取的 Copilot 動作 Teams 中作用中 Copilot 使用者完成的 Copilot 動作數目。 10/15/2023 在 Word 中採取的 Copilot 動作 作用中 Copilot 使用者在 Word 中完成的 Copilot 動作數目。 10/15/2023 Excel 中作用中 Copilot 使用天數 使用者在 Excel 中主動使用 Copilot 的天數。 10/15/2023 迴圈中作用中的 Copilot 使用天數 用戶在迴圈中主動使用 Copilot 的天數。 10/15/2023 OneNote 中作用中的 Copilot 使用天數 使用者在 OneNote 中主動使用 Copilot 的天數。 10/15/2023 Outlook 中作用中 Copilot 使用天數 使用者在 Outlook 中主動使用 Copilot 的天數。 10/15/2023 PowerPoint 中作用中 Copilot 使用天數 使用者在PowerPoint中主動使用 Copilot 的天數。 10/15/2023 Teams 中作用中的 Copilot 使用天數 使用者在 Microsoft Teams 中主動使用 Copilot 的天數。 10/15/2023 Word 中作用中的 Copilot 使用天數 用戶在 Word 中主動使用 Copilot 的天數。 10/15/2023 Copilot 聊天中作用中 Copilot 使用天數 用戶主動使用 Copilot 聊天的天數。 10/15/2023 Copilot 已啟用 Copilot 聊天的天數 用戶啟用圖形接地聊天的 Copilot 天數。 10/15/2023 Power Platform 連接器的 Copilot 啟用天數 用戶已啟用Power Platform Connectors 適用於 Microsoft 365 的 Copilot 天數。 10/15/2023 生產力應用程式的 Copilot 啟用天數 用戶啟用 Microsoft Copilot 應用程式服務方案的天數。 10/15/2023 適用於智慧型手機搜尋的 Copilot 啟用天數 用戶啟用智慧型手機搜尋服務方案的天數。 10/15/2023 Teams 的 Copilot 啟用天數 用戶啟用 Microsoft Copilot Teams 服務方案的天數。 10/15/2023 Copilot 使用中天數總計 使用者在任何應用程式中主動使用 Copilot 的天數。 10/15/2023 已啟用 Copilot 的天數總計 使用者至少啟用一個 Microsoft Copilot 服務方案的天數。 10/15/2023
關於計量
計量是用來衡量員工生產力和健康情況的準則。 例如,如果您想知道員工在工作時間之後花多少時間共同作業,您可以在查詢中使用下班 排程通話時數 和下班時間 聊天時 數計量。
選取計量窗格
計量類別
在 [ 選取計量 ] 窗格中,計量會依 計量類別分組。 展開類別,以查看其包含的計量。 假設您正在尋找我們先前範例中的[下班時間 排程通話時 數] 和 [下班 後聊天時 數] 計量。 您會在 [下班時間共同作業 ] 計量類別中找到它們。
篩選、關鍵詞搜尋和詳細資訊
還有一些其他方法可讓您尋找要包含在查詢中的計量。 您可以依類型篩選 (例如,窗格左側) 的活動 計數計量 或 會議計量 ,或使用搜尋列依關鍵詞尋找計量。 如果您使用 Power BI 樣本,請使用 Power BI 樣本篩選 來挑選特定報表中使用的計量。
若要深入瞭解計量,請將滑鼠停留在其信息圖示上。
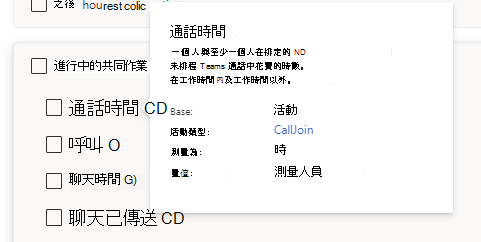
新增條件和條件群組
區段: 選取您要包含在查詢中的員工
在預先定義的 [作用中] 篩選下方,選取 [ 新增條件] 按鈕,然後選取 [組織數據]。
![顯示 [新增條件] 按鈕的螢幕快照。](../images/person-query-add-conditions.png)
使用條件和條件群組,新增一或多個篩選條件以縮小員工的分析範圍。
注意事項
條件和條件群組的預設結合是 「and」。 若要改為選取 「or」,請使用下拉功能表。
關於條件和條件群組
條件是有關您想要在查詢中分析之一個屬性的語句。 條件只會從符合條件語句中指定之特定準則的組織數據中擷取數據列。 例如,如果您的條件語句讀取 「組織 = Contoso.com」,查詢只會擷取 [ 組織 ] 資料行底下等於 Contoso.com“ 的數據列。 條件群組是與結合 (“和” 或 “or”) 連線的條件組合。 在下圖中,條件群組位於結合 「or」 右邊的 區塊中。

若要深入瞭解篩選條件,請參閱我們的 篩選 文章。
作用中
應用程式會為您預先定義一個條件:「作用中」。 如果您將此條件保留為 「true」,查詢只會分析作用中 的員工。 在查詢的 群組 設定所定義的時間單位中,作用中的員工至少會傳送一封電子郵件或 Teams 聊天。
當您開啟查詢結果檔案時,您會在每個數據列的 IsActive 資料行中看到布爾值 「TRUE」 或 「FALSE」。
員工總數和測量員工數
在 [ 新增條件 ] 和 [ 新增條件群組 ] 按鈕下方,您會看到 [ 員工總數 ] 和 [ 已測量的員工數] 的數位。 這些數字分別代表可以測量的員工數目,以及查詢實際測量的員工數目。 在執行查詢之前檢查這些數位,可協助您判斷是否已選取正確的條件和條件群組。
移動和刪除條件和條件群組
若要移動條件或條件群組,請採取下列動作:
- 選取右側的六點圖示。
- 將六點圖示拖曳到其他條件或群組上方或下方。
若要刪除條件或條件群組,請選取右邊的垃圾桶圖示。
![此螢幕快照顯示 [選取您想要知道的會議相關信息的計量] 下方塊中選取的計量。](../images/meeting-query-move-condition.png)
新增員工屬性
區段: 選取您要包含在查詢中的員工屬性
選取 [ 選取屬性] 按鈕,然後在右窗格上,使用檢查清單進行選取。
當您完成挑選屬性時,請選取 [ 新增至查詢 ] 按鈕。
屬性會在 [ 選 取屬性] 按鈕上方的方塊中顯示為標籤。
注意事項
如果屬性顯示為紅色標記,該屬性可能已移除或重新命名。 如果您要複製或編輯查詢,而且自上次執行查詢后屬性已變更,您可能會看到紅色標記。 您可以移除這些標示的屬性,讓查詢正確執行。
關於員工屬性
員工屬性是您在員工數據中上傳的數據欄位或數據行。 在 [選取要包含在查詢中的員工屬性] 中,縮小查詢包含的數據欄位範圍,例如 作業層級 或 雇用日期,以防止輸出 (.csv) 檔案大於必要。 在這裡進行選取:
- 在較小的檔案中使用較少的數據行來改善數據分析。
- 藉由從檔案中排除數據行,進一步保護私用數據。
- 可讓您選取 [全部清除 ] 以清除選取的數據行。
執行查詢
選取畫面右上方的 [ 執行 ] 按鈕以執行查詢。
存取查詢結果
執行查詢之後,請在 [ 查詢結果 ] 頁面上存取其結果,您也可以在其中編輯和複製查詢。 如需詳細資訊,請參閱 存取查詢結果並修改現有的查詢。
下班后通訊的範例人員查詢
假設您想要執行自定義人員查詢,以了解經理在工作時間之後傳送電子郵件和傳送 Teams 聊天的頻率。 您要:
- 僅分析貴公司的「西部」組織,其會在您的員工數據中提供。
- 請參閱過去六個月的數據,依月份分組。
- 從查詢中排除資深經理。
以下是您可能執行此動作的作法:
設定您的查詢。
- 查詢名稱:輸入類似 「AfterHoursWest」 的內容,為您的查詢指定自定義名稱。
- 時間週期:選取 [過去 6 個月]。
- 自動重新整理:您只想要執行此動作一次,因此請取消選取 [自動重新 整理] 方塊。
- 描述:貴組織中的其他分析師可能想要深入瞭解此查詢,因此請提供簡短描述。
- 更多設定:您希望此查詢依月份分組,而非每周。 選 取 [更多設定],然後將 [群組依據] 變更為 [月份]。
新增計量。
- 在 [ 選取您想要知道員工的計量] 下,選取 [ 新增計量] 按鈕。
- 因為您想要在數小時后新增有關共同作業的計量,所以請展開 [下班時間] 共同作業 計量類別。
- 選取 [下班時間電子郵件時數 ] 和 [下班時間] 立即訊息 計量。
- 選取 [ 新增至查詢] 按鈕。
指定您想要分析的員工。
- 在 [ 選取您要包含在查詢中的員工] 底下,將 [作用中] 篩選設定為 “true”。
- 選取 [新增條件]。
- 選 取 [組織數據]。
- 選 取 [組織],將 操作員 保留為 “=”,然後從下拉式清單中選取您公司的員工組織。 如我們稍早所識別,您會從此列表中選取 [西部]。
- 選取 [新增條件群組]。 您不想要在此查詢中包含資深經理,因此:
- 從 [組織數據] 下拉式清單中選取 [層級指定]。
- 將運算 子 保留為 “=”。
- 如有需要,您可以使用搜尋列來協助尋找具有「管理員」的標題。 從下拉式清單中選取 [經理]、[銷售經理] 和 [設計管理員]。
- 檢查 [ 員工總數 ] 與 [ 已測量的員工] 。 如果這個數位似乎關閉,請調整上述條件。
選擇您想要包含在輸出檔案中的員工屬性。
- 在 [選取您要包含在查詢中的員工屬性] 底下,選取 [ 選取屬性] 按鈕。
- 從右窗格中,選取 [ PopulationType]。
- 選取 [ 新增至查詢] 按鈕。
執行查詢。 在畫面右上方,選取 [ 執行] 按鈕。
成功執行查詢之後,請在 [ 查詢結果 ] 頁面中尋找其結果。 收件者:
- 下載 .csv 輸出檔案:從 [ 下載 ] 資料行中選取 CSV 圖示。 如果您想要將查詢連線到另一個檔案,例如 Power BI 視覺效果,您可以選取複製連結圖示。
- 編輯、 編輯查詢名稱、 複製、我 的最愛或 刪除 查詢:選取 [下載 ] 資料行右邊的省略號,然後選取適當的選擇。
注意
編輯查詢會覆寫現有的結果。 如果您想要保留查詢的結果,請改用 複製 功能,以建立相同的查詢複本。
注意事項
只有原本執行查詢的分析師才能 編輯查詢名稱、 編輯或 刪除 查詢。 組織中的其他分析師可以 檢視、 複製和將查詢 加入我的最愛 。
相關主題
意見反應
即將登場:在 2024 年,我們將逐步淘汰 GitHub 問題作為內容的意見反應機制,並將它取代為新的意見反應系統。 如需詳細資訊,請參閱:https://aka.ms/ContentUserFeedback。
提交並檢視相關的意見反應