尋找一些有關Windows 終端機常見問題的解答。
若要使用提升許可權的系統管理員許可權執行Windows 終端機, (系統管理員模式) ,請以滑鼠右鍵按一下Windows 終端機圖示,然後在顯示的Windows 終端機標題上再次選取 [以系統管理員身分執行]。
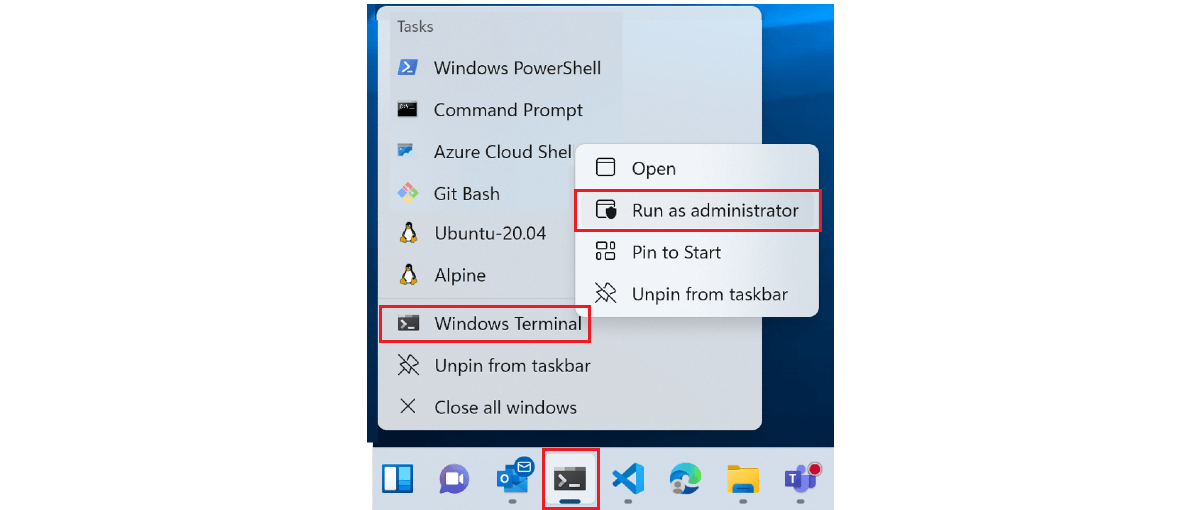
或者,您可以使用快捷方式 ⊞Windows 鍵 + X 開啟 Windows 快速存取功能表,然後選取 [Windows 終端機 (管理員) ]。
否,由於安全性考慮,不支援混合系統管理員層級許可權索引標籤式殼層與沒有提高許可權的殼層。
否,Visual Studio Code為 xtermjs,並在 Windows 終端機 為機器碼時以 TypeScript 撰寫。
Windows 終端機將支援您電腦上擁有的任何命令列或殼層,包括隨附于 Windows 的命令列或殼層,例如 PowerShell 或 Windows 命令提示字元 (cmd.exe) ,以及任何可使用WSL、Azure Cloud Shell、Git Bash 等安裝的 Linux 發行版本。終端機會在您使用 WSL 安裝 Linux 發行版本並為您建立設定檔時自動偵測。 它也可以儲存您的 Azure 認證,以便快速登入 Azure Cloud Shell。
Windows 終端機基本上是一個主機,可讓您使用索引標籤或視窗窗格,在可自訂的環境中並排執行多個命令列應用程式或殼層。 「殼層」應用程式的範例包括 cmd.exe (傳統 Windows 命令提示字元) 、 powershell 或 zsh 。 這些是純文字應用程式,可提供字串流,且不關心如何將字元轉譯給使用者。 它們有時也稱為「命令列用戶端」應用程式。 另一方面,「終端機」應用程式,例如Windows 終端機、gnome-terminal、xterm、iterm2 或 hyper,都是可用來轉譯命令列用戶端輸出、自訂字型、文字大小、色彩等專案的圖形化應用程式。在 Windows 上,如果您執行 cmd.exe ,作業系統將會建立 conhost.exe 實例做為 「終端機」,以顯示 cmd.exe 命令列用戶端。 PowerShell 發生相同的情況,系統會為任何尚未連線到某種終端機的用戶端建立新的 conhost 視窗。 任何終端機都可以執行任何命令列用戶端應用程式,因此Windows 終端機可以使用 Windows 子系統 Linux 版 (WSL) 來執行任何您偏好的殼層,例如 Bash。
在 settings.json 檔案中,您可以建立或修改執行任何命令列可執行檔的設定檔。 在 settings.json 檔案中,將 「commandline」 設定為您想要的任何專案。 例如,powershell -- > 「pwsh.exe」。
您也可以使用終端機設定 UI 來新增設定檔,方法是捲動至配置檔案清單底部,然後選取 [+ 新增設定檔]。

若要結束焦點模式,它會隱藏Windows 終端機上的索引標籤和標題列,請開啟終端機命令選擇區 (Ctrl+Shift+P) ,尋找「切換焦點模式」,然後按 Enter 鍵。

您也可以確定啟動模式未在 [啟動] 設定中設定為「焦點」。

Windows 終端機是穩定的公開版本,並接收已在預覽版本中測試及偵錯的一般更新。 建議的 安裝 方式是透過 Microsoft Store,每當發行時都會提供自動更新。 Windows 終端機 Preview是一個版本,可供有興趣在開發、測試 Bug 時嘗試最新功能,並變得穩定,足以新增至主要終端機版本。 此版本中的功能記載于 (Preview) 標籤中。
雖然我們建議使用 Microsoft Store來安裝Windows 終端機,但您也可以使用Windows 封裝管理員、GitHub、Chocolatey或檔案安裝。
可以。 您必須先移至settings.json 檔案的[設定檔] 區段。 "commandline": 使用 屬性,您可以指定您想要在 Windows 終端機 中以設定檔身分執行的任何批次檔、命令、ssh 連線或可執行檔。 您只需要輸入您要執行之檔案的路徑。
此範例示範根據「示範」批次檔所設定的終端機設定檔範例。
{
"commandline": "%USERPROFILE%/OneDrive/demo.bat",
"name": "Batch Profile"
}
這也可以在 [設定] UI 中完成。 選取 [+ 新增設定檔] > 「+ 新增空白設定檔」。 流覽至批次檔 (或 SSH 連線、可執行檔、命令檔等) 所在的起始目錄。 提供設定檔的名稱並儲存。

Windows 終端機有許多貢獻,包括錯誤修正、識別和討論問題、參與這份檔,但來自社群貢獻的一些最愛功能,包含背景影像和 gif、回溯效果和索引標籤著色的支援,只是為了命名一些。 深入瞭解 如何參與。
Windows 主控台主機conhost.exe是 Windows 的原始命令列使用者體驗。 它也裝載 Windows 的命令列基礎結構和 Windows 主控台 API 伺服器、輸入引擎、轉譯引擎、使用者喜好設定等。Windows 主控台的主要目標是維護回溯相容性,因此新增新功能變得禁止,並導致建立Windows 終端機。 在Windows 終端機開放原始碼存放庫和WIndows 主控台檔中深入瞭解。
可以! 從Windows 終端機 Preview v1.12.2922.0開始,您現在可以在關閉具有firstWindowPreference全域設定的終端機會話時儲存視窗窗格版面配置。
Windows 終端機在非常主動的開發下。 您可以在開放原始碼終端機存放庫中的 終端機 2.0 藍圖 檔上檢視小組的計畫。 新功能會先進入Windows 終端機 Preview,然後通常會在預覽版後一個月,這些功能會移至Windows 終端機。
您可以在 終端機存放庫中提出問題,來參與功能要求或想法,以及錯誤報表、安全性弱點或檔問題。

PSReadLine 模組負責設定 PowerShell 命令列的色彩和行為。 您可以使用 Set-PSReadLineOption 來設定 PowerShell 提示字元特定屬性的 色彩,請參閱範例 4:設定多個色彩選項。
除非使用者變更,否則Windows 11中的系統主題預設為淺色主題外觀。 不過,Windows 終端機外觀色彩配置預設為深色。 許多使用者不會變更外觀主題,而且只會看到預設主題。 將Windows 終端機外觀與 Windows 作業系統 (作業系統色彩) 標題列的目標會離開這些選項:1) [執行任何動作] (這是 v1.16) 之前的終端機預設值。 在預設設定中,結果是黑色終端機內容與淺色標題列之間的視覺未套用對比。 2) 預設終端機的色彩配置,以符合 OS 主題,並將應用程式主題設定為 「系統」。 在預設設定中,這會導致終端機在白色背景上顯示為黑色文字。 3) 不論作業系統主題為何,將Windows 終端機的預設主題變更為深色。 在預設設定中,這會導致終端機在黑色背景上顯示為白色文字,並具有深色標題列。 選項 3 在預設設定上向使用者呈現最令人驚奇的最佳平衡,並產生最美觀的結果。 Windows 終端機 v1.16 也引進了新的切換來自訂視窗的外觀,包括:自訂標題列色彩、索引標籤色彩 (包括自動比對背景) ,以及啟用不同色彩以進行焦點或未焦點視窗。 Windows 終端機 1.17 引進了額外的彈性,能夠將終端機主題同步至 OS 主題,並將色彩配置同步至 OS 主題。 終端機已經是黑色背景的 99% 白色文字,這些變更只會將標題列上線。
新增 "theme": "system" 至您的 settings.json ,或者您可以在 [Windows 終端機設定] 的 [外觀] 頁面上變更 [主題]。
這是 v1.16 中引進的主題變更副作用。 v1.16 和更新版本中的預設主題一律會使用終端機背景色彩作為每個索引標籤的預設色彩。根據預設,您會在黑色終端機視窗上取得黑色索引標籤。使用藍色配置 (如 Campbell PowerShell) ,您將會收到藍色索引標籤。這是為了讓終端機感覺「順暢」。 在淺色模式中,會建立黑色索引標籤會出現在白色索引標籤列上的情況。 不過,使用 v1.16 和更新版本,您可以自訂終端機的主題。 例如:
"theme": "White Tabs",
"themes":
[
{
"name": "White Tabs",
"tab":
{
"background": "#ffffffff",
},
"window":
{
"applicationTheme": "light"
}
},
]
或者,如果您使用 OS 淺色主題,而且想要將終端機色彩配置設定為白色背景,v1.17 會根據視窗的主題來設定不同的色彩配置。 例如,若要根據 window.applicationTheme Windows 終端機 的 變更背景色彩,您可以執行此動作:
"colorScheme":
{
"light": "One Half Light",
"dark": "One Half Dark",
},
