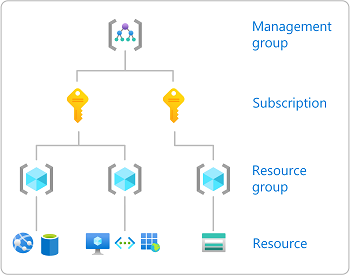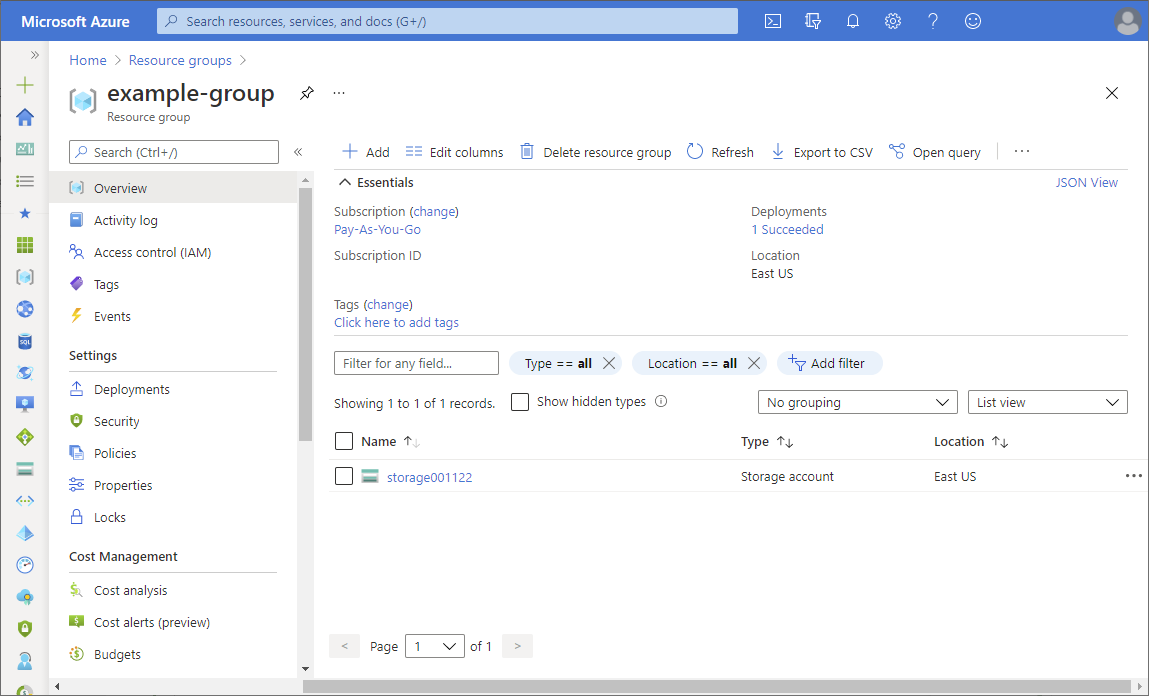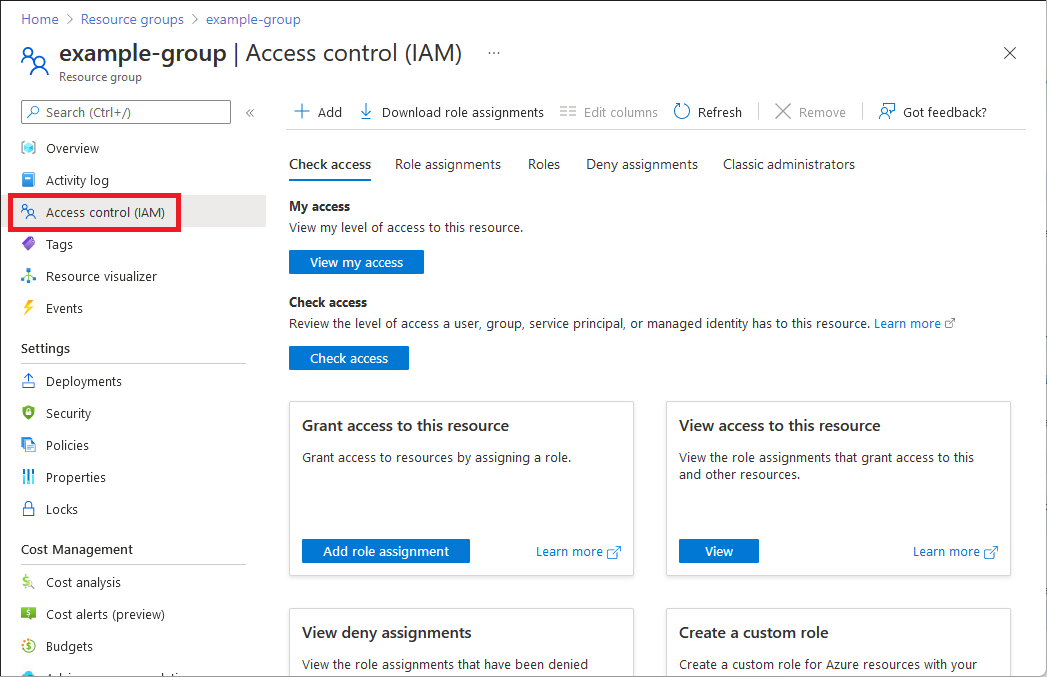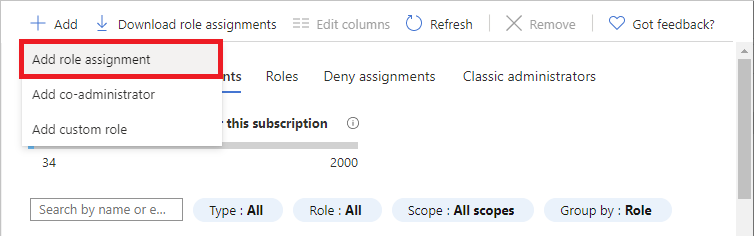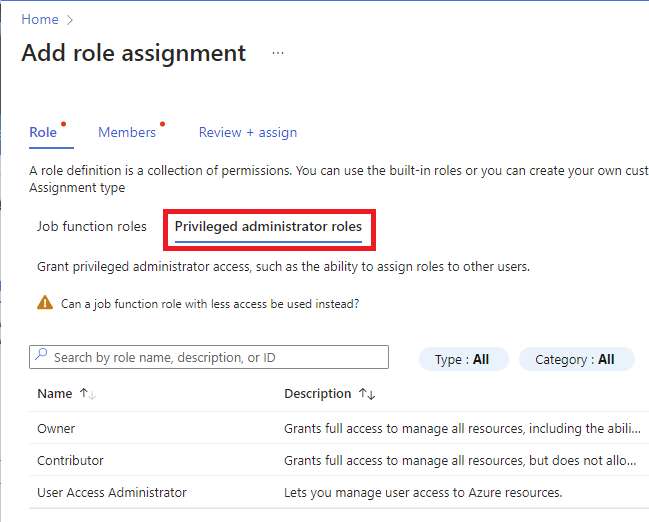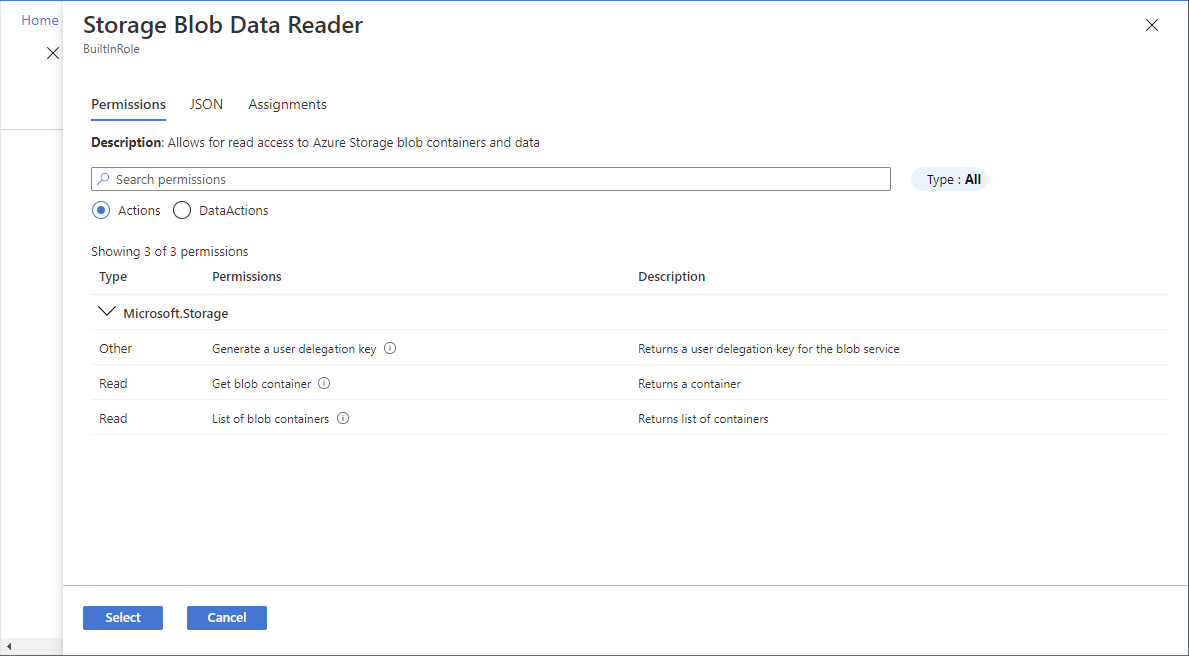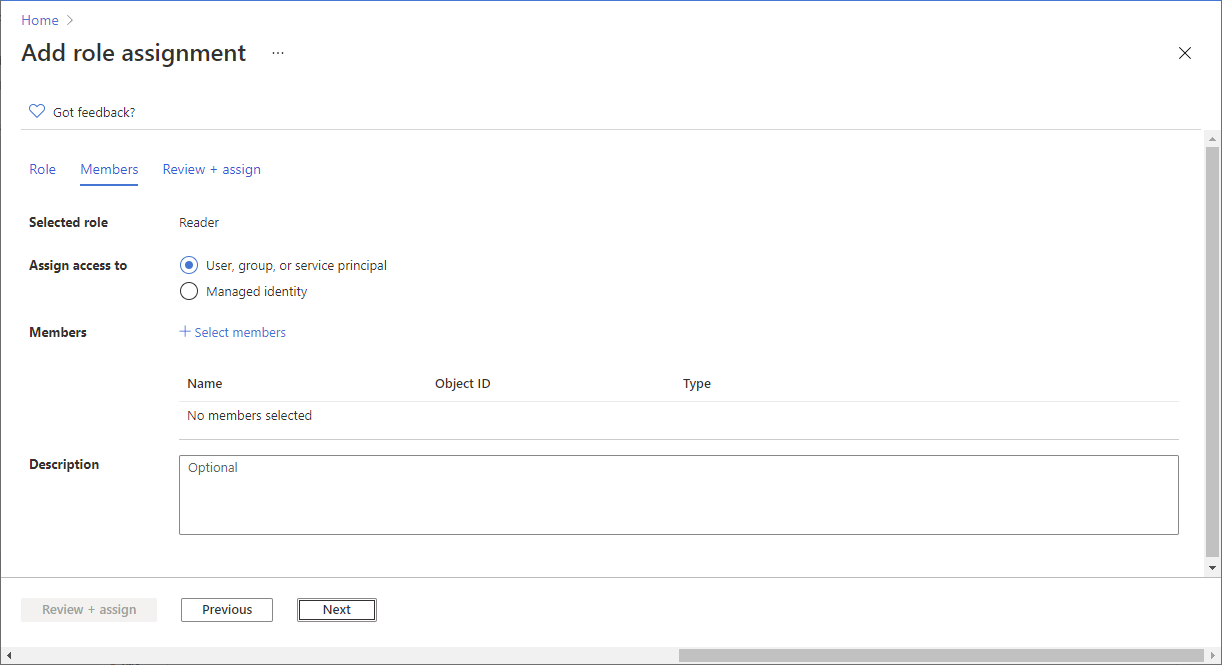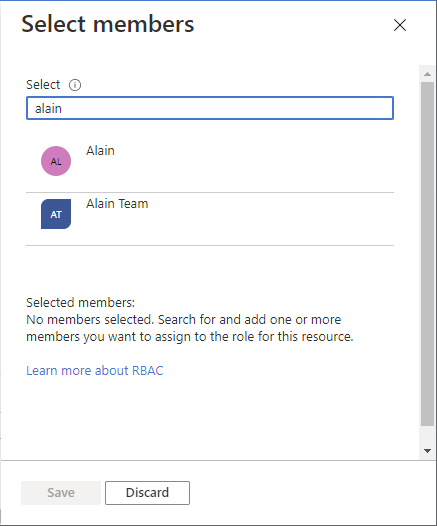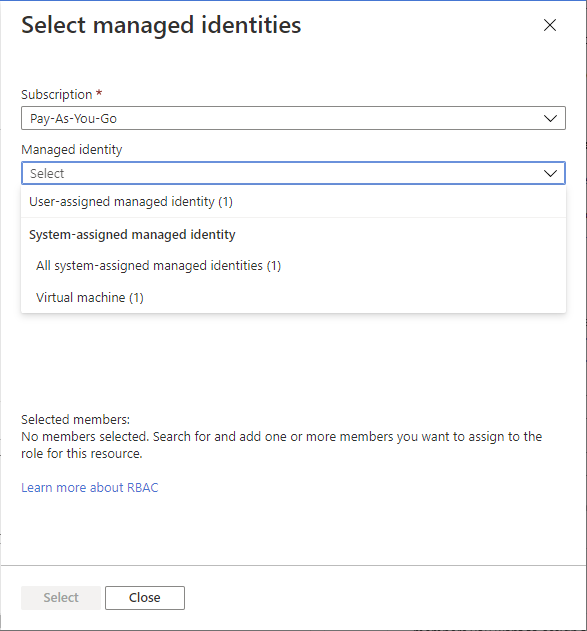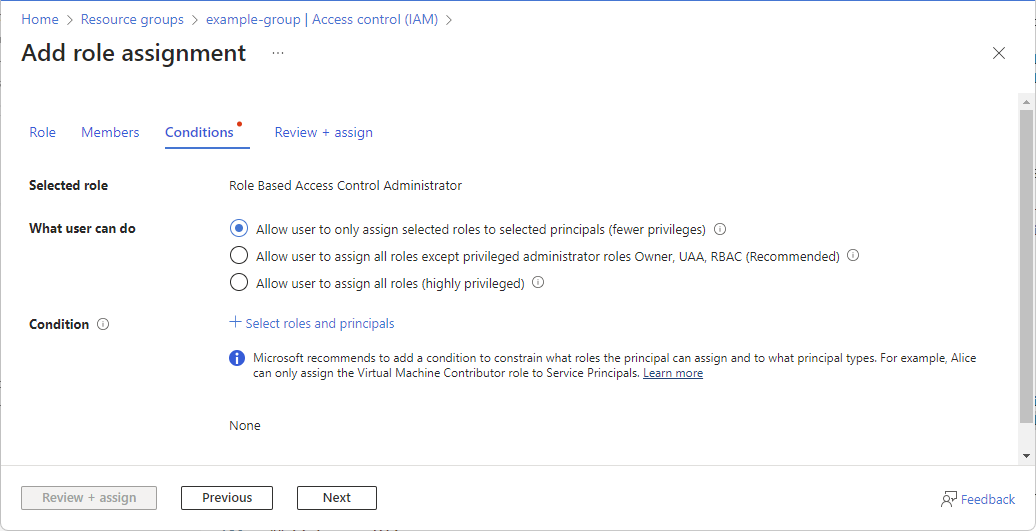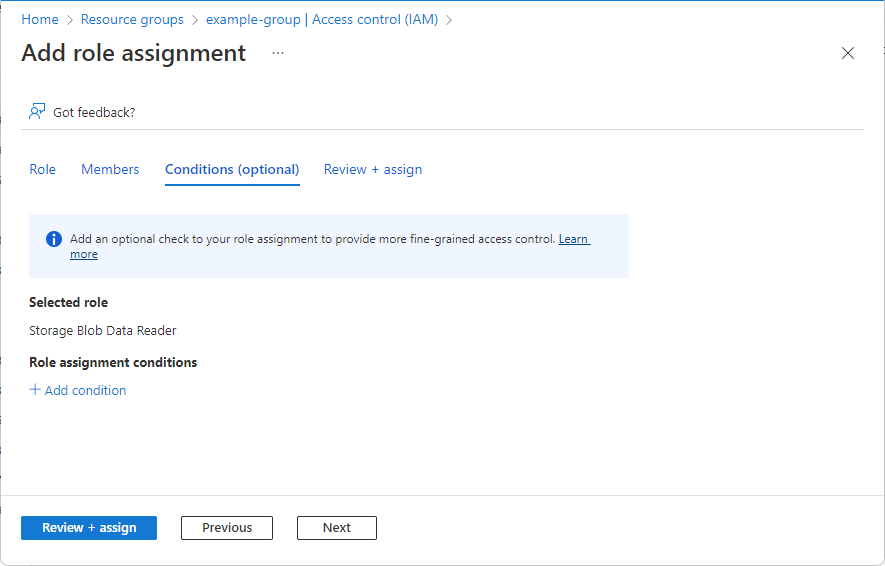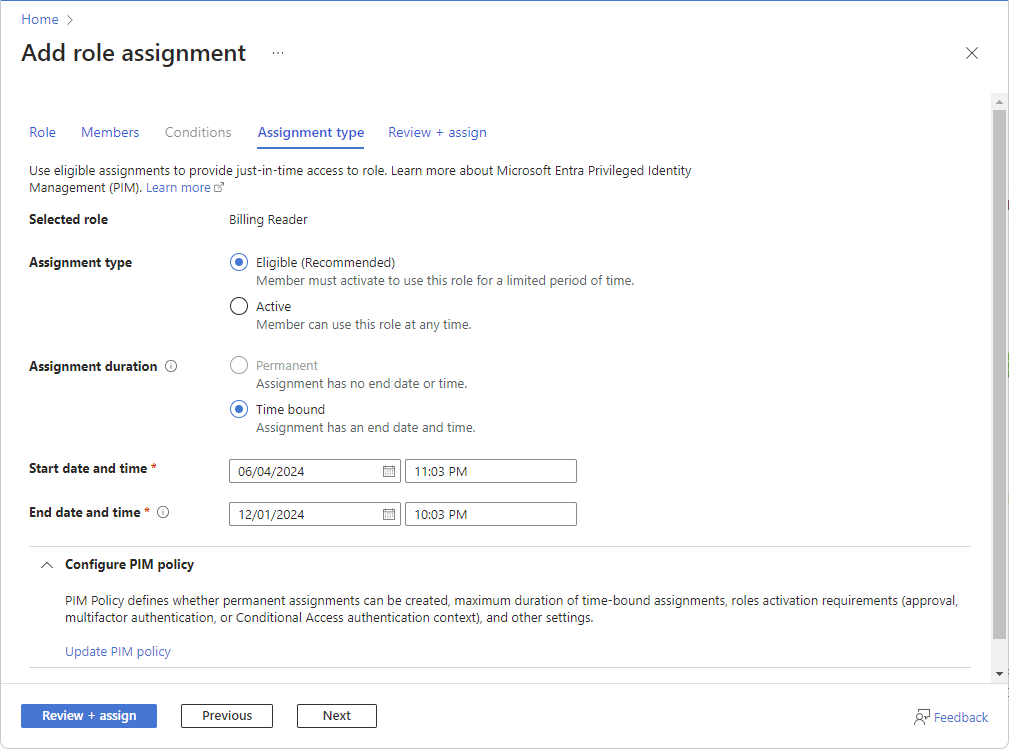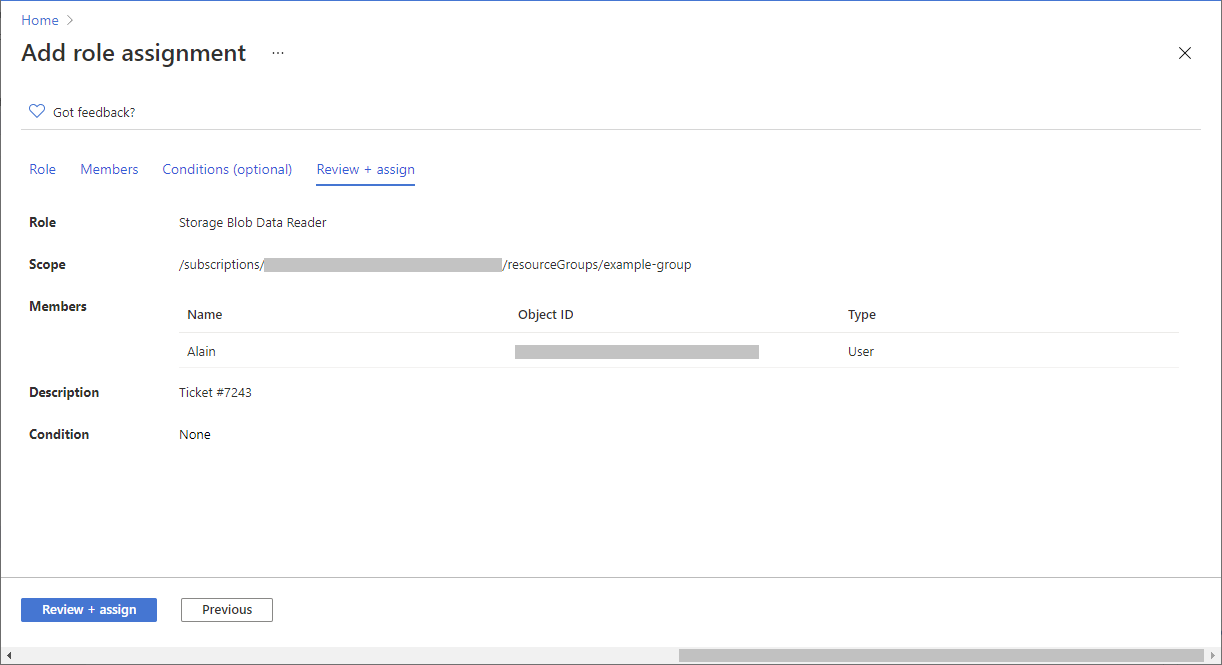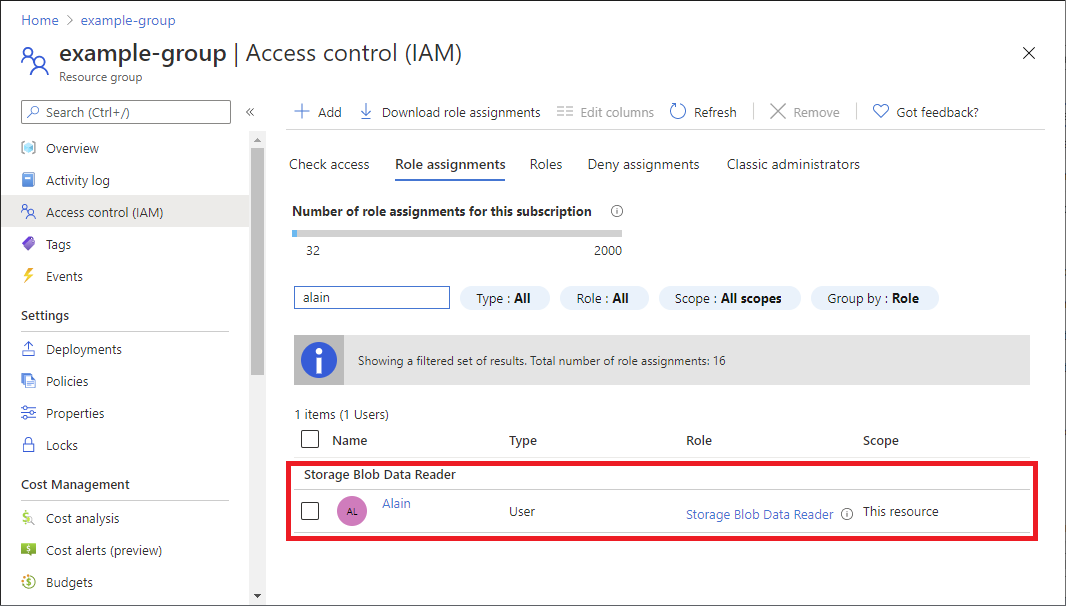التحكم في الوصول المستند إلى الدور Azure (Azure RBAC) هو نظام التخويل الذي تستخدمه لإدارة الوصول إلى موارد Azure. لمنح حق الوصول، يمكنك تعيين أدوار للمستخدمين أو المجموعات أو كيانات الخدمة أو الهويات المدارة في نطاق معين. توضح هذه المقالة كيفية تعيين الأدوار باستخدام مدخل Microsoft Azure.
إذا كنت بحاجة إلى تعيين أدوار المسؤول في معرف Microsoft Entra، فشاهد تعيين أدوار Microsoft Entra للمستخدمين.