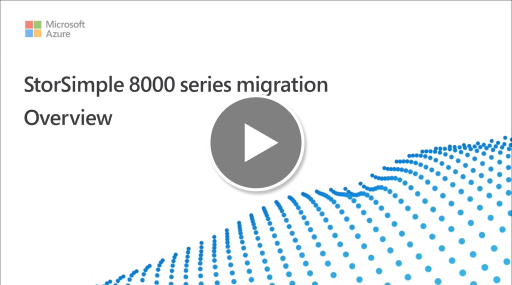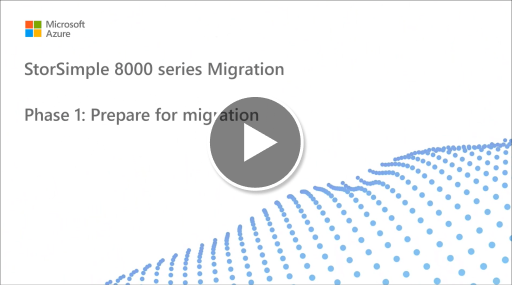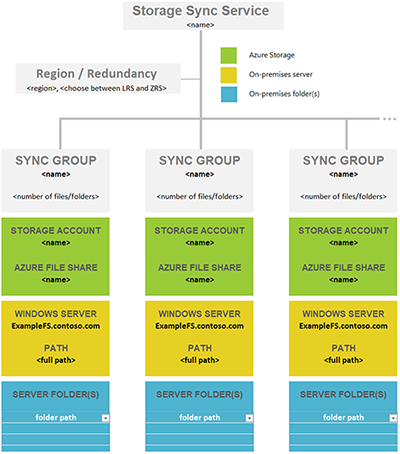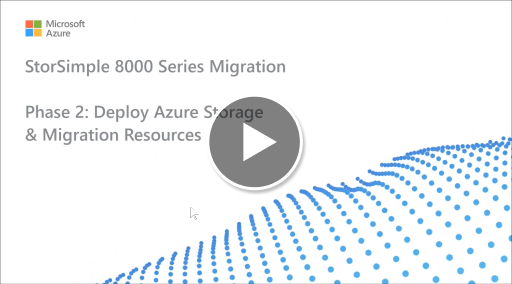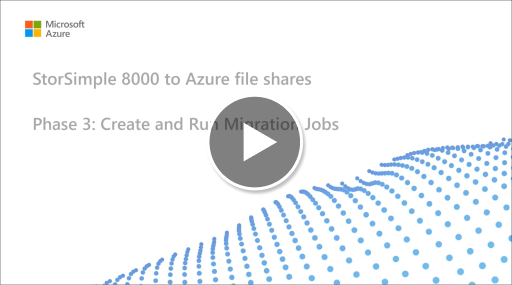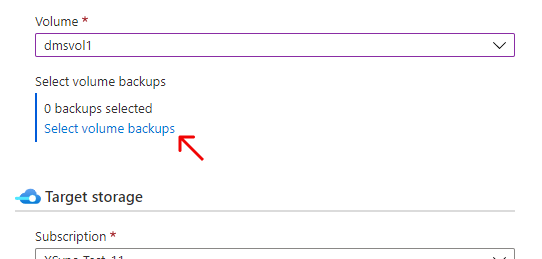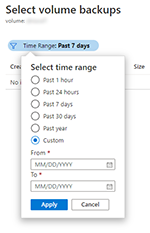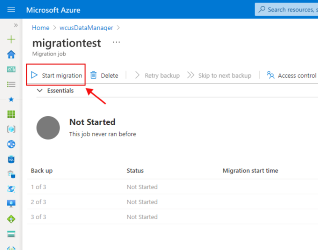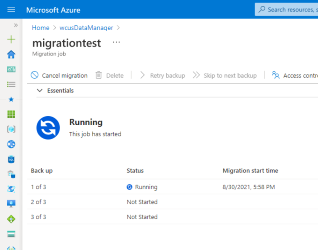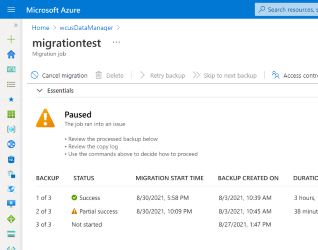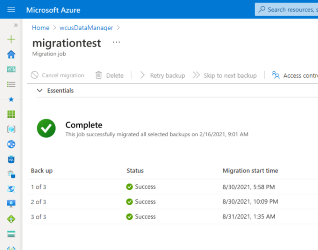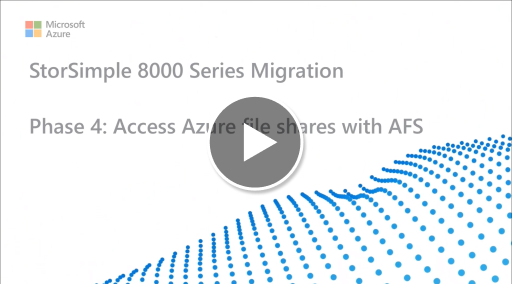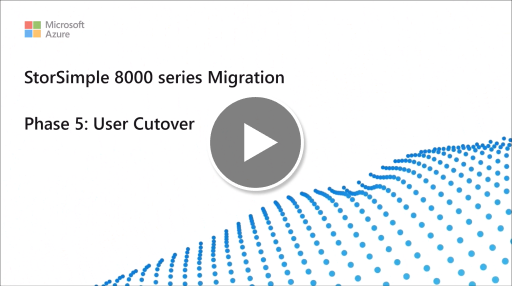ترحيل 8100 و 8600 بسيط إلى Azure File Sync
تتضمن سلسلة StorSimple 8000 إما 8100 أو 8600 الأجهزة الفعلية المحلية ومكونات الخدمة السحابية الخاصة بها. يتم أيضًا تناول الأجهزة الافتراضية StorSimple 8010 و 8020 في دليل الترحيل هذا. من الممكن ترحيل البيانات من أي من هذه الأجهزة إلى مشاركات ملف Azure باستخدام Azure File Sync الاختياري Azure File Sync هي خدمة Azure الافتراضية والاستراتيجية طويلة المدى التي تحل محل وظيفة StorSimple المحلية. توفر هذه المقالة المعلومات الأساسية الضرورية وخطوات الترحيل لترحيل ناجح إلى Azure File Sync.
إشعار
وصلت خدمة StorSimple (بما في ذلك إدارة الأجهزة StorSimple لسلسلة 8000 و1200 وStorSimple Data Manager) إلى نهاية الدعم. تم نشر نهاية دعم StorSimple في عام 2019 على صفحات نهج دورة حياة Microsoft وAzure Communications . تم إرسال إعلامات إضافية عبر البريد الإلكتروني ونشرها على مدخل Microsoft Azure وفي نظرة عامة على StorSimple. اتصل بدعم Microsoft للحصول على تفاصيل إضافية.
يقدم هذا الفيديو نظرة عامة على:
- ملفات Azure
- "Azure File Sync"
- مقارنة StorSimple وملفات Azure
- أداة ترحيل StorSimple Data Manager ونظرة عامة على العملية
المرحلة 1: استعد للترحيل
يحتوي هذا القسم على الخطوات التي يجب عليك اتخاذها في بداية الترحيل من وحدات التخزين StorSimple إلى مشاركات ملفات Azure.
يغطي هذا الفيديو ما يلي:
- تحديد طبقة التخزين
- تحديد خيارات تكرار التخزين
- تحديد الوصول المباشر إلى المشاركة مقابل Azure File Sync
- مفتاح تشفير بيانات خدمة StorSimple والرقم التسلسلي
- ترحيل النسخ الاحتياطي لوحدات التخزين StorSimple
- تعيين وحدات التخزين والمشاركات StorSimple إلى مشاركات ملفات Azure
- تجميع المشاركات داخل مشاركات ملفات Azure
- اعتبارات التعيين
- ورقة عمل تخطيط الترحيل
- جدول بيانات تعيين مساحة الاسم
مخزون
عندما تبدأ في التخطيط لعملية الترحيل، حدد أولاً جميع أجهزة StorSimple والكميات التي تحتاجها للترحيل. بعد ذلك، يمكنك اتخاذ قرار بشأن أفضل مسار ترحيل.
- تستخدم الأجهزة المادية البسيطة (سلسلة 8000) دليل الترحيل هذا.
- تستخدم الأجهزة الظاهرية StorSimple (سلسلة 1200) دليل ترحيل مختلف.
ملخص تكلفة الترحيل
عمليات الترحيل إلى مشاركات ملفات Azure من StorSimple مجلدات عبر وظائف الترحيل في مورد StorSimple Data Manager مجانية. قد يتم تكبد تكاليف أخرى أثناء الترحيل وبعده:
- خروج الشبكة: تعيش ملفاتك StorSimple في حساب تخزين داخل منطقة Azure محددة. إذا قمت بتوفير مشاركات ملف Azure التي تقوم بترحيلها إلى حساب تخزين في نفس منطقة Azure، فلن تحدث أي تكاليف خروج. ومع ذلك، إذا قمت بنقل ملفاتك إلى حساب تخزين في منطقة مختلفة كجزء من هذا الترحيل، فسيتم تطبيق تكاليف الخروج.
- معاملات مشاركة ملف Azure: عندما يتم نسخ الملفات إلى مشاركة ملف Azure (كجزء من ترحيل أو خارج واحد)، يتم تطبيق تكاليف المعاملات حيث تتم كتابة الملفات وبيانات التعريف. كأفضل ممارسة، ابدأ مشاركة ملف Azure على الطبقة المحسّنة للمعاملات أثناء الترحيل. قم بالتبديل إلى الطبقة التي تريدها بعد انتهاء الترحيل. المراحل الموضحة في هذه المقالة تستدعي ذلك في النقطة المناسبة.
- تغيير طبقة مشاركة ملف Azure: تغيير طبقة مشاركة ملف Azure تكاليف المعاملات. في معظم الحالات، من الأكثر كفاءة من حيث التكلفة اتباع المشورة من النقطة السابقة.
- تكلفة التخزين: عندما يبدأ هذا الترحيل في نسخ الملفات إلى مشاركة ملف Azure، يتم استهلاك التخزين وإصدار الفاتورة الخاصة به. تصبح النسخ الاحتياطية التي تم ترحيلها لقطات مشاركة ملف Azure. تستهلك لقطات مشاركة الملفات فقط سعة التخزين للاختلافات التي تحتوي عليها.
- StorSimple: حتى تقوم بإلغاء توفير أجهزة StorSimple وحسابات التخزين، ستستمر تكلفة StorSimple للتخزين والنسخ الاحتياطية والأجهزة في الحدوث.
الوصول المباشر للمشاركة مقابل Azure File Sync
تفتح مشاركات ملفات Azure عالما جديدا من الفرص لهيكلة نشر خدمات الملفات. مشاركة ملف Azure هي مشاركة SMB في السحابة التي يمكنك إعدادها لتمكين المستخدمين من الوصول مباشرة عبر بروتوكول SMB مع مصادقة Kerberos المألوفة وأذونات NTFS الحالية (قوائم التحكم في الوصول إلى الملفات والمجلد) التي تعمل أصلا. تعرف على المزيد حول الوصول المستند إلى الهوية إلى مشاركات ملفات Azure.
يعد Azure File Sync بديلاً للوصول المباشر Azure File Sync هو نظير مباشر لقدرة StorSimple على التخزين المؤقت للملفات المستخدمة بشكل متكرر محليًا.
إن Azure File Sync هي خدمة سحابية في Microsoft، تستند إلى مكوّنين رئيسيين:
- مزامنة الملفات وطبقات السحابة لإنشاء ذاكرة تخزين مؤقت للوصول إلى الأداء على أي خادم Windows.
- يتم مشاركة الملفات كمخزن أصلي في Azure يمكن الوصول إليه عبر بروتوكولات متعددة مثل SMB و File REST.
تحتفظ مشاركات ملفات Azure بجوانب دقة الملفات المهمة مثل السمات والأذونات والطوابع الزمنية. باستخدام مشاركات الملفات في Azure، لم تعد هناك حاجة لتطبيق أو خدمة لتفسير الملفات والمجلدات المخزنة في السحابة. يمكنك الوصول إليها في الأصل عبر البروتوكولات والعملاء المألوفين. تسمح لك مشاركات ملف Azure بتخزين بيانات خادم الملفات للأغراض العامة وبيانات التطبيق في السحابة.
تركز هذه المقالة على خطوات الترحيل. إذا كنت تريد معرفة المزيد حول مزامنة ملفات Azure قبل الترحيل، فراجع المقالات التالية:
مفتاح تشفير بيانات الخدمة StorSimple
عند إعداد جهاز StorSimple لأول مرة، قام بإنشاء مفتاح تشفير بيانات الخدمة وأمرك بتخزين المفتاح بشكل آمن. يُستخدم هذا المفتاح لتشفير جميع البيانات في حساب تخزين Azure المرتبط حيث يخزن جهاز StorSimple ملفاتك.
مفتاح تشفير بيانات الخدمة ضروري للترحيل الناجح. استرجع هذا المفتاح من سجلاتك، واحد لكل جهاز من الأجهزة الموجودة في مخزونك.
إذا لم تتمكن من العثور على المفاتيح في سجلاتك، يمكنك إنشاء مفتاح جديد من الجهاز. يحتوي كل جهاز على مفتاح تشفير فريد من نوعه.
قم بتغيير مفتاح تشفير بيانات الخدمة
تُستخدم مفاتيح تشفير بيانات الخدمة لتشفير بيانات العميل السرية، مثل بيانات اعتماد حساب التخزين، التي يتم إرسالها من خدمة StorSimple Manager إلى جهاز StorSimple. ستحتاج إلى تغيير هذه المفاتيح بشكل دوري إذا كان لدى مؤسسة تكنولوجيا المعلومات الخاصة بك سياسة تدوير المفاتيح على أجهزة التخزين. يمكن أن تختلف عملية تغيير المفتاح قليلًا اعتمادًا على ما إذا كان هناك جهاز واحد أو عدة أجهزة تتم إدارتها بواسطة خدمة StorSimple Manager. لمزيد من المعلومات، انتقل إلى StorSimple الأمن وحماية البيانات.
يعد تغيير مفتاح تشفير بيانات الخدمة عملية من 3 خطوات:
- باستخدام البرامج النصية لـ Windows PowerShell لـ Azure Resource Manager، قم بتفويض جهاز لتغيير مفتاح تشفير بيانات الخدمة.
- باستخدام Windows PowerShell لـ StorSimple، ابدأ تغيير مفتاح تشفير بيانات الخدمة.
- إذا كان لديك أكثر من جهاز StorSimple واحد، فقم بتحديث مفتاح تشفير بيانات الخدمة على الأجهزة الأخرى.
الخطوة 1: استخدم البرنامج النصي Windows PowerShell لتخويل جهاز لتغيير مفتاح تشفير بيانات الخدمة
عادة، سيطلب مسؤول الجهاز من مسؤول الخدمة تخويل جهاز لتغيير مفاتيح تشفير بيانات الخدمة. سيقوم مسؤول الخدمة بعد ذلك بتفويض الجهاز لتغيير المفتاح.
يتم تنفيذ هذه الخطوة باستخدام البرنامج النصي المستند إلى Azure Resource Manager. يمكن لمسؤول الخدمة تحديد جهاز مؤهل للترخيص. يُصرح للجهاز بعد ذلك ببدء عملية تغيير مفتاح تشفير بيانات الخدمة.
لمزيد من المعلومات حول استخدام البرنامج النصي، انتقل إلى Authorize-ServiceEncryptionRollover.ps1
ما هي الأجهزة التي يمكن التصريح لها بتغيير مفاتيح تشفير بيانات الخدمة؟
يجب أن يفي الجهاز بالمعايير التالية قبل أن يتم السماح له ببدء تغييرات مفتاح تشفير بيانات الخدمة:
- يجب أن يكون الجهاز متصلًا بالإنترنت ليكون مؤهلًا للحصول على إذن تغيير مفتاح تشفير بيانات الخدمة.
- يمكنك تخويل نفس الجهاز مرة أخرى بعد 30 دقيقة إذا لم يتم بدء تغيير المفتاح.
- يمكنك تفويض جهاز مختلف، بشرط ألا يتم بدء تغيير المفتاح بواسطة الجهاز المصرح به مسبقًا. بعد اعتماد الجهاز الجديد، لا يمكن للجهاز القديم بدء التغيير.
- لا يمكنك تفويض جهاز أثناء استمرار تمرير مفتاح تشفير بيانات الخدمة.
- يمكنك تفويض جهاز عندما تكون بعض الأجهزة المسجلة في الخدمة قد تجاوزت التشفير بينما لم يقم الآخرون بذلك.
الخطوة 2: استخدم Windows PowerShell لـStorSimple لبدء تغيير مفتاح تشفير بيانات الخدمة
يتم تنفيذ هذه الخطوة في واجهة Windows PowerShell لـ StorSimple على جهاز StorSimple المعتمد.
إشعار
لا يمكن إجراء أي عمليات في مدخل Microsoft Azure لخدمة StorSimple Manager الخاصة بك حتى يتم الانتهاء من تمرير المفتاح.
إذا كنت تستخدم وحدة التحكم التسلسلية للجهاز للاتصال بواجهة Windows PowerShell، فقم بتنفيذ الخطوات التالية.
لبدء تغيير مفتاح تشفير بيانات الخدمة
حدد الخيار 1 لتسجيل الدخول بوصول كامل.
في نافذة موجه الأوامر، يُرجى كتابة:
Invoke-HcsmServiceDataEncryptionKeyChangeبعد اكتمال أمر cmdlet بنجاح، ستحصل على مفتاح تشفير بيانات خدمة جديد. انسخ هذا المفتاح واحفظه لاستخدامه في الخطوة 3 من هذه العملية. سيتم استخدام هذا المفتاح لتحديث جميع الأجهزة المتبقية المسجلة في خدمة StorSimple Manager.
إشعار
يجب أن تبدأ هذه العملية في غضون أربع ساعات من ترخيص جهاز StorSimple.
ثم يتم إرسال هذا المفتاح الجديد إلى الخدمة ليتم دفعه إلى جميع الأجهزة المسجلة في الخدمة. سيظهر تنبيه بعد ذلك على لوحة معلومات الخدمة. ستقوم الخدمة بتعطيل جميع العمليات على الأجهزة المسجلة، وسيحتاج مسؤول الجهاز بعد ذلك إلى تحديث مفتاح تشفير بيانات الخدمة على الأجهزة الأخرى. ومع ذلك، لن يتم تعطيل الإدخال/ الإخراج (المضيفون الذين يرسلون البيانات إلى السحابة).
إذا كان لديك جهاز واحد مسجل في خدمتك، فقد اكتملت الآن عملية التمديد ويمكنك تخطي الخطوة التالية. إذا كان لديك عدة أجهزة مسجلة في خدمتك، فانتقل إلى الخطوة 3.
الخطوة 3: قم بتحديث مفتاح تشفير بيانات الخدمة على أجهزة StorSimple الأخرى
يجب تنفيذ هذه الخطوات في واجهة Windows PowerShell بجهاز StorSimple الخاص بك إذا كان لديك عدة أجهزة مسجلة في خدمة StorSimple Manager الخاصة بك. يجب استخدام المفتاح الذي حصلت عليه في الخطوة 2 لتحديث جميع أجهزة StorSimple المتبقية المسجلة في خدمة StorSimple Manager.
قم بإجراء الخطوات التالية لتحديث تشفير بيانات الخدمة على جهازك.
لتحديث مفتاح تشفير بيانات الخدمة على الأجهزة المادية
- استخدم Windows PowerShell لـStorSimple للاتصال بوحدة التحكم. حدد الخيار 1 لتسجيل الدخول بوصول كامل.
- في موجه الأوامر، اكتب:
Invoke-HcsmServiceDataEncryptionKeyChange – ServiceDataEncryptionKey - قم بتوفير مفتاح تشفير بيانات الخدمة الذي حصلت عليه في الخطوة 2: استخدم Windows PowerShell لـ StorSimple لبدء تغيير مفتاح تشفير بيانات الخدمة.
لتحديث مفتاح تشفير بيانات الخدمة على جميع الأجهزة السحابية 8010/8020
- قم بتنزيل وإعداد Update-CloudApplianceServiceEncryptionKey.ps1 البرنامج النصي PowerShell.
- افتح PowerShell وفي موجه الأوامر، ثم اكتب:
Update-CloudApplianceServiceEncryptionKey.ps1 -SubscriptionId [subscription] -TenantId [tenantid] -ResourceGroupName [resource group] -ManagerName [device manager]
سيضمن هذا البرنامج النصي تعيين مفتاح تشفير بيانات الخدمة على جميع الأجهزة السحابية 8010/8020 تحت إدارة الجهاز.
تنبيه
عندما تقرر كيفية الاتصال بجهاز StorSimple، ضع في اعتبارك ما يلي:
- يعد الاتصال من خلال جلسة HTTPS هو الخيار الأكثر أمانًا والموصى به.
- الاتصال مباشرة إلى وحدة التحكم التسلسلية للجهاز آمنة، ولكن الاتصال بوحدة التحكم التسلسلية عبر مفاتيح تبديل الشبكة ليس كذلك.
- تعد اتصالات جلسة HTTP خيارًا ولكنها غير مشفرة. لا يُنصح بها ما لم يتم استخدامها داخل شبكة موثوقة ومغلقة.
القيود المعروفة
تحتوي مشاركات ملفات StorSimple Data Manager وAzure على بعض القيود التي يجب مراعاتها قبل البدء، حيث يمكن أن تمنع الترحيل:
- يتم دعم وحدات تخزين NTFS فقط من جهازك StorSimple. وحدات تخزين ReFS غير مدعومة.
- أي وحدة تخزين يتم وضعها على Windows Server Dynamic Disks غير مدعومة.
- لا تعمل الخدمة مع وحدات التخزين المشفرة باستخدام BitLocker أو التي تم تمكين إلغاء البيانات المكررة بها.
- لا يمكن ترحيل النسخ الاحتياطية التالفة من StorSimple.
- لا يمكن تمكين خيارات الشبكات الخاصة، مثل جدران الحماية أو الاتصال بنقطة النهاية الخاصة فقط، إما على حساب التخزين المصدر حيث يتم تخزين النسخ الاحتياطية StorSimple، أو على حساب التخزين الهدف الذي يحتوي على مشاركات ملفات Azure.
دقة الملف
إذا لم تمنع أي من القيود في القيود المعروفة الترحيل، فلا تزال هناك قيود على ما يمكن تخزينه في مشاركات ملفات Azure.
تشير دقة الملف إلى العديد من السمات والطوابع الزمنية والبيانات التي تؤلف الملف. في الترحيل، تكون دقة الملف مقياسا لمدى جودة ترجمة المعلومات الموجودة على المصدر (وحدة تخزين StorSimple) (ترحيلها) إلى مشاركة ملف Azure الهدف.
يدعم Azure Files مجموعة فرعية من خصائص ملف NTFS. يتم ترحيل قوائم التحكم بالوصول في Windows وبيانات التعريف الشائعة وبعض الطوابع الزمنية.
لن تمنع العناصر التالية الترحيل ولكنها ستتسبب في حدوث مشكلات لكل عنصر أثناء الترحيل:
- الطوابع الزمنية: لن يتم تعيين وقت تغيير الملف. إنه للقراءة فقط حاليا عبر بروتوكول REST. لن يتم نقل الطابع الزمني للوصول الأخير على ملف، لأنه ليس سمة معتمدة على الملفات المخزنة في مشاركة ملف Azure.
- لا يمكن تخزين تدفقات البيانات البديلة في مشاركات ملفات Azure. سيتم نسخ الملفات التي تحتوي على عمليات الدفق بيانات بديلة، ولكن يتم تجريد عمليات الدفق البيانات البديلة من الملف في العملية.
- يتم تخطي الروابط الرمزية والروابط الصلبة والوصلات ونقاط إعادة التوزيع أثناء الترحيل. تسرد سجلات نسخ الترحيل كل عنصر تم تخطيه وسببا.
- فشل نسخ الملفات المشفرة ل EFS. تظهر سجلات النسخ فشل نسخ العنصر باستخدام "تم رفض الوصول".
- تم تخطي الملفات الفاسدة. قد تسرد سجلات النسخ أخطاء مختلفة لكل عنصر تالف على قرص StorSimple: "فشل الطلب بسبب خطأ فادح في جهاز الجهاز" أو "الملف أو الدليل تالف أو غير قابل للقراءة" أو "بنية قائمة التحكم بالوصول (ACL) غير صالحة".
- يتم تخطي الملفات الفردية الكبري من 4 TiB.
- يجب أن تكون أطوال مسار الملف مساوية أو أقل من 2048 حرفا. يتم تخطي الملفات والمجلدات ذات المسارات الأطول.
- يتم تخطي نقاط إعادة توزيع. لا يمكن حل أي نقاط إعادة توزيع ل Microsoft Data Deduplication / SIS أو نقاط الجهات الخارجية بواسطة محرك الترحيل وسيمنع ترحيل الملفات والمجلدات المتأثرة.
يحتوي مقطع استكشاف الأخطاء وإصلاحها في نهاية هذه المقالة على مزيد من التفاصيل حول رموز الخطأ على مستوى مهمة الترحيل وعلى مستوى العناصر، وخيارات التقليل المقترنة بها، إذا كان ذلك ممكناً.
StorSimple حجم النسخ الاحتياطية الخاصة بالصوت
يوفر StorSimple نسخًا احتياطية تفاضلية على مستوى الصوت. تتمتع مشاركات ملف Azure أيضًا بهذه الإمكانية، تسمى لقطات المشاركة.
يمكن لوظائف الترحيل الخاصة بك فقط نقل النسخ الاحتياطية، وليس البيانات من الحجم المباشر مطلقًا. لذلك فإن أحدث نسخة احتياطية هي الأقرب إلى البيانات الحية، وبالتالي يجب أن تكون دائمًا جزءًا من قائمة النسخ الاحتياطية التي سيتم نقلها في عملية الترحيل.
حدد ما إذا كنت بحاجة إلى نقل أي نسخ احتياطية قديمة أثناء الترحيل. من أفضل الممارسات الاحتفاظ بهذه القائمة صغيرة قدر الإمكان حتى تكتمل مهام الترحيل بشكل أسرع.
لتحديد النسخ الاحتياطية الهامة التي يجب ترحيلها، قم بعمل قائمة مراجعة لسياسات النسخ الاحتياطي الخاصة بك. على سبيل المثال:
- أحدث نسخة احتياطية.
- نسخة احتياطية واحدة في الشهر لمدة 12 شهرًا.
- نسخة احتياطية واحدة في السنة لمدة ثلاث سنوات.
عند إنشاء مهام الترحيل الخاصة بك، يمكنك استخدام هذه القائمة لتحديد النسخ الاحتياطية لوحدات التخزين StorSimple الدقيقة التي يجب ترحيلها لتلبية متطلباتك.
من الأفضل تعليق جميع سياسات StorSimple الاحتفاظ بالنسخ الاحتياطي قبل تحديد نسخة احتياطية للترحيل. قد يستغرق ترحيل النسخ الاحتياطية عدة أيام أو أسابيع. يوفر StorSimple نهج استبقاء النسخ الاحتياطي التي تحذف النسخ الاحتياطية. قد يتم حذف النسخ الاحتياطية التي حددتها لهذا الترحيل قبل أن تكون هناك فرصة لترحيلها.
تنبيه
لا يتم دعم تحديد أكثر من 50 نسخة احتياطية من وحدة التخزين StorSimple.
قم بتعيين وحدات تخزين StorSimple الموجودة لديك إلى مشاركات ملف Azure
في هذه الخطوة، ستحدد عدد المشاركات لملفات Azure التي تحتاجها. يُمكن لمثيل Windows Server واحد (أو مجموعة) مزامنة ما يصل إلى 30 مشاركة ملف Azure.
من الممكن أن يكون لديك المزيد من المجلدات على وحدات التخزين التي تشاركها محليًا في الوقت الحالي كمشاركات SMB للمستخدمين والتطبيقات. تتمثل أسهل طريقة لتصور هذا السيناريو في تصور مشاركة محلية تقوم بتعيين 1:1 إلى مشاركة ملف Azure. إذا كان لديك عدد قليل بما يكفي من المشاركات، أقل من 30 لمثيل Windows Server واحد، فنوصيك بتعيين 1:1.
إن كان لديك أكثر من 30 مشاركة، فإن تعيين مشاركة محلية بنسبة 1:1 إلى مشاركة ملف Azure غالبًا ما يكون غير ضروري. ضع في اعتبارك الخيارات التالية.
مُشاركة التجميع
على سبيل المثال، إذا كان قسم الموارد البشرية لديك يمتلك 15 مشاركة، فقد تفكر في تخزين جميع بيانات الموارد البشرية في مشاركة ملف Azure واحدة. لا يمنعك تخزين مشاركات محلية متعددة في مشاركة ملف Azure واحدة من إنشاء مشاركات SMB الـ 15 المعتادة على مثيل Windows Server المحلي. ويعني هذا فقط أنك تقوم بتنظيم المجلدات الجذر لهذه المشاركات الـ 15 كمجلدات فرعية ضمن مجلد شائع. ثم تزامن بعد ذلك هذا المجلد المشترك مع مشاركة ملف Azure. بهذه الطريقة، لا يتعين سوى مشاركة ملف Azure واحد في السحابة لهذه المجموعة من المشاركات المحلية.
مُزامنة وحدة التخزين
يُدعم Azure File Sync مزامنة جذر وحدة التخزين مع مشاركة ملف Azure. إذا أجريت مزامنة جذر وحدة التخزين، فستنتقل جميع المجلدات الفرعية والملفات إلى نفس مشاركة ملف Azure.
لا تكون مزامنة جذر وحدة التخزين دائمًا هي الخيار الأفضل. توجد فوائد لمزامنة مواقع متعددة. على سبيل المثال، يساعد إجراء ذلك في تقليل عدد العناصر لكل نطاق مزامنة. نختبر مشاركات ملفات Azure وAzure File Sync مع 100 مليون عنصر (ملفات ومجلدات) لكل مشاركة. لكن أفضل الممارسات تتمثل في محاولة إبقاء الرقم أقل من 20 مليونًا أو 30 مليونًا في المشاركة الواحدة. لا يعد إعداد مزامنة ملفات Azure بعدد أقل من العناصر مفيدًا فقط لمزامنة الملفات. يستفيد عدد أقل من العناصر أيضًا من سيناريوهات مثل هذه:
- يمكن أن يكتمل الفحص الأولي لمحتوى السحابة بشكل أسرع، مما يؤدي بدوره إلى تقليل فترة انتظار ظهور مساحة الاسم على خادم تم تمكينه لـ Azure File Sync.
- ستكون استعادة السحابة من لقطة مشاركة ملف Azure أسرع.
- يُمكن أن تسرع عملية الإصلاح بعد الكارثة للخادم المحلي بشكل كبير.
- يُمكن الكشف عن التغييرات التي تم إجراؤها مباشرةً في مشاركة ملف Azure (خارج المزامنة) ومزامنتها بشكل أسرع.
تلميح
إذا لم تكن على دراية بعدد الملفات والمجلدات لديك، فراجع أداة TreeSize من JAM Software GmbH.
نهج منظم لمخطط التوزيع
قبل توزيع التخزين على السحابة في خطوة لاحقة، من المهم إنشاء مخطط بين المجلدات المحلية ومشاركات ملفات Azure. سيوضح هذا المخطط عدد موارد مجموعة مزامنة Azure File Sync التي ستوفرها وأي منها. تعمل مجموعة المزامنة على ربط مشاركة ملف Azure والمجلد الموجود على الخادم معًا، وإنشاء اتصال مزامنة.
لتحديد عدد مُشاركات ملف Azure التي تحتاجها، راجع الحدود وأفضل الممارسات التالية. سيساعدك القيام بذلك في تحسين مخططك.
يُمكن للخادم الذي تم تثبيت عامل Azure File Sync عليه المزامنة مع ما يصِل إلى 30 مشاركة ملفات Azure.
يتم توزيع مشاركة ملف Azure في حساب تخزين. يجعل هذا الترتيب حساب التخزين هدفًا مقياسًا لأرقام الأداء، مثل عمليات الإدخال والإخراج في الثانية ومعدل النقل.
انتبه إلى قيود IOPS الخاصة بحساب التخزين عند نشر مشاركات ملفات Azure. من الناحية المثالية، يجب تعيين مشاركات الملفات 1:1 مع حسابات التخزين. ومع ذلك، قد لا يكون هذا ممكنا دائما بسبب حدود وقيود مختلفة، سواء من مؤسستك أو من Azure. عندما لا يكون من الممكن نشر مشاركة ملف واحدة فقط في حساب تخزين واحد، ضع في اعتبارك المشاركات التي ستكون نشطة للغاية والمشاركات الأقل نشاطا لضمان عدم وضع مشاركات الملفات الأكثر سخونة في نفس حساب التخزين معا.
إذا كنت تخطط لرفع تطبيق يستخدم مشاركة ملف Azure أصلاً إلى Azure، فقد تحتاج إلى مزيد من الأداء من مشاركتك لملف Azure. إذا كان هذا النوع من الاستخدام محتملاً، حتى في المستقبل، فمن الأفضل إنشاء مشاركة ملف Azure قياسية واحدة في حساب التخزين لديك.
يوجد حد 250 حساب تخزين لكل اشتراك لكل منطقة Azure.
تلميح
بالنظر إلى هذه المعلومات، غالبًا ما يصبح من الضروري تجميع مجلدات متعددة من المستوى الأعلى على وحدات التخزين لديك في دليل جذر مشترك جديد. يُمكنك بعد ذلك مزامنة هذا الدليل الجذر الجديد، وجميع المجلدات التي جمعتها فيه، إلى مشاركة ملف Azure واحدة. تسمح تلك التقنية لك بالبقاء في حدود 30 مزامنة لمشاركة ملف Azure لكل خادم.
لا يؤثر التجميع تحت جذر مشترك على الوصول إلى بياناتك. تبقى قوائم التحكم بالوصول كما هي. تحتاج فقط إلى ضبط أي مسارات مشاركة (مثل مشاركات SMB أو NFS) قد تكون لديك على مجلدات الخادم المحلي التي غيرتها الآن إلى جذر مشترك. لا يتغيّر شيء آخر.
هام
إن أهم خط متجه لـ Azure File Sync هو عدد العناصر (الملفات والمجلدات) التي يجب مزامنتها. راجع أهداف مقياس Azure File Sync للحصول على المزيد من التفاصيل.
من أفضل الممارسات الحفاظ على عدد العناصر لكل نطاق مزامنة منخفضًا. هذا عامل مهم يجب مراعاته عند تعيين المجلدات لمشاركات ملفات Azure. اختُبرَت Azure File Sync مع 100 مليون عنصر (ملفات ومجلدات) لكل مشاركة. ولكن غالبًا ما يكون من الأفضل إبقاء عدد العناصر أقل من 20 مليونًا أو 30 مليونًا في مشاركة واحدة. قم بتقسيم مساحة الاسم إلى مشاركات متعددة إذا بدأت في تخطي هذه الأرقام. يمكنك الاستمرار في تجميع مشاركات محلية متعددة في نفس مشاركة ملف Azure إن بقيت أقل من هذه الأرقام تقريبًا. ستوفّر لك هذه الممارسة مساحة للنمو.
من الممكن، في حالتك، مزامنة مجموعة من المجلدات منطقيًا مع نفس مشاركة ملف Azure (باستخدام نهج المجلد الجذر الشائع الجديد المذكور سابقًا). ولكن قد لا يزال من الأفضل إعادة تجميع المجلدات بحيث تتم مزامنتها مع اثنين بدلاً من مشاركة ملف Azure واحدة. يمكنك استخدام ذلك الأسلوب للحفاظ على توازن عدد الملفات والمجلدات لكل مشاركة ملف عبر الخادم. يمكنك أيضًا تقسيم مشاركاتك المحلية ومزامنتها عبر المزيد من الخوادم المحلية، مما يضيف القدرة على المزامنة مع 30 مشاركة ملفات Azure أخرى لكل خادم إضافي.
سيناريوهات واعتبارات مزامنة الملفات الشائعة
| # | سيناريو المزامنة | مدعوم | الاعتبارات (أو القيود) | الحل (أو الحل البديل) |
|---|---|---|---|---|
| 1 | خادم الملفات مع أقراص/وحدات تخزين متعددة ومشاركات متعددة لنفس مشاركة ملف Azure الهدف (الدمج) | لا | تدعم مشاركة ملف Azure الهدف (نقطة نهاية السحابة) المزامنة مع مجموعة مزامنة واحدة فقط. تدعم مجموعة المزامنة نقطة نهاية خادم واحدة فقط لكل خادم مسجل. |
1) ابدأ بمزامنة قرص واحد (وحدة التخزين الجذر الخاصة به) لاستهداف مشاركة ملف Azure. سيساعد البدء بأكبر قرص/وحدة تخزين في متطلبات التخزين المحلية. تكوين ترتيب السحابة لتصنيف جميع البيانات إلى السحابة، وبالتالي تحرير مساحة على قرص خادم الملفات. نقل البيانات من وحدات التخزين/المشاركات الأخرى إلى وحدة التخزين الحالية التي تتم مزامنتها. تابع الخطوات واحدا تلو الآخر حتى يتم ترتيب جميع البيانات حتى السحابة/الترحيل. 2) استهداف وحدة تخزين جذر واحد (قرص) في كل مرة. استخدم ترتيب السحابة لتصنيف جميع البيانات لاستهداف مشاركة ملف Azure. قم بإزالة نقطة نهاية الخادم من مجموعة المزامنة، وأعد إنشاء نقطة النهاية باستخدام وحدة التخزين/القرص الجذر التالي، وقم بالمزامنة، وكرر العملية. ملاحظة: قد تكون إعادة تثبيت العامل مطلوبة. 3) التوصية باستخدام مشاركات ملفات Azure الهدف المتعددة (نفس حساب التخزين أو حساب تخزين مختلف بناء على متطلبات الأداء) |
| 2 | خادم الملفات مع وحدة تخزين واحدة ومشاركات متعددة لنفس مشاركة ملف Azure المستهدفة (الدمج) | نعم | لا يمكن أن يكون لديك نقاط نهاية خادم متعددة لكل خادم مسجل يتزامن مع نفس مشاركة ملف Azure الهدف (كما هو موضح أعلاه) | مزامنة جذر وحدة التخزين التي تحمل مشاركات متعددة أو مجلدات المستوى الأعلى. راجع مفهوم تجميع المشاركة ومزامنة وحدة التخزين للحصول على مزيد من المعلومات. |
| 3 | خادم الملفات مع مشاركات و/أو وحدات تخزين متعددة لمشاركات ملفات Azure متعددة ضمن حساب تخزين واحد (تعيين مشاركة 1:1) | نعم | يُمكن لمثيل Windows Server واحد (أو مجموعة) مزامنة ما يصل إلى 30 مشاركة ملف Azure. حساب التخزين هو هدف مقياس للأداء. تتم مشاركة IOPS ومعدل النقل عبر مشاركات الملفات. احتفظ بعدد العناصر لكل مجموعة مزامنة ضمن 100 مليون عنصر (ملفات ومجلدات) لكل مشاركة. من الناحية المثالية، من الأفضل أن تبقى أقل من 20 أو 30 مليونا لكل مشاركة. |
1) استخدام مجموعات مزامنة متعددة (عدد مجموعات المزامنة = عدد مشاركات ملفات Azure للمزامنة إليها). 2) يمكن مزامنة 30 مشاركة فقط في هذا السيناريو في كل مرة. إذا كان لديك أكثر من 30 مشاركة على خادم الملفات هذا، فاستخدم مفهوم تجميع المشاركة ومزامنةوحدة التخزين لتقليل عدد مجلدات الجذر أو المستوى الأعلى في المصدر. 3) استخدام خوادم مزامنة الملفات الإضافية في الموقع وتقسيم/نقل البيانات إلى هذه الخوادم للتغلب على القيود المفروضة على خادم Windows المصدر. |
| 4 | خادم الملفات مع مشاركات و/أو وحدات تخزين متعددة لمشاركات ملفات Azure متعددة ضمن حساب تخزين مختلف (تعيين مشاركة 1:1) | نعم | يمكن لمثيل Windows Server واحد (أو نظام مجموعة) مزامنة ما يصل إلى 30 مشاركة ملف Azure (نفس حساب التخزين أو حساب تخزين مختلف). احتفظ بعدد العناصر لكل مجموعة مزامنة ضمن 100 مليون عنصر (ملفات ومجلدات) لكل مشاركة. من الناحية المثالية، من الأفضل أن تبقى أقل من 20 أو 30 مليونا لكل مشاركة. |
النهج نفسه كما هو موضح أعلاه |
| 5 | خوادم ملفات متعددة مع واحد (وحدة تخزين الجذر أو مشاركة) لنفس مشاركة ملف Azure الهدف (الدمج) | لا | لا يمكن لمجموعة المزامنة استخدام نقطة نهاية السحابة (مشاركة ملف Azure) التي تم تكوينها بالفعل في مجموعة مزامنة أخرى. على الرغم من أن مجموعة المزامنة يمكن أن تحتوي على نقاط نهاية خادم على خوادم ملفات مختلفة، لا يمكن أن تكون الملفات مميزة. |
اتبع الإرشادات الواردة في السيناريو رقم 1 أعلاه مع مراعاة إضافية لاستهداف خادم ملفات واحد في كل مرة. |
إنشاء جدول المخططات
استخدم المعلومات السابقة لتحديد عدد مشاركات ملف Azure التي تحتاجها، وأي أجزاء من بياناتك الحالية ستنتهي في أي مشاركة ملف Azure.
أنشئ جدولاً لتسجيل أفكارك حتى تتمكن من الرجوع إليه عندما تحتاج إلى ذلك. يعد البقاء منظمًا أمرًا مهمًا لأنه قد يكون من السهل فقدان تفاصيل خطة التعيين عند توفير العديد من موارد Azure في وقت واحد. نزِّل ملف Excel التالي لاستخدامه كقالب للمساعدة في إنشاء التعيين.

|
تنزيل قالب تعيين مساحة الاسم. |
عدد حسابات مواقع التخزين
من المحتمل أن يستفيد الترحيل من نشر حسابات تخزين متعددة يحتفظ كل منها بعدد أقل من مشاركات ملفات Azure.
إذا كانت مشاركات الملفات نشطة للغاية (مستخدمة من قبل العديد من المستخدمين أو التطبيقات)، فقد تصل مشاركتا ملف Azure إلى حد أداء حساب التخزين الخاص بك. لهذا السبب، غالبا ما يكون من الأفضل الترحيل إلى حسابات تخزين متعددة، لكل منها مشاركات ملفات فردية خاصة بها، وعادة ما لا يزيد عن مشاركتين أو ثلاث مشاركات لكل حساب تخزين. من أفضل الممارسات نشر حسابات التخزين مع مشاركة ملف واحد لكل منها. يمكنك تجميع مشاركات ملفات Azure متعددة في نفس حساب التخزين، إذا كانت لديك مشاركات أرشيفية فيها.
تنطبق هذه الاعتبارات على الوصول المباشر إلى السحابة (عبر Azure VM أو خدمة) أكثر من تطبيق Azure File Sync. إذا كنت تخطط لاستخدام Azure File Sync حصريًا على هذه المشاركات، فمن الجيد تجميع العديد في حساب تخزين Azure واحد. في المستقبل، قد ترغب في رفع تطبيق وتحويله إلى السحابة التي ستدخل بعد ذلك مباشرة إلى مشاركة ملف، حيث سيستفيد هذا السيناريو من وجود IOPS ومعدل نقل أعلى. أو يمكنك البدء في استخدام خدمة في Azure تستفيد أيضًا من زيادة IOPS والإنتاجية.
بعد إنشاء قائمة بمشاركاتك، قم بتعيين كل مشاركة إلى حساب التخزين حيث سيقيم. حدد منطقة Azure، وتأكد من تطابق كل حساب تخزين ومورد Azure File Sync مع المنطقة التي حددتها.
هام
لا تقم بتكوين إعدادات الشبكة وجدار الحماية لحسابات التخزين الآن. سيجعل إجراء هذه التكوينات في هذه المرحلة عملية الترحيل مستحيلة. قم بتكوين إعدادات تخزين Azure هذه بعد اكتمال الترحيل.
إعدادات حساب التخزين
هناك العديد من التكوينات التي يمكنك إجراؤها على حساب التخزين. استخدم قائمة الاختيار التالية لتأكيد تكوينات حساب التخزين. يمكنك تغيير تكوين الشبكة بعد اكتمال الترحيل.
- مشاركات الملفات الكبيرة: ممكن - تحسن مشاركات الملفات الكبيرة الأداء وتسمح لك بتخزين ما يصل إلى 100 تيرابايت في مشاركة. ينطبق هذا الإعداد على حسابات التخزين الهدف مع مشاركات ملفات Azure.
- جدار الحماية والشبكات الظاهرية: معطل - لا تقم بتكوين أي قيود على IP أو تقييد الوصول إلى حساب التخزين إلى شبكة ظاهرية معينة. يتم استخدام نقطة النهاية العامة لحساب التخزين أثناء الترحيل. يجب السماح بجميع عناوين IP من Azure VMs. من الأفضل تكوين أي من قواعد جدار الحماية على حساب التخزين بعد الترحيل. قم بتكوين كل من حسابات التخزين المصدر والهدف بهذه الطريقة.
- نقاط النهاية الخاصة: مدعومة - يمكنك تمكين نقاط النهاية الخاصة، ولكن يتم استخدام نقطة النهاية العامة للترحيل ويجب أن تظل متوفرة. ينطبق هذا على كل من حسابات التخزين المصدر والهدف.
ملخص المرحلة 1
في نهاية المرحلة 1:
- لديك نظرة عامة جيدة على أجهزة ووحدات تخزين StorSimple الخاصة بك.
- خدمة Data Manager جاهزة للوصول إلى وحدات تخزين StorSimple في السحابة لأنك قمت باسترداد مفتاح تشفير بيانات الخدمة لكل جهاز StorSimple.
- لديك خطة تحتاج إلى ترحيل وحدات التخزين والنسخ الاحتياطية (إن وجدت بعد الأحدث).
- أنت تعرف كيفية تعيين وحدات التخزين الخاصة بك إلى العدد المناسب من مشاركات ملفات Azure وحسابات التخزين.
المرحلة 2: نشر تخزين Azure وموارد الترحيل
يناقش هذا القسم الاعتبارات المتعلقة بنشر أنواع الموارد المختلفة المطلوبة في Azure. سيحتفظ البعض ببياناتك بعد الترحيل، والبعض الآخر مطلوب فقط للترحيل. لا تبدأ في نشر الموارد حتى تنتهي من خطة النشر الخاصة بك. من الصعب، بل من المستحيل أحيانًا، تغيير جوانب معينة من موارد Azure بعد نشرها.
يغطي هذا الفيديو نشر:
- حسابات التخزين
- الاشتراك (الاشتراكات) ومجموعات الموارد
- حسابات التخزين
- الأنواع والاسم (الأسماء)
- الأداء وحجم المشاركة
- أنواع الموقع والنسخ المتماثل
- مشاركات ملف Azure
- خدمة StorSimple Data Manager
نشر حسابات التخزين
ستحتاج على الأرجح إلى نشر العديد من حسابات التخزين في Azure. سيحتفظ كل واحد بعدد أقل من مشاركات ملفات Azure، وفقا لخطة التوزيع الخاصة بك. انتقل إلى مدخل Microsoft Azure لاستخدام حسابات التخزين المخطط لها. ضع في اعتبارك الالتزام بالإعدادات الأساسية التالية لأي حساب تخزين جديد.
هام
لا تقم بتكوين إعدادات الشبكة وجدار الحماية لحسابات التخزين الخاصة بك الآن. إن إجراء هذه التكوينات في هذه المرحلة سيجعل الهجرة مستحيلة. قم بتكوين إعدادات تخزين Azure هذه بعد اكتمال الترحيل.
الاشتراك
يمكنك استخدام نفس الاشتراك الذي استخدمته لنشر StorSimple، أو يمكنك استخدام اشتراك آخر. القيد الوحيد هو أن اشتراكك يجب أن يكون في نفس مستأجر Microsoft Entra مثل اشتراك StorSimple. ضع في اعتبارك نقل اشتراك StorSimple إلى المستأجر المناسب قبل بدء الترحيل. يمكنك فقط نقل الاشتراك بأكمله، حيث لا يمكن نقل موارد StorSimple الفردية إلى مستأجر أو اشتراك مختلف.
مجموعة الموارد
تساعد مجموعات الموارد في Azure في تنظيم الموارد وأذونات إدارة المسؤول. تعرف على المزيد.
Storage account name
سيصبح اسم حساب التخزين الخاص بك جزءا من عنوان URL المستخدم للوصول إلى مشاركة الملف، ولديه قيود معينة على الأحرف. في اصطلاح التسمية، ضع في اعتبارك أن أسماء حسابات التخزين يجب أن تكون فريدة في العالم، وتسمح فقط بالأحرف الصغيرة والأرقام، وتتطلب ما بين 3 إلى 24 حرفا، ولا تسمح بالأحرف الخاصة مثل الواصلات أو التسطير السفلي. راجع قواعد تسمية مورد تخزين Azure.
الموقع
منطقة Azure لحساب التخزين مهمة. إذا كنت تستخدم Azure File Sync، يجب أن تكون جميع حسابات التخزين الخاصة بك في نفس المنطقة مثل مورد Storage Sync Service. يجب أن تكون منطقة Azure التي تختارها قريبة أو مركزية للخوادم والمستخدمين المحليين. بعد نشر المورد الخاص بك، لا يمكنك تغيير منطقته.
يمكنك اختيار منطقة مختلفة من حيث توجد بيانات StorSimple (حساب التخزين) حاليا، ومع ذلك، إذا قمت بذلك، فسيتم تطبيق رسوم الخروج أثناء الترحيل. ستغادر البيانات منطقة StorSimple وتدخل منطقة حساب التخزين الجديد. لا يتم تطبيق رسوم النطاق الترددي إذا كنت تقيم داخل نفس منطقة Azure.
الأداء
لديك خيار اختيار التخزين المتميز (SSD) لمشاركات ملفات Azure أو التخزين القياسي. يتضمن التخزين القياسي عدة طبقات لمشاركة الملفات. التخزين القياسي هو الخيار الصحيح لمعظم العملاء الذين ينتقلون من StorSimple.
- اختر مساحة تخزين متميزة إذا كنت بحاجة إلى أداء مشاركة ملف Azure متميزة.
- اختر التخزين القياسي لأحمال عمل خادم الملفات للأغراض العامة، والتي تتضمن البيانات الساخنة وبيانات الأرشيف. اختر أيضًا التخزين القياسي إذا كان حمل العمل الوحيد على المشاركة في السحابة سيكون Azure File Sync.
- بالنسبة إلى مشاركات الملفات المتميزة، اختر مشاركات الملفات في معالج إنشاء حساب تخزين.
النسخ المتماثل
هناك العديد من إعدادات النسخ المتماثلة المتوفرة. اختر فقط من الخيارين التاليين:
- التخزين المحلي الزائد (LRS).
- منطقة التخزين الزائدة عن الحاجة (ZRS)، والتي لا تتوفر في جميع مناطق Azure.
إشعار
لا يتم دعم التخزين المتكرر جغرافيا (GRS) والتخزين المتكرر للمنطقة الجغرافية.
قم بتفعيل مشاركة لملف بسعة 100TiB
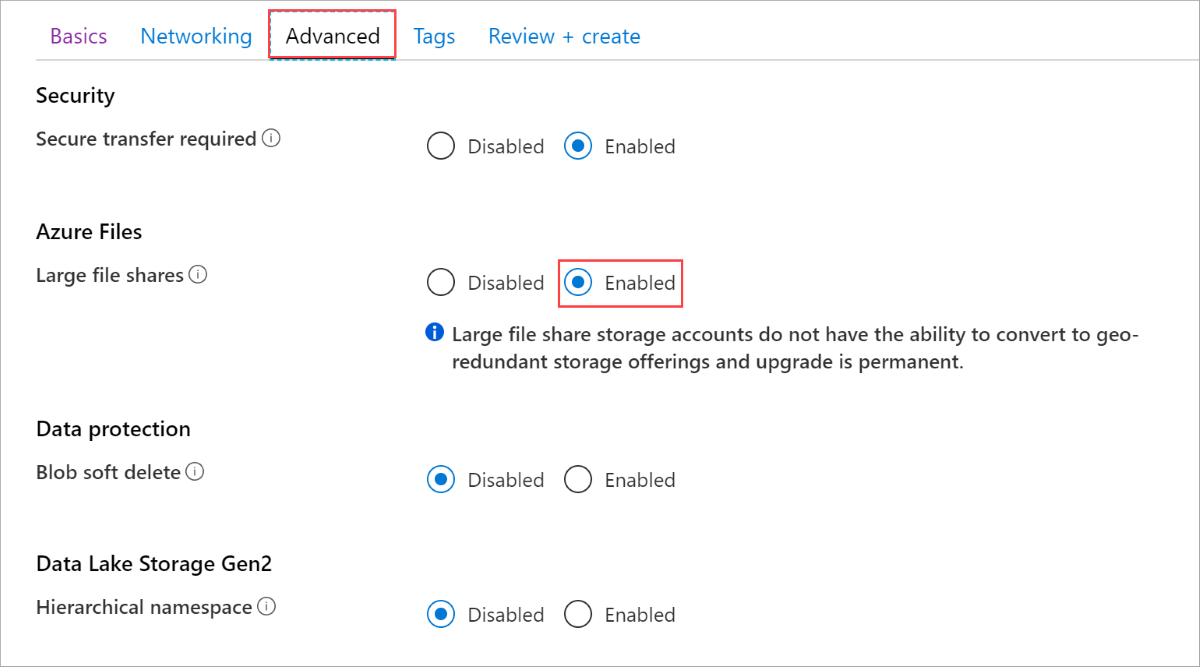
ضمن القسم خيارات متقدمة من معالج حساب التخزين الجديد في مدخل Microsoft Azure، يمكنك تمكين دعم مشاركات الملفات الكبيرة في حساب التخزين هذا. إذا لم يكن هذا الخيار متوفرا، فأنت على الأرجح حددت نوع التكرار الخطأ. تأكد من تحديد LRS أو ZRS فقط حتى يصبح هذا الخيار متاحًا.
استخدام مشاركات الملفات الكبيرة له العديد من الفوائد:
- يزداد الأداء بشكل كبير مقارنة بمشاركات ملفات 5 تيرابايت الأصغر (على سبيل المثال، 10 أضعاف IOPS).
- سينتهي الترحيل بشكل أسرع.
- تأكد من أن مشاركة الملف لديها سعة كافية للاحتفاظ بجميع البيانات التي سترحل إليها، بما في ذلك سعة التخزين التي تتطلبها النسخ الاحتياطية التفاضلية.
- يتم تغطية النمو المستقبلي.
هام
لا تطبق شبكات خاصة على حساب التخزين الخاص بك قبل الترحيل أو أثناءه. يجب أن تكون نقطة النهاية العامة قابلة للوصول من حسابات التخزين المصدر والهدف. لا يتم دعم الحد من نطاقات IP أو الشبكات الظاهرية المحددة. يمكنك تغيير تكوينات شبكات حساب التخزين بعد الترحيل.
مشاركات ملف Azure
بعد إنشاء حسابات التخزين الخاصة بك، انتقل إلى قسم File share في حساب (حسابات) التخزين وانشر العدد المناسب من مشاركات ملفات Azure وفقا لخطة الترحيل الخاصة بك من المرحلة 1. ضع في اعتبارك الالتزام بالإعدادات الأساسية التالية لمشاركات الملفات الجديدة في Azure.
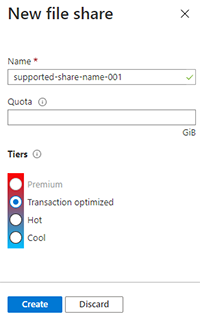
اسم يتم دعم الأحرف الصغيرة والأرقام والواصلاتالحصة النسبية الحصة النسبية هنا قابلة للمقارنة مع حصة SMB الثابتة على مثيل Windows Server أفضل ممارسة هي عدم تعيين حصة نسبية هنا لأن الترحيل والخدمات الأخرى ستفشل عند الوصول إلى الحصةمستوياتحدد معاملة محسنة لمشاركة الملف الجديد. أثناء الترحيل، ستحدث العديد من المعاملات. من الأكثر فعالية من حيث التكلفة تغيير الطبقة الخاصة بك لاحقا إلى المستوى الأنسب لحمل العمل الخاص بك.
StorSimple Data Manager
يسمى مورد Azure الذي يحتفظ بمهام الترحيل الخاصة بك مدير بيانات StorSimple. حدد مورد جديد، وقم بالبحث عنه. وبعد ذلك، حدد إنشاء.
يستخدم هذا المورد المؤقت للتنسيق. يمكنك القيام بإلغاء حق الوصول إليه بعد اكتمال عملية الترحيل. تأكد من توزيعه في نفس الاشتراك ومجموعة الموارد والمنطقة مثل حساب تخزين StorSimple الخاص بك.
"Azure File Sync"
باستخدام Azure File Sync، يمكنك إضافة التخزين المؤقت المحلي للملفات التي يتم الوصول إليها بشكل متكرر. على غرار قدرات التخزين المؤقت في StorSimple، توفر ميزة طبقات السحابة Azure File Sync زمن انتقال وصول محلي جنبًا إلى جنب مع التحكم المحسن في سعة التخزين المؤقت المتوفرة على مثيل Windows Server والمزامنة متعددة المواقع. إذا كان هدفك هو امتلاك ذاكرة تخزين مؤقت محلية، ففي شبكتك المحلية، قم بإعداد Windows Server VM (يتم دعم الخوادم الفعلية ومجموعات تجاوز الفشل أيضًا) بسعة تخزين كافية متصلة مباشرة.
هام
لا تقم بإعداد Azure File Sync حتى الآن. يجب ألا يبدأ نشر Azure File Sync قبل المرحلة 4 من الترحيل.
ملخص المرحلة رقم 2
في نهاية المرحلة 2، ستكون قد نشرت حسابات التخزين الخاصة بك وجميع مشاركات ملفات Azure عبرها. سيكون لديك أيضًا مورد StorSimple Data Manager. ستستخدم الأخير في المرحلة 3 عند تكوين وظائف الترحيل الخاصة بك.
المرحلة رقم 3: قم بإنشاء وظيفة ترحيل وتشغيلها
يصف هذا القسم كيفية إعداد مهمة ترحيل وتعيين الدلائل على وحدة تخزين StorSimple التي يجب نسخها إلى مشاركة ملف Azure الهدف التي تحددها.
يغطي هذا الفيديو ما يلي:
- إنشاء مهمة ترحيل
- الملخص
- المصدر
- اختيار حجم النسخ الاحتياطية للترحيل
- استهداف
- تعيين المخطط
- القواعد الدلالية
- تشغيل مهمة ترحيل
- تشغيل تعريف المهمة
- عرض حالة الوظيفة
- تشغيل المهام بالتوازي
- تفسير ملفات السجل
للبدء، انتقل إلى مدير بيانات StorSimple، وقم بالبحث عن تعريفات الوظائف في القائمة، وحدد + تعريف المهمة. يعد نوع تخزين الهدف الصحيح هو الافتراضي: مشاركة ملف Azure.
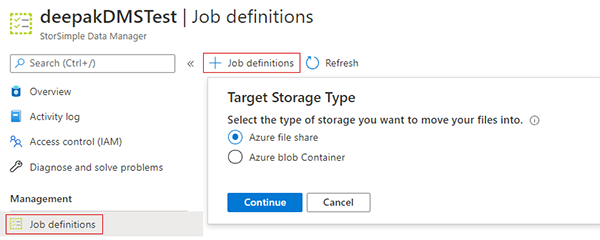
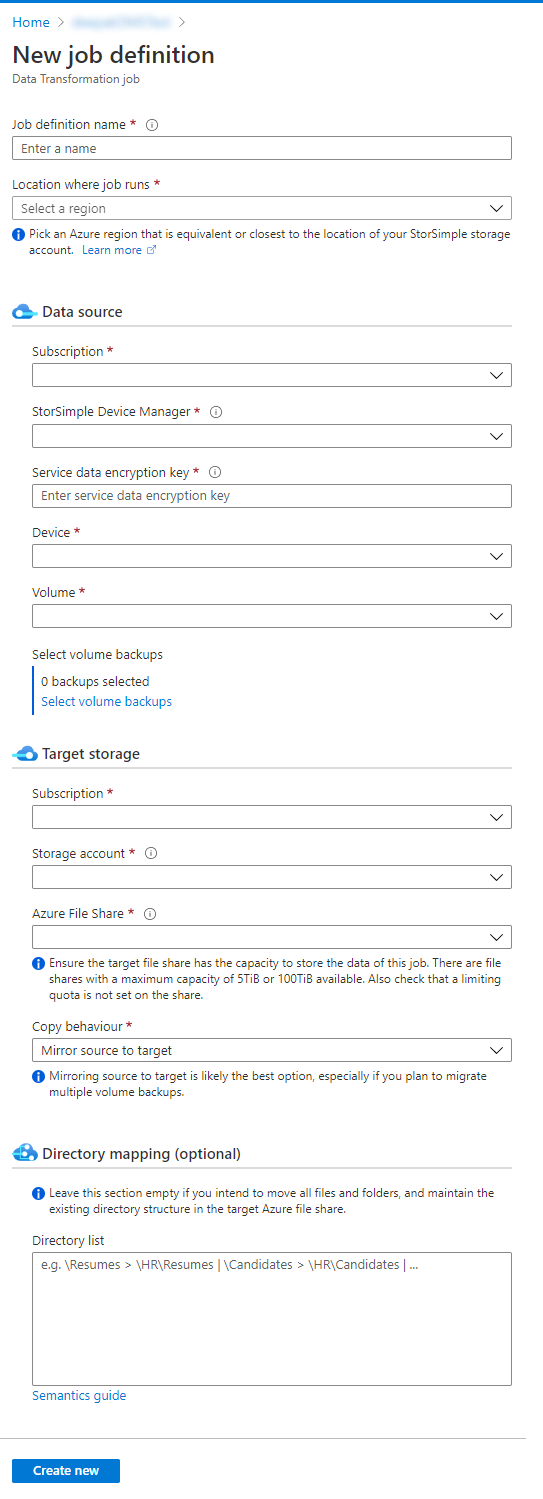
اسم تعريف المهمة يجب أن يشير هذا الاسم إلى مجموعة الملفات التي تنقلها. يعد إعطائها اسمًا مشابهًا لمشاركة ملف Azure ممارسة جيدة. الموقع الذي تعمل فيه المهمة عند تحديد منطقة، يجب عليك تحديد نفس المنطقة مثل حساب التخزين StorSimple الخاص بك، أو إذا لم يكن ذلك متاحًا، فيجب تحديد منطقة قريبة منها.
المصدر
الاشتراك المصدر حدد الاشتراك الذي تخزن فيه مورد StorSimple Device Manager. مورد StorSimple حدد StorSimple Device Manager الذي تم تسجيل جهازك به. مفتاح تشفير بيانات الخدمةتحقق من هذا القسم السابق من هذه المقالةفي حالة تعذر تحديد المفتاح في السجلات الخاصة بك. جهاز حدد جهاز StorSimple الذي يحتفظ بوحدة التخزين حيث تريد ترحيلها. حجم حدد وحدة تخزين المصدر. ستقرر لاحقًا ما إذا كنت تريد ترحيل وحدة التخزين بالكامل أو الدلائل الفرعية إلى مشاركة ملف Azure الهدف. النسخ الاحتياطية لوحدة التخزين يمكنك تحديد نُسخ احتياطية لوحدة التخزين لاختيار نُسخ احتياطية محددة لنقلها كجزء من هذه المهمة. يغطي قسم مخصص قادم في هذه المقالة العملية بالتفصيل.استهداف
حدد الاشتراك وحساب التخزين ومشاركة ملف Azure كهدف لمهمة الترحيل هذه.تعيين المخطط
قسم مخصص في هذه المقالة، يناقش جميع التفاصيل ذات الصلة.اختيار حجم النسخ الاحتياطية للترحيل
هناك جوانب مهمة حول اختيار النسخ الاحتياطية التي يجب ترحيلها:
- يمكن لوظائف الترحيل نقل النسخ الاحتياطية فقط، وليس بيانات الحجم المباشر. لذا فإن أحدث نسخة احتياطية هي الأقرب إلى البيانات الحية ويجب أن تكون دائمًا في قائمة النسخ الاحتياطية المنقولة أثناء الترحيل. عند فتح مربع الحوار تحديد النسخ الاحتياطي، يتم تحديده بشكل افتراضي.
- تأكد من أن أحدث نسخة احتياطية لديك حديثة للحفاظ على دلتا للمشاركة الحية صغيرة قدر الإمكان. قد يكون من المفيد تشغيل وإكمال نسخة احتياطية لوحدة تخزين أخرى يدويًا قبل إنشاء وظيفة ترحيل. تعمل دلتا صغيرة على المشاركة المباشرة على تحسين تجربة الترحيل. إذا كان يمكن أن تكون دلتا هذه صفرا، ما يعني أنه لم تحدث أي تغييرات أخرى على وحدة التخزين StorSimple بعد أخذ أحدث نسخة احتياطية في قائمتك، فسيتم تبسيط عملية قطع المستخدم بشكل كبير وتكتلها.
- يجب تشغيل النسخ الاحتياطية في مشاركة ملف Azure من الأقدم إلى الأحدث. لا يمكن "فرز نسخة احتياطية قديمة في" قائمة النسخ الاحتياطية على مشاركة ملف Azure بعد تشغيل مهمة ترحيل. لذلك يجب عليك التأكد من اكتمال قائمة النسخ الاحتياطية قبل إنشاء المهمة.
- لا يمكن تعديل قائمة النسخ الاحتياطية هذه في الوظيفة بمجرد إنشاء الوظيفة، حتى إذا لم يتم تشغيل الوظيفة أبدا.
- لتحديد النسخ الاحتياطية، يجب أن تكون وحدة التخزين StorSimple التي تريد ترحيلها متصلة بالإنترنت.
لتحديد نسخ احتياطية من وحدة تخزين StorSimple لمهمة الترحيل الخاصة بك، حدد تحديد النسخ الاحتياطية لوحدة التخزين في نموذج إنشاء المهام.
عند فتح شفرة تحديد النسخ الاحتياطي، يتم فصلها إلى قائمتين. في القائمة الأولى، يتم عرض جميع النسخ الاحتياطية المتاحة. يمكنك توسيع مجموعة النتائج وتضييقها عن طريق التصفية لنطاق زمني محدد. (راجع القسم التالي) سيتم عرض نسخة احتياطية محددة باللون الرمادي وإضافتها إلى قائمة ثانية في النصف السفلي من الجزء. تعرض القائمة الثانية جميع النسخ الاحتياطية المحددة للترحيل. يمكن أيضًا إزالة النسخة الاحتياطية المحددة عن طريق الخطأ مرة أخرى.
تنبيه
يجب عليك تحديد جميع النسخ الاحتياطية التي ترغب في ترحيلها. لا يمكنك إضافة النسخ الاحتياطية القديمة لاحقا. لا يمكنك تعديل المهمة لتغيير التحديد بمجرد إنشاء الوظيفة.
بشكل افتراضي، يتم تصفية القائمة لإظهار النسخ الاحتياطية لوحدة التخزين StorSimple خلال الأيام السبعة الماضية. يتم تحديد أحدث نسخة احتياطية بشكل افتراضي، حتى لو لم تحدث في الأيام السبعة الماضية. للنسخ الاحتياطية القديمة، استخدم مرشح النطاق الزمني في الجزء العلوي من الشفرة. يمكنك إما الاختيار من مرشح موجود أو تعيين نطاق زمني مخصص للتصفية فقط للنسخ الاحتياطية التي تم التقاطها خلال هذه الفترة.
تنبيه
لا يتم دعم تحديد أكثر من 50 نسخة احتياطية من وحدة التخزين StorSimple. قد تفشل المهام التي تحتوي على عدد كبير من النسخ الاحتياطية. تأكد من أن سياسات الاحتفاظ بالنسخة الاحتياطية لا تحذف النسخة الاحتياطية المحددة قبل أن تتاح لها فرصة الترحيل!
تعيين المخطط
يعد تعيين الدليل اختياريًا لوظيفة الترحيل الخاصة بك. إذا تركت القسم فارغًا، فسيتم نقل جميع الملفات والمجلدات الموجودة على جذر وحدة تخزين StorSimple إلى جذر مشاركة ملف Azure المستهدفة. في معظم الحالات، لا يعد تخزين محتوى وحدة التخزين بأكملها في مشاركة ملف Azure هو الأسلوب الأفضل. من الأفضل غالبًا تقسيم محتوى وحدة التخزين عبر مشاركات متعددة للملفات في Azure. إذا لم تكن قد وضعت خطة بالفعل، فراجع تعيين وحدة تخزين StorSimple الخاصة بك إلى مشاركات ملف Azure أولاً.
كجزء من خطة الترحيل، ربما تكون قد قررت أن المجلدات الموجودة على وحدة تخزين بسيطة تحتاج إلى تقسيمها عبر مشاركات متعددة لملفات Azure. إذا كان الأمر كذلك، فيمكنك تحقيق هذا الانقسام من خلال:
- تحديد مهام متعددة لترحيل المجلدات على وحدة تخزين واحدة. سيكون لكل منها نفس مصدر وحدة تخزين StorSimple ولكن مشاركة ملف Azure مختلفة كالهدف.
- التحديد الدقيق للمجلدات من وحدة التخزين StorSimple التي يجب ترحيلها إلى مشاركة الملف المحدد باستخدام قسم تعيين الدليل في نموذج إنشاء الوظائف واتباع دلالات التعيين المحددة.
هام
لا يمكن التحقق من صحة المسارات وتعبيرات المخطط في هذا النموذج عند إرسال النموذج. إذا تم تحديد التعيينات بشكل غير صحيح، فقد تفشل المهمة تمامًا أو تنتج نتيجة غير مرغوب فيها. في هذه الحالة، من الأفضل عادةً حذف مشاركة ملف Azure، وإعادة إنشائها، ثم إصلاح عبارات التعيين في وظيفة ترحيل جديدة للمشاركة. يمكن أن يؤدي تشغيل وظيفة جديدة باستخدام عبارات تعيين ثابتة إلى إصلاح المجلدات المحذوفة وإحضارها إلى المشاركة الحالية. ومع ذلك، يمكن فقط معالجة المجلدات التي تم حذفها بسبب أخطاء إملائية في المسار بهذه الطريقة.
عناصر دلالية
يتم التعبير عن المخطط من اليسار إلى اليمين: [\مسار المصدر] > [\المسار المستهدف].
| الحرف الدلالي | المعنى |
|---|---|
| \ | مؤشر مستوى الجذر. |
| > | عامل [المصدر] و [تعيين الهدف]. |
| | أو الرجوع إلي (خط جديد) | فاصل بين تعليمات تعيين المجلد. بدلاً من ذلك، يمكنك حذف هذا الحرف وتحديد إدخال للحصول على تعبير التعيين التالي في السطر الخاص به. |
الأمثلة
ينقل محتوى مجلد بيانات المستخدم إلى جذر مشاركة الملف الهدف:
\User data > \
ينقل محتوى المجلد بالكامل إلى مسار جديد في مشاركة الملف الهدف:
\ > \Apps\HR tracker
ينقل محتوى المجلد المصدر إلى مسار جديد في مشاركة الملف الهدف:
\HR resumes-Backup > \Backups\HR\resumes
يفرز مواقع مصادر متعددة في بنية دليل جديدة:
\HR\Candidate Tracker\v1.0 > \Apps\Candidate tracker
\HR\Candidates\Resumes > \HR\Candidates\New
\Archive\HR\Old Resumes > \HR\Candidates\Archived
القواعد الدلالية
- حدد دائمًا مسارات المجلدات المتعلقة بمستوى الجذر.
- ابدأ كل مسار مجلد بمؤشر مستوى الجذر «\».
- لا تقم بتضمين أحرف محركات الأقراص.
- عند تحديد مسارات متعددة، لا يمكن أن تتداخل مسارات المصدر أو الهدف: مثال تداخل مسار المصدر غير صالح: /مجلد /1 >مجلد/ مجلد/ 1/2 >/ مجلد 2 مثال تداخل مسار الهدف غير صالح: / مجلد> \/ مجلد 2> /
- يتم تجاهل المجلدات المصدر غير الموجودة.
- يتم إنشاء بنيات المجلدات غير الموجودة على الهدف.
- مثل Windows، فإن أسماء المجلدات غير حساسة لحالة الأحرف ولكنها تحافظ على حالة الأحرف.
إشعار
لن يتم نسخ محتويات المجلد\ System Volume Information و $ Recycle.Bin على وحدة التخزين StorSimple بواسطة وظيفة الترحيل.
قم بتشغيل وظيفة الهجرة
يتم سرد وظائف الترحيل الخاصة بك ضمن تعريفات الوظائف في مورد مدير البيانات الذي قمت بنشره إلى مجموعة موارد. من قائمة تعريفات الوظائف، حدد الوظيفة التي تريد تشغيلها.
في نص العمل الذي يفتح، يمكنك رؤية الحالة الحالية لعملك وقائمة بالنسخ الاحتياطية التي حددتها. يتم فرز قائمة النسخ الاحتياطية حسب الأقدم إلى الأحدث وسيتم ترحيلها إلى مشاركة ملف Azure بهذا الترتيب.
في البداية، سيكون لوظيفة الترحيل الحالة: لم يتم تشغيلها مطلقًا. عندما تكون مستعدا، ابدأ مهمة الترحيل. حدد الصورة لإصدار بدقة أعلى. عند ترحيل نسخة احتياطية بنجاح، سيتم أخذ لقطة مشاركة ملف Azure تلقائية. يتم وضع تاريخ النسخ الاحتياطي الأصلي للنسخ الاحتياطي StorSimple في قسم التعليقات في لقطة مشاركة ملف Azure. يتيح لك استخدام هذا الحقل معرفة متى تم نسخ البيانات احتياطيا في الأصل مقارنة بوقت أخذ لقطة مشاركة الملف.
تنبيه
يجب معالجة النسخ الاحتياطية من الأقدم إلى الأحدث. بمجرد إنشاء وظيفة الترحيل، لا يمكنك تغيير قائمة النسخ الاحتياطية لوحدة التخزين StorSimple المختارة. لا تبدأ المهمة إذا كانت قائمة النسخ الاحتياطية غير صحيحة أو غير كاملة. احذف المهمة وقم بعمل جديد مع تحديد النسخ الاحتياطية الصحيحة. لكل نسخة احتياطية محددة، تحقق من جداول الاحتفاظ الخاصة بك. قد يتم حذف النسخ الاحتياطية بواسطة نهج واحد أو أكثر من نهج الاستبقاء قبل أن تحصل على فرصة لترحيلها!
أخطاء لكل عنصر
تحتوي مهام الترحيل على عمودين في قائمة النسخ الاحتياطية التي تسرد أي مشكلات قد تكون حدثت أثناء النسخة:
- أخطاء النسخ يسرد هذا العمود الملفات أو المجلدات التي كان من المفترض نسخها ولكن لم يتم نسخها. غالبًا ما تكون هذه الأخطاء قابلة للاسترداد. عندما تسرد نسخة احتياطية مشاكل عنصر في هذا العمود، راجع سجلات النسخ. إذا كنت بحاجة إلى ترحيل هذه الملفات، فحدد إعادة محاولة النسخ الاحتياطي. يصبح هذا الخيار متوفرا بمجرد انتهاء النسخ الاحتياطي من المعالجة. يوضح قسم إدارة وظيفة الترحيل خياراتك بمزيد من التفاصيل.
- الملفات غير المدعومة يسرد هذا العمود الملفات أو المجلدات التي لا يمكن ترحيلها. يحتوي Azure Storage على قيود في أسماء الملفات وأطوال المسارات وأنواع الملفات التي لا يمكن تخزينها حاليًا أو منطقياً في مشاركة ملف Azure. لن تتوقف مهمة الترحيل مؤقتا لهذه الأنواع من الأخطاء. لن تؤدي إعادة محاولة ترحيل النسخة الاحتياطية إلى تغيير النتيجة. عندما تسرد نسخة احتياطية مشكلات عنصر في هذا العمود، قم بمراجعة سجلات النسخ وتدوين الملاحظات. إذا ظهرت مثل هذه المشكلات في النسخ الاحتياطي الأخير ووجدت في سجل النسخ أن الفشل كان بسبب اسم ملف أو طول مسار أو مشكلة أخرى لديك تأثير عليها، فقد تحتاج إلى معالجة المشكلة في وحدة تخزين StorSimple المباشرة، وأخذ نسخة احتياطية من وحدة تخزين StorSimple، وإنشاء مهمة ترحيل جديدة باستخدام تلك النسخة الاحتياطية فقط. يمكنك بعد ذلك ترحيل مساحة الاسم هذه التي تم علاجها وستصبح أحدث / إصدار مباشر من مشاركة ملف Azure. هذه عملية يدوية وتستغرق وقتًا طويلاً. راجع سجلات النسخ بعناية وقم بتقييم ما إذا كان الأمر يستحق ذلك.
سجلات النسخ هذه هي ملفات *.csv تسرد عناصر مساحة الاسم بنجاح والعناصر التي فشل نسخها. يتم تقسيم الأخطاء إلى الفئات التي تمت مناقشتها مسبقًا. من موقع ملف السجل، يمكنك العثور على سجلات للملفات الفاشلة بالبحث عن «فشل». يجب أن تكون النتيجة مجموعة سجلات للملفات التي فشل نسخها. فرز هذه السجلات حسب الحجم. قد تكون هناك سجلات إضافية يتم إنتاجها بحجم 17 بايت. فهي تعد فارغة ويمكن تجاهلها. باستخدام الفرز، يمكنك التركيز على السجلات مع المحتوى.
تنطبق نفس العملية على ملفات السجل التي تسجل النسخ الناجحة.
إدارة مهمة الترحيل
وظائف الترحيل لديها الحالات التالية:
- لم تقم بتشغيلوظيفة جديدة تم تعريفها ولكن لم يتم تشغيلها أبدا.
- الانتظار تنتظر مهمة في هذه الولاية توفير الموارد في خدمة الترحيل. سيتحول تلقائيًا إلى حالة مختلفة عندما تكون جاهزًا.
- فشلتعرضت المهمة الفاشلة لخطأ فادح يمنعها من معالجة المزيد من النسخ الاحتياطية. لا يتوقع أن تدخل الوظيفة هذه الحالة. طلب الدعم هو أفضل مسار للعمل.
- ملغي / إلغاء إما ووظيفة الترحيل بأكملها أو النسخ الاحتياطية الفردية داخل الوظيفة. لن تتم معالجة النسخ الاحتياطية الملغاة، حيث ستتوقف مهمة الترحيل الملغاة عن معالجة النسخ الاحتياطية. توقع أن يستغرق إلغاء الوظيفة وقتًا طويلاً. هذا لا يمنعك من إنشاء وظيفة جديدة. أفضل مسار عمل هو السماح لوظيفة بالوصول الكامل إلى الحالة ملغاة. يمكنك إما تجاهل المهام الفاشلة / الملغاة أو حذفها لاحقا. لن تضطر إلى حذف الوظائف قبل أن تتمكن من حذف مورد مدير البيانات في نهاية ترحيل StorSimple.
تشغيل تعمل مهمة قيد التشغيل حاليًا على معالجة نسخة احتياطية. راجع الجدول الموجود في النصف السفلي من الشفرة لمعرفة النسخة الاحتياطية التي تتم معالجتها حاليًا وأيها قد تم ترحيلها بالفعل. تحتوي النسخ الاحتياطية التي تم ترحيلها بالفعل على عمود به ارتباط إلى سجل النسخ. إذا أبلغ النسخ الاحتياطي عن أي أخطاء، فيجب عليك مراجعة سجل النسخ الخاص به.
توقف يتم إيقاف وظيفة الهجرة مؤقتًا عند الحاجة إلى قرار. يتيح هذا الشرط زري أمر أعلى الشفرة: اختر إعادة محاولة النسخ الاحتياطي عندما تعرض النسخة الاحتياطية الملفات التي كان من المفترض أن يتم نقلها ولكن لم يتم نقلها (نسخ عمود الخطأ). اختر تخطي النسخ الاحتياطي عندما تكون النسخة الاحتياطية مفقودة (تم حذفها بواسطة السياسة منذ أن أنشأت مهمة الترحيل) أو عندما تكون النسخة الاحتياطية تالفة. يمكنك العثور على معلومات خطأ مفصلة في النصل الذي يفتح عند النقر فوق النسخ الاحتياطي الفاشل. عند تخطي النسخة الاحتياطية الحالية أو إعادة تجربتها، ستقوم خدمة الترحيل بإنشاء لقطة جديدة في مشاركة ملف Azure المستهدفة. قد ترغب في حذف السابقة لاحقا، لأنها غير مكتملة على الأرجح.
إكمالوقم بإكمال مع التحذيرات يتم إدراج مهمة الترحيل على أنها مكتملة عندما تتم معالجة جميع النسخ الاحتياطية في المهمة بنجاح. الإكمال مع التحذيرات هي حالة تحدث عندما:
- واجهت نسخة احتياطية مشكلة قابلة للاسترداد. يتم وضع علامة على هذه النسخة الاحتياطية على أنها نجاح جزئي أو فشل.
- لقد قررت الاستمرار في الوظيفة المتوقفة مؤقتًا عن طريق تخطي النسخة الاحتياطية مع المشكلات المذكورة. (لقد اخترت تخطي النسخ الاحتياطي بدلا من إعادة محاولة النسخ الاحتياطي)
قم بتشغيل الوظائف بالتوازي
من المحتمل أن يكون لديك وحدات تخزين StorSimple متعددة، لكل منها مشاركاتها الخاصة التي يجب ترحيلها إلى مشاركة ملف Azure. من المهم أن تفهم مقدار ما يمكنك القيام به بالتوازي. هناك قيود لم يتم فرضها في تجربة المستخدم وستؤدي إما إلى تدهور أو منع الترحيل الكامل إذا تم تنفيذ الوظائف في نفس الوقت.
لا توجد حدود في تعريف وظائف الهجرة. يمكنك تحديد نفس حجم مصدر StorSimple، نفس مشاركة ملف Azure، عبر نفس أو أجهزة StorSimple مختلفة. ومع ذلك، فإن تشغيلها له قيود:
- يمكن تشغيل وظيفة ترحيل واحدة فقط بنفس حجم مصدر StorSimple في نفس الوقت.
- يمكن تشغيل وظيفة ترحيل واحدة فقط لها نفس الهدف من مشاركة ملف Azure في نفس الوقت.
- قبل بدء المهمة التالية، تأكد من وجود أي من المهام السابقة في
copy stageوإظهار تقدم نقل الملفات لمدة 30 دقيقة على الأقل. - يمكنك تشغيل ما يصل إلى أربع مهام ترحيل بالتوازي لكل مدير جهاز StorSimple، طالما أنك تلتزم بالقواعد السابقة.
عند محاولة بدء وظيفة ترحيل، يتم فحص القواعد السابقة. إذا كانت هناك وظائف قيد التشغيل، فقد لا تتمكن من بدء وظيفة جديدة. ستتلقى تنبيهًا يسرد اسم الوظيفة (المهام) قيد التشغيل حاليًا والتي يجب أن تنتهي قبل أن تتمكن من بدء الوظيفة الجديدة.
تلميح
من المستحسن التحقق بانتظام من مهام الترحيل في علامة تبويب تعريف الوظيفة لمورد إدارة البيانات لمعرفة ما إذا كان أي منها قد توقف مؤقتا ويحتاج إلى إكمال إدخالك.
ملخص المرحلة رقم 3
في نهاية المرحلة 3، ستكون قد قمت بتشغيل واحدة على الأقل من مهام الترحيل الخاصة بك من وحدات التخزين StorSimple إلى مشاركة (مشاركات) ملف Azure. أثناء التشغيل، ستكون قد قمت بترحيل النسخ الاحتياطية المحددة إلى لقطات مشاركة ملف Azure. يمكنك الآن التركيز على إعداد Azure File Sync للمشاركة (بمجرد اكتمال مهام الترحيل للمشاركة) أو الوصول المباشر إلى مشاركة العاملين في مجال المعلومات والتطبيقات إلى مشاركة ملف Azure.
المرحلة رقم 4: الوصول إلى مشاركات ملف Azure
هناك استراتيجيتان رئيسيتان للوصول إلى مشاركات ملفات Azure:
- Azure File Sync: استخدام Azure File Sync إلى مثيل Windows Server محلي. يتمتع Azure File Sync بجميع مزايا ذاكرة التخزين المؤقت المحلية، تمامًا مثل StorSimple.
- الوصول المباشر إلى المشاركة: استخدام الوصول المباشر للمشاركة. استخدم هذه الاستراتيجية إذا كان سيناريو الوصول لمشاركة ملف Azure معين لن يستفيد من التخزين المؤقت المحلي، أو إذا لم تعد لديك القدرة على استضافة مثيل Windows Server محلي. هنا، سيستمر المستخدمون والتطبيقات في الوصول إلى مشاركات SMB عبر بروتوكول SMB. لم تعد هذه المشاركات موجودة على خادم محلي وإنما في السحابة مباشرة.
يجب أن تكون قد قررت بالفعل الخيار الأفضل لك في المرحلة الأولى من هذا الدليل.
يركز الجزء المتبقي من هذا القسم على إرشادات الاستخدام.
يغطي هذا الفيديو ما يلي:
- طرق الوصول إلى مشاركات ملفات Azure
- "Azure File Sync"
- الوصول المباشر إلى المشاركة
- توزيع مزامنة ملفات Azure
- استخدم مورد السحابة Azure File Sync
- استخدام مثيل لـ Windows Server محلي
- إعداد مثيل Windows Server ل Azure File Sync
- تكوين Azure File Sync على مثيل Windows Server
- مراقبة المزامنة الأولية
- اختبار Azure File Sync
- إنشاء مشاركات SMB
توزيع "Azure File Sync"
حان الوقت لاستخدام جزء من Azure File Sync.
- أنشئ مورد سحابة Azure File Sync.
- قم باستخدام عامل Azure File Sync على الخادم المحلي.
- قم بتسجيل الخادم باستخدام المورد السحابي.
لا تقم بإنشاء أي مجموعات مزامنة حتى الآن. يجب ألا يتم إعداد المزامنة مع مشاركة ملف Azure إلا بعد اكتمال مهام الترحيل إلى مشاركة ملف Azure. إذا بدأت في استخدام Azure File Sync قبل اكتمال الترحيل، فسيجعل الترحيل صعبا دون داع لأنك لن تتمكن من معرفة متى حان الوقت لبدء عملية قطع.
استخدم مورد السحابة Azure File Sync
لإكمال هذه الخطوة، تحتاج إلى بيانات اعتماد اشتراك Azure الخاصة بك.
يُطلق على المورد الأساسي المراد تكوينه لـ Azure File Sync خدمة Storage Sync Service. نوصي بتوزيع ملف واحد فقط لجميع الخوادم التي تقوم بمزامنة مجموعة الملفات نفسها سواء الآن أو في المستقبل. أنشئ خدمات مزامنة تخزين متعددة فقط إذا كان لديك مجموعات مميزة من الخوادم التي يجب ألا تتبادل البيانات مطلقًا. على سبيل المثال، قد يكون لديك خوادم يجب ألا تزامن مطلقًا نفس مشاركة ملف Azure. بخلاف ذلك، فإن استخدام خدمة مزامنة تخزين واحدة يعد أفضل الممارسات.
اختر مِنطقة Azure لخدمة Storage Sync Service القريبة من موقعك. يجب توزيع جميع موارد السحابة الأخرى في نفس المنطقة. لتبسيط الإدارة، أنشئ مجموعة موارد جديدة في اشتراكك الذي يضم موارد المزامنة والتخزين.
لمزيد من المعلومات، راجع القسم الخاص بتوزيع خدمة مزامنة التخزين في المقالة حول توزيع مزامنة ملفات Azure. اتبع فقط هذا القسم من المقال. ستكون هناك روابط لأقسام أخرى من المقالة في خطوات لاحقة.
تلميح
إذا كنت تريد تغيير منطقة Azure التي توجد بها بياناتك بعد انتهاء الترحيل، فقم بنشر خدمة مزامنة التخزين في نفس المنطقة مثل حسابات التخزين الهدف لهذا الترحيل.
استخدام مثيل لـ Windows Server محلي
- قم بإنشاء Windows Server 2019 (كحد أدنى 2012R2) كجهاز افتراضي أو خادم فعلي. يتم أيضاً دعم مجموعة تجاوز فشل Windows Server. لا تقم بإعادة استخدام الخادم المواجه لـ StorSimple 8100 أو 8600.
- توفير أو إضافة مساحة تخزين متصلة مباشرة. التخزين المتصل بالشبكة غير مدعوم.
من أفضل الممارسات أن تمنح مثيل Windows Server الجديد مساحة تخزين مساوية أو أكبر من جهاز StorSimple 8100 أو 8600 المتاح محليًا للتخزين المؤقت. ستستخدم مثيل Windows Server بنفس الطريقة التي استخدمت بها جهاز StorSimple. إذا كان يحتوي على نفس مقدار التخزين مثل الجهاز، فيجب أن تكون تجربة التخزين المؤقت مماثلة، إن لم تكن متشابهة. يمكنك إضافة أو إزالة التخزين من مثيل Windows Server الخاص بك كما تشاء. تمكنك هذه الإمكانية من قياس حجم وحدة التخزين المحلية ومقدار التخزين المحلي المتاح للتخزين المؤقت.
تحضير مثيل Windows Server لمزامنة الملفات
في هذا القسم، تقوم بتثبيت عامل Azure File Sync على مثيل Windows Server الخاص بك.
يوضحدليل الاستخدام أنك بحاجة إلى إيقاف تشغيل تكوين أمان Internet Explorer المحسّن. لا ينطبق إجراء الأمان مع Azure File Sync. ويتيح لك إيقاف تشغيله المصادقة على Azure دون أي مشاكل.
افتح PowerShell. ثبت وحدات PowerShell المطلوبة باستخدام الأوامر التالية. تأكد من تثبيت الوحدة الكاملة وموفر NuGet عندما تُطالب بذلك.
Install-Module -Name Az -AllowClobber
Install-Module -Name Az.StorageSync
إذا كانت لديك أي مشاكل في الوصول إلى الإنترنت من خادمك، فقد حان الوقت الآن لحلها. يستخدم Azure File Sync أي اتصال شبكة متوفر بالإنترنت. يتم أيضًا دعم طلب خادم وكيل للوصول إلى الإنترنت. يمكنك إما تكوين وكيل على مستوى الجهاز الآن، أو تحديد وكيل تستخدمه Azure File Sync فقط أثناء تثبيت العامل.
إذا كان تكوين الوكيل يعني أنك بحاجة إلى فتح جُدر الحماية للخادم، فقد يكون ذلك النهج مقبولاً بالنسبة لك. في نهاية تثبيت الخادم، بعد إكمال تسجيل الخادم، سيعرض لك تقرير اتصال الشبكة عناوين URL الدقيقة لنقاط النهاية في Azure التي تحتاج Azure File Sync إلى الاتصال بها للمنطقة التي حددتها. يُخبرك التقرير أيضًا عن سبب الحاجة إلى التواصل. يُمكنك استخدام التقرير لتأمين جدران الحماية حول الخادم لعناوين URL محددة.
يمكنك أيضًا اتباع نهج أكثر تحفظًا، حيث لا تفتح جدران الحماية على نطاق واسع. يمكنك بدلاً من ذلك تقييد الخادم للتواصل مع مساحات أسماء DNS ذات المستوى الأعلى. لمزيد من المعلومات، انظر وكيل Azure File Sync وإعدادات جدار الحماية. اتبع أفضل ممارسات الشبكات الخاصة بك.
في نهاية معالج تثبيت الخادم، سيتم فتح معالج تسجيل الخادم. سجل الخادم في مورد Azure الخاص بـ Storage Sync Service من إصدار سابق.
تم وصف هذه الخطوات بمزيد من التفصيل في دليل النشر، والذي يتضمن وحدات PowerShell النمطية التي يجب عليك تثبيتها أولاً: تثبيت عامل Azure File Sync.
استخدم أحدث عامل. يمكنك تنزيله من Microsoft Download Center: Azure File Sync Agent.
بعد التثبيت الناجح والتسجيل في الخادم، يمكنك تأكيد إكمال هذه الخطوة بنجاح. انتقل إلى مورد Storage Sync Service في مدخل Azure. في القائمة اليسرى، انتقل إلى الخوادم المُسجلة. سترى الخادم الخاص بك مدرجًا هناك.
قم بتكوين Azure File Sync على مثيل Windows Server
يجب أن يكون مثيل Windows Server المحلي المسجل جاهز ومتصل بالإنترنت لهذه العملية.
هام
يجب أن يكتمل الترحيل البسيط للملفات والمجلدات إلى مشاركة ملف Azure قبل المتابعة. تأكد من عدم إجراء المزيد من التغييرات على مشاركة الملف.
تربط هذه الخطوة جميع الموارد والمجلدات التي أعددتها على مثيل Windows Server أثناء الخطوات السابقة.
- قم بتسجيل الدخول إلى بوابة Azure.
- حدد موقع مورد Storage Sync Service.
- أنشئ مجموعة مزامنة جديدة ضمن مورد Storage Sync Service لكل مشاركة ملف Azure. في مصطلحات Azure File Sync، ستصبح مشاركة ملف Azure نقطة نهاية سحابية في طبولوجيا المزامنة التي تصفها عند إنشاء مجموعة مزامنة. عند إنشاء مجموعة المزامنة، امنحها اسمًا مألوفًا حتى تتعرف على مجموعة الملفات التي تتم مزامنتها هناك. تأكد من الرجوع إلى مشاركة ملف Azure باسم مطابق.
- بعد إنشاء مجموعة المزامنة، سيظهر صف لها في قائمة مجموعات المزامنة. حدد الاسم (ارتباط) لعرض محتويات مجموعة المزامنة. سترى مشاركة ملف Azure ضمن نقاط النهاية السحابية.
- قم بتحديد موقع الزر إضافة نقطة نهاية لخادم. سيصبح المجلد الموجود على الخادم المحلي الذي قمت بتخصيصه هو المسار لنقطة نهاية الخادم.
هام
تأكد من تشغيل طبقات السحابة. طبقات السحابة هي ميزة Azure File Sync التي تتيح للخادم المحلي الحصول على سعة تخزين أقل من تلك المخزنة في السحابة، مع توفر مساحة الاسم الكاملة. يتم أيضا تخزين البيانات المثيرة للاهتمام محليا مؤقتا محليا للحصول على أداء سريع. سبب آخر لتشغيل طبقات السحابة في هذه الخطوة هو أننا لا نريد مزامنة محتوى الملف في هذه المرحلة. يجب نقل مساحة الاسم فقط في هذا الوقت.
استخدام الوصول المباشر للمشاركة
يعتبر هذا الفيديو دليلاً وعرضًا توضيحيًا لكيفية عرض مشاركات ملفات Azure بشكل آمن مباشرة إلى العاملين في مجال المعلومات والتطبيقات في خمس خطوات بسيطة. يشير الفيديو إلى وثائق مخصصة للمواضيع التالية. لاحظ أن Azure Active Directory هو الآن معرف Microsoft Entra. لمزيد من المعلومات، راجع اسم جديد ل Azure AD.
ملخص المرحلة رقم 4
في نهاية هذه المرحلة، قمت بإنشاء وتشغيل وظائف ترحيل متعددة في StorSimple Data Manager. لقد قامت هذه المهام بترحيل ملفاتك ومجلداتك ونسخها الاحتياطية إلى مشاركات ملفات Azure. لقد قمت أيضًا بنشر Azure File Sync أو جهزت حسابات الشبكة والتخزين للوصول المباشر للمشاركة.
المرحلة رقم 5: فصل المستخدم
في هذه المرحلة، ستكمل الترحيل:
- خطط لوقت فراغك.
- تابع أي تغييرات تم إجراؤها على المستخدمين والتطبيقات الخاصة بك على جانب StorSimple أثناء تشغيل وظائف الترحيل في المرحلة 3.
- فشل المستخدمين في الوصول إلى مثيل Windows Server الجديد باستخدام Azure File Sync أو إلى مشاركات ملف Azure عبر الوصول المباشر للمشاركة.
يغطي هذا الفيديو ما يلي:
- الخطوات التي يجب اتخاذها قبل قطع حمل العمل
- تنفيذ عملية القطع الخاصة بك
- خطوات التقليص اللاحقة
خطط لوقت فراغك.
يتطلب نهج الترحيل هذا بعض الوقت الضائع للمستخدمين والتطبيقات. الهدف هو تقليل وقت التوقف عن العمل إلى الحد الأدنى. يمكن أن تساعد الاعتبارات الآتية:
- احتفظ بوحدات التخزين StorSimple المتاحة أثناء تشغيل مهام الترحيل.
- عند الانتهاء من تشغيل مهام ترحيل البيانات الخاصة بك للمشاركة، فقد حان الوقت لإزالة وصول المستخدم (على الأقل حق الوصول للكتابة) من وحدات التخزين أو المشاركات StorSimple. ستلحق نسخة RoboCopy النهائية بمشاركتك في ملف Azure. ثم يمكنك قطع المستخدمين. يعتمد مكان تشغيل RoboCopy على ما إذا كنت قد اخترت استخدام Azure File Sync أو الوصول المباشر للمشاركة. يغطي القسم القادم هذا الموضوع.
- بعد الانتهاء من متابعة RoboCopy، فأنت على استعداد لعرض الموقع الجديد للمستخدمين إما من خلال مشاركة ملف Azure مباشرة أو مشاركة SMB على مثيل Windows Server باستخدام Azure File Sync غالبًا ما يساعد نشر DFS-N في إنجاز قطع سريع وفعال. ستحافظ على تناسق عناوين المشاركة الحالية الخاصة بك وإعادة تعيينها إلى موقع جديد يحتوي على الملفات والمجلدات التي تم ترحيلها.
بالنسبة للبيانات الأرشيفية، من الأساليب القابلة للتطبيق تماما أن تأخذ وقت تعطل على وحدة التخزين StorSimple (أو المجلد الفرعي)، وتأخذ نسخة احتياطية لوحدة تخزين StorSimple أخرى، وترحيلها، ثم تفتح وجهة الترحيل للوصول إليها من قبل المستخدمين والتطبيقات. وهذا سوف تدخر لك الحاجة إلى اللحاق RoboCopy. ومع ذلك، يأتي هذا النهج على حساب فترة تعطل طويلة قد تمتد إلى عدة أيام أو أكثر اعتمادًا على عدد الملفات والنسخ الاحتياطية التي تحتاج إلى ترحيلها. من المحتمل أن يكون هذا فقط خيارًا لأحمال العمل الأرشيفية التي يمكنها الاستغناء عن حق الوصول للكتابة لفترات طويلة من الوقت.
حدد وقت مزامنة مساحة الاسم بالكامل مع الخادم الخاص بك
عند استخدام Azure File Sync لمشاركة ملف Azure، من المهم تحديد أن مساحة الاسم بأكملها قد انتهت من التنزيل إلى الخادم قبل بدء أي RoboCopy محلي. يعتمد الوقت المستغرق لتنزيل مساحة الاسم على عدد العناصر في مشاركة ملف Azure. هناك طريقتان لتحديد ما إذا كانت مساحة الاسم الخاصة بك قد وصلت بالكامل إلى الخادم.
مدخل Azure
يمكنك استخدام مدخل Microsoft Azure لمعرفة وقت وصول مساحة الاسم بالكامل.
- قم بتسجيل الدخول إلى مدخل Microsoft Azure، وانتقل إلى مجموعة المزامنة الخاصة بك. تحقق من حالة المزامنة لمجموعة المزامنة ونقطة نهاية الخادم.
- الاتجاه المثير للاهتمام هو التنزيل. إذا تم توفير نقطة نهاية الخادم حديثًا، فستعرض المزامنة الأولية، مما يشير إلى أن مساحة الاسم لا تزال تنخفض. بعد أن تتغير هذه الحالة إلى أي شيء عدا المزامنة الأولية، سيتم ملء مساحة الاسم بالكامل على الخادم.
يمكنك الآن المتابعة مع RoboCopy محلي.
عارض أحداث Windows Server
يمكنك أيضًا استخدام عارض الأحداث على مثيل Windows Server لديك لمعرفة وقت وصول مساحة الاسم بالكامل.
- افتح عارض الأحداث، وانتقل إلى التطبيقات والخدمات.
- انتقل إلى Microsoft\ FileSync\ Agent\ Telemetry وقم بفتحه.
- ابحث عن أحدث حدث 9102، والذي يتوافق مع جلسة مزامنة مكتملة.
- حدد التفاصيل، وتأكد من أنك تنظر إلى حدث حيث تكون قيمة SyncDirection هي Download.
- بالنسبة للوقت الذي أكملت فيه مساحة الاسم الخاصة بك التنزيل إلى الخادم، سيكون هناك حدث واحد مع السيناريو والقيمة FullGhostedSync و HResult0 = 0.
- إذا فاتك هذا الحدث، يمكنك أيضاً البحث عن 9102 أحداث معSyncDirection = Download و سيناريو = RegularSync. يشير العثور على أحد هذه الأحداث أيضًا إلى أن مساحة الاسم قد انتهت من التنزيل والمزامنة تقدم إلى جلسات المزامنة العادية، سواء كان هناك أي شيء للمزامنة أم لا في هذا الوقت.
نسخة RoboCopy نهائية
في هذه المرحلة، توجد اختلافات بين مثيل Windows Server المحلي وجهاز StorSimple 8100 أو 8600.
- تحتاج إلى مواكبة التغييرات التي أجراها المستخدمون أو التطبيقات على جانب StorSimple أثناء استمرار الترحيل.
- بالنسبة للحالات التي تستخدم فيها Azure File Sync: يحتوي جهاز StorSimple على ذاكرة تخزين مؤقت مملوءة مقابل مثيل Windows Server مع مساحة اسم فقط مع عدم وجود محتوى ملف مخزّن محليًا في الوقت الحالي. يمكن أن يساعد RoboCopy النهائي في بدء تشغيل ذاكرة التخزين المؤقت المحلية Azure File Sync عن طريق سحب محتوى الملف المخزن مؤقتًا محليًا بقدر ما هو متاح ويمكن احتوائه على خادم Azure File Sync.
- ربما تركت وظيفة الترحيل بعض الملفات بسبب الأحرف غير الصالحة. إذا كان الأمر كذلك، فقم بنسخها إلى مثيل Windows Server الذي يدعم مزامنة الملفات في Azure. في وقت لاحق، يمكنك ضبطها بحيث تتم مزامنتها. إذا لم تستخدم Azure File Sync لمشاركة معينة، فمن الأفضل إعادة تسمية الملفات ذات الأحرف غير الصالحة على وحدة تخزين StorSimple. ثم قم بتشغيل RoboCopy مباشرة مقابل مشاركة ملف Azure.
تحذير
واجه Robocopy في Windows Server 2019 مشكلة تسببت في إعادة فرز الملفات المتدرجة بواسطة Azure File Sync على الخادم الهدف من المصدر وإعادة تحميلها إلى Azure عند استخدام /MIR الوظيفة. نوصي بتشغيل Robocopy على Windows Server بخلاف 2019، مثل Windows Server 2016.
تحذير
يجب عدم بدء تشغيل RoboCopy قبل أن يحتوي الخادم على مساحة الاسم الخاصة بمشاركة ملف Azure التي تم تنزيلها بالكامل. لمزيد من المعلومات، راجع تحديد وقت تنزيل مساحة الاسم بالكامل على الخادم الخاص بك.
أنت تريد فقط نسخ الملفات التي تم تغييرها بعد آخر تشغيل لمهمة الترحيل والملفات التي لم تنتقل من خلال هذه الوظائف من قبل. يمكنك حل المشكلة عن سبب عدم انتقالهم لاحقًا على الخادم، بعد اكتمال الترحيل. لمزيد من المعلومات، راجع استكشاف أخطاء Azure File Sync وإصلاحها.
يحتوي على RoboCopy من المعلمات. يعرض المثال التالي أمرًا منتهيًا وقائمة بأسباب اختيار هذه المعلمات.
robocopy <SourcePath> <Dest.Path> /MT:20 /R:2 /W:1 /B /MIR /IT /COPY:DATSO /DCOPY:DAT /NP /NFL /NDL /XD "System Volume Information" /UNILOG:<FilePathAndName>
| التبديل | المعنى |
|---|---|
/MT:n |
يسمح Robocopy بالتشغيل متعدد مؤشرات الترابط. يتمثل الإعداد الافتراضي لـ n في 8. يبلغ الحد الأقصى 128 مؤشرًا ترابطًا. على الرغم من أن عدد مؤشرات الترابط المرتفع يساعد في تشبع النطاق الترددي المتاح، فإن هذا لا يعني أن الترحيل سيكون دائمًا أسرع مع المزيد من المحادثات النصية. تشير الاختبارات باستخدام ملفات Azure إلى أن ما بين 8 ملفات و20 ملفًا يُظهر أداءً متوازنًا لتشغيل نسخة أولية. تتأثر عمليات التشغيل اللاحقة /MIR تدريجيًا بالحوسبة المتاحة مقابل عرض النطاق الترددي للشبكة المتوفر. للتشغيل اللاحق، قم بمطابقة قيمة عدد مؤشرات الترابط بشكل وثيق مع عدد الذاكرات الأساسية للمعالج وعدد مؤشرات الترابط لكل ذاكرة أساسية. ضع في اعتبارك ما إذا كانت الذاكرات الأساسية بحاجة إلى حجزها للمهام الأخرى التي قد تتوفر لدى خادم الإنتاج. أظهرت الاختبارات باستخدام Azure Files أن ما يصل إلى 64 مؤشر ترابط ينتج أداء جيدا، ولكن فقط إذا كان بإمكان المعالجات الخاصة بك إبقائها على قيد الحياة في نفس الوقت. |
/R:n |
الحد الأقصى لعدد مرات إعادة المحاولة لملف فشل نسخه عند المحاولة الأولى. سيحاول Robocopy n من المرات قبل أن يفشل الملف نهائيًا في النسخ أثناء التشغيل. يُمكنك تحسين أداء التشغيل: اختر قيمة من اثنين أو ثلاثة إذا كنت تعتقد أن مشكلات المهلة تسببت في حدوث مرات فشل في الماضي. قد يكون هذا أكثر شيوعًا عبر ارتباطات WAN. اختر عدم إعادة المحاولة أو قيمة واحدة إذا كنت تعتقد أن الملف فشل نسخه لأنه كان قيد الاستخدام بشكل نشط. قد لا تكون المحاولة مرة أخرى بعد بضع ثوانٍ وقتًا كافيًا لتغيير حالة الملف قيد الاستخدام. قد يحتاج المستخدمون أو التطبيقات التي تحتفظ بالملف مفتوحًا إلى ساعات إضافية من الوقت. في هذه الحالة، قد ينجح قبول الملف الذي لم يتم نسخه وتسجيله في إحدى عمليات تشغيل Robocopy اللاحقة المخطط لها، في نسخ الملف بنجاح في النهاية. يُساعد ذلك التشغيل الحالي في الانتهاء بشكل أسرع دون إطالة أمده من خلال العديد من عمليات إعادة المحاولة التي تنتهي في النهاية بمعظم حالات فشل النسخ بسبب استمرار فتح الملفات بعد انتهاء مهلة إعادة المحاولة. |
/W:n |
يُحدد الوقت الذي ينتظره Robocopy قبل محاولة نسخ ملف لم يتم نسخه بنجاح أثناء محاولة سابقة. n يمثل عدد ثواني الانتظار بين عمليات إعادة المُحاولة. /W:n غالبًا ما تستخدم جنبًا إلى جنب مع /R:n. |
/B |
يقوم بتشغيل Robocopy بنفس الوضع الذي يستخدمه تطبيق النسخ الاحتياطي. يسمح مفتاح التبديل هذا لـ Robocopy بنقل الملفات التي لا يملك المستخدم الحالي أذونات لها. يعتمد مفتاح النسخ الاحتياطي على تشغيل أمر Robocopy في وِحدة تحكم مسؤول أو نافذة PowerShell. إذا كنت تستخدم Robocopy for Azure Files، فتأكد من تحميل مشاركة ملف Azure باستخدام مُفتاح الوصول إلى حساب التخزين مقابل هوية المجال. إذا لم تقم بذلك، فقد لا تقُودك رسائل الخطأ بشكل بديهي إلى حل المشكلة. |
/MIR |
(مصدر مرآة للهدف.) يسمح لـ Robocopy بنسخ قيم الدلتا فقط بين المصدر والهدف. سيتم نسخ الأدلة الفرعية الفارغة. سيتم نسخ العناصر (الملفات أو المجلدات) التي تم تغييرها أو غير الموجودة على الهدف. ستتم إزالة (حذف) العناصر الموجودة على الهدف، ولكنها ليست موجودة على المصدر من الهدف. عند استخدام مفتاح التبديل هذا، طابق بنية المجلد المصدر وبنية المجلد الهدف تمامًا. المطابقة تعني النسخ من مستوى المجلد والمصدر الصحيح إلى مستوى المجلد المطابق على الهدف. عندها فقط يمكن أن تكون نسخة "المواءمة" ناجحة. عندما يكون المصدر والهدف غير متطابقين، سيؤدي استخدام /MIR إلى نشوء عمليات حذف وإعادة نسخ على نطاق واسع. |
/IT |
يضمن الحفاظ على الدقة في بعض سيناريوهات متطابقة. على سبيل المثال، إذا واجَه الملف تغيير في قائمة التحكم بالوصول (ACL) وتحديث سمة بين عمليتي تشغيل Robocopy، فسيتم تمييزه بأنه مخفٍ. بدون /IT، قد يغيب Robocopy عن تغيير قائمة التحكم بالوصول، ولا يتم نقله إلى الموقع المستهدف. |
/COPY:[copyflags] |
دِقة نسخة الملف. افتراضي: /COPY:DAT. نسخ العلامات: D= البيانات، A= السمات، T= الطوابع الزمنية، S= الأمان = قوائم التحكم في الوصول لـ NTFS، O= معلومات المالك، U= معلومات التدقيق. لا يُمكن تخزين معلومات التدقيق في مشاركة ملف Azure. |
/DCOPY:[copyflags] |
دقة نسخة الدلائل. افتراضي: /DCOPY:DA. نسخ العلامات: D= البيانات، A= السِمات، T= الطوابع الزمنية. |
/NP |
يُحدد عدم عرض تقدم النسخ لكل ملف ومجلد. عرض التقدم يقلل بشكلٍ كبير من أداء النسخ. |
/NFL |
تحديد عدم تسجيل أسماء الملفات. يُحسن أداء النسخ. |
/NDL |
تحديد عدم تسجيل أسماء الدليل. يُحسن أداء النسخ. |
/XD |
يُحدد الدلائل المراد استبعادها. عند تشغيل Robocopy على جذر وحدة تخزين، ضع في اعتبارك استبعاد المجلد System Volume Information المخفي. إذا تم استخدامه حسب التصميم، فإن جميع المعلومات الموجودة هناك محددة للحجم الدقيق لهذا النظام بالضبط، ويمكن إعادة بنائها عند الطلب. لن يكون نسخ هذه المعلومات مفيدًا في شبكة النظير أو عندما يتم نسخ البيانات مرة أخرى إلى وحدة تخزين Windows أخرى. لا يتم اعتبار ترك هذا المحتوى فقدانًا للبيانات. |
/UNILOG:<file name> |
يكتب الحالة إلى ملف السجل كـ Unicode. (الكتابة فوق السجل الحالي.) |
/L |
فقط من أجل مجموعة الاختبارات يتعيَّن إدراج الملفات فقط. لن يتم نسخها أو حذفها أو إرفاقها بطابع زمني. غالبًا ما تُستخدم مع /TEE لإخراج وحدة التحكم. قد يتعين إزالة العلامات من نموذج البرنامج النصي، مثل /NP و/NFL و/NDL، لتحقيق نتائج اختبار موثقة بشكل صحيح. |
/LFSM |
للأهداف ذات التخزين المتدرج فقط. غير معتمد عندما تكون الوجهة مشاركة SMB بعيدة. يحدد أن Robocopy يعمل في "وضع المساحة الفارغة المنخفضة". يعد رمز التبديل هذا مفيدا فقط للأهداف ذات التخزين المتدرج الذي قد ينفد من السعة المحلية قبل انتهاء Robocopy. تمت إضافته خصيصًا للاستخدام مع تمكين هدف لترتيب طبقات سحابة Azure File Sync. يمكن استخدامه بشكل مستقل عن Azure File Sync. في ذلك الوضع، ستتوقف Robocopy مؤقتًا عندما تتسبب نسخة ملف في تقليل المساحة الخالية لوحدة التخزين الوجهة إلى ما دون قيمة "أساسية". يمكن تحديد هذه القيمة من خلال نموذج /LFSM:n للعلامة. تُحدد المعلمة n في الأساس 2: nKB أو nMB أو nGB. إذا تم تحديد /LFSM بدون قيمة حد صريحة، فسيتم تعيين القيمة الأساسية على 10% من حجم وحدة التخزين الوجهة. وضع المساحة الفارغة المنخفضة غير متوافق مع /MT أو /EFSRAW أو /ZB. تمت إضافة الدعم لـ /B في Windows Server 2022. يُرجى مراجعة قسم Windows Server 2022 وRoboCopy LFSM أدناه للحصول على مزيد من المعلومات، بما في ذلك التفاصيل حول الخطأ والحل البديل ذي الصلة. |
/Z |
استخدم ملفات النسخ في وضع إعادة التشغيل بحذر. يوصى بهذا التبديل فقط في بيئة شبكة غير مستقرة. يُقلل بشكل كبير من أداء النسخ بسبب التسجيل الإضافي. |
/ZB |
استخدم بحذر استخدام وضع إعادة التشغيل. إذا تم رفض الوصول، يُستخدم هذا الخيار وضع النسخ الاحتياطي. يُقلل ذلك الخيار بشكل كبير من أداء النسخ بسبب نقاط التحقق. |
هام
يوصى باستخدام Windows Server 2022. عند استخدام Windows Server 2019، تأكد من تثبيت أحدث مستويات التصحيح أو على الأقل تحديث نظام التشغيل KB5005103. يحتوي على إصلاحات مُهمة لبعض سيناريوهات Robocopy.
عندما تقوم بتكوين الموقعين المصدر والهدف لأمر RoboCopy، تأكد من مراجعة بنية المصدر والهدف للتأكد من تطابقهما. إذا استخدمت ميزة تعيين الدليل لوظيفة الترحيل، فقد يكون هيكل الدليل الجذر الخاص بك مختلفًا عن هيكل وحدة تخزين StorSimple. إذا كان الأمر كذلك، فقد تحتاج إلى مهام RoboCopy متعددة، واحدة لكل دليل فرعي. إذا لم تكن متأكدًا مما إذا كان الأمر سيعمل كما هو متوقع فيمكنك استخدام المعلمة /L، والتي ستحاكي الأمر دون إجراء أي تغييرات فعليًا.
يستخدم /MIRأمر RoboCopy هذا ، لذلك لن ينقل الملفات التي هي نفسها (الملفات المتدرجة، على سبيل المثال). ولكن إذا حدث خطأ في المسار المصدر والهدف، /MIR يقوم أيضا بإزالة بنيات الدليل على مثيل Windows Server أو مشاركة ملف Azure غير الموجودة على مسار مصدر StorSimple. يجب أن تتطابق تمامًا مع مهمة RoboCopy للوصول إلى هدفها المقصود بتحديث المحتوى الذي تم ترحيله بأحدث التغييرات التي تم إجراؤها أثناء استمرار الترحيل.
راجع ملف سجل RoboCopy لمعرفة ما إذا كان قد تم ترك الملفات في الخلف. في حالة وجود مشكلات، أصلحها وأعد تشغيل أمر RoboCopy. لا تلغي تراخيص وموارد أي من موارد StorSimple قبل إصلاح المشكلات المعلقة للملفات أو المجلدات التي تهمك.
إذا كنت لا تستخدم Azure File Sync للتخزين المؤقت لمشاركة ملف Azure المعينة المعنية ولكن بدلاً من ذلك اخترت الوصول المباشر للمشاركة:
- قم بتحميل ملف Azure الخاص بك كمحرك أقراص شبكة إلى جهاز Windows محلي.
- قم بإجراء RoboCopy بين StorSimple ومشاركة ملف Azure المُثبتة. إذا لم يتم نسخ الملفات، فقم بإصلاح أسمائها في جانب StorSimple لإزالة الأحرف غير الصالحة. ثم أعد محاولة RoboCopy. يمكن تشغيل أمر RoboCopy المدرج سابقًا عدة مرات دون التسبب في استدعاء غير ضروري إلى StorSimple.
استكشاف الأخطاء وإصلاحها والتحسين
تعتمد السرعة ومعدل النجاح في تشغيل RoboCopy معين على عدة عوامل:
- IOPS على التخزين المصدر والهدف
- عرض النطاق الترددي للشبكة المتاح بين المصدر والهدف
- القدرة على معالجة الملفات والمجلدات بسرعة في مساحة الاسم
- عدد التغييرات بين عمليات تشغيل RoboCopy
- حجم الملفات التي تحتاج إلى نسخها وعددها
IOPS واعتبارات النطاق الترددي
في هذه الفئة، تحتاج إلى النظر في قدرات التخزين المصدر والتخزينالمستهدفوالشبكة التي تربطها. يتم تحديد أقصى قدر ممكن من الإنتاجية من خلال أبطأ هذه المكونات الثلاثة. تأكد من تكوين البنية الأساسية للشبكة لديك لدعم سرعات النقل المثلى لأفضل قدراتها.
تنبيه
على الرغم من أن النسخ بأسرع وقت ممكن غالبًا ما يكون مرغوبًا فيه، إلا أنه يوضع في الاعتبار استخدام الشبكة المحلية وأجهزة NAS الخاصة بك للقيام بمهام أخرى، غالبا ما تكون مهمة للأعمال.
قد لا يكون النسخ بأسرع وقت ممكن أمرًا مرغوبًا فيه عندما يكون هناك خطر يتمثل في احتكار عملية الترحيل للموارد المتاحة.
- ضع في اعتبارك متى يكون من الأفضل في بيئتك تشغيل عمليات الترحيل: أثناء النهار، أو خارج ساعات العمل، أو خلال عطلات نهاية الأسبوع.
- ضع في اعتبارك أيضًا إمكانية توصيل جودة الخدمة بالشبكة على خادم Windows لتقييد سرعة RoboCopy.
- تجنب العمل غير الضروري لأدوات الترحيل.
يمكن لـ RoboCopy إدراج تأخيرات بين الحزم عن طريق تحديد المبدل /IPG:n حيث يتم قياس n بالمللي ثانية بين حزم RoboCopy. يمكن أن يساعد استخدام رمز التبديل هذا في تجنب احتكار الموارد على كل من أجهزة الإدخال والإخراج المقيدة وروابط الشبكة المزدحمة.
/IPG:n لا يمكن استخدامه للتقييد الدقيق للشبكة إلى ميغابت في الثانية معينة. استخدم جودة الخدمة لشبكة خادم Windows بدلًا من ذلك. يعتمد RoboCopy كليًا على بروتوكول SMB لجميع احتياجات الشبكات. يعد استخدام SMB هو السبب في عدم قدرة RoboCopy على التأثير على معدل نقل الشبكة نفسه، ولكن يمكن أن يبطئ استخدامها.
ينطبق خط فكري مماثل على IOPS الذي لوحظ على NAS. يؤثر حجم الكتلة في حجم NAS وأحجام الرزم ومجموعة من العوامل الأخرى على IOPS المرصود. غالبًا ما يكون تقديم تأخير بين الحزم أسهل طريقة للتحكم في الحمل على NAS. اختبر قيمًا متعددة، على سبيل المثال من حوالي 20 مللي ثانية (ن = 20) إلى مضاعفات هذا الرقم. بمجرد إدخال تأخير، يمكنك تقييم ما إذا كان بإمكان تطبيقاتك الأخرى الآن العمل كما هو متوقع. ستسمح لك إستراتيجية التحسين بمعرفة سرعة RoboCopy المثلى في بيئتك.
سرعة المعالجة
سوف يجتاز RoboCopy مساحة الاسم التي يشير إليها ويقيم كل ملف ومجلد للنسخ. سيتم تقييم كل ملف أثناء نسخة أولية وأثناء النسخ اللاحقة. على سبيل المثال، التشغيل المتكرر لـRoboCopy/MIR مقابل نفس المصدر ومواقع التخزين المستهدفة. عمليات التشغيل المتكررة هذه مفيدة لتقليل وقت التوقف عن العمل للمستخدمين والتطبيقات، ولتحسين معدل النجاح الإجمالي للملفات التي يتم ترحيلها.
غالبًا ما نفترض بالنظر إلى عرض النطاق الترددي باعتباره العامل الأكثر تقييدًا في الترحيل - وهذا يمكن أن يكون صحيحًا. لكن القدرة على تعداد مساحة اسم يمكن أن تؤثر على إجمالي الوقت لنسخ المزيد لمساحات الأسماء الأكبر حجمًا ذات الملفات الأصغر. ضع في اعتبارك أن نسخ 1 تيرابايت من الملفات الصغيرة سيستغرق وقتًا أطول بكثير من نسخ 1 تيرابايت من ملفات أقل ولكن أكبر، بافتراض أن جميع المتغيرات الأخرى تظل كما هي. لذلك، قد تواجه عملية نقل بطيئة إذا كنت تقوم بترحيل عدد كبير من الملفات الصغيرة. هذا سلوك متوقع.
سبب هذا الاختلاف هو قوة المعالجة اللازمة للتجول في مساحة الاسم. يدعم RoboCopy النسخ متعددة الخيوط من خلال المعلمة /MT:n حيث تشير n إلى عدد الخيوط التي سيتم استخدامها. لذلك عند توفير جهاز خصيصًا لـRoboCopy، ضع في اعتبارك عدد نوى المعالج وعلاقتها بعدد المحادثات النصية التي تقدمها. الأكثر شيوعًا هما محادثتان نصيتان لكل نواة. إن عدد العناصر الأساسية ومؤشرات الترابط للجهاز هي نقطة بيانات مهمة لتحديد قيم /MT:n مؤشرات الترابط المتعددة التي يتعين عليك تحديدها. ضع في اعتبارك أيضًا عدد مهام RoboCopy التي تخطط لتشغيلها بشكل متوازٍ على جهاز معين.
ستنسخ الكثير من مؤشرات الترابط مثال 1-TiB لدينا في الملفات الصغيرة بشكل أسرع بكثير مما ينسخه عدد أقل من مؤشرات الترابط. في الوقت نفسه، قد لا يؤدي استثمار الموارد الإضافية في 1 TiB من الملفات الأكبر حجمًا إلى فوائد متناسبة. سيحاول عدد كبير من الخيوط نسخ المزيد من الملفات الكبيرة عبر الشبكة في وقت واحد. يزيد نشاط الشبكة الإضافي هذا من احتمالية التقيد بالإنتاجية أو التخزين IOPS.
أثناء أول RoboCopy إلى هدف فارغ أو تشغيل تفاضلي مع الكثير من الملفات التي تم تغييرها، من المحتمل أن تكون مقيدًا بمعدل النقل للشبكة. ابدأ بعدد مؤشرات ترابط مرتفع في التشغيل الأولي. يساعد ارتفاع عدد مؤشرات الترابط، حتى خارج مؤشرات الترابط المتوفرة حاليًّا على الجهاز، على تشبع النطاق الترددي للشبكة المتوفر. تتأثر عمليات التشغيل اللاحقة /MIR تدريجيًا بعناصر المعالجة. التغييرات الأقل في التشغيل التفاضلي تعني نقلًا أقل للبيانات عبر الشبكة. تعتمد سرعتك الآن على قدرتك على معالجة عناصر مساحة الاسم أكثر من نقلها عبر ارتباط الشبكة. لعمليات التشغيل اللاحقة، قم بمطابقة قيمة عدد مؤشرات الترابط الخاصة بك مع عدد نواة المعالج وعدد مؤشرات الترابط لكل نواة. ضع في اعتبارك ما إذا كان النوى بحاجة إلى حجزه للمهام الأخرى التي قد يقوم بها خادم الإنتاج.
تلميح
قاعدة عامة: يستفيد أول تشغيل لـ RoboCopy، الذي ينقل الكثير من البيانات الخاصة بشبكة ذات زمن انتقال عالٍ، من الإفراط في تزويد عدد مؤشرات الترابط (/MT:n). ستؤدي عمليات التشغيل اللاحقة إلى نسخ عدد أقل من الاختلافات، ومن المرجح أن تتحول من معدل نقل الشبكة المقيّد إلى حساب مقيّد. في ظل هذه الظروف، غالبًا ما يكون من الأفضل مطابقة عدد المحادثات النصية لـ Robocopy مع المحادثات النصية المتوفرة بالفعل على الجهاز. يمكن أن يؤدي الإفراط في التوفير في هذا السيناريو إلى المزيد من تغييرات السياق في المعالج، مما قد يؤدي إلى إبطاء نسختك.
تجنب العمل غير الضروري
تجنب التغييرات واسعة النطاق في مساحة الاسم الخاصة بك. على سبيل المثال، نقل الملفات بين الدلائل أو تغيير الخصائص على نطاق واسع أو تغيير الأذونات (NTFS ACLs). يمكن أن يكون لتغييرات قائمة التحكم بالوصول بشكل خاص تأثير كبير لأنها غالبًا ما يكون لها تأثير تغيير متتالٍ على الملفات الأقل في التسلسل الهرمي للمجلدات. يمكن أن تكون النتائج:
- تمديد وقت تشغيل مهمة RoboCopy لأن كل ملف ومجلد متأثران بتغيير ACL المتطلب تحديثه
- إعادة استخدام البيانات المنقولة مسبقًا قد تحتاج إلى إعادة نسخها. على سبيل المثال، ستحتاج إلى نسخ المزيد من البيانات عندما تتغير هياكل المجلد بعد نسخ الملفات مسبقًا. لا يمكن لمهمة RoboCopy «تشغيل» تغيير مساحة الاسم. يجب أن تقوم المهمة التالية بإزالة الملفات التي تم نقلها مسبقًا إلى بنية المجلد القديم وتحميل الملفات في بنية المجلد الجديد مرة أخرى.
جانب آخر مهم هو استخدام أداة RoboCopy بشكل فعال. باستخدام البرنامج النصي RoboCopy الموصى به، ستقوم بإنشاء وحفظ ملف سجل للأخطاء. يمكن أن تحدث أخطاء النسخ - وهذا أمر طبيعي. غالبًا ما تجعل هذه الأخطاء من الضروري تشغيل جولات متعددة من أداة نسخ مثل RoboCopy. تشغيل أولي، على سبيل المثال من NAS إلى DataBox أو خادم إلى مشاركة ملف Azure. وتشغيل إضافي واحد أو أكثر باستخدام مفتاح التبديل / MIR لالتقاط وإعادة محاولة الملفات التي لم يتم نسخها.
يجب أن تكون مستعدًا لتشغيل جولات متعددة من RoboCopy مقابل نطاق مساحة اسم معين. ستنتهي عمليات التشغيل المتتالية بشكل أسرع نظرًا لأن لديها القليل من النسخ ولكنها مقيدة بشكل متزايد بسرعة معالجة مساحة الاسم. عند تشغيل جولات متعددة، يمكنك تسريع كل جولة من خلال عدم جعل RoboCopy يحاول بجد غير معقول لنسخ كل شيء في جولة معينة. يمكن لمبدلات RoboCopy هذه أن تحدث فرقًا كبيرًا:
/R:nn = عدد المرات التي تحاول فيها نسخ ملف فاشل و/W:nn = عدد الثواني التي يجب انتظارها بين عمليات إعادة المحاولة
/R:5 /W:5 هو إعداد معقول يمكنك تعديله حسب رغبتك. في هذا المثال، ستجري محاولات لخمس مرات على ملف قد فشل، مع الانتظار لمدة خمس ثوان بين عمليات إعادة المحاولة. إذا استمر فشل نسخ الملف، فستحاول مهمة RoboCopy التالية مرة أخرى. غالبًا ما يتم نسخ الملفات التي فشلت بسبب استخدامها أو بسبب مشكلات انتهاء المهلة بنجاح بهذه الطريقة.
Windows Server 2022 وRoboCopy LFSM
يمكن استخدام مفتاح RoboCopy /LFSM لتجنب فشل مهمة RoboCopy مع خطأ كامل في وحدة التخزين. ستتوقف Robocopy مؤقتًا عندما تتسبب نسخة ملف في تقليل المساحة الخالية لوحدة التخزين الوجهة إلى ما دون قيمة "أساسية".
استخدم RoboCopy مع Windows Server 2022. يحتوي هذا الإصدار فقط من RoboCopy على إصلاحات وميزات هامة للأخطاء تجعل التبديل متوافقًا مع علامات إضافية مطلوبة في معظم عمليات الترحيل. على سبيل المثال، التوافق مع العلامة/B.
/Bيقوم بتشغيل Robocopy بنفس الوضع الذي يستخدمه تطبيق النسخ الاحتياطي. يسمح مفتاح التبديل هذا لـ Robocopy بنقل الملفات التي لا يملك المستخدم الحالي أذونات لها.
عادة، يمكن تشغيل RoboCopy على المصدر أو الوجهة أو الجهاز الثالث.
هام
إذا كنت تنوي استخدام /LFSM، يجب تشغيل RoboCopy على خادم Windows Server 2022 الهدف Azure File Sync server.
لاحظ أيضًا أنه /LFSM يجب عليك أيضًا استخدام مسار محلي للوجهة، وليس مسار UNC. على سبيل المثال، كمسار وجهة، يجب استخدام E:\Foldername بدلاً من مسار UNC مثل \\ServerName\FolderName.
تنبيه
يحتوي الإصدار المتوفر حاليًا من RoboCopy على Windows Server 2022 على خطأ يتسبب في احتساب الإيقاف المؤقت مقابل عدد الأخطاء لكل ملف. تطبيق الحل البديل التالي.
تزيد العلامات الموصى بها /R:2 /W:1 من احتمال فشل ملف بسبب /LFSM إيقاف مؤقت محثّ. في هذا المثال، ملف لم يتم نسخه بعد 3 إيقافات مؤقتة بسبب أن /LFSM سبَّب الإيقاف المؤقت، وسيؤدي بشكل غير صحيح إلى فشل RoboCopy في الملف. الحل البديل لهذا هو استخدام قيم أعلى لـ /R:n و/W:n. مثال جيد هو /R:10 /W:1800 (10 عمليات إعادة محاولة من 30 دقيقة لكل منها). يجب أن يمنح هذا خوارزمية ترتيب Azure File Sync وقتًا لإنشاء مساحة على وحدة التخزين الوجهة.
تم إصلاح هذا الخطأ ولكن الإصلاح غير متوفر للجمهور بعد. تحقق من هذه الفقرة للحصول على تحديثات حول توفر الإصلاح وكيفية نشره.
استخدم الانتقال
إذا كنت تستخدم Azure File Sync، فمن المحتمل أن تحتاج إلى إنشاء مشاركات SMB على مثيل Windows Server الذي يدعم مزامنة الملفات Azure والذي يتطابق مع المشاركات التي كانت لديك على وحدات تخزين StorSimple. يمكنك تحميل هذه الخطوة مسبقًا والقيام بها مسبقًا حتى لا تضيع الوقت هنا. ولكن يجب عليك التأكد من أنه قبل هذه، لا أحد لديه حق الوصول لإحداث تغييرات في مثيل Windows Server.
إذا كان لديك نشر DFS-N، فيمكنك توجيه مساحات أسماء DFN إلى مواقع مجلد الخادم الجديد. إذا لم يكن لديك نشر DFS-N، وقمت بتقديم جهاز 8100 أو 8600 محليًا باستخدام مثيل Windows Server، فيمكنك إخراج هذا الخادم من المجال. ثم انضم إلى المجال الخاص بك في مثيل Windows Server الجديد الذي يدعم مزامنة ملفات Azure. أثناء هذه العملية، امنح الخادم نفس اسم الخادم وأسماء المشاركة مثل الخادم القديم بحيث تظل عملية الفصل شفافة للمستخدمين وسياسة المجموعة والبرامج النصية.
تعرف على المزيد حول DFS-N.
المرحلة رقم 6: إلغاء حق الوصول
عند إلغاء حق الوصول إلى مورد تفقد الوصول إلى تهيئة ذلك المورد وبياناته. لا يمكن التراجع عن إلغاء حق الوصول. لا تتابع حتى تؤكد أن:
- اكتمل الترحيل الخاص بك.
- لا توجد أي تبعيات على الإطلاق في ملفات StorSimple أو المجلدات أو النسخ الاحتياطية لوحدة التخزين التي أنت على وشك إلغاء توفيرها.
قبل أن تبدأ، من الأفضل مراقبة نشر Azure File Sync الجديد في الإنتاج لفترة من الوقت. يمنحك هذا الوقت الفرصة لإصلاح أي مشاكل قد تواجهها. بعد ملاحظة نشر Azure File Sync لبضعة أيام على الأقل، يمكنك البدء في إلغاء توفير الموارد بهذا الترتيب:
- قم بإلغاء توفير مورد StorSimple Data Manager عبر مدخل Microsoft Azure. سيتم حذف جميع وظائف DTS الخاصة بك معها. لن تتمكن من استرداد سجلات النسخ بسهولة. إذا كانت مهمة لسجلاتك، فاسترجعها قبل إلغاء حق الوصول.
- تأكد من ترحيل أجهزتك المادية البسيطة StorSimple، ثم قم بإلغاء تسجيلها. إذا لم تكن متأكدًا من أنه قد تم ترحيلهم، فلا تتابع. إذا ألغيت توفير هذه الموارد بينما لا تزال ضرورية، فلن تتمكن من استعادة البيانات أو تهيئتها.
اختياريًا، يمكنك أولًا إلغاء حق الوصول إلى مورد وحدة التخزين StorSimple، والذي سينظف البيانات الموجودة على الجهاز. يمكن أن تستغرق هذه العملية عدة أيام ولن يتم استبعاد البيانات الموجودة على الجهاز من الناحية الجنائية. إذا كان هذا مهمًا بالنسبة لك، فتعامل مع تصفية القرص بشكل منفصل عن إلغاء حق الوصول للمورد ووفقًا لسياساتك. - إذا لم يكن هناك المزيد من الأجهزة المسجلة المتبقية في StorSimple Device Manager، فيمكنك المتابعة لإزالة مورد Device Manager نفسه.
- حان الوقت الآن لحذف حساب التخزين StorSimple في Azure. مرة أخرى، توقف وتأكد من اكتمال الترحيل الخاص بك وأنه لا يوجد شيء ولا أحد يعتمد على هذه البيانات قبل المتابعة.
- افصل StorSimple الجهاز المادي من مركز البيانات الخاص بك.
- إذا كنت تمتلك جهاز StorSimple، فأنت حر في إعادة تدويره على جهاز الكمبيوتر. إذا تم تأجير جهازك، فأبلغ المؤجر وأعد الجهاز بالشكل المناسب.
اكتمل الترحيل الخاص بك.
إشعار
لا تزال لديك أسئلة أو واجهت أي مشاكل؟ نحن هنا للمساعدة: 
استكشاف الأخطاء وإصلاحها
عند استخدام خدمة الترحيل StorSimple Data Manager، قد تفشل مهمة ترحيل كاملة أو ملفات فردية لأسباب مختلفة. يحتوي مقطع دقة الملف على مزيد من التفاصيل حول السيناريوهات المدعمة/غير المدعمة. توضِّح الجداول التالية رموز الخطأ وتفاصيل الخطأ وخيارات التقليل إذا كانت ممكنة.
الأخطاء على مستوى المهام
| المرحلة | خطأ | التفاصيل / التقليل |
|---|---|---|
| النسخ الاحتياطي | تعذر العثور على نسخة احتياطية للمعلمات المحددة | لم يتم العثور على النسخة الاحتياطية المحددة لتشغيل المهمة في وقت "التقدير" أو "النسخ". تأكد من أن النسخة الاحتياطية لا تزال موجودة في كتالوج النسخ الاحتياطية لـ StorSimple. في بعض الأحيان تحذف نُهج الاستبقاء التلقائي للنسخ الاحتياطية النسخ الاحتياطية في الفترة بين تحديدها للترحيل والتشغيل الفعلي لمهمة الترحيل لهذه النسخة الاحتياطية. ضع في اعتبارك تعطيل أي جداول لاستبقاء النسخ الاحتياطية قبل بدء الترحيل. |
| التقدير التكوين الحساب | فشل تثبيت مفاتيح التشفير | مفتاح تشفير بيانات الخدمة غير صحيح. راجع مقطع مفتاح التشفير في هذه المقالة للحصول على مزيد من التفاصيل والمساعدة في استرداد المفتاح الصحيح. |
| خطأ في الدُفعة | من الممكن أن يؤدي بدء تشغيل جميع البنية الأساسية الداخلية المطلوبة لتنفيذ الترحيل إلى حدوث مشكلة. تتضمن هذه العملية خدمات أخرى متعددة. تحل هذه المشاكل نفسها عادة عند محاولة تشغيل المهمة مرة أخرى. | |
| واجه StorSimple Manager خطأً داخلياً. انتظر بضع دقائق ثم جرّب إجراء العملية مرة أخرى. إذا استمرت المشكلة، فاتصل بدعم Microsoft. (رمز الخطأ: 1074161829) | هذا الخطأ العام له أسباب متعددة، ولكن أحد الأسباب المحتملة التي تمت مواجهتها هو أن إدارة أجهزة StorSimple وصلت إلى الحد الأقصى المسموح به وهو 50 جهازاً. تحقق مما إذا كانت أحدث مهام التشغيل في إدارة الأجهزة تفشل فجأة في وجود هذا الخطأ، وإذا كان الأمر كذلك، فقد تكون هذه هي المشكلة. إجراء التقليل لهذه المشكلة تحديداً هو إزالة أي أجهزة غير متصلة لـ StorSimple 8001 تم إنشاؤها واستخدامها بواسطة خدمة إدارة البيانات. يمكنك تقديم تذكرة دعم أو حذفها يدوياً من المدخل. تأكد من حذف أجهزة السلسلة 8001 غير المتصلة فقط. | |
| تقدير الملفات | فشلت مهمة نسخ وحدة التخزين | يشير هذا الخطأ على الأرجح إلى أنك حددت نسخة احتياطية تالفة. لا يمكن لخدمة الترحيل إدخالها أو قراءتها. يمكنك تجربة النسخ الاحتياطي يدوياً أو فتح تذكرة دعم. |
| تتعذر المتابعة لأن وحدة التخزين بتنسيق غير NTFS | يمكن لخدمة الترحيل استخدام وحدات تخزين NTFS فقط، التي لم يتم تمكينها لإزالة النسخ المماثلة. إذا كان لديك وحدة تخزين منسقة بتنسيق مختلف، مثل ReFS أو تنسيق جهة خارجية، فلن تتمكن خدمة الترحيل من ترحيل وحدة التخزين هذه. راجع المقطع القيود المعروفة. | |
| اتصل بفريق الدعم. لم يتم العثور على قسم مناسب على القرص | يبدو أن قرص StorSimple الذي من المفترض أن يحتوي على وحدة التخزين المحددة للترحيل لا يحتوي على قسم لوحدة التخزين المذكورة. وهذا أمر غير عادي ويمكن أن يشير إلى وجود تلف أو سوء إدارة. للتحقيق بتعمق أكبر في هذه المشكلة، يمكنك فقط تقديم تذكرة دعم. | |
| انتهت المهلة | يشير فشل مرحلة التقدير مع انتهاء المهلة عادة إلى وجود مشكلة في جهاز StorSimple، أو إلى بطء النسخ الاحتياطي لوحدة التخزين المصدر وتلفه أحياناً. إذا لم تنجح إعادة تشغيل النسخ الاحتياطي، فمن الأفضل تقديم تذكرة دعم. | |
| تعذر العثور على مسار < للملف>تعذر العثور على جزء من المسار | يسمح لك تعريف المهمة بتوفير مسار فرعي للمصدر. يظهر هذا الخطأ عندما يكون هذا المسار غير موجود. على سبيل المثال: \Share1 > \Share\Share1 في هذا المثال، حددت \Share1 باعتباره مساراً فرعياً في المصدر يصل إلى مسار فرعي آخر في الهدف. لكن، المسار المصدر غير موجود (به خطأ إملائي؟). ملاحظة: Windows يحافظ على حالة الأحرف لكنه لا يعتمد على حالة الأحرف. هذا يعني أنه يحدد أن \Share1 و\share1 متكافئان. بالإضافة إلى ذلك: سيتم إنشاء المسارات الهدف غير الموجودة تلقائياً. | |
| هذا الطلب غير مخول لإجراء هذه العملية | يظهر هذا الخطأ عندما يتم تمكين إعداد جدار الحماية لحساب تخزين StorSimple المصدر أو حساب التخزين الهدف مع مشاركة الملفات من Azure. يجب السماح بنسبة استخدام الشبكة عبر نقطة النهاية العامة وعدم تقييدها بقواعد جدار حماية إضافية. فيما عدا ذلك، لن تتمكن خدمة تحويل البيانات من الوصول إلى حساب التخزين، حتى إذا قمت بتخويلها لفعل ذلك. قم بتعطيل أي قواعد جدار حماية وأعد تشغيل المهمة. | |
| نسخ الملفات | الحساب الذي يتم الوصول إليه لا يدعم HTTP | تعطيل توجيه الإنترنت على حساب التخزين الهدف أو استخدام نقطة نهاية توجيه Microsoft. |
| الجزء المحدد ممتلئ | إذا كان الهدف عبارة عن مشاركة ملف Azure متميزة، فتأكد من توفير سعة كافية للمشاركة. الإفراط المؤقت في تكوين إعدادات تشغيل الخدمة أحد الممارسات الشائعة. إذا كان الهدف هو المشاركة القياسية للملفات من Azure، فتأكد من تمكين ميزة "مشاركة الملفات الكبيرة" للمشاركة المستهدفة. تتزايد مساحة التخزين القياسية أثناء المشاركة. لكن، إذا كنت تستخدم حساب تخزين قديم باعتباره الهدف، فقد تجد أن حد المشاركة هو 5 TiB. سيتعين عليك تمكين ميزة "مشاركة الملفات الكبيرة" يدوياً. صحح القيود المحددة للهدف وأعد تشغيل المهمة. |
الأخطاء على مستوى العناصر
أثناء مرحلة النسخ لتشغيل مهمة الترحيل، يمكن أن تواجه عناصر مساحة الاسم الفردية (الملفات والمجلدات) أخطاء. يوضِّح الجدول التالي الأخطاء الأكثر شيوعا ويقترح خيارات التقليل عند الإمكان.
| المرحلة | خطأ | التخفيف |
|---|---|---|
| نسخ | -2146233088 الخادم مشغول. | أعد تشغيل المهمة إذا كان هناك عدد كبير جداً من حالات الفشل. إذا كان هناك عدد قليل من الأخطاء، يمكنك محاولة تشغيل المهمة مرة أخرى، ولكن يمكن أن تكون النسخة اليدوية من العناصر الفاشلة أسرع في كثير من الأحيان. بعد ذلك استأنف الترحيل بالتخطي إلى معالجة النسخة الاحتياطية التالية. |
| -2146233088 لا يمكن إتمام العملية في الوقت المحدد. | أعد تشغيل المهمة إذا كان هناك عدد كبير جداً من حالات الفشل. إذا كان هناك عدد قليل من الأخطاء، يمكنك محاولة تشغيل المهمة مرة أخرى، ولكن يمكن أن تكون النسخة اليدوية من العناصر الفاشلة أسرع في كثير من الأحيان. بعد ذلك استأنف الترحيل بالتخطي إلى معالجة النسخة الاحتياطية التالية. | |
| انتهاء مهلة التحميل أو عدم بدء النسخ | أعد تشغيل المهمة إذا كان هناك عدد كبير جداً من حالات الفشل. إذا كان هناك عدد قليل من الأخطاء، يمكنك محاولة تشغيل المهمة مرة أخرى، ولكن يمكن أن تكون النسخة اليدوية من العناصر الفاشلة أسرع في كثير من الأحيان. بعد ذلك استأنف الترحيل بالتخطي إلى معالجة النسخة الاحتياطية التالية. | |
| -2146233029 تم إلغاء العملية. | أعد تشغيل المهمة إذا كان هناك عدد كبير جداً من حالات الفشل. إذا كان هناك عدد قليل من الأخطاء، يمكنك محاولة تشغيل المهمة مرة أخرى، ولكن يمكن أن تكون النسخة اليدوية من العناصر الفاشلة أسرع في كثير من الأحيان. بعد ذلك استأنف الترحيل بالتخطي إلى معالجة النسخة الاحتياطية التالية. | |
| 1920 لا يمكن الوصول إلى الملف بواسطة النظام. | يظهر هذا الخطأ الشائع عندما يواجه مُحرِّك الترحيل نقطة إعادة توزيع أو ارتباط أو توصيل. لا تُدعم. لا يمكن نسخ هذه الأنواع من الملفات. راجع المقطع القيود المعروفة والمقطع دقة الملف في هذه المقالة. | |
| -2147024891 الوصول مرفوض | يظهر هذا الخطأ لأن الملفات مشفّرة بطريقة تجعل من غير الممكن الوصول إليها على القرص. لا تتأثر الملفات التي يمكن قراءتها من القرص والتي تحتوي ببساطة على محتوى مشفر ويمكن نسخها. يمكنك فقط نسخها يدوياً. يمكنك العثور على مثل هذه العناصر عن طريق إدخال وحدة التخزين المتأثرة وتشغيل الأمر التالي: get-childitem <path> [-Recurse] -Force -ErrorAction SilentlyContinue | Where-Object {$_.Attributes -ge "Encrypted"} | format-list fullname, attributes |
|
| Win32 FileTime ليس صالحاً. اسم المعلمة: fileTime | في هذه الحالة، يمكن الوصول إلى الملف ولكن لا يمكن تقييمه للنسخ لأن الطابع الزمني الذي يعتمد عليه مُحرِّك الترحيل تالف أو تمت كتابته بواسطة تطبيق بتنسيق غير صحيح. لا يمكنك فعل الكثير، لأنه لا يمكن تغيير الطابع الزمني في النسخة الاحتياطية. إذا كان استبقاء هذا الملف مهماً، فربما يمكنك في النسخة الأخيرة (النسخة الاحتياطية الأخيرة التي تحتوي على هذا الملف) نسخ الملف يدوياً، وتصحيح الطابع الزمني، ثم نقله إلى مشاركة الملفات المستهدفة من Azure. لا يستوعب هذا الخيار الكثير، ولكنه الخيار المناسب للملفات عالية القيمة التي تريد الاحتفاظ بنسخة واحدة منها على الأقل في هدفك. | |
| -2146232798 تم إغلاق المؤشر الآمن | غالبا ما يكون خطأ عابراً. أعد تشغيل المهمة إذا كان هناك عدد كبير جداً من حالات الفشل. إذا كان هناك عدد قليل من الأخطاء، يمكنك محاولة تشغيل المهمة مرة أخرى، ولكن يمكن أن تكون النسخة اليدوية من العناصر الفاشلة أسرع في كثير من الأحيان. بعد ذلك استأنف الترحيل بالتخطي إلى معالجة النسخة الاحتياطية التالية. | |
| -2147024413 خطأ فادح في أجهزة الجهاز | هذا خطأ نادر ولا يتم الإبلاغ عنه لجهاز فعلي، ولكن تبلغ عنه الأجهزة الظاهرية لسلسلة 8001 المستخدمة من قبل خدمة الترحيل. واجه الجهاز مشكلة. لن تتسبب الملفات التي تحتوي على هذا الخطأ في إيقاف الترحيل من المتابعة إلى النسخة الاحتياطية التالية. وهذا يجعل من الصعب عليك إجراء نسخة يدوية أو إعادة محاولة النسخ الاحتياطي الذي يحتوي على ملفات بهذا الخطأ. إذا كانت الملفات المتروكة مهمة أو كان هناك عدد كبير من الملفات، فقد تحتاج إلى بدء ترحيل جميع النسخ الاحتياطية مرة أخرى. افتح تذكرة دعم للتحقيق بعمق أكبر. | |
| (إزالة النسخة المتطابقة) | الدليل المحدد غير فارغ. | يحدث هذا الخطأ عندما يتم تعيين وضع الترحيل على نسخ متطابق وتواجه العملية التي تزيل العناصر من مشاركة الملفات من Azure مشكلة تمنعها من حذف العناصر. يحدث الحذف فقط في المشاركة المباشرة، وليس من اللقطات السابقة. الحذف ضروري لأن الملفات المتأثرة ليست في النسخة الاحتياطية الحالية وبالتالي يجب إزالتها من المشاركة المباشرة قبل اللقطة التالية. يوجد خياران: الخيار 1: إدخال مشاركة الملفات المستهدفة من Azure وحذف الملفات التي يوجد بها هذا الخطأ يدوياً. الخيار 2: يمكنك تجاهل هذه الأخطاء ومتابعة معالجة النسخة الاحتياطية التالية مع توقع أن الهدف غير متطابق مع المصدر ولديه بعض العناصر الإضافية التي لم تكن في النسخ الاحتياطي StorSimple الأصلي. |
| طلب غير صحيح | يشير هذا الخطأ إلى أن الملف المصدر له خصائص معينة لا يمكن نسخها إلى مشاركة ملف Azure. وبشكل ملحوظ، قد تكون هناك أحرف تحكم غير مرئية في اسم ملف أو بايت واحد بحرف بايت مزدوج في اسم الملف أو مسار الملف. يمكنك استخدام سجلات النسخ للحصول على أسماء المسارات، ونسخ الملفات إلى موقع مؤقت، وإعادة تسمية المسارات لإزالة الأحرف غير المدعمة، ثم استخدام الأمر robocopy مرة أخرى على مشاركة الملفات من Azure. يمكنك بعد ذلك استئناف الترحيل عن طريق التخطي إلى النسخة الاحتياطية التالية التي ستتم معالجتها. |
الخطوات التالية
- فهم مرونة سياسات الطبقات السحابية.
- قم بتمكين Azure Backup على مشاركات ملفات Azure لجدولة اللقطات وتحديد جداول الاحتفاظ بالنسخ الاحتياطي.
- إذا رأيت في مدخل Microsoft Azure أن بعض الملفات لا تتم مزامنتها بشكل دائم، فراجع دليل استكشاف الأخطاء وإصلاحها للحصول على خطوات لحل هذه المشكلات.