حدث
٨ ذو القعدة، ٢ م - ١١ ذو القعدة، ١٢ ص
مهارة تصل إلى عصر الذكاء الاصطناعي في حدث Microsoft 365 بقيادة المجتمع في نهاية المطاف، 6-8 مايو في لاس فيغاس.
معرفة المزيدلم يعد هذا المتصفح مدعومًا.
بادر بالترقية إلى Microsoft Edge للاستفادة من أحدث الميزات والتحديثات الأمنية والدعم الفني.
عند إنشاء طلب توقيع، يتم إرسال إشعار بالبريد الإلكتروني إلى المستلمين. (في بعض الحالات، قد يتلقى المستلمون أيضا إعلامات في Teams عبر تطبيق الموافقات.) يحتوي الإعلام على تفاصيل الطلب، بما في ذلك جميع المستلمين المطلوبين للتوقيع، وأي إرشادات توقيع. لا يحتاج المستلم إلى ترخيص SharePoint أو حساب Microsoft لتوقيع الطلب.
عند تلقي إعلام البريد الإلكتروني، حدد عرض الطلب في البريد الإلكتروني لبدء عملية التوقيع.

للاستمرار في عملية التوقيع الإلكتروني، يجب الموافقة على الشروط والأحكام والموافقة على استخدام توقيعك الإلكتروني للتوقيع. في شاشة شروط وأحكام شارة SharePoint :
حدد Agree لاستخدام توقيعك الإلكتروني ومتابعة عملية التوقيع.
أو حدد رفض إذا كنت تفضل عدم استخدام توقيعك الرقمي، ثم اتصل بالشخص الذي طلب توقيعك لإكمال التوقيع باستخدام طريقة مختلفة.
إذا أغلقت شاشة شروط وأحكام SharePoint eSignature دون تحديد الزر موافق ، يمكنك إعادة فتح مربع الحوار عن طريق تحديد الزر عرض الإفصاح في المنطقة العلوية اليمنى من المستند.

بمجرد قبول أحكام وشروط eSignature، يفتح عارض المستندات في علامة تبويب مستعرض جديدة. يمكنك هنا التنقل في المستند وقراءته، ومراجعة المحتوى. عندما تكون جاهزا للتوقيع، حدد بدء. ينقلك هذا الإجراء إلى الموقع الأول حيث يلزم إدخالك.

هناك ثلاثة أنواع مختلفة من الإدخالات التي يمكن مطالبتك بها:
تتيح لك التواقيع الإلكترونية توقيع مستند رقميا من خلال تمكينك من إضافة تمثيل لتوقيعك الفعلي.
لإضافة توقيعك، اكتب اسمك. إذا كنت تريد اختيار نمط خط مختلف للتوقيع، فحدد تغيير الخط واختر الخط الذي تريد استخدامه.

حدد تم لإضافة توقيعك إلى المستند.
حدد التالي للانتقال إلى الموقع التالي في المستند الذي يتطلب إدخالك.

في بعض المواقع داخل المستند، قد يطلب منك إضافة الأحرف الأولى من اسمك للإقرار بجملة معينة.
حدد Initial هنا، وأدخل الأحرف الأولى من اسمك. يتم ملء هذا الإجراء مسبقا إذا قمت بالفعل بإدخال توقيعك.
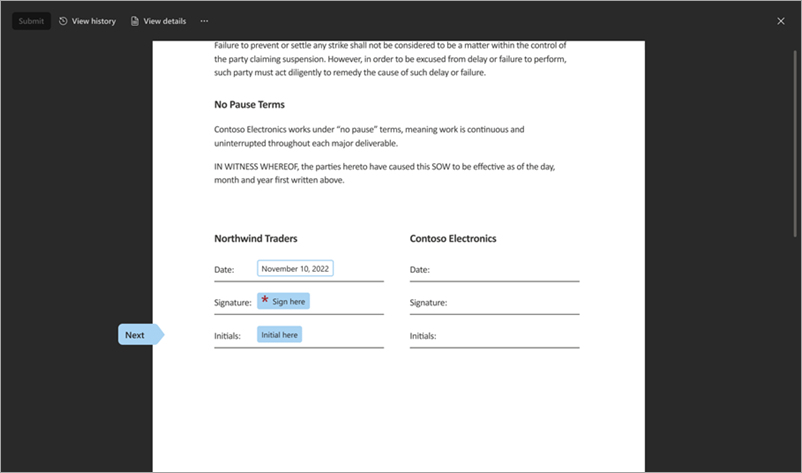
حدد التالي للانتقال إلى الموقع التالي في المستند الذي يتطلب إدخالك.
يتم ملء التاريخ مسبقا بتاريخ اليوم الحالي.
عند إدخال كل الإدخال المطلوب، حدد إرسال لإكمال عملية التوقيع.

تتغير حالة الطلب من قيد التقدم إلى مكتمل. يصبح المستند للقراءة فقط. ستتلقى إشعارا بالبريد الإلكتروني يفيد بأنه تم تلقي توقيعك وسيتم إعلام الطالب.
بمجرد قيام الجميع بتوقيع المستند، ستتلقى إشعارا بالبريد الإلكتروني يوضح المكان الذي يمكنك فيه عرض المستند وطلب التفاصيل. يتوفر المستند عبر الزر عرض الطلب في البريد الإلكتروني لمدة 30 يوما، لذا تأكد من تنزيله للسجلات الخاصة بك.
إذا راجعت المستند ولا تريد توقيعه، فيمكنك رفض التوقيع.
في عارض المستندات، حدد المزيد من الخيارات (...)، ثم حدد رفض للتوقيع.

في شاشة رفض التوقيع ، أدخل سببا لعدم توقيع المستند، ثم حدد رفض. أو إذا غيرت رأيك، فحدد إلغاء الأمر.

بمجرد الرفض، لن تتمكن من إضافة توقيعك، ولكن ستتمكن من رؤية المستند في وضع القراءة فقط.
بمجرد الرفض، يتم إرسال إشعار بالبريد الإلكتروني إلى الطالب يفيد بأنك لا تريد توقيع المستند. سيؤدي رفض التوقيع إلى إكمال عملية التوقيع وتغيير حالة الطلب من قيد التقدم إلى رفض.
إذا كان هناك المزيد من المستلمين، فسيتلقى أيضا إشعارا يفيد برفض الطلب.
سواء كنت مقدم طلب أو مستلما، يمكنك تحديد عرض الطلب من أي من إعلامات البريد الإلكتروني لعرض المستند ومعرفة المزيد حول الطلب.
في عارض المستندات، حدد علامة التبويب عرض المحفوظات للاطلاع على حالة الطلب. في لوحة المحفوظات ، يمكنك رؤية المستلمين الذين لم يسجلوا بعد والأنشطة التي حدثت حتى الآن، مثل وقت إنشاء الطلب ومن هم المستلمون.

حدد علامة التبويب عرض التفاصيل للاطلاع على تفاصيل الطلب. في لوحة التفاصيل ، يمكنك مشاهدة عنوان الطلب، وأي إرشادات أضافها الطالب عند إرسال الطلب، ومن تم إرسال الطلب إليه.

عند إنشاء طلب توقيع باستخدام شارة SharePoint الإلكترونية، فإنه يمر بمراحلي مختلفة تنعكس في حالات الطلب. يمكنك عرض حالة الطلب عن طريق تحديد عرض الطلب في أي من إعلامات البريد الإلكتروني التي تلقيتها حول طلب التوقيع. يعرض الجدول التالي حالات الطلب ومعناها.
| حالة | الوصف |
|---|---|
| قيد التقدم | الطلب قيد التقدم بمجرد إنشائه. تظل الحالة في هذه الحالة حتى تتم مراجعة الطلب من قبل جميع المستلمين أو إلغاؤه من قبل مرسل الطلب. |
| اكمال | يتم إكمال الطلب عندما يقوم جميع المستلمين بتوقيع المستند. |
| ملغي | تم إلغاء الطلب من قبل المرسل. |
| انخفض | رفض أحد المستلمين التوقيع. |
عندما تكون حالة الطلب مكتملة أو ملغاة أو مرفوضة، لم يعد من الممكن تنفيذ الطلب من قبل المرسل أو المستلمين. على سبيل المثال، إذا رفض المستلم طلبا، فسيحتاج المرسل إلى إرسال طلب جديد بعد معالجة سبب الرفض. لا يمكن تحرير الطلب الأصلي الذي تم رفضه.
ملاحظة
وبالنسبة للطلبات المرسلة عبر موفري التوقيعات الإلكترونية الآخرين، يحدد مقدم التوقيع الحالة المنعكسة وقد يختلف عن الحالة الموضحة أعلاه.
تتلقى جميع الأطراف المشاركة في الطلب إشعارا بالبريد الإلكتروني يفيد بأن الطلب قد اكتمل وأن حالة الطلب مكتملة. في البريد الإلكتروني، يمكنك تحديد عرض المستند الموقع للوصول إلى المستند الموقع ومحفوظات الطلبات. يمكن للموقعين الاستمرار في الوصول إلى المستند الموقع وتنزيله من إعلام البريد الإلكتروني لمدة 30 يوما بعد تلقي البريد الإلكتروني. بالإضافة إلى ذلك، سيتمكن مرسلو الطلبات من الوصول إلى المجلد الأصلي الذي تم حفظ المستند الموقع فيه مباشرة من البريد الإلكتروني.
ملاحظة
عند فتح مستند PDF على موقع SharePoint، لن ترى تفاصيل الطلب إذا تم تعيين عارض PDF الافتراضي إلى Adobe. ستحتاج إلى تعيين عارض PDF كمشاهد افتراضي.
بعد توقيع جميع المستلمين على المستند، تتم إضافة التواقيع ويتم إلحاق سجل تدقيق بملف PDF الموقع. يتم تضمين تفاصيل الطلب، بما في ذلك الأنشطة والطوابع الزمنية لوقت حدوثها طوال عملية التوقيع. تتضمن التفاصيل تاريخ ووقت الطلب الذي تم إنشاؤه وتاريخه ووقت توقيع المستلمين وما إلى ذلك. وتوفر هذه التفاصيل دليلا على سلامة عملية التوقيع. ثم يتم توقيع المستند الموقع رقميا بواسطة شهادة Microsoft للتأكد من أنه لا يمكن العبث به.
ستتلقى جميع الأطراف إشعارا بالبريد الإلكتروني من الموفر عند اكتمال توقيع المستند. يحتوي البريد الإلكتروني عادة على ارتباط إلى المستند الموقع أو كمرفق. بالإضافة إلى ذلك، يتم تخزين نسخة من المستند الموقع تلقائيا في SharePoint. بمجرد تخزينه، يتلقى منشئ الطلب رسالة بريد إلكتروني من SharePoint eSignature مع ارتباط إلى موقع SharePoint. يتم تخزين المستند الموقع في مجلد معين لموفر داخل مكتبة مستندات SharePoint للمستند الأصلي (المستند الأصلي هو PDF الذي بدأ الطلب منه). يمكن العثور على المستند الموقع باستخدام مسار المجلد هذا: [مكتبة المستندات] > التطبيقات\المستندات الموقعة\الموفر (على سبيل المثال، مستندات > Contoso Documents > Apps > الموقعة Docusign. سيرث نهج الاستبقاء للمستند المحفوظ نهج الاستبقاء الذي أعده SharePoint أو مسؤول المستأجر.
ملاحظة
لن يتم حفظ نسخة من المستند الموقع إذا تم رفض الطلب أو إلغاؤه. لن يتم أيضا حفظ أي مستند إضافي تم تحميله عبر النظام الأساسي لجهة خارجية (أي خارج sharePoint) أثناء إنشاء طلب مرة أخرى إلى sharePoint. يتم حفظ المستندات التي تم بدؤها من SharePoint فقط مرة أخرى إلى SharePoint.
حدث
٨ ذو القعدة، ٢ م - ١١ ذو القعدة، ١٢ ص
مهارة تصل إلى عصر الذكاء الاصطناعي في حدث Microsoft 365 بقيادة المجتمع في نهاية المطاف، 6-8 مايو في لاس فيغاس.
معرفة المزيدالتدريب
الوحدة النمطية
أفضل الممارسات للبريد الإلكتروني فِي SharePoint وPower Automate - Training
لا يزال البريد الإلكتروني هو الوسيلة الأساسية والمفضلة للاتصال بالنسبة للعديد مِن الشركات. في بعض الحالات، يتم تلقي رسائل البريد الإلكتروني أيضاً كأشكال إلكترونية رسمية للموافقة. ستزودك هذه الوحدة بقائمة بأفضل الممارسات التي يمكنك اتباعها باستخدام Microsoft Power Automate لرسائل البريد الإلكتروني الصادرة والواردة.
الشهادة
Microsoft Certified: حماية البيانات و Compliance Administrator Associate - Certifications
إظهار أساسيات أمان البيانات وإدارة دورة الحياة وأمان المعلومات والتوافق لحماية نشر Microsoft 365.
الوثائق
إعداد شارة SharePoint الإلكترونية - Microsoft Syntex
تعرف على كيفية إعداد المواقع وإدارتها في SharePoint eSignature.
استكشاف أخطاء طلب توقيع ل SharePoint eSignature وإصلاحها - Microsoft Syntex
تعرف على كيفية استكشاف المشكلات المتعلقة بإرسال الطلبات أو تلقيها أو عرضها في SharePoint eSignature وإصلاحها.
نظرة عامة على شارة SharePoint الإلكترونية - Microsoft Syntex
تعرف على شارة SharePoint الإلكترونية وكيفية إرسال طلبات التوقيع الإلكترونية إلى أشخاص داخل مؤسستك وخارجها.