تثبيت تطبيق الأجهزة المحمولة Power Apps
إذا لم تكن قد قمت بتسجيل الاشتراك في Power Apps، فشجل اشتراكك مجانًا. ثم اختر رابط التنزيل أو قم بمسح شفرة الاستجابة السريعة لتنزيل Power Apps للأجهزة المحمولة.
| iOS | Android | النوافذ |
|---|---|---|
 |
 |
 |
ملاحظة
لمزيد من المعلومات حول Power Apps لـ Windows، راجع Power Apps لنظام التشغيل Windows.
الامتيازات المطلوبة والأجهزة المدعومة
راجع الامتيازات والأجهزة المدعومة التالية لتشغيل تطبيق Power Apps Mobile:
- الامتيازات المطلوبة
- الأنظمة الأساسية المدعومة لتشغيل التطبيقات باستخدام تطبيق Power Apps للأجهزة المحمولة
تسجيل الدخول
افتح Power Apps علي جهازك المحمول، وقم بتسجيل الدخول باستخدام بيانات الاعتماد Azure Active Directory الخاصة بك.
إذا كان لديك تطبيق Microsoft Authenticator مثبتًا على جهازك المحمول، فأدخل اسم المستخدم عند مطالبتك بذلك، ثم قم بالموافقة على الإعلام المرسل إلى جهازك. إذا كنت تواجه مشكلات عند تسجيل الدخول، فراجع مشكلات استكشاف أخطاء تطبيق Power Apps Mobile وإصلاحها.
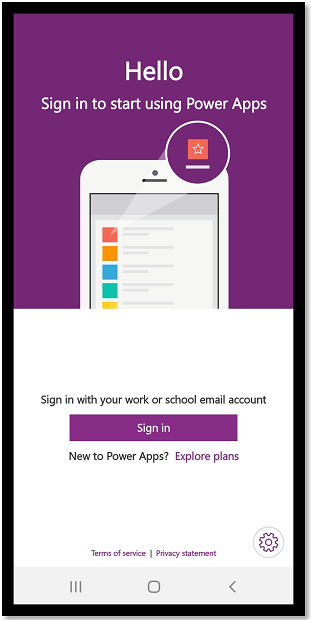
العثور على التطبيق
عند إنشاء تطبيق، أو مشاركة شخص ما لتطبيق معك—سواءً كان تطبيق اللوحة أو تطبيق يستند إلىالنموذج—يمكنك تشغيل هذا التطبيق على Power Apps للأجهزة المحمولة.
ملاحظة
لمشاهدة تطبيق يستند إلى النموذج في قائمة التطبيقات على تطبيق الأجهزة المحمولة Power Apps، يجب أن يكون لديك دور أمان محدد مسبقًا في البيئة التي يوجد بها التطبيق. إذا تم تعيين دور أمان محدد مسبقًا لمستخدم باستخدام فريق Dataverse، فستحتاج إلى استخدام فريق مجموعة Azure Active Directory (AAD). لن يرى المستخدمون التطبيقات المستندة إلى النموذج إذا تم تعيين دور أمان محدد مسبقًا باستخدام فريق مالك Dataverse.
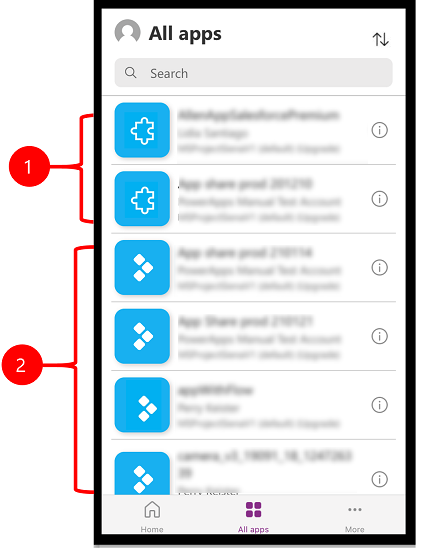
وسيلة الإيضاح:
- التطبيقات المستندة إلى النموذج
- تطبيقات اللوحة
سيتم عرض التطبيقات التي استخدمتها مؤخرا على الشاشة الافتراضية عند تسجيل الدخول إلى Power Apps Mobile.
الصفحة الرئيسية هي الشاشة الافتراضية عند تسجيل الدخول. وهو يوضح التطبيقات التي استخدمتها مؤخرا والتطبيقات التي تم وضع علامة عليها كمفضلات.
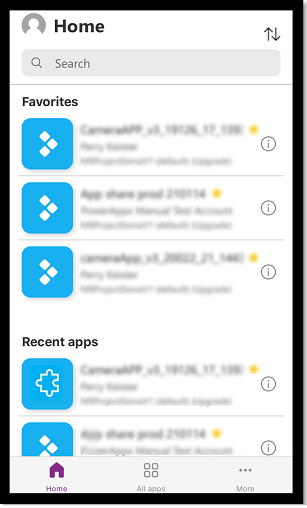
تطبيقات عامل التصفية
إذا لم يكن لديك أي تطبيقات، فعندما تقوم بتسجيل الدخول، ستهبط على شاشة جميع التطبيقات. يتم تنظيم قائمة التطبيقات بالترتيب الأبجدي. اكتب اسم تطبيق في شريط البحث للعثور على تطبيق.
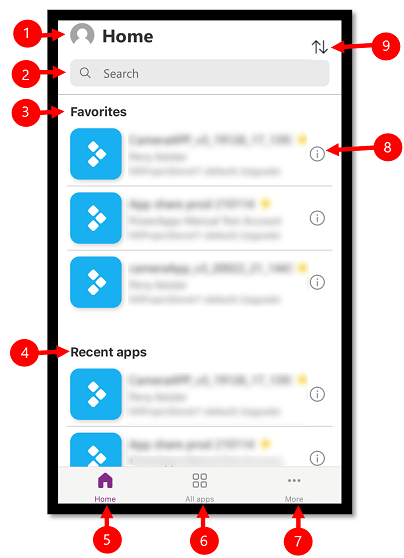
- الإعدادات: الوصول إلى إعدادات التطبيق وتسجيل الخروج.
- البحث: استخدم البحث للبحث عن تطبيقات. وعند تشغيل بحث، فإنه لن يبحث إلا عن التطبيقات التي تظهر على الشاشة التي توجد فيها.
- المفضلة (تطبيقات اللوحة فقط): عرض تطبيقات اللوحة التي قمت بتثبيتها على المفضلة.
- التطبيقات الأخيرة: عرض كل من التطبيقات التي تعمل بالنموذج واللوحة التي استخدمتها مؤخرا.
- الصفحة الرئيسية: عرض التطبيقات المفضلة والتطبيقات التي تم الوصول إليها حديثا التي تم فرزها حسب التاريخ المفتوح.
- جميع التطبيقات : عرض كافة تطبيقات اللوحة والتطبيقات المستندة إلى النموذج والتي لديك حق الوصول إليها، بما في ذلك التطبيقات التي أنشأتها والتطبيقات التي شاركها الآخرون معك.
- المزيد (تطبيقات اللوحة فقط): عرض التطبيقات المميزة وتطبيقات العينة.
- التفاصيل: عرض المعلومات حول التطبيق بما في ذلك تشغيل التطبيق، وإضافة اختصار للتطبيق، وإضافة التطبيق إلى المفضلة.
- فرز التطبيقات: يمكنك الاختصار حسب اسم التطبيق أو التاريخ المعدل.
إضافة إلى التفضيلات
يمكنك إضافة التطبيقات المستندة إلى النموذج واللوحة إلى قائمة التطبيقات المفضلة لديك.
مرر يسارا ثم حدد المفضلة. سيظهر اسم صفراء اللون بجانب اسم التطبيق عند إضافته إلى المفضلة. يمكنك أيضًا تحديدتفاصيل
 ثم أضف التطبيق إلى المفضلة.
ثم أضف التطبيق إلى المفضلة.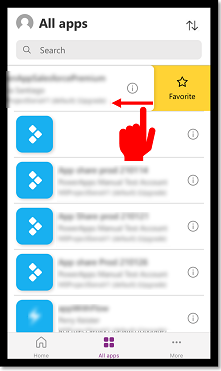
لإزالة التطبيق من القائمة، مرر لليسار مرة أخرى ثم حدد إزالة من المفضلة.
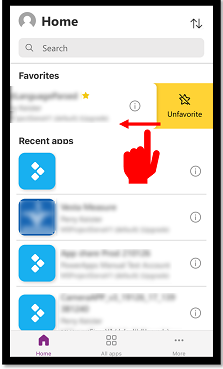
فرز التطبيقات
يمكنك فرز كل من تطبيقات اللوحة والتطبيقات التي تعتمد على النماذج. يمكنك فرز التطبيقات أبجديًا حسب الاسم أو التاريخ المعدل. يتوفر خيار الفرز على الصفحة الرئيسية وجميع التطبيقات والتطبيقات المميزة وشاشة تطبيقات العينة.
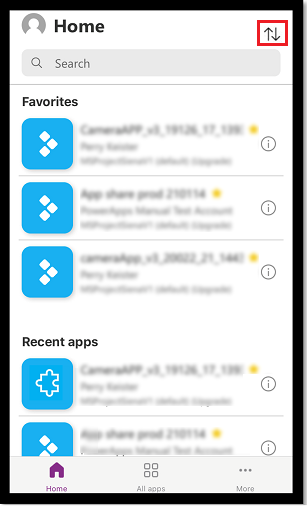
بحث عن التطبيقات
إذا كنت تعرف اسم التطبيق الذي تريد تشغيله، فاستخدم البحث للبحث بسرعة عن التطبيق. يمكنك البحث عن كلاً من تطبيقات اللوحة والتطبيقات المستندة إلى النموذج.
أدخل اسم تطبيق في حقل البحث للعثور على تطبيق. لن يبحث التطبيق إلا عن التطبيقات التي تظهر على الشاشة التي توجد فيها.
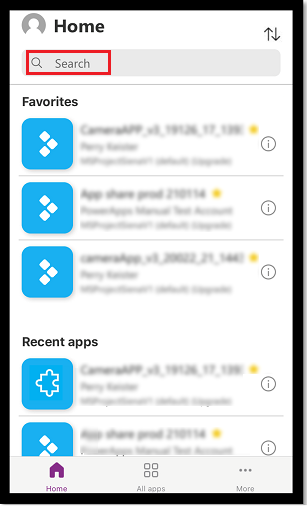
تحديث قائمة التطبيقات
في الصفحة الرئيسية، كل التطبيقات أو أية شاشة أخرى بها قائمة من التطبيقات، مرر لأسفل لتحديث قائمة التطبيق.
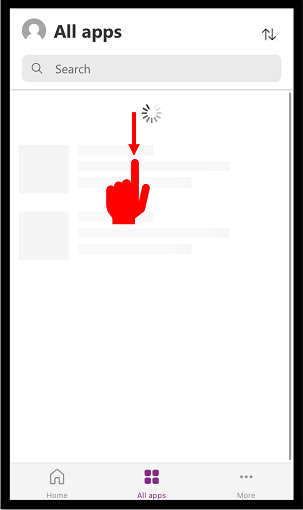
إضافة الاختصارات
يمكنك إضافة اختصار لكل من تطبيقات اللوحة والتطبيقات التي تعمل على طراز النموذج إلى الشاشة الرئيسية لجهازك للحصول على وصول سريع.
استخدم Safari لإضافة اختصار (iOS 13 أو أقدم)
في التطبيق الذي تريد إنشاء اختصار له، اسحب إلى اليمين وحدد اختصار.
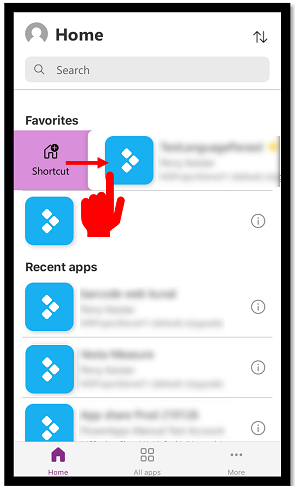
حدد
 .
.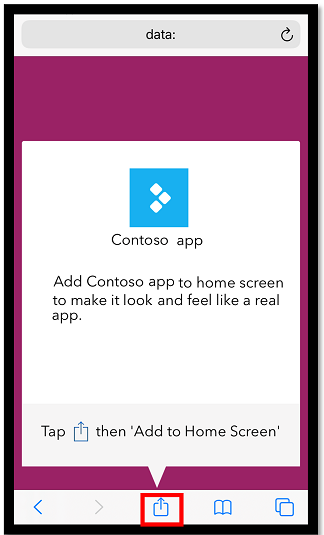 .
.قم بالتمرير وحدد إضافة إلى شاشة الصفحة الرئيسية
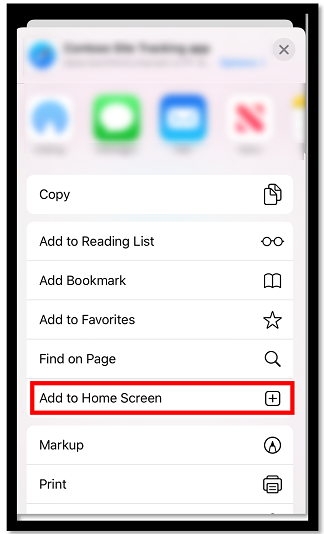
حدد إضافة.
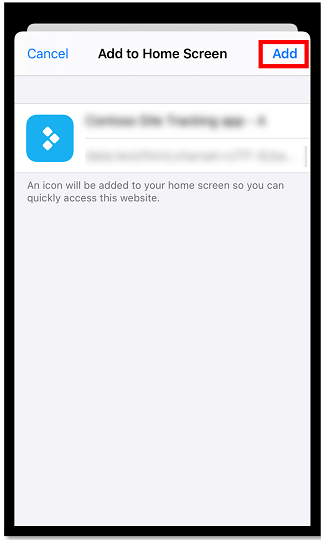
ملاحظة
الأجهزة iOS التي تم تثبيت عدة متصفحات عليها، استخدم Safari عند تثبيت تطبيق في المنزل.
استخدم اختصارات Siri لإضافة اختصار إلى الشاشة الرئيسية (iOS 14 أو لاحقا)
أصبح تطبيق Power Apps Mobile الآن متكاملا مع اختصارات Siri، والتي تمنحك القدرة على إضافة اختصار إلى الشاشة الرئيسية، وإطلاق تطبيقات مع Siri، وإنشاء مهام سير عمل جديدة. لمزيد من المعلومات حول كيفية عمل الاختصارات iOS, راجع دليل مستخدم الاختصارات. تتطلب هذه الميزة Power Apps Mobile إصدار 3.20092.x أو إصدار لاحق.
المستخدمين في iOS يمكن لـ 14 أو أحدث استخدام Siri Shortcuts لتثبيت أحد التطبيقات على الشاشة الرئيسية. التجربة الجديدة تعمل لكل من تطبيقات اللوحة أو التي تعتمد على النموذج. عند إضافة اختصار Siri، تتم إضافة التطبيق إلى ملف iOS الاختصارات التطبيق ومن هناك يمكنك إضافة التطبيق إلى شاشتك الرئيسية.
في التطبيق الذي تريد إضافة اختصار له، اسحب إلى اليمين وحدد اختصار.
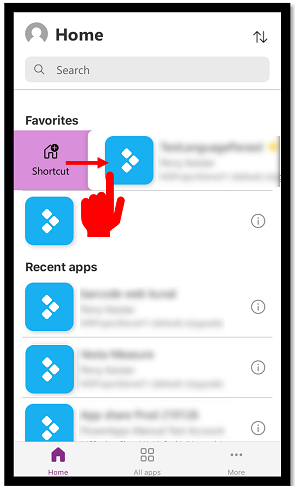
أضف عبارة مخصصة لفتح التطبيق باستخدام الأوامر الصوتية ثم حدد إضافة إلى Siri.
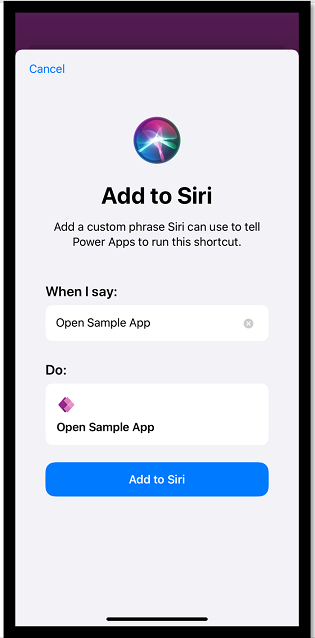 .
.تتم إضافة التطبيق إلى تطبيق الاختصارات على جهازك المحمول. افتح تطبيق الاختصارات وحدد علامة الحذف (...) أعلى اسم التطبيق.
![تحديد علامة الحذف] لإضافة اختصار حدد علامة الحذف لإضافة اختصار.](media/add-short-2.png)
حدد إضافة إلى شاشة الصفحة الرئيسية.
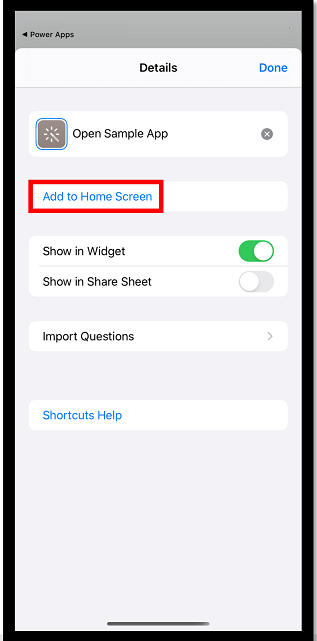
في الزاوية العلوية اليمنى، حدد إضافة ثم حدد تم.
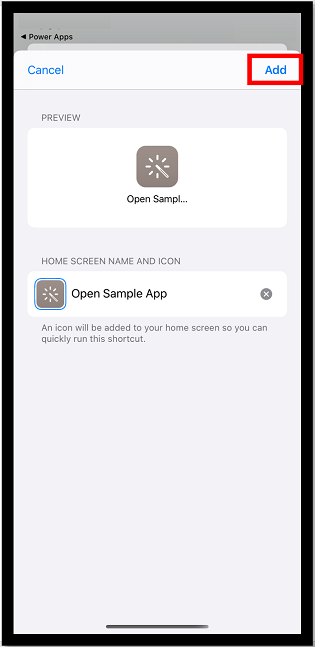 .
.انتقل إلى شاشة الصفحة الرئيسية للعثور على التطبيق المثبت.
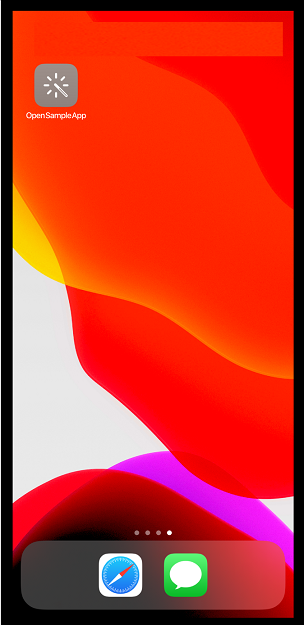
يمكنك تخصيص رمز الاختصار ولكنه يقتصر على خيارات التخصيص في iOS. لمزيد من المعلومات، انتقل إلى تعديل رموز الاختصارات.
تثبيت بالشاشة الرئيسية على Android
حدد علامة القطع (...) في الإطار المتجانب للتطبيق، حدد تثبيت على الصفحة الرئيسية، ثم اتبع الإرشادات التي تظهر.
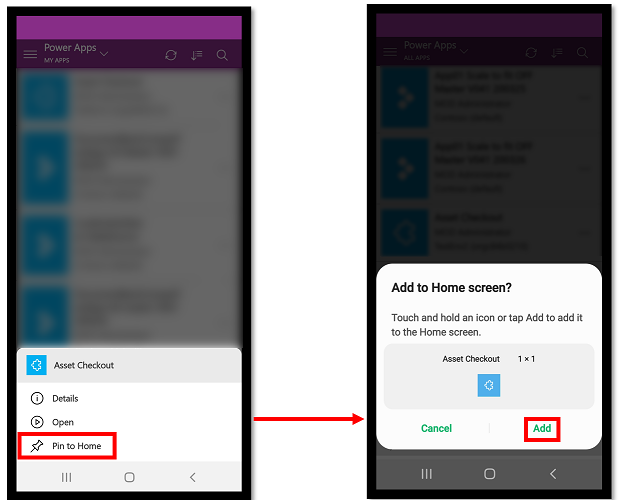
الاطلاع على التطبيقات غير الخاصة بالإنتاج
وبشكل افتراضي، يتم عرض التطبيقات المستندة إلى نموذج الإنتاج فقط في قائمة التطبيقات.
لرؤية التطبيقات التي تعمل بالنموذج من البيئات غير الإنتاجية، حدد قائمة الإعدادات ![]() ، ثم قم بتشغيل إظهار التطبيقات غير الإنتاجية. اتبع الإرشادات التي تظهر.
، ثم قم بتشغيل إظهار التطبيقات غير الإنتاجية. اتبع الإرشادات التي تظهر.
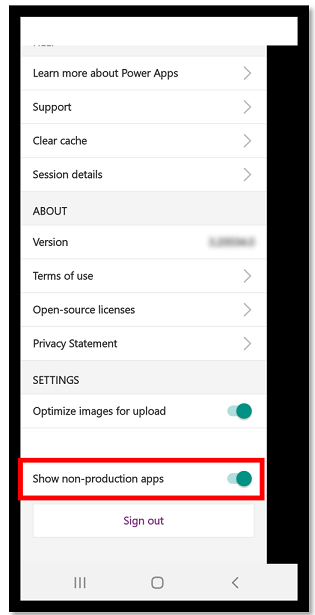
تشغيل تطبيق
لتشغيل تطبيق علي جهاز محمول، حدد الإطار المتجانب للتطبيق. إذا قام شخص آخر بإنشاء تطبيق ومشاركته معك في بريد إلكتروني، فيمكنك تشغيل التطبيق عن طريق تحديد الارتباط في البريد الإلكتروني.
تشغيل تطبيق اللوحة
إذا كانت هذه هي المرة الأولى التي تقوم فيها بتشغيل تطبيق لوحة باستخدام Power Apps Mobile، فستعمل الشاشة على عرض بيانات السحب الكبيرة.
إغلاق تطبيق اللوحة
استخدم اصبعك لسحب الحافة اليسرى للتطبيق إلى اليمين لإغلاق التطبيق. علي أجهزة Android، يمكنك أيضًا الضغط على الزر "رجوع" ثم تأكيد نيتك إغلاق التطبيق.
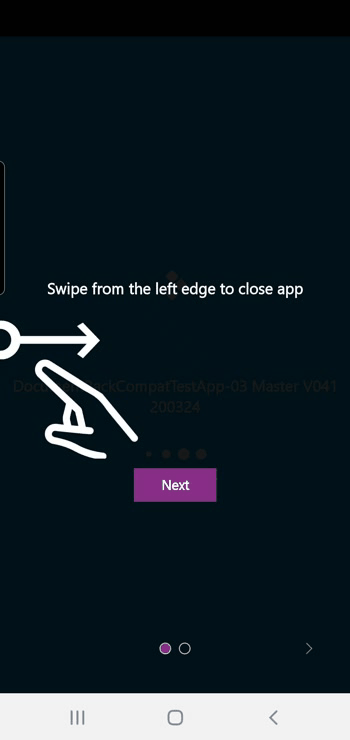
التقليص والتكبير/التصغير في تطبيق اللوحة
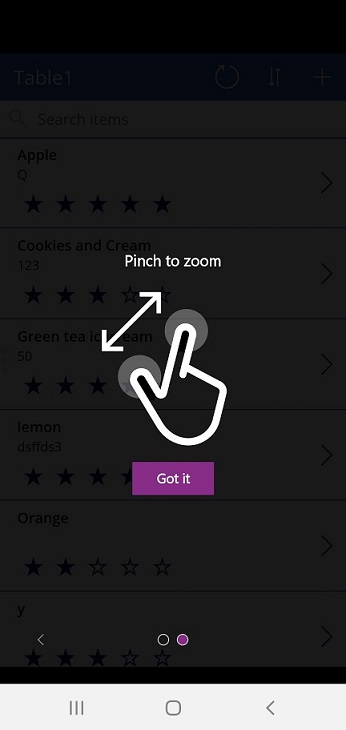
منح الموافقة علي تطبيق اللوحة
إذا تطلب أحد التطبيقات اتصالا بمصدر البيانات أو إذنا لاستخدام إمكانيات الجهاز (مثل خدمات الموقع أو الكاميرا)، فيجب عليك منح الموافقة قبل ان تتمكن من استخدام التطبيق. عادةً تتم مطالبتك فقط في المرة الأولى التي تقوم فيها بتشغيل التطبيق.
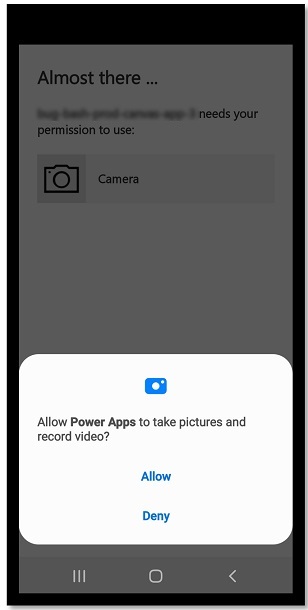
استخدام التطبيق المستند إلى النموذج
تظهر الصورة التالية مثال على شاشة تطبيق تستند إلى النموذج بعد أن تقوم بتسجيل الدخول. لمعرفة كيفية استخدام التطبيقات المستندة إلى النموذج والتي تعمل على Power Apps Mobile، انتقل إلى استخدام التطبيقات المستندة إلى النموذج على Power Apps Mobile.
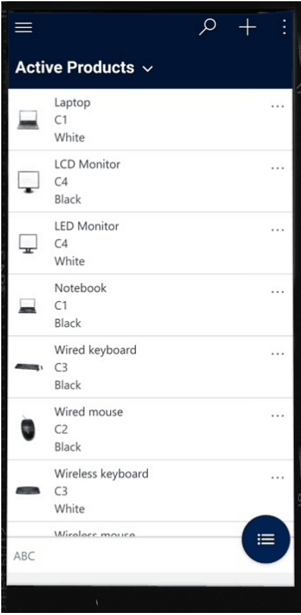
منح الموافقة علي التطبيق المستند إلى النموذج
إذا تطلب أحد التطبيقات اتصالا بمصدر البيانات أو إذنا لاستخدام إمكانيات الجهاز (مثل خدمات الموقع أو الكاميرا)، فيجب عليك منح الموافقة قبل ان تتمكن من استخدام التطبيق. عادةً تتم مطالبتك فقط في المرة الأولى التي تقوم فيها باستخدام التطبيق.
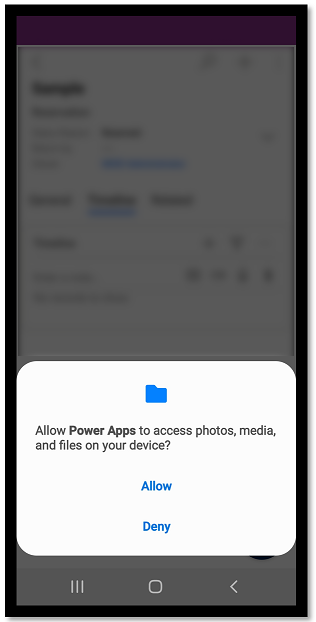
إغلاق التطبيق المستند إلى النموذج
حدد مخطط الموقع ![]() ، ثم حدد التطبيقات
، ثم حدد التطبيقات
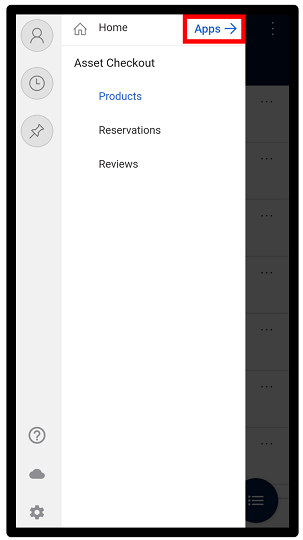
ملاحظة
يمكن لمنشئ التطبيق تخصيص شريط التنقل وإظهار أو إخفاء أزرار الصفحة الرئيسية، والحديثة، والمثبتة في خريطة الموقع. يمكن لمنشئ التطبيق أيضًا جعل المجموعات قابلة للطي. لمزيد من المعلومات، راجع إخفاء الأزرار الصفحة الرئيسية والمثبت والحديث والمجموعات القابلة للطي أو إظهارها.
تطبيقات أخرى للأجهزة المحمولة
يوضح الجدول أدناه تطبيقات الجوال الأخرى التي يمكنك استخدامها لتشغيل تطبيقك.
| تطبيق الأجهزة المحمولة | التطبيقات التي يمكنك تشغيلها |
|---|---|
| Power Apps للأجهزة المحمولة (تمت تغطيته في هذا الموضوع) | |
| Power Apps لنظام التشغيل Windows | |
| Dynamics 365 للهواتف وأجهزة الكمبيوتر اللوحية |
|
| Dynamics 365 Sales للأجهزة المحمولة | |
| Field Service Mobile |
التوفر الإقليمي لتطبيق Power Apps الجوال
Power Apps يتوفر تطبيق المحمول للمستخدمين في سحابة Azure العالمية وأيضا في المناطق التالية:
- وزارة الدفاع الأمريكية (US DoD)
- سحابة المجتمع الحكومية الأمريكية (دول مجلس التعاون الخليجي) عالية
- سحابة مجتمع حكومة الولايات المتحدة (GCC)
- سحابة الصين السيادية
يمكن لمستخدمي الجوال تحديد المنطقة الخاصة بهم على شاشة Power Apps تسجيل دخول تطبيق الجوال.
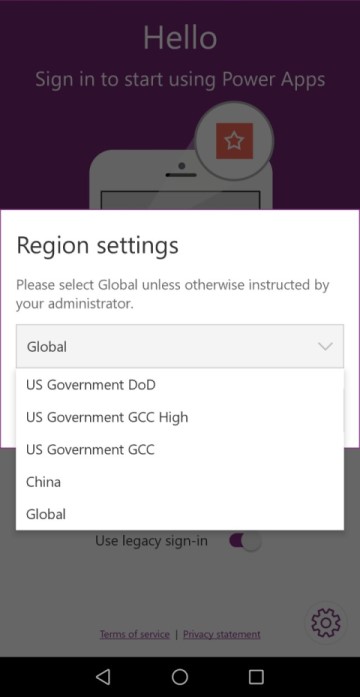
مزيد من المعلومات:
إشعار الخصوصية
يسجل تطبيق الأجهزة المحمولة Power Apps لـ Androidحدث نظام يتم بثه عند انتهاء تمهيد الجهاز. يسجل تطبيق الأجهزة المحمولة Power Apps لـ Android هذا الحدث لدعم الإعلامات المنبثقة المرسلة إلى التطبيق.
قد يستخدم تطبيق الأجهزة المحمولة Power Apps وتطبيقات الأجهزة المحمولة الأصلية المضمنة مستشعرات الأجهزة، مثل جهاز قياس تساعر الجهاز، للاستجابة لإجراءات المستخدمين. على سبيل المثال، قد تقوم تطبيقات الأجهزة المحمولة الأصلية المضمنة تلقائيًا بعرض قائمة التطبيق عندما يقوم المستخدم بهز الجهاز.
(راجع أيضًا)
استخدام التطبيقات المستندة إلى النموذج على Power Apps Mobile
استكشاف مشكلات تطبيق Power Apps Mobile وإصلاحها
الملاحظات
قريبًا: خلال عام 2024، سنتخلص تدريجيًا من GitHub Issues بوصفها آلية إرسال ملاحظات للمحتوى ونستبدلها بنظام ملاحظات جديد. لمزيد من المعلومات، راجع https://aka.ms/ContentUserFeedback.
إرسال الملاحظات وعرضها المتعلقة بـ