Бележка
Достъпът до тази страница изисква удостоверяване. Можете да опитате да влезете или да промените директориите.
Достъпът до тази страница изисква удостоверяване. Можете да опитате да промените директориите.
Бележка
Azure Active Directory вече е Microsoft Entra ID. Научете повече
Важно
Тази статия се отнася само за изходящ маркетинг, който ще бъде премахнат от продукта на 30 юни 2025 г. За да избегнете прекъсвания, преминете към пътувания в реално време преди тази дата. Повече информация: Преглед на прехода
Уеб сайтът за събития предоставя онлайн ресурс, където хората могат да прочетат за събитието ви и говорителите му, да създадат акаунт, да се регистрират за събитието, да закупят пропуски, да преглеждат графика на сесиите и други. Следното изображение показва опростена карта на сайта на уеб сайта ви за събития така, както участниците ще я виждат.
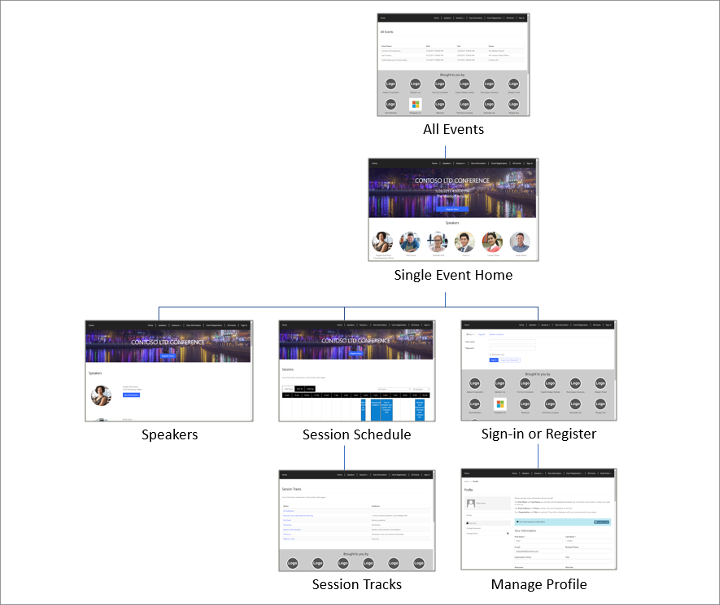
Сайтът на събитието е предварително конфигуриран да извлича всички необходими графики и информация за всяко публикувано събитие и Dynamics 365 Customer Insights - Journeys да позволява на посетителите да създадат акаунт за регистрация (включително потребителско име и парола), да редактират профила си, да се регистрират за събитие, да избират пропуски за сесии, да преглеждат графика си на събитията и да променят или отменят регистрация на събитие.
Персонализиране и хостване на уеб сайт на събитие
Първият път, когато инсталирате Customer Insights - Journeys, уебсайтът на събитието се инсталира на вашето Power Apps решение за портали и е готов за използване веднага след изваждане от кутията. Уебсайтът е изграден с помощта на Angular framework (което го прави лесен за персонализиране) и можете да изберете да го хоствате навсякъде (не само в Power Apps решението за портали). Следната таблица описва опциите за хостване.
| Функция | Dynamics 365 основен портал |
Сайт на Angular, хостван от Портали на Dynamics 365 |
Сайт на Angular хостван външно |
|---|---|---|---|
| Наличност | Прекратено (вече не е налично) | Директно инсталиране; напълно персонализируем | Изтеглете проекта, персонализирайте го и го внедрете на собствения си сървър |
| Информация и графики за събитие | Уловено директно от записи на събитие на Dynamics 365 | Уловено директно от записи на събитие на Dynamics 365 | Уловено директно от записи на събитие на Dynamics 365 |
| Шлюз за плащане | Създайте страница на шлюз с помощта на собствени Power Apps обекти на портала и я персонализирайте според инструкциите на вашия доставчик на плащания трета страна | Създайте страница на шлюз с помощта на собствени Power Apps обекти на портала и я персонализирайте според инструкциите на вашия доставчик на плащания трета страна | Персонализирайте приложението Angular според инструкциите на вашия доставчик на плащания трета страна |
| Акаунт за регистрация и вход | Приложено с помощта на основни функции за портал на Power Apps; работи директно | Приложено с помощта на основни функции за портал на Power Apps; работи директно | Трябва да интегрирате уебсайта на събитието с Microsoft Entra ID , за да активирате акаунти за регистрация |
| Настройката на платежния шлюз на записа на събитието | Използвайте тази настройка, за да изберете страница на портал на Power Apps, която да използвате като шлюз за плащане за всяко събитие | Използвайте тази настройка, за да изберете страница на портал на Power Apps, която да използвате като шлюз за плащане за всяко събитие | Тази настройка няма ефект върху външно хоствани уеб сайтове на събитие |
| Настройката Разрешаване на анонимна регистрация на записа на събитието | Използвайте тази настройка, за да управлявате дали участниците да могат да се регистрират, без първо да създават акаунт за регистрация | Използвайте тази настройка, за да управлявате дали участниците да могат да се регистрират, без първо да създават акаунт за регистрация | Тази настройка няма ефект върху външно хоствани уеб сайтове на събитие |
| Връзка към уеб сайта на събитие | URL адресът се генерира автоматично за всяко събитие. Проверете полето URL адрес на събитието на записа на събитието, за да го намерите. | URL адресът се генерира автоматично за всяко събитие. Проверете полето URL адрес на събитието на записа на събитието, за да го намерите. | URL адресът зависи от това къде хоствате сайта. Можете да съхраните URL адреса в записа на събитието, като поставите отметка в квадратчето Персонализиран URL адрес на събитие и след това попълните полето URL адрес на събитието. |
Можете да изтеглите проекта Angular от центъра за изтегляния на Microsoft, да го персонализирате в предпочитаната си среда за разработка, да създадете проекта и след това или да презапишете версията на вашия портал в Power Apps, да го зададете като нов сайта на портала си, или да го хоствате на свой собствен сървър. Целият окончателен сайт се състои само от два файла: JavaScript файл (с име) main.js и таблица със стилове (с styles.css име).
Първият път, когато инсталирате Customer Insights - Journeys, текущият уебсайт за събитие се инсталира на вашето Power Apps решение за портали и е готов за използване веднага след изваждане от кутията. Уеб сайтът няма да се актуализира или презаписва, когато актуализирате Customer Insights - Journeys, така че можете свободно да персонализирате копието, което е инсталирано на вашия портал. Въпреки това, Microsoft ще продължи да развива уебсайта на събитието и да го подобрява с всяко ново издание, Customer Insights - Journeys така че ако искате да се възползвате от най-новите функции, винаги можете да го изтеглите, да го сравните със собствения си персонализиран сайт и да добавите някоя от новите функции, които харесвате.
За повече информация как да изтеглите най-новата версия на уеб сайта на събитието, да го персонализирате, да го създадете и след това да го разположите на Power Apps портал или външен уеб сайт, вижте Създаване и хостване на персонализиран уеб сайт за събитие.
Публикуване на събития, сесии, пътеки и свързани записи в уеб сайта
По-голямата част от информацията, показана на уебсайта, идва директно от вашите модели на събития и различните свързани с тях записи, така че всичко, което трябва да направите, за да направите уебсайта онлайн, е да се уверите, че цялата информация е налична Customer Insights - Journeys и че самото събитие, както и съответните му сесии и песни, са настроени да бъдат публикувани на уебсайта. Събитието и всичките му настройки остават редактируеми дори след активирането и всички промени, които правите на събитие на живо и свързаните с него записи на живо, незабавно ще бъдат отразени и на уеб сайта.
Сесиите на събитие работят подобно на самото събитие и по принцип функционират като подсъбития, които, взети заедно, създават целия график на събитието. Уеб сайтът за събития показва график на сесиите на живо, които принадлежат към всяко събитие. Дадено събитие може да включва както активирани, така и неактивирани сесии, но само сесиите на живо, принадлежащи към събития на живо, се показват в уеб сайта.
Пътеките на събития са колекции от сесии, обикновено свързани по тема или аудитория. Пътеките предоставят удобен начин на участниците да се регистрират за няколко свързани сесии наведнъж. Както сесиите на събитие, трябва да публикувате всяка пътека, така че да се показва в уеб сайта за свързаното с нея събитие. Дадено събитие може да включва както активирани, така и неактивирани проследявания, но само проследяванията на живо, принадлежащи към събития на живо, се показват в уеб сайта.
Обектите на събитие, сесия и проследяване имат поле за състояние на публикуване, което потребителите могат да използват, за да съхраняват информация за готовността на събитието, включително дали е готово за публикуване или на живо. Стойността се показва като падащ списък в горния десен ъгъл, когато редактирате запис на събитие или сесия, но е част от основния формуляр за пътеки от сесии.
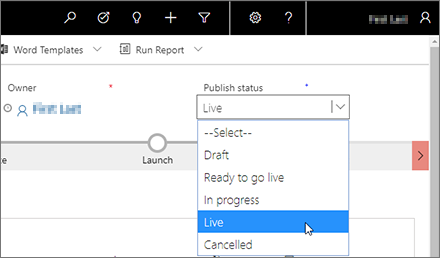
Стойностите по подразбиране за състояние на публикуване са Чернова, Готов за пускане на живо, В процес на изпълнение, На живо и Отменен. Освен "На живо", всички тези стойности са само за информация, така че можете да ги използвате, за да проследявате напредъка си в работата си и да се координирате с колегите, ако е необходимо. Стойността на живо работи малко по-различно в зависимост от това с кой обект работите, както следва:
- За събития и сесии стойността на живо се появява само в падащия списък Публикуване на състоянието , докато събитието или сесията са реално активни. За да стартирате събитие или сесия, използвайте бутона Стартиране на живо в командната лента, докато съответното събитие или сесия са отворени. Можете да спрете събитие или сесия на живо, като изберете Стоп в командната лента или като промените състоянието на Публикуване на нещо различно от На живо.
- Когато създавате нова сесия с помощта на формуляра за бързо създаване (което можете да направите, докато работите с изгледа на календара в раздела Дневен ред за събитие), формулярът включва падащ списък Състояние на публикуване, който включва стойността на живо . В този случай можете да зададете състоянието на публикуване на живо , докато създавате сесията, за да започне на живо веднага.
- За лепенки на сесии използвайте падащия списък Публикуване на състоянието както за стартиране, така и за спиране на запис на живо (командната лента не включва бутоните Стартиране на живо или Стоп ). Задайте го на Live , за да публикувате песента и да я направите видима публично на уебсайта на вашето събитие. Задайте състоянието Публикуване на произволна стойност, различна от На живо , за да скриете песента на уебсайта на събитието си. За песни падащият списък Състояние на публикуване се намира в раздела Общи за записа, а не отстрани на заглавката (както е за събития и сесии).
Следващата таблица обобщава как да публикувате всеки обект, който може да се публикува, в уеб сайта и какви типове информация се публикуват за всеки от тях. Бъдете особено внимателни и изчерпателни при въвеждане на стойности за публикувани полета, тъй като те ще бъдат публично достъпни.
| Обект | Как и къде се публикува | Кои полета се публикуват |
|---|---|---|
| Събития | Публикувайте всяко събитие ръчно, като отворите записа на събитието и изберете Стартиране на живо в командната лента. Непубликуваните събития няма да се показват в уеб сайта. Всички публикувани събития са изброени на страницата " Всички събития " на уебсайта. |
Име на събитие, Начална дата и час, Крайна дата и час, Основно място на провеждане, Описание |
| Сесии | Публикувайте всяка сесия ръчно, като отворите записа на сесията и изберете Стартиране на живо в командната лента. Непубликуваните сесии няма да се показват в уеб сайта. Всяка публикувана сесия е посочена на страницата Сесии за събитието, към което принадлежи, на страницата Лектор за докладчика, който я представя, и на страницата Песни на сесиите за песните, към които принадлежи. |
Наименование на сесията, Начална дата и час, Крайна дата и час, Обобщение на сесията, Подробно описание, Пътеки от сесии, Времетраене |
| Говорители | Говорителите се публикуват автоматично, когато публикувате сесия, към която са присвоени. Лекторите са изброени на първа страница за всяко събитие, на което говорят, на страницата на лекторите и на страниците на сесиите за всяка сесия, която провеждат. Страницата на профила на говорителя показва допълнителни подробности и график на сесиите за този говорител. |
Име, Снимка, Заглавие, Относно, LinkedIn, Twitter, Уеб сайт |
| Пътеки от сесии | Публикувайте всяка песен ръчно, като отворите записа и зададете състоянието Публикуване на На живо. (За сесийни песни Менюто за състоянието на публикуване се намира в раздела Общи , вместо в заглавката.) Непубликуваните песни няма да се показват на уебсайта. Публикуваните външни песни са изброени на страницата "Песни на сесията" за събитието, към което принадлежат. Всяка пътека от сесии показва името си и списък със сесиите, които принадлежат към нея (с връзки). Можете да публикувате само външни пътеки (не вътрешни). |
Име, Аудитория |
| Пропуски | Пропуските се публикуват автоматично, когато публикувате събитието, към което принадлежат. Всички пропуски, свързани с публикувана сесийна песен, са изброени на страницата с информация за пропуска за събитието, към което принадлежи пистата. Системата проследява броя на наличните пропуски и присвоения брой и отбелязва, когато пропуските бъдат продадени. |
Име, Име на свързания запис на пътека, Цена на пропуска, състояние „Разпродадено“ |
| Спонсори | Спонсорите се публикуват автоматично, когато публикувате събитието, към което принадлежат. Спонсорите, асоциирани с публикуваните събития, се показват в долния край на повечето страници на уеб сайта за тези събития. |
Спонсор на събитието (име на свързания запис на акаунт), Лого (взето директно от записа на спонсор, а не свързания клиент) |
Конфигуриране на опциите за графики и регистрация на уеб сайта
Уеб сайтът предоставя няколко опции за конфигуриране на събитие, които можете да настроите с помощта на свързан запис на събитие без нужда да персонализирате кода на уеб сайта. Те включват графики, финализиране и опции за плащане.
Качване и присвояване на графики на уеб сайта
В уеб сайта има банерно изображение за всяко събитие и освен това са показани снимките на говорителите и емблеми на спонсорите.
Можете да зададете изображението на банера, показвано за всяко събитие, като редактирате записа на събитието, отидете в раздела Общи и използвате настройката Изображение на портала.
Изображенията на говорители идват от всеки запис на говорител (не от свързания запис на контакт). За да качите изображение на говорител, отидете на Събития>Участници>Лектори и отворете съответния запис на говорител. След това изберете съществуващата снимка (или общ контейнер) в заглавната област на страницата, за да се отвори диалогов прозорец, където можете да качите изображение. Повече информация: Настройване на събитие
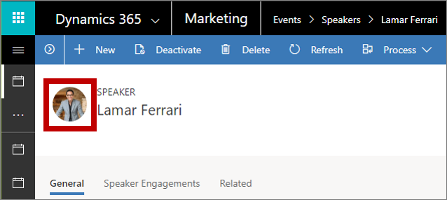
Изображенията на спонсорите идват от всеки запис на спонсорство (не от съответния запис на акаунта), който можете да редактирате, като работите в записа на събитието, където се прилага спонсорството (намира се в раздела Дневен ред, който препраща към свързани записи на спонсорство), или като намерите подходящия запис за спонсорство в Спонсорство за управление>на събития>Спонсорство. Както при изображенията на говорители, можете да качите изображение (например емблема), което да се показва на уеб сайта на събитието, като изберете съществуващата снимка (или общ контейнер) в заглавната област на страницата на записа на спонсорство.
Задаване на опции за регистрация
Когато даден посетител на уеб сайта реши да се регистрира за събитието ви, той го прави по следния начин:
- Отворете уеб сайта на събитието и изберете събитие.
- Изберете бутона Регистрация .
- Отваря се страницата за регистрация. Ако сте активирали анонимна регистрация, посетителят може да въведете подробностите за регистрацията веднага или може да изберете дали да влезе (или да създаде акаунт преди това). Ако сте дезактивирали анонимна регистрация, посетителят трябва да влезе или да създаде акаунт, преди да може да регистрира когото и да било.
- Регистрацията може да позволи на няколко души да бъдат регистрирани наведнъж или можете да я настроите така, че да позволи на един участник да бъде регистриран към даден момент.
- Ако събитието ви предлага регистрация на ниво пропуск и включва повече от един пропуск, формулярът позволява различен пропуск да бъде избран за всеки регистриран според нуждата. (Регистрацията на ниво сесия не е налична, когато използвате тази опция.)
- Ако вашето събитие предлага регистрация на ниво сесия, формулярът позволява на регистриращия се да събере своя график от всички налични сесии. (Пропуските и плащане онлайн не са налични, ако използвате тази опция)
- Ако сте избрали да разрешите CAPTCHA, посетителят трябва първо да попълни полето на CAPTCHA, за да продължи след въвеждането на подробностите за всеки регистриран.
Важно
От ноември 2022 г. крайните точки на услугата Captcha за уебсайта на събитието се променят. Ако имате проверки на произхода за вашите заявки за портал за събития, точките на произход на повикването на Captcha ще се променят от
https://client.prod.repmap.microsoft.com/tohttps://*.svc.dynamics.com(където * варира в зависимост от API на събитията).Можете да научите повече за API за събития в статията Използване на API за събития.
- Едно предимство на създаването на акаунт за регистрация и това, че тези контакти могат да влязат отново, за да прегледат своите графици на събитие и да отменят регистрации, ако е нужно.
- Ако хоствате уеб сайта на събитие в портал на Power Apps, посетителите, които използват сайта, за да създадат акаунт за регистрация, трябва да направят това с помощта на имейл адрес, който не принадлежи на никой контакт, който вече е в базата ви данни.
- Ако събитието ви изисква плащане, се отваря шлюз за плащане и посетителят трябва да въведе данните си за плащане.
- Когато се получи информация за плащане (или веднага, ако не се изисква плащане), записите на контакт се съпоставят или създават (според нуждата) и записите на регистрация се създават и свързват към всеки нов или съществуващ контакт, който е въведен във формуляра за регистрация.
- Когато генерирането на потенциални клиенти е активирано за събитие, се създава уникален запис на потенциален клиент за всеки контакт, който се регистрира. Ако обаче контакт, който преди това се е регистрирал за събитие, се регистрира отново за същото събитие, не се създава нов запис на потенциален клиент.
Ето как да конфигурирате всяка от опциите, описани като опционални в предишната процедура:
- Направете следното, ако искате да поддържате онлайн плащане за събития:
- Създайте акаунт с доставчик на плащане от трета страна.
- Персонализирайте своя уеб сайт на събитие (или създайте портал), за да включите страница за плащане, което взаимодейства с доставчика ви на плащане. Повече информация: Настройване на онлайн плащане за събития.
- Настройте поне един пропуск за събитието. (Събития без присвоени пропуски ще пропуснат страницата за плащане.)
- Отидете на Събития>Събития>Събития и след това отворете или създайте събитие.
- В раздела Общи на формуляра за събитие отидете в секцията Ключова информация . Ако искате да генерирате потенциален клиент за всеки контакт, който се регистрира за това събитие, задайте Създаване на потенциални клиенти за регистрации на събития на Да.
- Превъртете надолу до секцията Уебсайт и направете следните настройки:
- Активиране на CAPTCHA: Задайте на Да , за да включите поле CAPTCHA на страницата за регистрация. Задайте значение Не , за да го скриете. Тази настройка работи за уеб сайтове за събитие, хоствани на портал и хоствани външно.
- Портал за плащане: Ако хоствате уебсайта на събитието на Power Apps портал, задайте това на името на страницата на портала, която сте настроили за внедряване на шлюз за плащане. Може да се използва страница по подразбиране за плащане или симулирана страница за плащане, ако оставите тази настройка празна (за да дезактивирате плащане, или персонализирайте сайта, за да премахнете функцията, или не създавайте никакви пропуски за безплатните си събития). Тази настройка няма ефект, ако хоствате своя уеб сайт за събитие външно.
- Разрешаване на регистрация на множество участници: Задайте това на Да , за да позволите на потребителите на уеб сайта на събитието да регистрират няколко участници наведнъж. Задайте на Не , за да позволите само един участник на регистрация.
- Разрешаване на анонимни регистрации: Ако хоствате уебсайта на събитието на Power Apps портал, задайте това на Не , за да изисквате от всички посетители да създадат акаунт в уебсайт за събитие, преди да могат да се регистрират за събитие; задайте на Да , за да позволите на посетителите да се регистрират, без да създават акаунт в уебсайт за събитие. Тази настройка няма ефект, ако хоствате уебсайта си за събитие външно; вижте Създаване и хостване на персонализиран уеб сайт за събития за подробности относно това как да разрешите акаунти за регистрация на външно хоствани сайтове.
- Отидете в раздела Дневен ред и задайте опцията Разрешаване на регистрантите да създават свой собствен дневен ред на Да , ако искате да използвате регистрация на ниво сесия, или на Не , за да използвате регистрация на ниво преминаване (с незадължително онлайн плащане).
- Запишете настройките си.
Симулиране на плащането за демонстрационни цели
Ако искате да демонстрирате процеса на плащане на уеб сайта на събитието, но все още не сте настроили интеграцията с доставчик на плащания – трето лице, можете да активирате симулирано плащане, както е описано в Администриране на събития.
Предупреждение
Трябва да активирате симулирано плащане само когато представяте демонстрация на уеб сайта на събитието. Винаги трябва да го дезактивирате отново, преди да преминете към производство, защото симулираната функция може да въведе уязвимост на защитата, ако е разрешена в производствена среда.
Генериране и съпоставяне на контакти и потенциални клиенти от регистрации за събитие
Когато се получи нова регистрация за събитие, Customer Insights - Journeys проверява дали вече съществува съвпадащ запис на контакт. Ако има намерено съответствие, се създава нова регистрация за събитие и се свързва към този контакт. Ако няма намерено съответствие, се създава нов запис на контакт и се свързва към записа на новата регистрация.
Вашият администратор може да изберете да съпостави входящи регистрации само по имейл; собствено име и фамилно име; или електронна поща, собствено име и фамилно име. За подробности как да изберете стратегията си за съвпадение вижте Администриране на събития.
Ако изберете да разрешите генерирането на потенциални клиенти за събития, ще се генерира и потенциален клиент за всяка регистрация и ще бъде свързан към подходящия контакт. Ако обаче контакт, който преди това е регистрирал събитие, се регистрира отново за същото събитие, не се създава нов запис на потенциален клиент. За да контролирате дали да генерирате нови потенциални клиенти за някое събитие, отворете записа на събитието и задайте опцията Създаване на потенциални клиенти за регистрации на събития на Да или Не.
Отваряне на уеб сайта за събития
За да намерите URL адреса за примерния уеб сайт за събития и да го отворите:
- Отворете съответния запис на събитие.
- Уверете се, че състоянието Публикуване е зададено на На живо .
- Отворете раздела Общи и намерете секцията Ключова информация .
- Полето URL адрес на събитието тук показва адреса на уебсайта за това събитие. Този URL адрес се предоставя автоматично, ако използвате уеб сайта на събитието, който е инсталиран заедно с Customer Insights - Journeys, но ако хоствате сайта на друго място, вие (или друг потребител) трябва да поставите отметка в квадратчето Персонализиран URL адрес на събитието и да посочите тази стойност като необходима. Изберете бутона с глобус в края на това поле, за да отворите URL адреса.
URL адресът за всяко конкретно събитие приема следната форма:
https://<domainAndPath>/?event=<ReadableEventID>
Където:
- <domainAndPath> е местоположението, където сте инсталирали уеб сайта на събитието на вашия портал или външен сайт.
- <ReadableEventID> е четим ИД, който е генериран при първото записване на записа на събитието (въз основа на името на събитието). За да намерите тази стойност, отворете съответния запис на събитие, отидете в раздела Общи , превъртете до секцията Уебсайт , където ще намерите ИД на събитието за четене. Ако оставите този ИД изключен, уеб сайтът за събитието отваря списък с налични събития.
Бележка за поверителност
Важно
Много страни/региони (включително Европейския съюз) изискват да получите съгласие, преди да зададете бисквитка на потребителската машина. Вашата организация поема отговорността да е наясно и да спазва всички сродни закони и разпоредби на пазарите, където работи, включително съгласие за задаване на бисквитки. Можете да прочетете повече за регламентите на ЕС на ec.europa.eu/ipg/basics/legal/cookies/. Dynamics 365 Customer Insights - Journeys Използва бисквитки по следните начини:
- Маркетинговите страници, създадени и хоствани от Customer Insights - Journeys , използват бисквитки, за да активират функцията за предварително попълване за известни контакти и да регистрират, когато някой контакт отвори маркетингова страница. Customer Insights - Journeys Страниците и шаблоните на страници не включват функция за съгласие за бисквитки, така че трябва да я добавите. Един от начините да направите това е като добавите JavaScript към секцията
<head>на вашите страници с помощта на HTML редактора на дизайнера на страниците. Можете да разработите свой собствен JavaScript или да използвате един от многото безплатни или лицензирани решения, които вече са достъпни. Можете също така да използвате вградената декларация за поверителност за маркетингови страници, за да обявите използването на бисквитки; това обаче може да не е достатъчно във всички юрисдикции, тъй като няма да попречи на сървъра да зададе "бисквитката" – просто информира посетителите, че се използват "бисквитки" (за повече информация относно тази функция вижте Конфигуриране на целеви страници. Повече информация: Създаване и разполагане на маркетингови страници - Функцията за уебсайтове използва бисквитки за регистриране на посещения на всяка уеб страница, където поставяте скрипта за проследяване. Бисквитките работят заедно с функцията на маркетинговите страници за разпознаване на контакти по съответствие на ИД на посетител и подавания на целева страница. Ако вашият уебсайт вече използва бисквитки и включва функция за съгласие, тогава той вероятно покрива скрипта на Customer Insights - Journeys уебсайта. Ако обаче нямате съгласие за бисквитки, вградено в уеб сайта ви, трябва да го добавите, преди да добавите скрипта на уеб сайта към страници, които продават на жители на съответни страни/региони. Повече информация: Регистриране на кликвания върху връзки и посещения на уебсайта
- Порталът за събития използва бисквитка на сесия, за да разреши на контактите да влязат и да се регистрират за събития. Повече информация: Настройване на портала за събития. В допълнение използва бисквитки за съхраняване на езика на потребителя.
Повече информация: Как Customer Insights - Journeys използва бисквитките