Персонализиране на изживяването с имейл
Конфигурирането на имейли позволява на потребителите да бъдат по-ефективни и ефикасни, когато използват имейл за комуникация с клиенти. Тази статия разглежда как да конфигурирате имейл редактора, конструктора на шаблони за имейл и конструктора на имейл подписи, които приемат пълната възможност за конфигуриране на контрола за RTF редактора.
Бележка
Ако използвате контрола за редактор на дейности, препоръчваме ви вместо него да използвате контрола за разширен текстов редактор, тъй като контролът за редактор на дейности е остарял. За подробности вижте Използвайте контрола за богат текстов редактор в Power Apps.
Всеки екземпляр на имейл редактора или конструктора може да бъде конфигуриран независимо, което ви позволява:
- Избор на желаните шрифтове
- Задаване на шрифт по подразбиране
- Коригиране на местоположението на лентата с инструменти и бутоните
- Автоматично увеличаване на височината на редактора, за да се побере съдържанието
- HTML на достъп
- Конфигуриране на контрола на RTF текстов редактор в имейл изживявания (включително редактор на имейли, конструктор на шаблони за имейли и конструктор на подписи)
Конфигуриране на формуляра за имейл с помощта на файл с уеб ресурси
Можете да конфигурирате имейл, като използвате файл с уеб ресурс, който може да бъде променен при необходимост и след това да бъде свързан с формуляра за имейл.
Активирането на конфигурираните от потребителя настройки за формуляр за имейл се състои от следните стъпки:
Конфигуриране на файла с уеб ресурси
Осъществете достъп до файла с уеб ресурса, като отворите Разширени настройки>Персонализиране на системата>Уеб ресурси.
Използвайте филтъра, за да търсите файловете с уеб ресурси, както е показано на изображението по-долу.
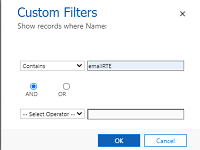
Може да има повече от един файл с име msdyn_EmailRTEconfig_reference.js. Единият е стандартният конфигурационен файл по подразбиране, който не може да се променя. Другият може да се отвори и да се използва като препратка за създаване на нов файл с уеб ресурси, който хоства вашите промени в конфигурацията.
Изберете файлът, който може да се редактира. Показва се нов прозорец.
В секцията Съдържание изберете Текстов редактор.
Показва се прозорец Редактиране на съдържание.
Копирайте текста в полето Източник и след това затворете прозореца.
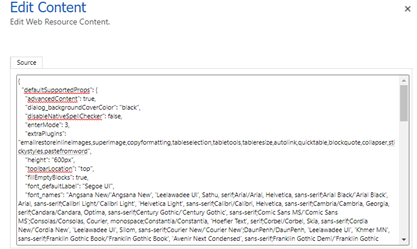
Създайте нов уеб ресурс и поставете в него кода, който копирахте от съществуващия файл.
Направете всички желани промени, след което щракнете върху Записване и публикуване.
Бележка
- Редактор на код като Visual Studio Code може да осигури по-добро редактиране.
- Съществуват различни свойства, които могат да се променят и ще се прилагат към формуляра за имейл, когато го конфигурирате. За повече информация вижте Свойства на RTF редактора.
- Уверете се, че свойството disableDefaultImageProcessing е зададено на True за вградени изображения, добавени към редактора, за да се заредят правилно в имейла на получателя.
Запишете URL адреса в новия уеб ресурс, защото ви е необходим, за да нанесете новия файл с уеб ресурс във подобрен имейл формуляра .
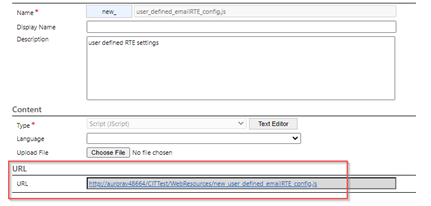
Отидете на Персонализиране>Персонализиране на системата>Обект>Имейл>Формуляри.
Отворете формуляра Подобрен имейл, щракнете двукратно върху Описание и след това отидете в раздела Контрола.
Добавете контролата за RTE, изберете URL адрес на персонализирана конфигурация и след това в полето за URL адрес въведете URL адреса от новия файл с уеб ресурс, който сте създали.
Изберете Записване и след това Публикуване на всички персонализации.
Активиране на контрола за RTE във формуляра за имейл
Отидете на свойствата на формуляра за имейл: Изберете Разширени настройки>Персонализиране на системата>Обекти>Имейл>Формуляри.
В този пример добавяме файла с уеб ресурси към подобрен имейл формуляра.

Изберете формуляра и след това щракнете двукратно върху полето Описание, за да въведете свойствата на полето.
Ако контролата за RTE още не е добавена, изберете раздела Контроли, за да я добавите.
Изберете контролата за конфигуриране по избор и заменете singleLine.URL с URL адреса на уеб ресурса за файла с уеб ресурси, който създадохте в стъпките в предишния раздел.
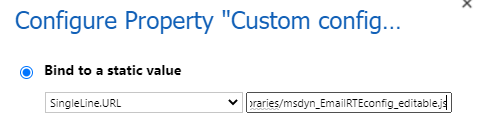
Изберете Записване>публикуване.
Сега настройките се прилагат към формуляра, когато създавате имейл.
Бележка
Ако използвате работен поток за попълване на имейл съдържание в RTE полета, които не са във времевата линия, и имате проблеми с вградени изображения, които не се изобразяват правилно, трябва да използвате приставката msdyn_EmailRTEconfig_reference.js.
Добавяне на необходимите разрешения за свързани таблици
Когато агентите трябва да създадат шаблон за имейл въз основа на таблица, уверете се, че имат необходимите разрешения за свързаните таблици, като например таблица "Акаунт " за шаблона за имейл, базиран на случай
Добавете езиковия филтър в изгледа за избор на имейл шаблон
За да разрешите езиковия филтър за прозореца за избор на шаблон подобрен имейл, изпълнете следните стъпки:
- Отидете в Настройки>Разширени настройки.
- Изберете Персонализации>Персонализиране на системата.
- В Решение: Решение по подразбиране разгънете Обекти.
- Разгънете Шаблон за имейл и след това изберете Формуляри.
- В Активни формуляри изберете Формуляр за филтриране на галерия с шаблони.
- Плъзнете и пуснете Език от наличните полета във формуляра.
Бележка
Езикът се добавя към формуляра по подразбиране.
- Изберете Контакти и след това изберете Промяна на свойства.
- В Етикет изберете Показване на етикета във формуляра.
- В Видим изберете Видим по подразбиране.
- Записване и публикуване на промените.
Персонализиране на изгледа за избор на подобрен имейл шаблон
Прозорецът за избор подобрен имейл шаблон показва диалоговия прозорец Избор на запис и позволява на агентите да превключват между изгледите на шаблони за имейл. За да разрешите тези функции, изпълнете следните стъпки.
- Навигирайте до Разширени настройки>Имейл конфигурация.
- Изберете Конфигуриране>на имейл, Настройки за конфигуриране на имейл.
- В Подобрена работа за избор на шаблон за електронна поща задайтеРазрешаване на изгледи на шаблони за имейл и диалоговия прозорец Пропускане на избор на запис на Да .
Конфигурирайте изгледа за избор на шаблон за имейл по подразбиране
Изпълнете следните стъпки, за да конфигурирате изгледа по подразбиране за подобрен имейл прозореца за избор на шаблон.
- Отидете в Настройки>Разширени настройки.
- Изберете Настройки>Конфигуриране на имейл>Настройки за конфигуриране на имейл.
- Изберете опция Изглед по подразбиране за Подобрено изживяване при избор на шаблон за имейл.
Вижте също
Конфигуриране на имейл
Създаване на шаблон за имейл
Вмъкване на шаблон за имейл
Конвертиране на имейл в шаблон
Използване на подпис в имейл
Често задавани въпроси за имейл