Инсталирайте мобилното приложение Power Apps
Ако не сте регистрирани за Power Apps, запишете се безплатно. След това изберете връзката за изтегляне или сканирайте QR код за изтегляне Power Apps за мобилни устройства.
| iOS | Android | Прозорци |
|---|---|---|
 |
 |
 |
Бележка
За повече информация относно Power Apps за Windows вижте Power Apps за Windows.
Необходими привилегии и поддържани устройства
Прегледайте следните привилегии и поддържани устройства за стартиране Power Apps Mobile:
- Необходими привилегии
- Поддържани платформи за стартиране на приложения с помощта на мобилно приложение Power Apps
Влизане
Отворете Power Apps на мобилното си устройство и влезте с помощта на идентификационните си данни за Azure Active Directory.
Ако имате инсталирано приложението Microsoft Authenticator на вашето мобилно устройство, въведете потребителското си име, когато бъдете подканени, и след това одобрете известието, изпратено до вашето устройство. Ако срещнете проблеми при влизане, вижте Отстраняване на проблеми за приложението Power Apps за мобилни устройства.
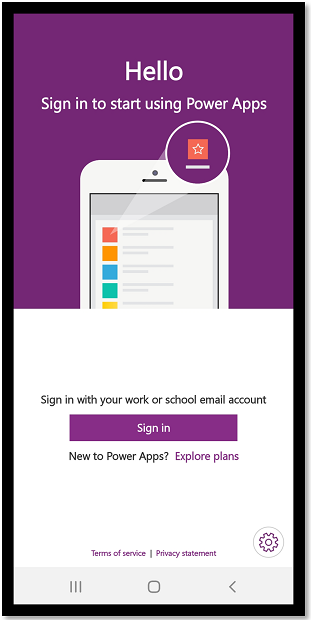
Намерете приложението
Когато създадете приложение или някой сподели с вас приложение—или приложение за платно, или приложение, управлявано от модел—можете да стартирате това приложение на Power Apps за мобилни устройства.
Бележка
За да видите управлявано от модел приложение в списъка с приложения на Power Apps за мобилни устройства, трябва да имате предварително дефиниран права за достъп в средата, в която се намира приложението. Ако предварително дефиниран права за достъп е присвоен на потребител с помощта на Dataverse екип, трябва да използвате екип на група на Azure Active Directory (AAD). Потребителите няма да виждат управлявани от модел приложения, ако предварително дефиниран права за достъп е зададен с помощта на Dataverse собственик екип.
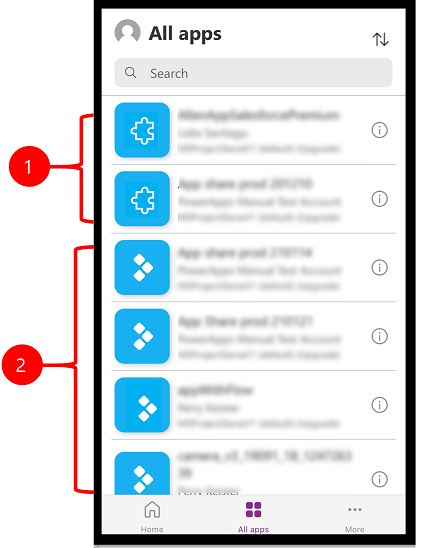
Легенда:
- Приложения, управлявани от модел
- Приложения за платно
Приложенията, които сте използвали наскоро, ще се показват на екрана по подразбиране, когато влезете в Power Apps за мобилни устройства.
Начало е екранът по подразбиране, когато влезете. Той показва приложенията, които сте използвали наскоро, и приложенията, които са маркирани като любими.
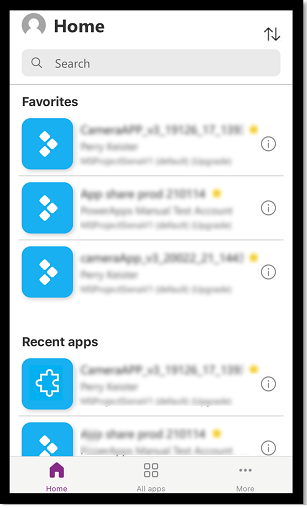
Филтриране на приложения
Ако нямате никакви приложения, тогава, когато влезете, ще кацнете на екрана Всички приложения. Списъкът с приложения е организиран по азбучен ред. Въведете име на приложение в лентата за търсене, за да намерите приложение.
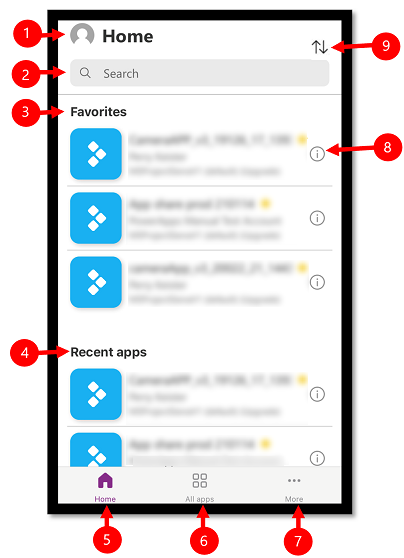
- Настройки: Настройките за достъп и изход от приложението.
- Търсене: Използвайте търсенето, за да търсите приложения. Когато стартирате търсене, то ще търси само приложения, които са на екрана, на който сте.
- Любими (само приложения за платно): Показва приложения за платно, които сте фиксирали в любими.
- Скорошни приложения: Показва както управлявани от модели, така и приложения на платното, които наскоро сте използвали.
- Начало: Показва любими приложения и наскоро достъпни приложения, сортирани по дата на отваряне.
- Всички приложения: Показва всички приложения за платно и управлявани от модел приложения, до които имате достъп, включително приложения, които сте създали, и приложения, които другите споделят с вас.
- Още (само приложения за платно): Показва представени и примерни приложения.
- Подробности: Преглеждайте информация за приложението, включително стартирайте приложението, добавете пряк път за приложението и добавете приложението към предпочитаните.
- Сортиране на приложения: Можете да съкратите по името на приложението или променената дата.
Добавяне към предпочитани
Можете да добавите платно и приложения, задвижвани от модели, към списъка си с любими приложения.
Плъзнете наляво и след това изберете Предпочитано. Жълта звезда ще се появи до името на приложението, когато бъде добавено към любими. Можете също да изберете Подробности
 и след това да добавите приложението към предпочитаните.
и след това да добавите приложението към предпочитаните.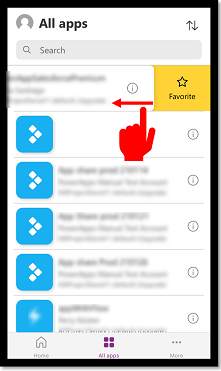
За да премахнете приложението от списъка, плъзнете отново наляво и след това изберете премахвам от "Предпочитани".
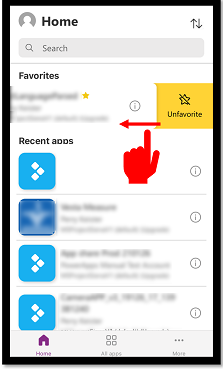
Сортиране на приложения
Можете да сортирате както приложения за платно, така и задвижвани от модели приложения. Можете да сортирате приложенията по азбучен ред по името на приложението или дата на промяна. Опцията за сортиране е налична на екраните Начало, Всички приложения, Представени приложения и Примерни приложения.
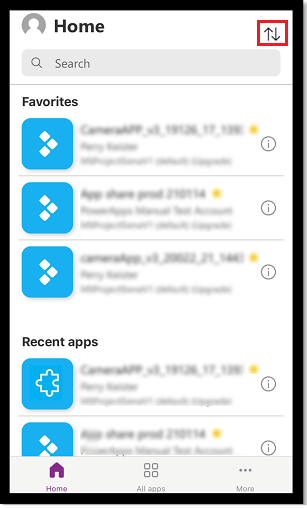
Търсене на приложения
Ако знаете името на приложението, което искате да стартирате, използвайте търсене, за да намерите бързо приложението. Можете да търсите както приложения за платно, така и задвижвани от модели приложения.
За да намерите приложение Въведете име на приложение в полето за търсене. Приложението ще търси само приложения, които са на екрана, на който сте.
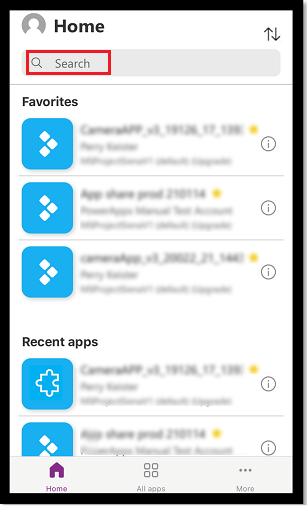
Обновяване на списъка с приложения
На Начало, Всички приложения или на някой друг екран със списък с приложения плъзнете бързо, за да обновите списъка с приложения.
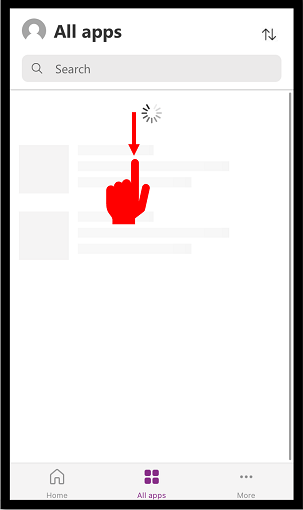
Добавяне на преки пътища
Можете да добавите пряк път както за приложения на платното, така и за модели, управлявани от модела, към началния екран на вашето устройство за бърз достъп.
Използване на Safari за добавяне на пряк път (iOS 13 или по-ранен)
В приложението, за което искате да създадете пряк път, плъзнете надясно и изберете Пряк път.
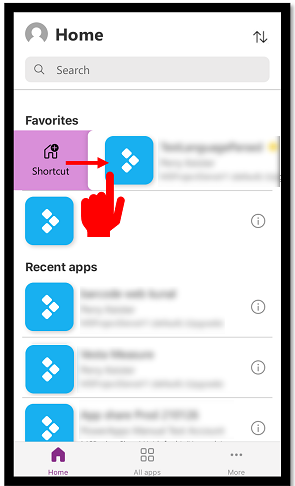
Изберете
 .
.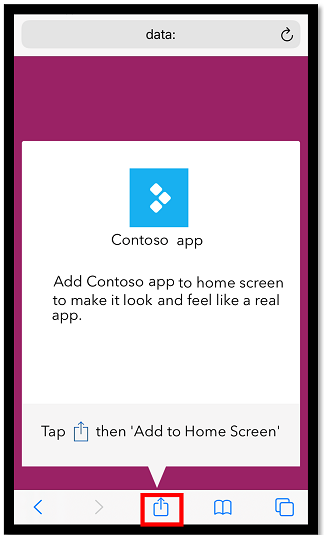
Превъртете надолу и изберете Добави към началния екран
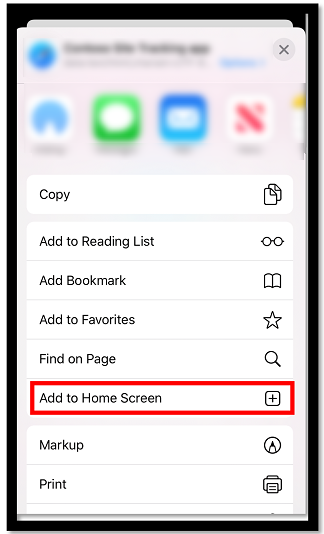
Избери Добавяне.
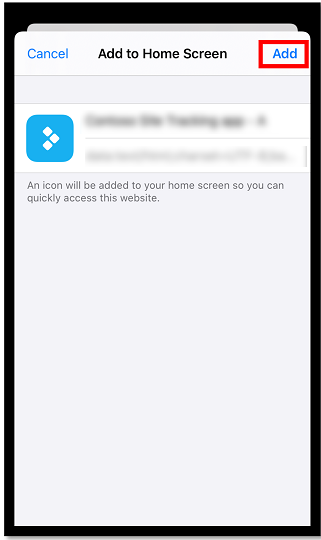
Бележка
За iOS устройства, които имат инсталирани няколко браузъра, използвайте Safari, когато закачате приложение към дома.
Използване на преки пътища до Siri за добавяне на пряк път към началния екран (iOS 14 или по-нови)
Мобилното приложение Power Apps вече е интегрирано към преки пътища на Siri, което ви дава възможност да добавите пряк път към началния екран, да стартирате приложения със Siri и да създавате нови работни потоци. За повече информация как работят преките iOS пътища вижте Ръководство за потребителя за преки пътища. Тази функция изисква Power Apps за мобилни устройства версия 3.20092.x или по-нова.
Потребителите на iOS 14 или по-нова версия могат да използват Siri Shortcuts, за да закачат приложение към началния екран. Новият опит работи както за модели, така и за приложения на платното. Когато добавите пряк път до Siri, приложението се добавя към iOS приложението Shortcuts и оттам можете да добавите приложението към началния екран.
В приложението, за което искате да добавите пряк път, плъзнете надясно и изберете Пряк път.
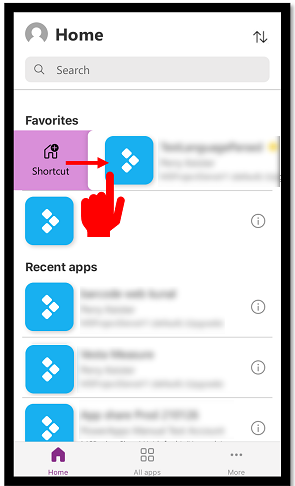
Добавете персонализирана фраза, за да отворите приложението с помощта на гласови команди и след това изберете Добавете към Siri.
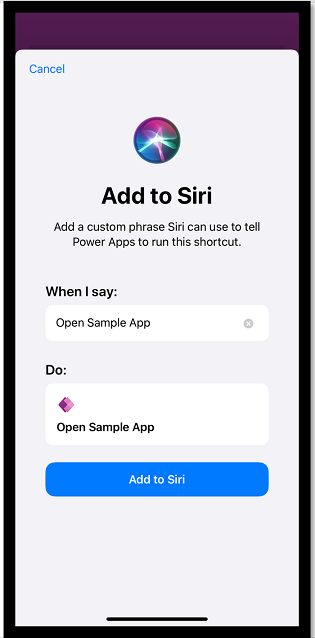
Приложението се добавя към Преки пътища приложение на вашето мобилно устройство. Отворете Преки пътища приложение и изберете многоточието (...) над името на приложението.
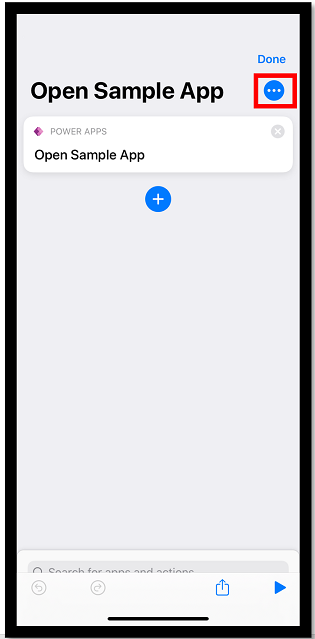
Изберете Добавяне към началния екран.
Изберете
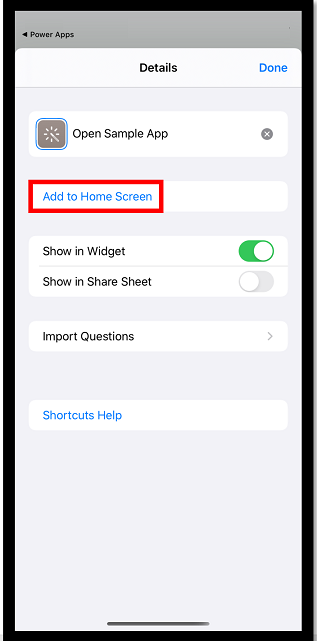
В горния десен ъгъл изберете Добавяне и след това изберете Готово.
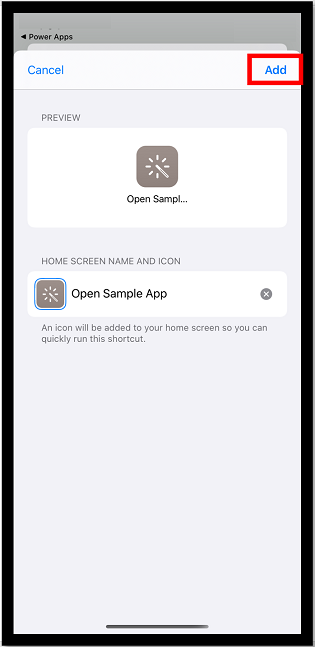
Отидете на началния екран, за да намерите фиксираното приложение.
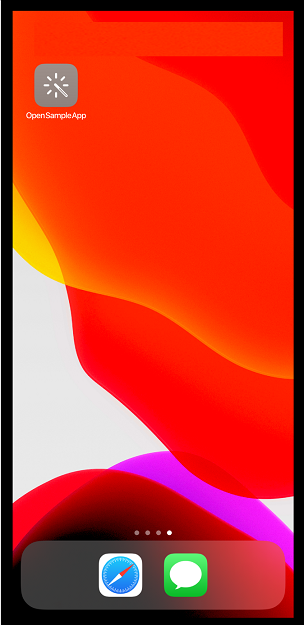
Можете да персонализирате иконата за пряк път, но тя е ограничена до опциите за персонализиране в iOS. За повече информация отидете на Променете иконите за бърз достъп.
Закачи към Начало на Android
Изберете многоточието (...) на плочката на приложението, изберете Закачи към Начало и след това следвайте инструкциите, които се появяват.
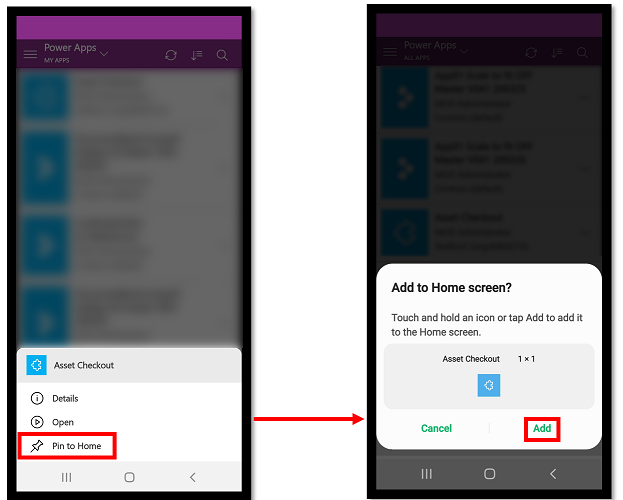
Вижте непроизводствени приложения
По подразбиране в списъка с приложения се показват само производствени приложения, управлявани от модел.
За да видите приложения, задвижвани от модели, от непроизводствени среди, изберете меню Настройки ![]() и след това включете Показване на непроизводствени приложения. Следвайте инструкциите, които се появяват.
и след това включете Показване на непроизводствени приложения. Следвайте инструкциите, които се появяват.
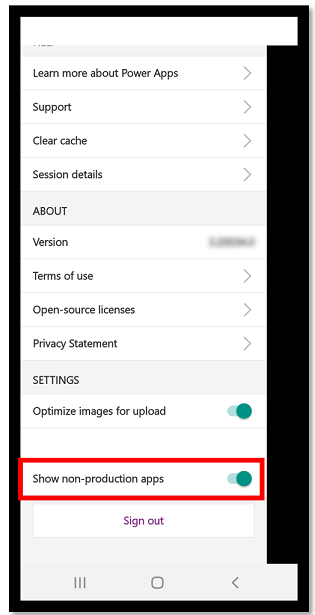
Стартиране на приложение
За да стартирате приложение на мобилно устройство, изберете плочката на приложението. Ако някой друг е създал приложение и го е споделил с вас в имейл, можете да стартирате приложението, като изберете връзката в имейла.
Изпълнение на приложение за платно
Ако за първи път стартирате приложение за платно с помощта на Power Apps за мобилни устройства, екран показва жестове с плъзгане.
Изберете приложение за платно
Използвайте пръста си, за да плъзнете бързо от левия ръб на приложението вдясно, за да затворите приложение. На Android устройства, можете също да натиснете бутона Назад и след това да потвърдите, че сте възнамерявали да затворите приложението.
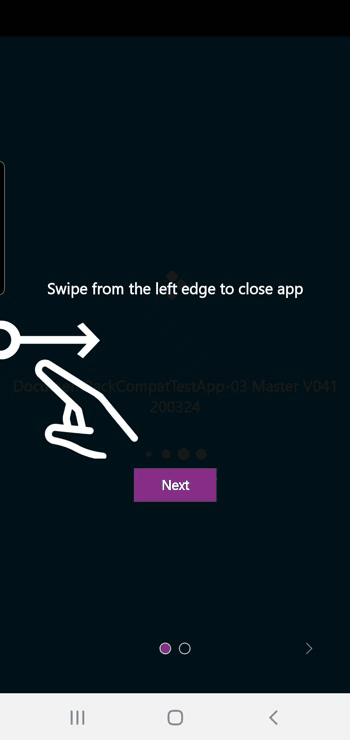
Стискайте и увеличавайте приложението за платно
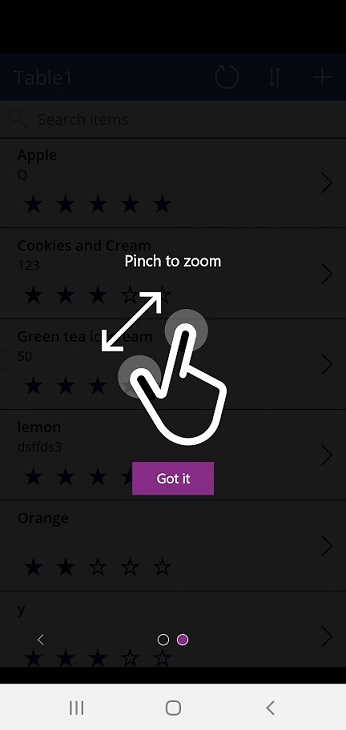
Дайте съгласие за приложение за платно
Ако приложението изисква връзка с източник на данни или разрешение за използване на възможностите на устройството (като камерата или услугите за локация), трябва да дадете съгласие, преди да можете да използвате приложението. Обикновено ще бъдете подканени само първия път, когато стартирате приложението.
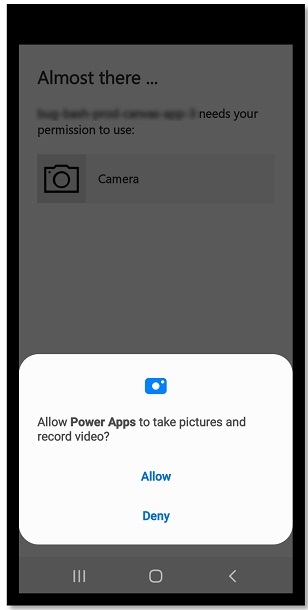
Използване на приложение, управлявано от модел
Следващото изображение показва пример на екрана на приложение, управлявано от модел, след като сте влезли. За да научите как да използвате приложения, управлявани от модел, работещи на Power Apps за мобилни устройства, отидете на Използване на приложения, управлявани от модел, работещи на Power Apps за мобилни устройства.
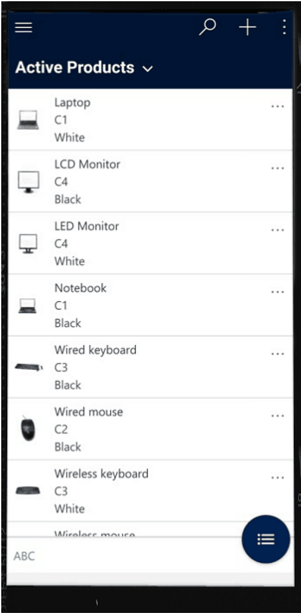
Дайте съгласие за базирано на модел приложение
Ако приложението изисква връзка с източник на данни или разрешение за използване на възможностите на устройството (като камерата или услугите за локация), трябва да дадете съгласие, преди да можете да използвате приложението. Обикновено ще бъдете подканени само първия път, когато използвате приложението.
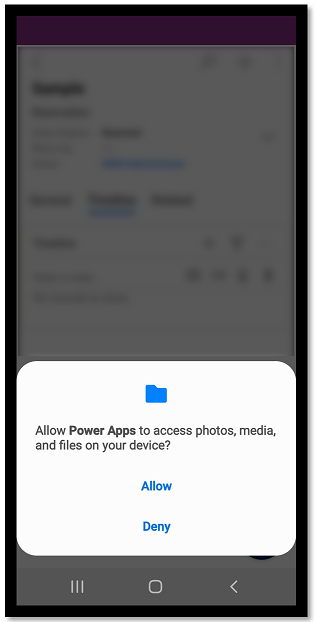
Затворете приложение, управлявано от модел
Изберете картата на сайта ![]() , след което изберете Приложения.
, след което изберете Приложения.
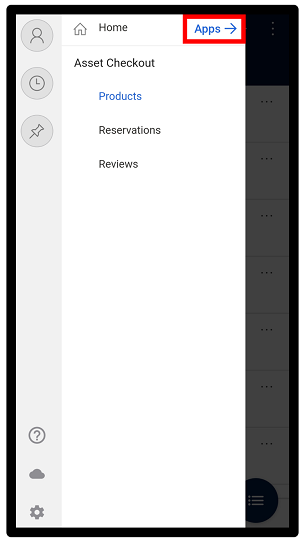
Бележка
Производител на приложения може да персонализира лентата за навигация и да показва или скрие Начало, Скорошни, Закачени бутони в картата на сайта. Създателят на приложения може също да направи групите сгъваеми. За повече информация вижте Скриване или показване на „Начало”, закачени, скорошни и групи с възможност за свиване.
Други мобилни приложения
Таблицата по-долу показва кои други мобилни приложения можете да използвате, за да стартирате приложението си.
| Мобилно приложение | Приложения, които можете да стартирате |
|---|---|
| Power Apps за мобилни устройства (обхванат в тази тема) | |
| Power Apps for Windows | |
| Dynamics 365 за телефони и таблети |
|
| Dynamics 365 Sales за мобилни устройства | |
| Мобилна полева услуга |
Регионална наличност на Power Apps мобилно приложение
Power Apps мобилното приложение е достъпно за потребителите в глобалния облак на Azure, както и в следните региони:
- Министерство на отбраната на САЩ (Министерство на отбраната на САЩ)
- Облакът на правителството на САЩ (GCC) високо
- Облак на правителството на САЩ (GCC)
- Китай суверенен облак
Мобилните потребители имат възможност да изберат своя регион на екрана за вход в Power Apps мобилното приложение.
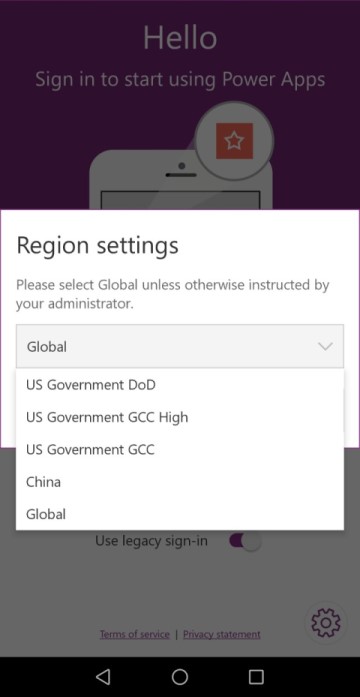
Допълнителна информация:
- Azure Government documentation
- Dynamics 365 Правителството на САЩ
- Power Platform и Dynamics 365 приложения в Китай
Бележка за поверителност
Power Apps Мобилно приложение за Android регистри за системно събитие, което се излъчва, когато устройството завърши зареждането. Power Apps Мобилно приложение за Android регистри за това събитие в подкрепа на насочени известия, изпратени до приложението.
Power Apps Мобилното приложение и опакованите местни мобилни приложения може да използват сензори на устройството, като акселерометъра на устройството, за да реагират на действията на потребителя. Например, опакованите местни мобилни приложения автоматично ще показват менюто на приложението, когато потребителят разклати устройството.
Вижте също
Използване на приложения, управлявани от модел, на Power Apps за мобилни устройства
Отстраняване на неизправности за Power Apps за мобилни устройства
Бележка
Можете ли да ни споделите повече за езиковите си предпочитания за документацията? Попълнете кратко проучване. (имайте предвид, че това проучване е на английски език)
Проучването ще отнеме около седем минути. Не се събират лични данни (декларация за поверителност).