Създаване на първото ви приложение в Microsoft Teams
Можете да създавате, редактирате и изтривате приложения за платно в Teams. Ако създавате приложение с помощта на Power Apps в екип на Teams за първи път, ще бъде създадена нова среда Dataverse for Teams за вас. Повече информация: Информация за средата на Dataverse for Teams
Създаване на приложение в Microsoft Teams е бърз и лесен 3-стъпков процес.
- Създаване на приложението ви
- Създаване на първата си таблица
- Персонализиране и публикуване на приложението ви
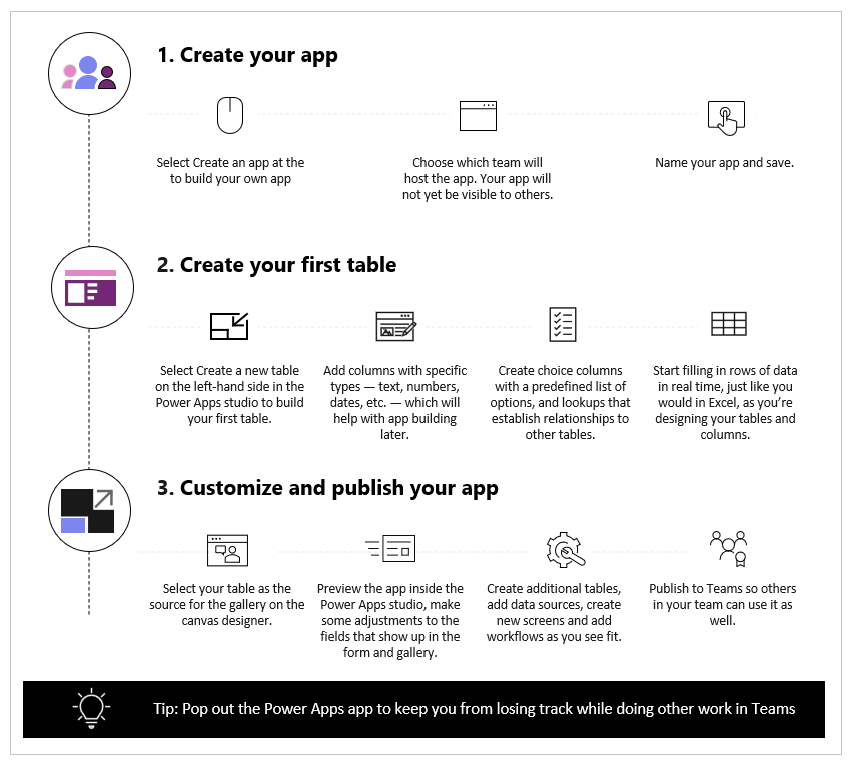
Гледайте това видео, за да научите как да създадете първото си приложение.
Уверете се, че посочвате най-новите стъпки при създаването на таблицата.
Сега да преминем през всяка стъпка в детайли.
Създаване на приложението ви
След като инсталирате шаблона на Power Apps приложението:
Стартирайте Teams и влезте.
В левия прозорец изберете Power Apps и след това изберете Започване сега.
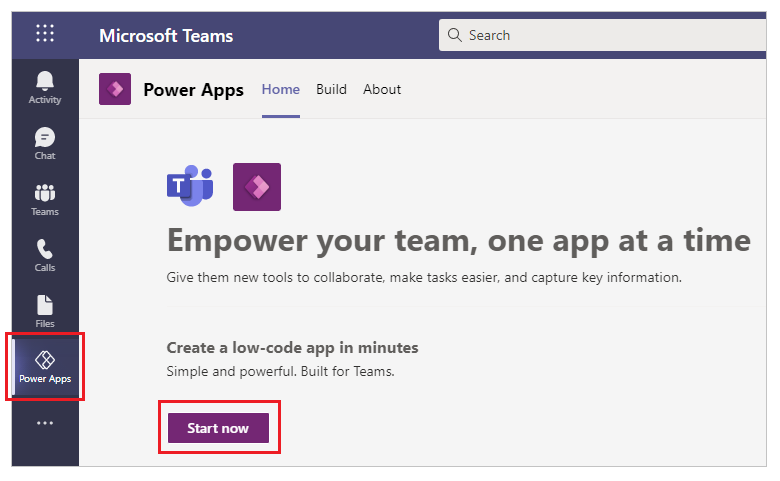
Съвет
Ако не виждате приложението Power Apps в левия прозорец, изберете
 (Още добавени приложения) и след това изберете Power Apps.
(Още добавени приложения) и след това изберете Power Apps.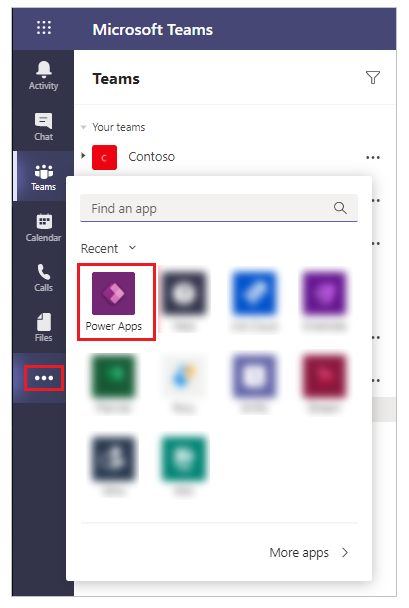
Ще бъдете подканени да изберете екип, в който искате да създадете приложението. Тук ще се намира приложението. Членовете на екипа не могат да виждат приложението, докато не го публикувате. Също така ще имате възможност да споделите приложението с колеги във фирмата, които не са част от екипа. Повече информация: Задаване на разрешение и споделяне на приложения с колеги
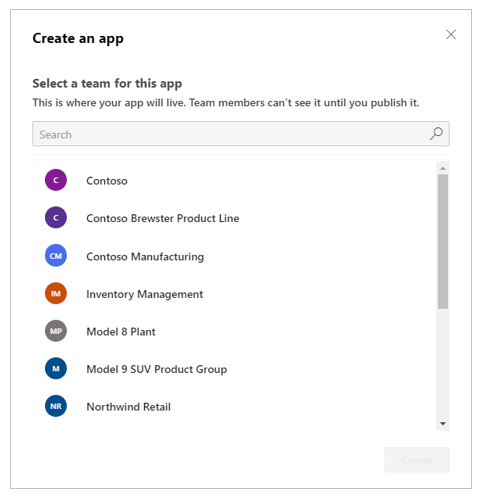
Ако това е първото създадено приложение в избрания екип, ще бъде създадена нова среда на Dataverse for Teams за избрания екип. Ще видите съобщение за това, когато изберете екипа. Повече информация: Информация за средата на Dataverse for Teams
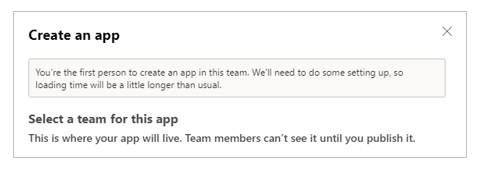
Изберете Създаване. Ще видите потвърждение за създаваната среда на Dataverse for Teams, което може да отнеме известно време. Ще бъдете известени, когато средата е достъпна за вас, за да създадете първото си приложение с имейл и известие на Teams.
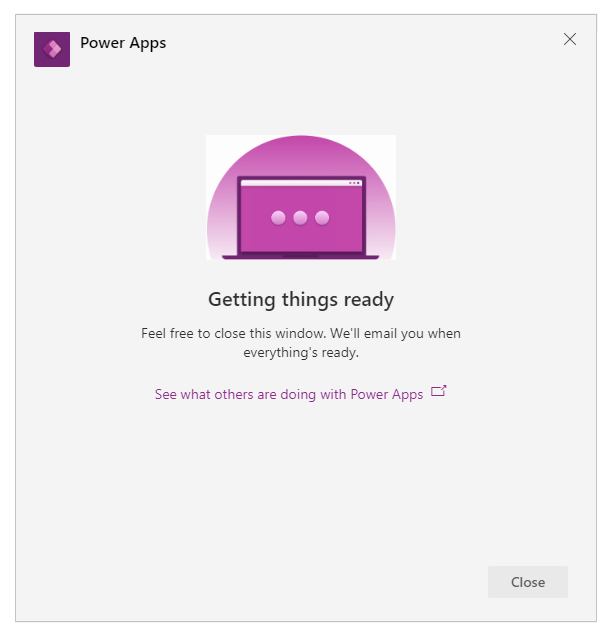
Бележка
Създаването на среда ще се провали, ако избраният от вас екип има Скрито членство активирано. Ако това се случи, опитайте да създадете приложението в друг екип. Повече информация: Скрити групи за членство
Въдете име на приложение, след което изберете Записване.
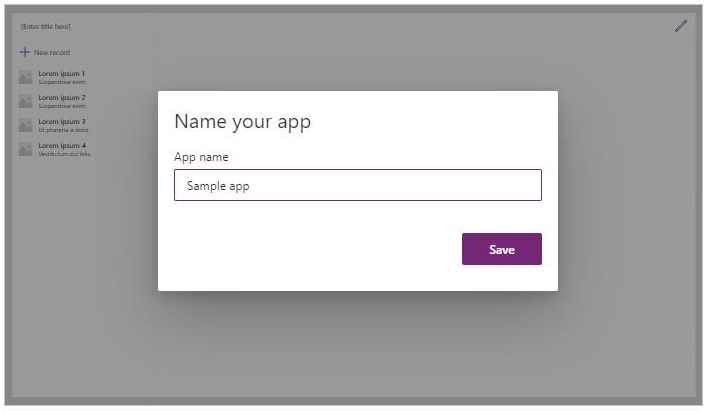
Съвет
Шаблонът на приложението е включен по подразбиране в приложението, така че можете да започнете да създавате таблицата си и да използвате приложението. Повече информация: Разбиране на Power Apps Studio
Създаване на първата си таблица
Данните за приложения, създадени в Teams, живеят в среди на Dataverse for Teams като таблици. Подобно на други преживявания с данни, можете да добавите допълнителни колони, за да проследявате различни атрибути на всеки запис, преди да попълните таблицата с множество редове данни.
Съвет
За да научите относно таблиците в Dataverse for Teams с подробности, отидете на Общ преглед на Dataverse for Teams.
За да започнете със създаването на първата си таблица:
Избор на С данни.
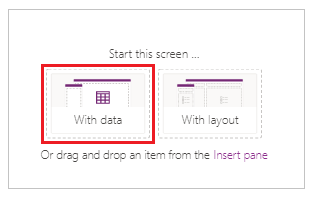
Изберете Създаване на нова таблица.
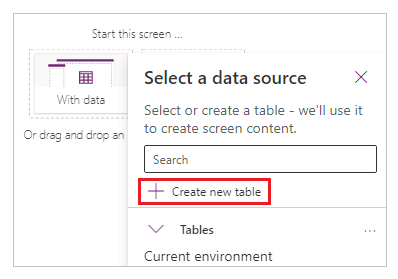
В диалогов прозорец Създайте таблица, въведете смислено име за новата си таблица, която описва този набор от данни, и след това изберете Създайте.
След създаването на таблицата можете да добавяте колони от различен тип, да добавяте редове и да работите с данни във визуалния редактор.
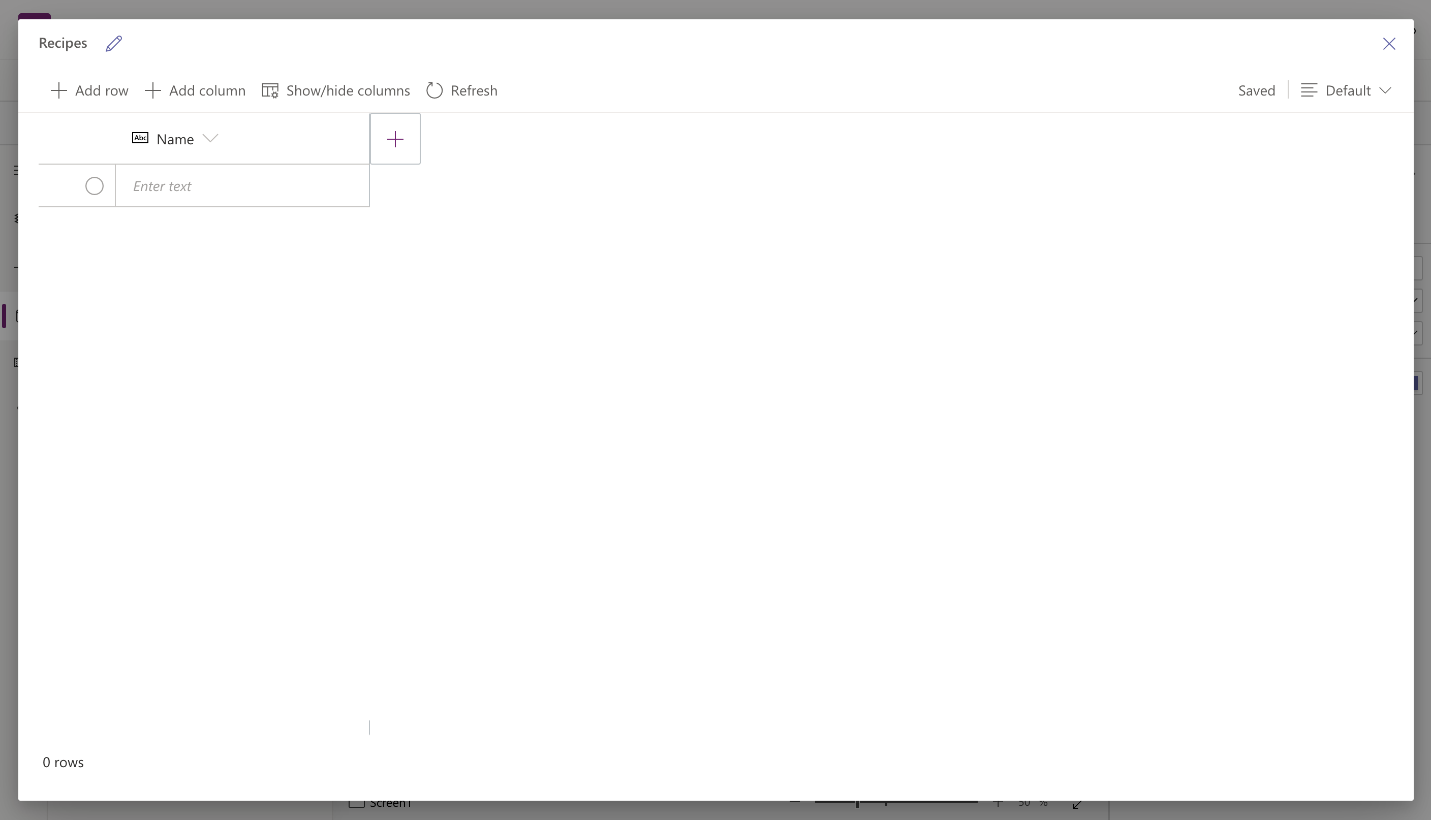
Добавяне на колони към таблица
За да добавите нова колона за проследяване на нови данни:
Изберете Добавяне на колона.
Въведете име, което най-добре описва новата ви колона.
Изберете типа на колоната си.
Съвет
За повече информация относно типовете колони, поддържани от визуалния редактор, отидете на Поддържани типове колони. За да добавите колони, които не се поддържат от визуалния редактор, създайте таблица с помощта на мениджъра на решения. Повече информация: Създаване на таблици
Ако е необходимо, променете Разширени опции за избрания тип колона.
Изберете Създаване.
Повторете предишните стъпки, за да добавите останалите колони с данни.
Добавяне на редове към таблица
За да добавите редове, изберете празния ред и започнете да пишете допълнителни данни или изберете Добавяне на ред.
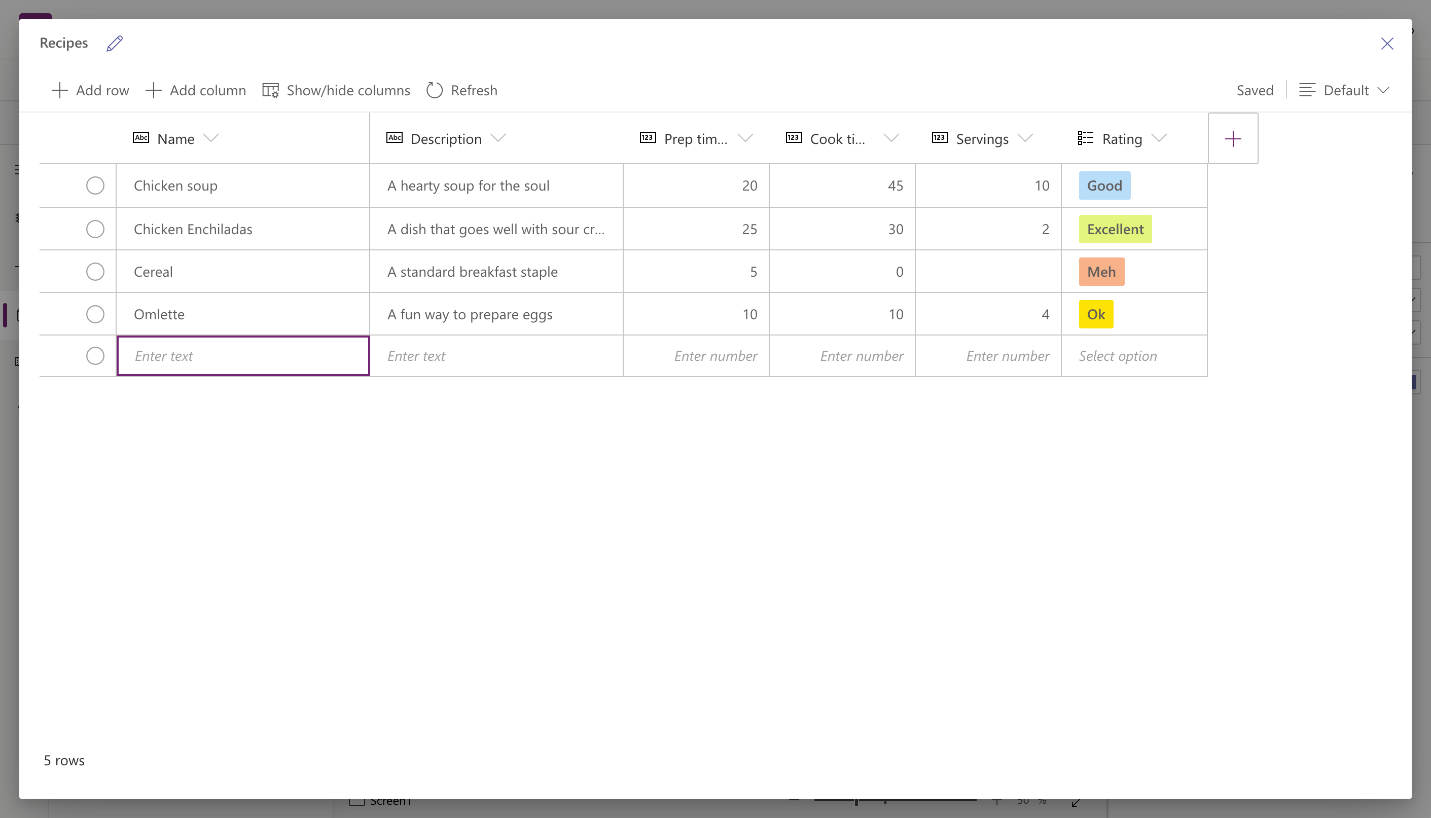
Поставяне на копираните данни в таблицата
Можете да поставите до 50 реда данни в таблица. За да създадете нови редове от копираните данни, първо добавете празни редове в таблицата. Добавянето на нови празни редове гарантира, че поставянето на данни от клипборда няма случайно да замени съществуващите ви данни.
Внимание
Операциите за поставяне се запазват автоматично и няма опция за отмяна. Внимавайте при поставяне на данни върху съществуващи редове, тъй като това действие ще замени съществуващите ви данни в таблицата.
За да поставите данните от клипборда в таблицата:
Изберете записа, над или под който искате да добавите нови записи.
Изберете Поставяне на ред отгоре или Поставяне на ред отдолу, за да вмъкнете редове преди или след съществуващи редове.
Например вмъкване на ред над избрания ред: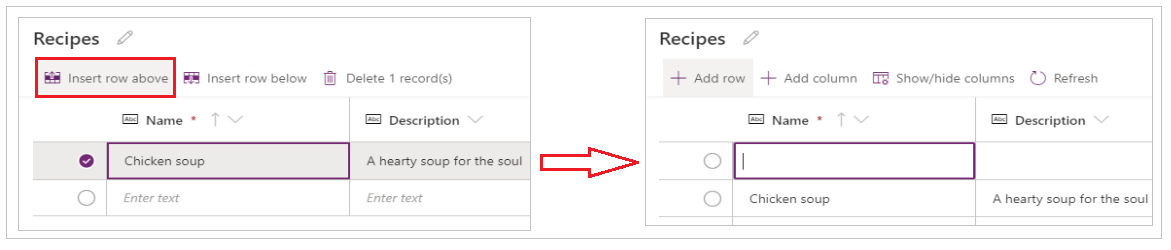
За да добавите вместо това редове най-отгоре, изберете Добавяне на ред.
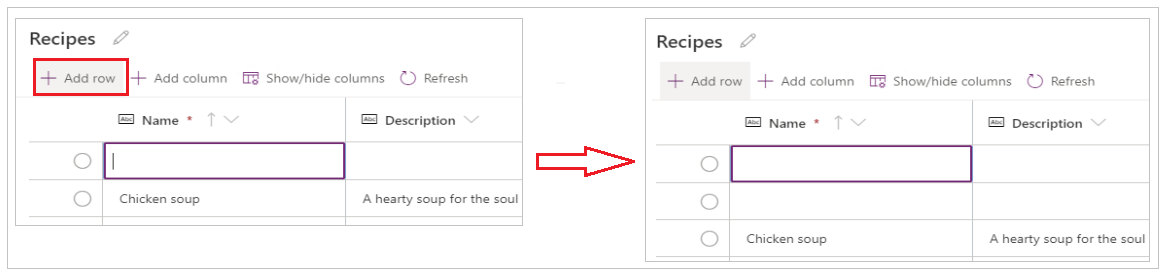
Повторете горната стъпка, за да добавите още празни редове, ако е необходимо.
Съвет
Ако не сте сигурни колко реда са ви необходими, създайте допълнителни празни редове, преди да поставите данни. Излишните празни редове могат да бъдат изтрити по-късно.
Изберете горната лява клетка от новосъздадените редове.
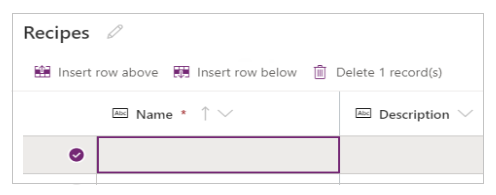
Поставете копираните данни.
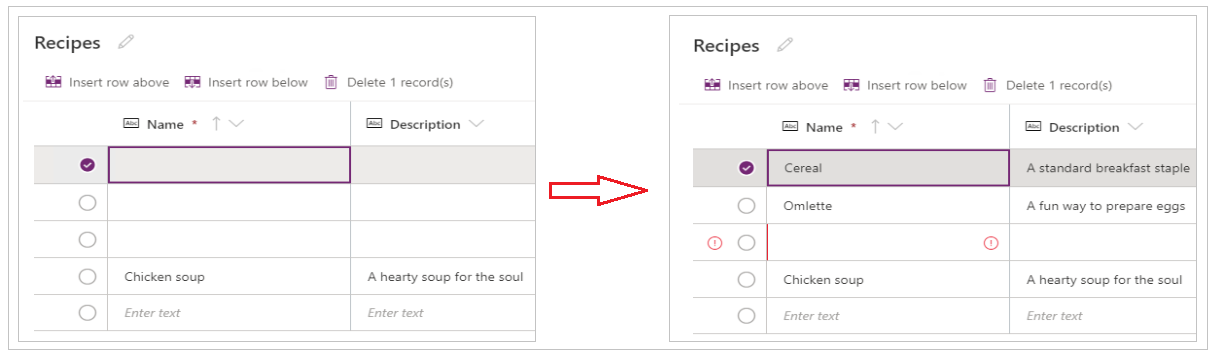
Бележка
Ако поставите данни, когато клетката е в режим на редактиране (ако щракнете двукратно в горната лява клетка), данните се поставят вътре в клетката. Ако възникне този проблем, изтрийте неправилно поставените данни, изберете произволна друга клетка, изберете горната лява клетка и опитайте да поставите отново.
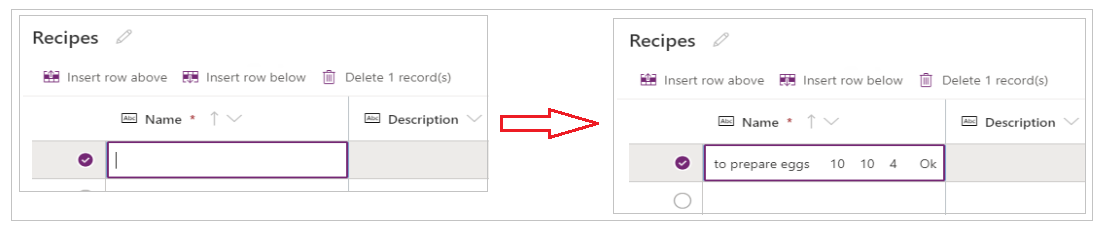
Премахнете всички излишни празни редове.
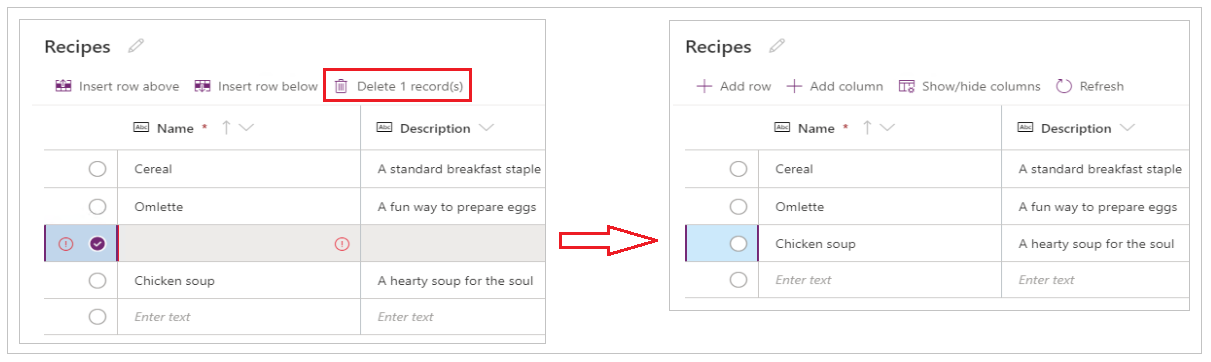
Съвет
За да изтриете няколко реда, които са заедно, изберете горния ред и натиснете клавиша Shift на клавиатурата. Като задържите клавиша натиснат, изберете последния ред от групата редове, които искате да изтриете. И след това изберете Изтриване на X запис(а).
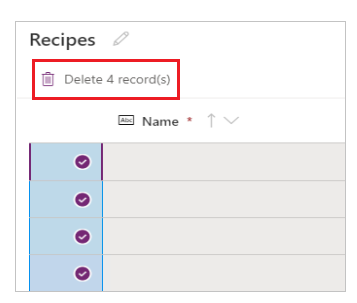
Промените в таблицата се записват автоматично. Проверете обаче за грешки и ги отстранете, преди да затворите визуалния редактор.
Персонализиране и публикуване на приложението ви
След като затворите таблицата, шаблонът на приложението, който е добавен към екрана на приложението по подразбиране, се обновява автоматично, за да използва новата таблица.
Бележка
Ако добавите допълнителни източници на данни, като например нова таблица, или ако сте отворили отново приложението, вижте Ръчно свързване на данни към приложението, за да обновите ръчно приложението с новите данни.
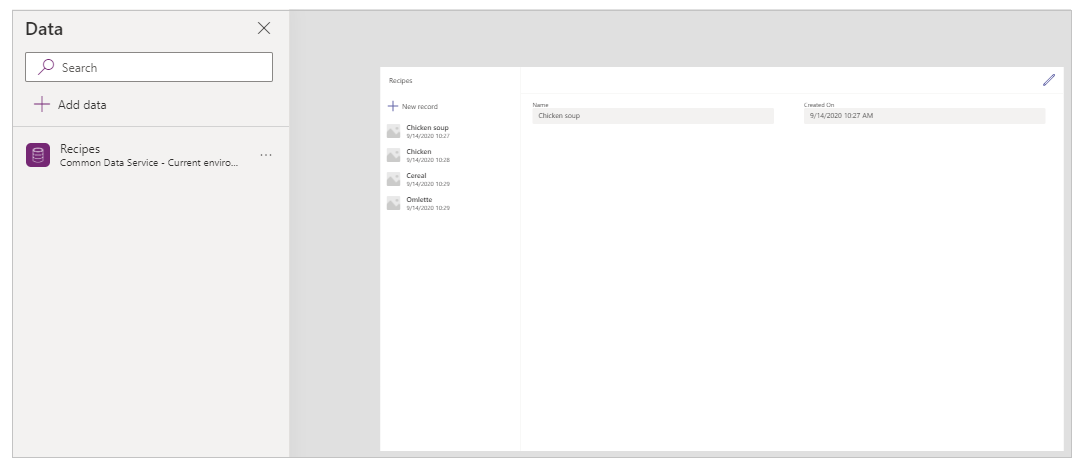
В зависимост от броя на полетата, които сте добавили към вашата таблица, шаблонът на приложението може да се нуждае от актуализации на формуляра и галерията.
Ръчно свързване на данни към приложението
Галерията и компонентите за редактиране на формуляра на екрана автоматично се обновяват с данните само за първия източник на данни. Ако добавите допълнителни източници на данни, като например нова таблица, или ако сте отворили отново приложението, ще трябва да свържете ръчно данните към галерията с шаблони и формуляра.
Съвет
Пропуснете тези стъпки, ако екранът на приложението вече е свързан с таблицата, която сте създали.
За ръчно свързване към новите данни:
Изберете галерията и след това изберете правилния източник на данни.
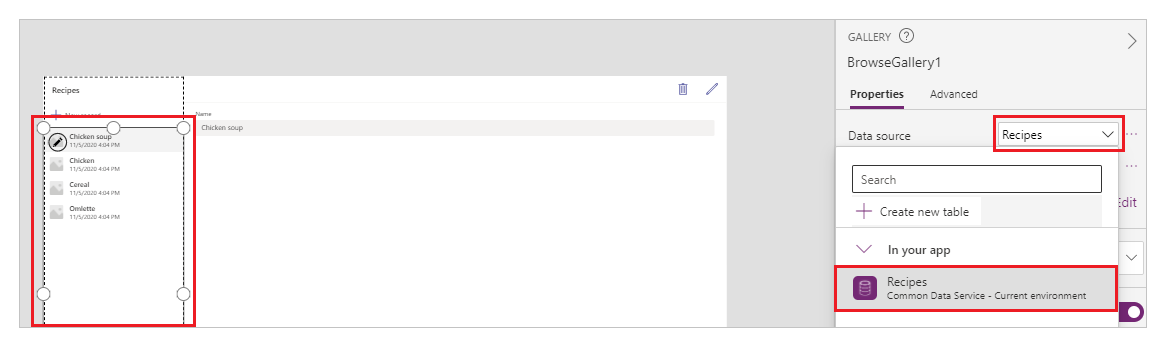
Изберете формуляра и след това изберете правилния източник на данни.
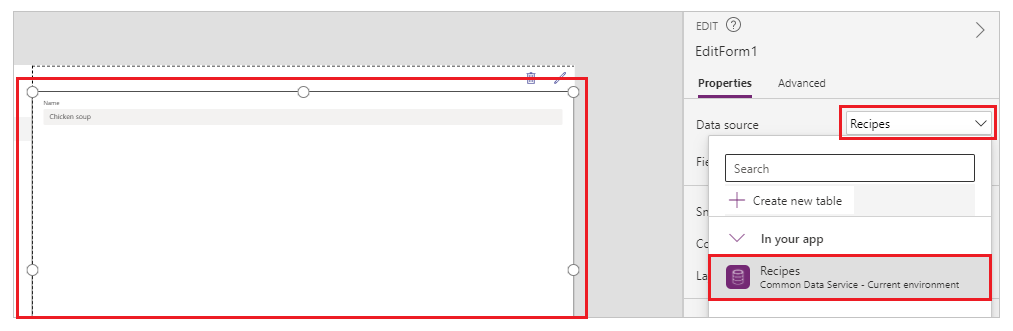
Ако видите грешка във формулата, изберете Редактиране в лентата с формули и актуализирайте формулата с името източника на данни.
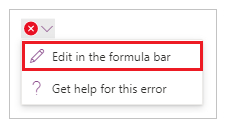
Например, за да смените използването на Инструкции като име на източника на данни за формуляра за редактиране на Рецепти, заменете името на източника на данни.
Смяна от:
Remove(Instructions, selectedRecord); If(IsEmpty(Errors(Instructions, selectedRecord)),UpdateContext( {itemSelected:false, editMode:false, newMode:false, deleteMode:false}); Set(CurrentItem,First(Instructions)););Смяна на:
Remove(Recipes, selectedRecord); If(IsEmpty(Errors(Recipes, selectedRecord)),UpdateContext( {itemSelected:false, editMode:false, newMode:false, deleteMode:false}); Set(CurrentItem,First(Recipes)););Повторете предходната стъпка, за да коригирате допълнителни грешки във формулата.
Актуализирайте цвета на фона за избрания запис на галерията
Галерията показва записи, създадени по-рано. Въпреки това, цветът на фона трябва да се промени за запис, когато е избран от галерията, за да се покаже селекцията.
За да актуализирате фоновия цвят на избрания елемент:
Изберете галерията.
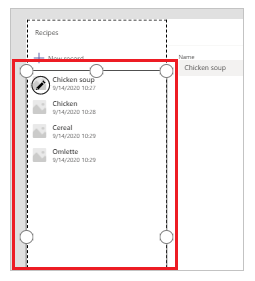
Изберете свойството TemplateFill от падащото меню на собствеността горе вляво.
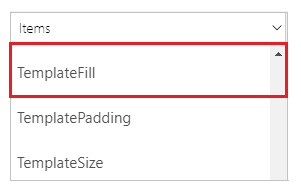
Актуализирайте стойността на свойството TemplateFill в лентата с формули към следната формула:
If(ThisItem.IsSelected, RGBA(0,0,0,.05), RGBA(0,0,0,0))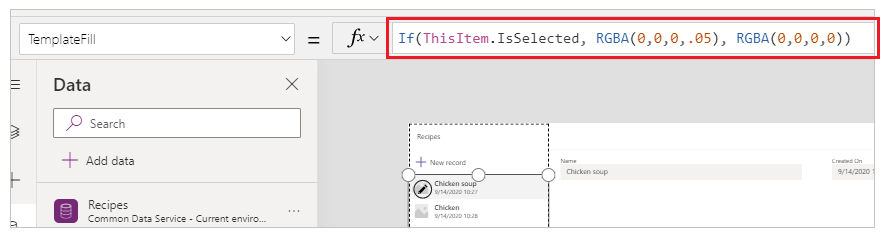
Актуализирайте полета във формуляра
Шаблонът показва две полета във формуляра по подразбиране. За да добавите още полета към формуляра:
Изберете формуляра.
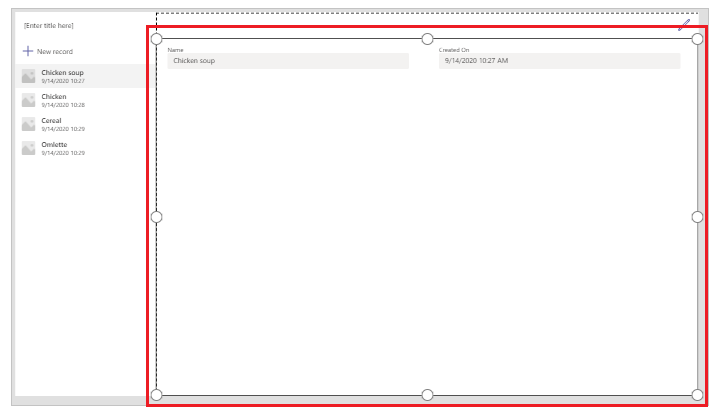
Изберете Редактиране на полета от екрана за свойството вдясно.
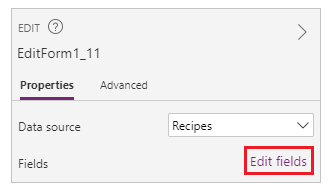
Изберете Добавяне на полета.
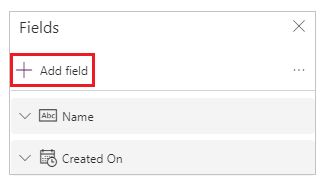
Изберете полетата, които искате да добавите към формуляра.
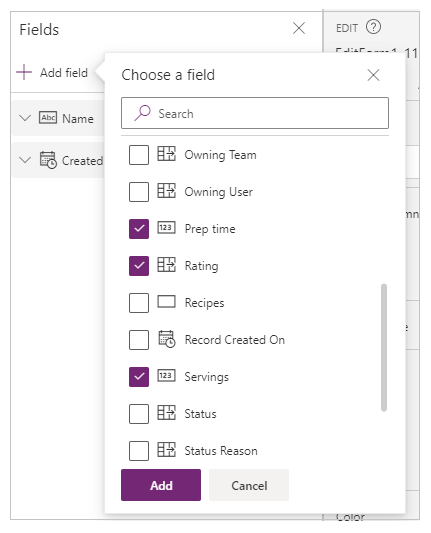
Избери Добавяне.
(По избор) Изберете полета за придвижване нагоре или надолу или премахнете нежеланите полета, като изберете Премахване.
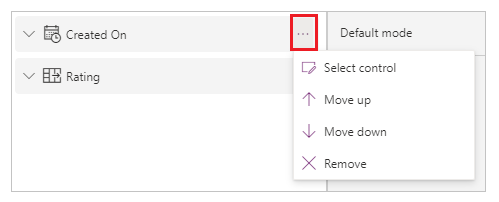
Затворете екрана за полета.
Добавянето, премахването и пренареждането на полета автоматично актуализира формуляра.
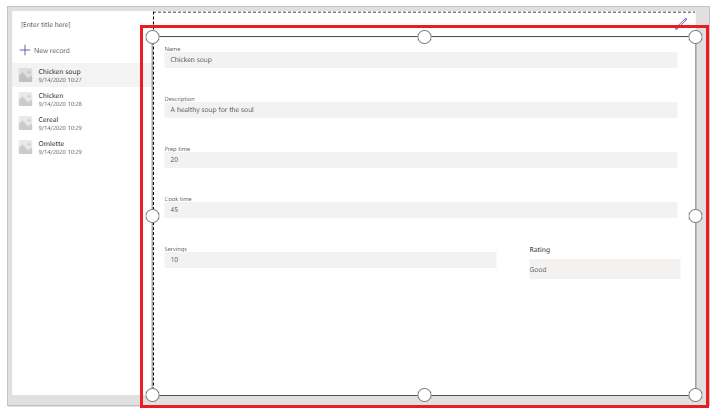
Актуализиране на полетата в галерията
Галерията на шаблона за приложение по подразбиране може да се нуждае от актуализации, за да отразява полетата от таблицата, която сте създали.
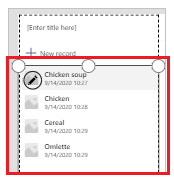
За да актуализирате полетата в галерията:
Изберете Редактиране на полета от екрана за свойството вдясно.
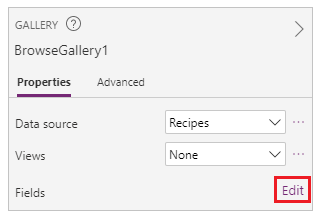
Изберете падащото меню за компонент на галерия (като изображение, заглавие или субтитри) и променете селекцията на желаното от вас поле.
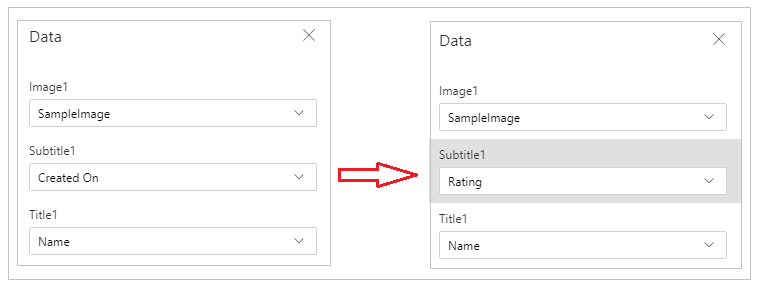
Затворете прозореца за данни.
Галерията се актуализира с избраните промени.
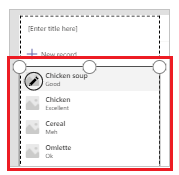
Актуализирайте заглавието на приложението
За да актуализирате заглавието на приложението:
Изберете етикета от горния ляв ъгъл на екрана.
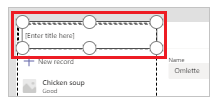
Променете свойството Текст на свойството от прозореца на свойствата вдясно.
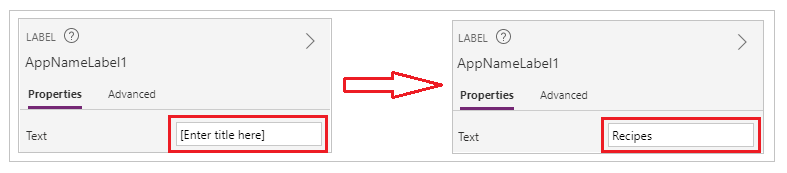
Проверете всички промени, които сте направили в приложението.
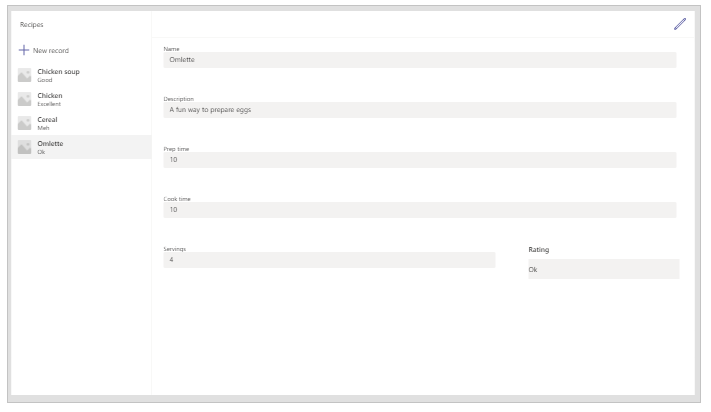
Съвет
За по-добра отзивчивост, карти за данни по подразбиране имат Прилягане по ширина свойство, зададено на Включено. Ако искате да преоразмерите картите с данни ръчно, изберете картите с данни и след това задайте свойството Прилягане по ширина на Изключено първо.
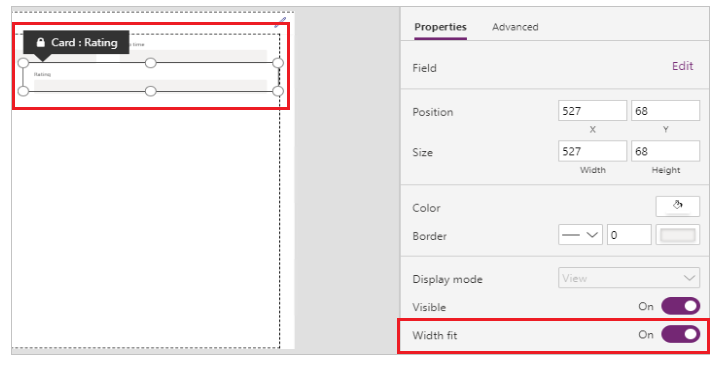
Запазете и визуализирайте приложението
След като създадохте първото си приложение с данни, можете да запазите промените си и да прегледате приложението.
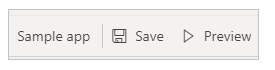
Изберете Записване.
Изберете Преглед.
- За да добавите нов запис, изберете Нов запис и попълнете формуляра.
- За да редактирате запис, изберете записа от левия прозорец и редактирайте стойностите.
- За да затворите визуализацията, изберете Затваряне или клавиша Esc.
Публикувайте и добавете приложение към канала на Teams
Изберете Публикувайте в Teams да публикувате приложението, така че другите от вашия екип да могат да го използват, и да го добавите към канала на Teams. Повече информация: Публикувайте и добавете приложение към Teams
След като създадохте първото си приложение от празна таблица, нека преминем през интерфейса на Power Apps, Studio, контроли и как да създадете допълнителни приложения в детайли.
Допълнителни съображения за Microsoft 365 Group
Когато изберете Създайте да създадете приложение в избрания екип, Power Apps автоматично активира Microsoft 365 Group на избрания екип за сигурност. Ако обаче групата не може да бъде активирана за сигурност, ще видите следната грешка:
The request failed with error: 'Insufficient privileges to complete the operation.' The tracking Id is '[xxxxxxx-xxxx-xxxx-xxxx-xxxxxxxxxxxx]'.
За да разрешите този проблем, актуализирайте ръчно настройката на Microsoft 365 Group SecurityEnabled от Невярно на Вярно с помощта на PowerShell. За подробни стъпки вижте Споделете приложение с Групи на Microsoft 365. Още информация: Групи на Microsoft 365 и Microsoft Teams
Активиране на сигурността за екипи с еднакви имена
Имената на екип не са винаги уникални. Възможно е повече от един екип в Teams да споделят едно и също име за показване. Например може да има повече от един екип с името „Инспекция“ в наемател. Въпреки това групата на Microsoft 365, свързана с всеки екип, има различно ObjectId в Azure Active Directory (Azure AD), дори когато имената на отборите са еднакви. ObjectId в Azure AD за Microsoft 365 Group е същото като GroupId в Teams за асоциирания екип.
За да намерите GroupId (ObjectID в Azure AD) на екип:
Отидете в екипа на Teams.
Изберете някой канал в екипа.
Изберете Повече опции (...) от горния десен ъгъл и след това изберете Вземете връзка към канала.
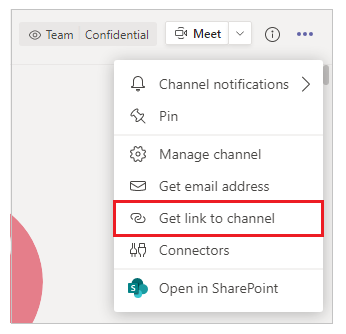
Копирайте GroupID от връзката.
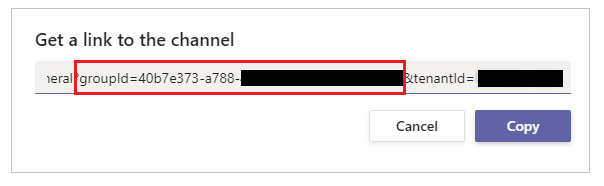
Можете също да копирате връзката към канала, като изберете копие и след това го поставете в текстов редактор, за да получите GroupID стойност.
https://teams.microsoft.com/l/channel/19%3a06f038959c9f4387a35f5d776484cff2%40thread.tacv2/General?groupId=40b7e373-a788-4e29-a590-5a86db7550e3&tenantId=00000000-0000-0000-0000-0000000000000000Сега, когато имате правилния екип GroupID (ObjectID в Azure AD), използвайте инструкциите в Споделете приложение с Microsoft 365 Groups, за да активирате сигурността на групата Microsoft 365 на екипа.
Следващи стъпки
Преглед на приложението на Power Apps
Разбиране на Power Apps Studio
Използване на контролите на Fluent UI
Създаване на допълнителни приложения
Бележка
Можете ли да ни споделите повече за езиковите си предпочитания за документацията? Попълнете кратко проучване. (имайте предвид, че това проучване е на английски език)
Проучването ще отнеме около седем минути. Не се събират лични данни (декларация за поверителност).
Обратна връзка
Очаквайте скоро: През цялата 2024 г. постепенно ще отстраняваме проблемите в GitHub като механизъм за обратна връзка за съдържание и ще го заменим с нова система за обратна връзка. За повече информация вижте: https://aka.ms/ContentUserFeedback.
Подаване и преглед на обратна връзка за