Crear Customer Insights - Journeys formularis
Per crear un formulari nou, aneu a Customer Insights - Journeys>Formularis>de canals i seleccioneu Nou a la barra d'ordres.
Seleccioneu un públic objectiu que s'actualitzi mitjançant l'enviament del formulari. Amb Customer Insights - Journeys els formularis, podeu seleccionar quin públic voleu actualitzar (Contacte o Client potencial). Cada públic objectiu té una estratègia predeterminada per al maneig de registres duplicats:
- Client potencial: cada enviament de formulari crea un registre nou, fins i tot si s'utilitza la mateixa adreça electrònica.
- Contacte: si ja existeix un registre amb la mateixa adreça electrònica, s'actualitzarà. No es crea cap contacte duplicat si s'utilitza la mateixa adreça electrònica.
Podeu canviar l'administració de registres duplicats a la configuració delformulari.
En aquest exemple, introduïu un nom per al formulari nou i seleccioneu Contacte com a públic objectiu.
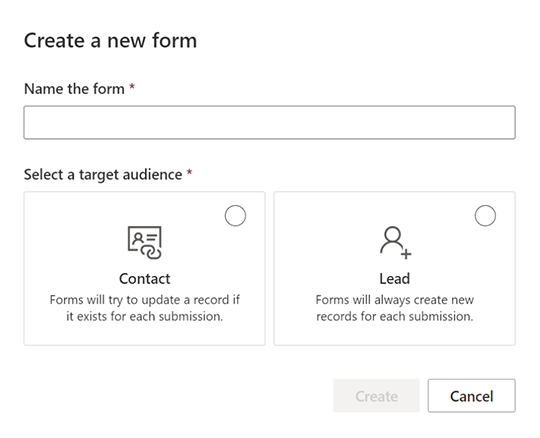
Trieu una plantilla. La llista de plantilles es filtra segons el públic objectiu seleccionat al pas anterior. Si voleu començar amb un formulari en blanc, podeu ometre la selecció de plantilles. Després de seleccionar una plantilla o optar per ometre-la, sereu al editor de formularis on podeu acabar de crear el formulari.
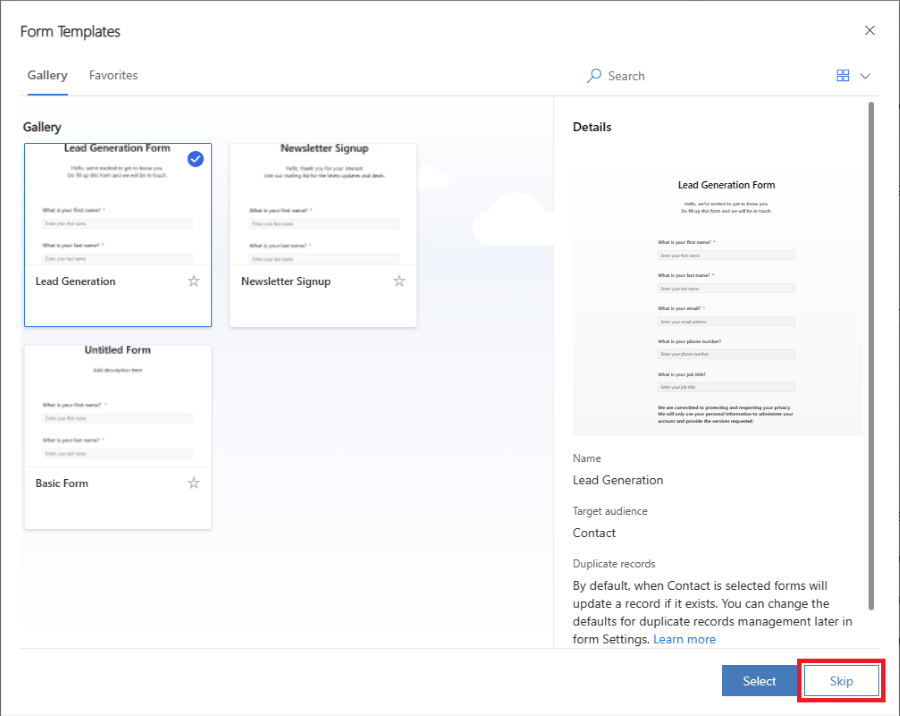
Ara podeu veure la llista de preguntes representades per camps de formulari. La llista de camps disponibles es pot trobar a la subfinestra dreta i inclou tots els atributs del públic objectiu (entitat) seleccionat. Si creeu un atribut personalitzat nou per a l'entitat, serà visible en aquesta llista i el podeu utilitzar immediatament com a camp al formulari. És possible que alguns camps del sistema estiguin ocults, ja que no es poden utilitzar al formulari. Podeu utilitzar la barra de cerca de la llista de camps per filtrar el camp que cerqueu.
Introduïu "nom" a la barra de cerca per trobar el camp "cognom".
Nota
Podeu canviar entre Elements i Camps utilitzant les petites icones del costat de la subfinestra dreta.
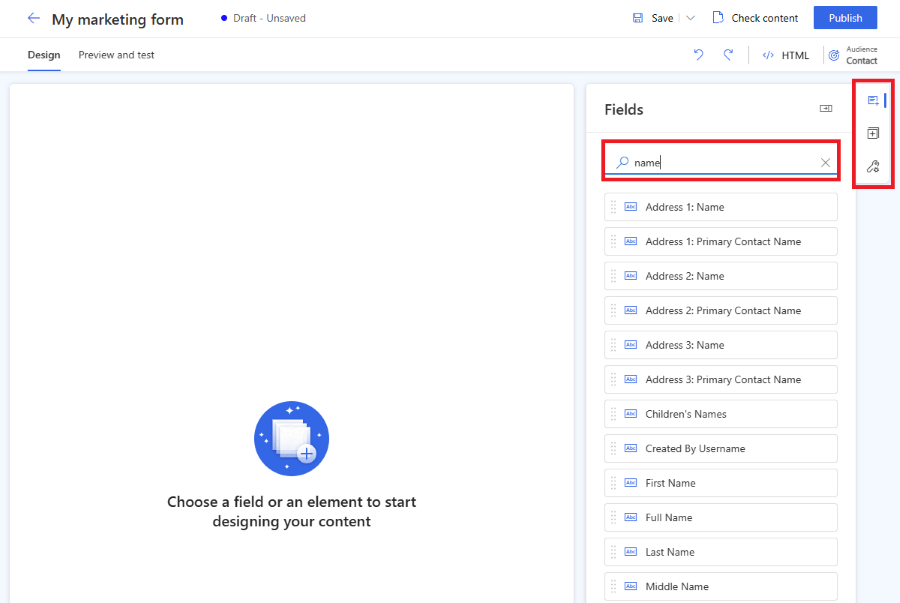
Arrossegueu un camp de la llista i deixeu-lo anar al llenç del formulari. Un cop afegit el camp, les propietats del camp es mostren a la subfinestra dreta. Les propietats del camp es poden utilitzar per definir si és un camp obligatori, configurar la validació i molt més. Obteniu més informació sobre les propietats dels camps deformulari. Hi ha diversos tipus de camps disponibles amb diferents propietats, consulteu la llista de tipus de camps.
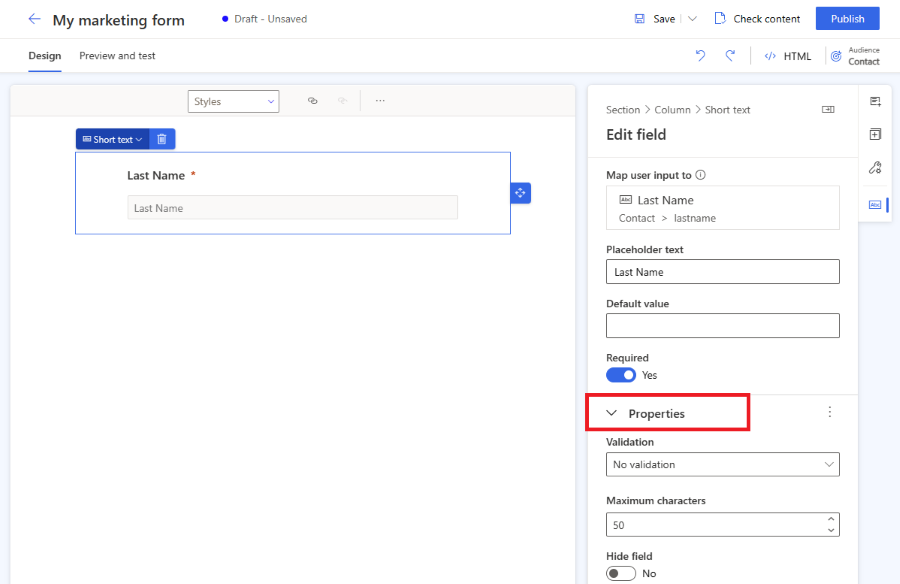
Consells útils
- Podeu arrossegar i deixar anar un camp al llenç del formulari per canviar-ne la posició.
- Els camps es poden eliminar del formulari seleccionant la icona de paperera.
- Podeu amagar un camp perquè no sigui visible per als visitants de la vostra pàgina web activant el commutador Amaga el camp .
- Podeu tornar a accedir a les propietats del camp seleccionant el camp del llenç.
Podeu editar l'etiqueta de camp seleccionant-la al llenç. Utilitzeu l'editor de text enriquit per editar l'estil de qualsevol text del llenç. Canvieu el text de marcador de posició i el valor per defecte a la subfinestra dreta. Per canviar el valor per defecte d'un camp, introduïu text al camp del llenç.
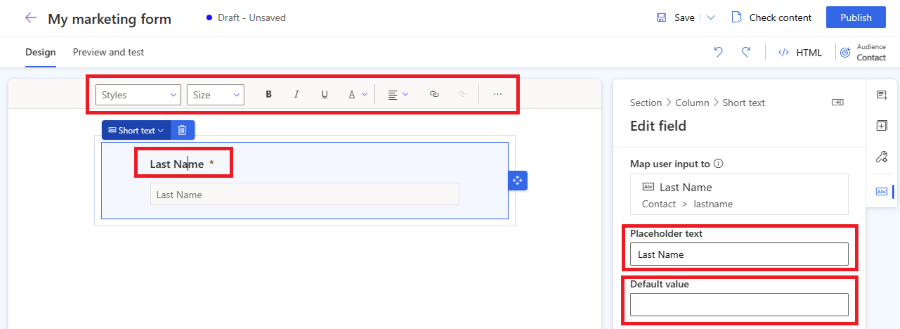
Apliqueu un estil als camps del formulari a la secció Tema . Per accedir a la secció Tema, seleccioneu la icona del pinzell a la subfinestra dreta. Un cop hàgiu definit un estil per al camp d'entrada mitjançant la secció Tema, s'aplicarà a tots els camps d'entrada del formulari.
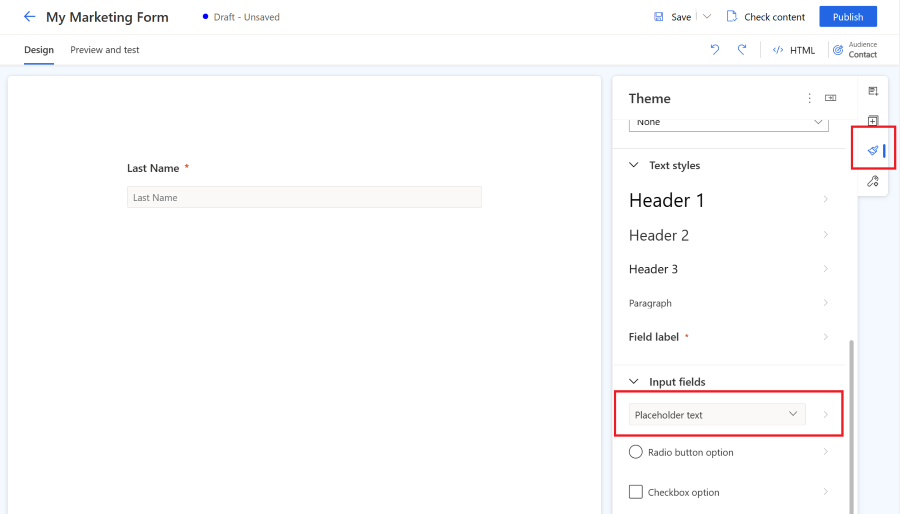
Si voleu crear formularis més complexos, podeu canviar el disseny del formulari a diverses columnes i crear diverses seccions de disseny. Seleccioneu la secció Elements a la subfinestra dreta. Ara podeu arrossegar i deixar anar un disseny de columna al llenç de formularis per crear una secció nova. Podeu afegir elements i camps a les seccions acabades de crear.
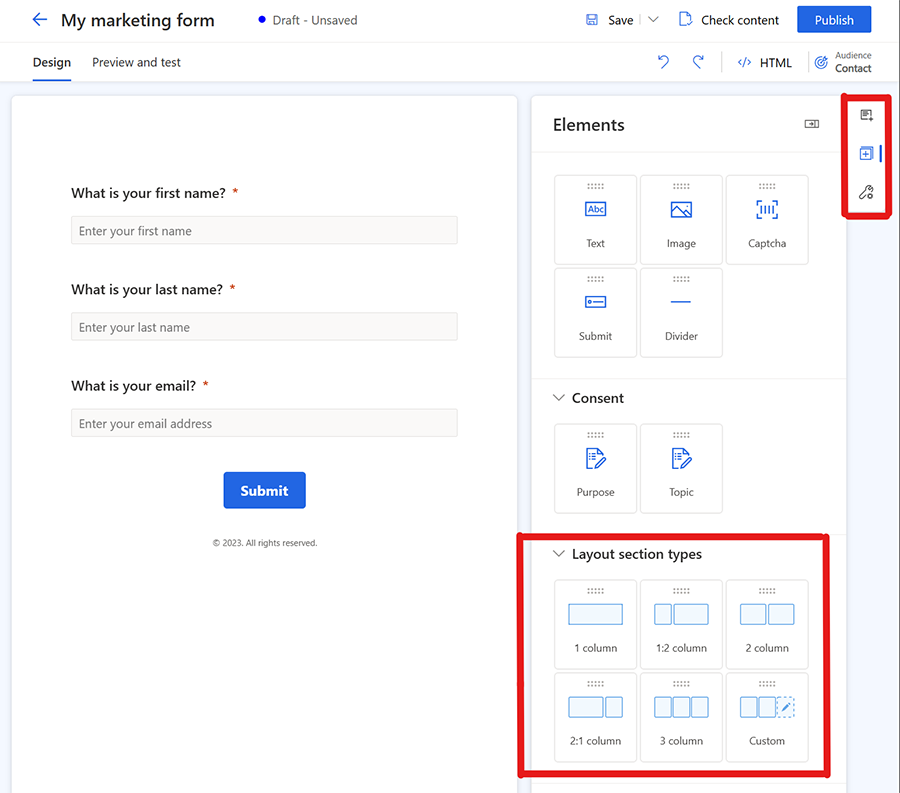
Nota
Podeu accedir a la configuració d'estil de la secció existent seleccionant la cantonada superior esquerra del camp o un altre element i seleccionant Secció. Les propietats d'aquesta secció apareixeran a la subfinestra dreta.
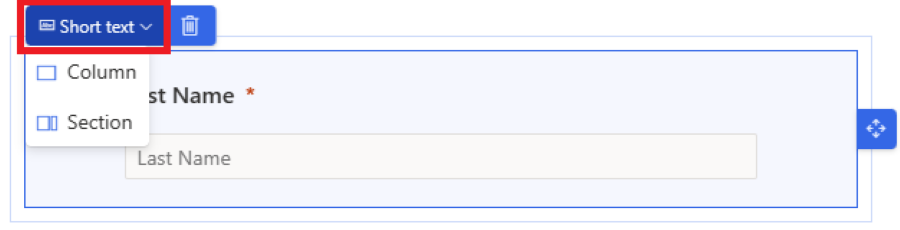
Per afegir elements al formulari, seleccioneu la secció Elements a la subfinestra dreta. Arrossegueu i deixeu anar text estàtic, un botó d'enviament, un captcha o un element d'imatge al llenç del formulari.
Tots els formularis han de contenir un botó Envia . El editor de formularis no permet publicar un formulari sense un botó d'enviament. Seleccioneu el botó Envia per canviar l'estil.
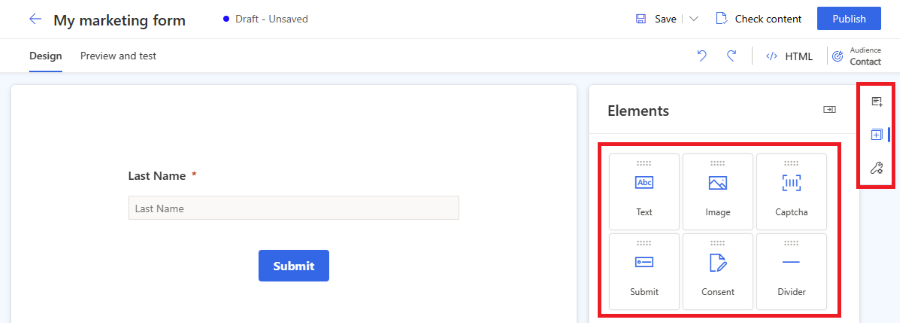
Nota
Podeu integrar serveis personalitzats de protecció de bots captcha com reCAPTCHA al vostre formulari. Aprèn més
Afegiu el control de consentiment des de la secció Elements al formulari. Un cop afegiu el control de consentiment al formulari, podeu seleccionar la finalitat de consentiment correcta a les propietats. Marqueu el títol de la casella de consentiment per canviar-ne el text. Obteniu més informació sobre com podeu gestionar el consentiment per als missatges de correu electrònic i de Customer Insights - Journeys text.
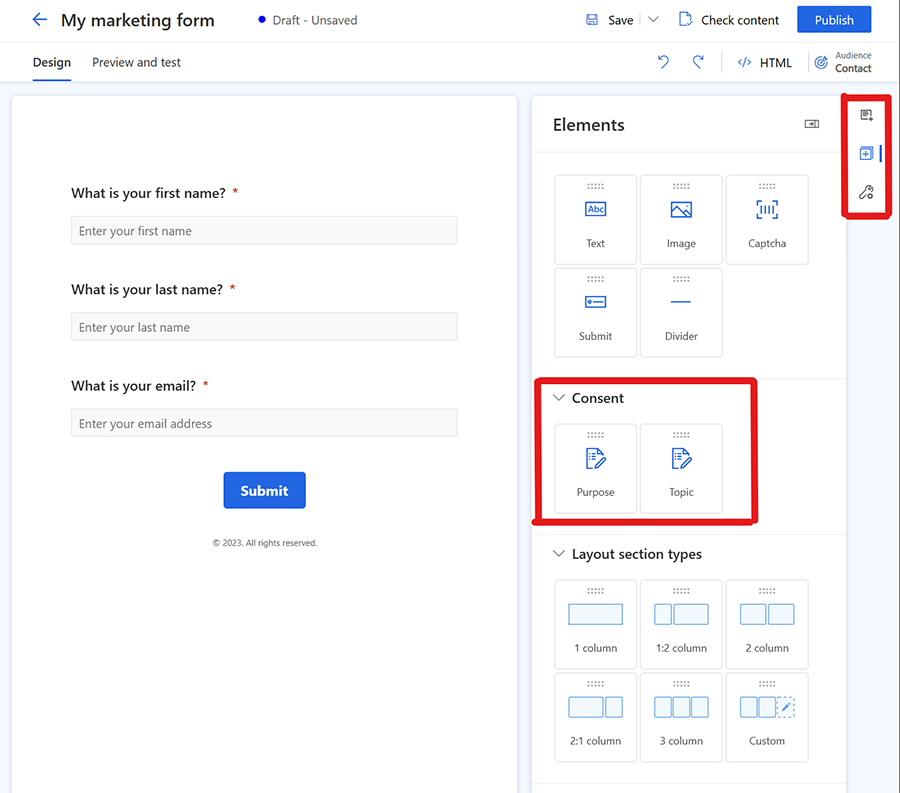
Si afegiu elements de consentiment de propòsit i temes, es creen registres de consentiment de punts de contacte per als canals, el correu electrònic i el text escollits.
Nota
És possible que hàgiu de suprimir i tornar a afegir elements de consentiment als formularis creats abans de l'agost de 2023 a causa de canvis subjacents amb les entitats de consentiment. Això no té cap impacte en el consentiment capturat pels formularis existents i simplement actualitza el formulari per reflectir les entitats de consentiment revisades.
Ara és hora de previsualitzar el vostre per comprovar la capacitat de resposta. Per obrir la visualització prèvia del formulari, seleccioneu la pestanya Visualització prèvia i prova . Pots seleccionar diverses plataformes per comprovar com es renderitza el formulari en un dispositiu mòbil o tauleta.
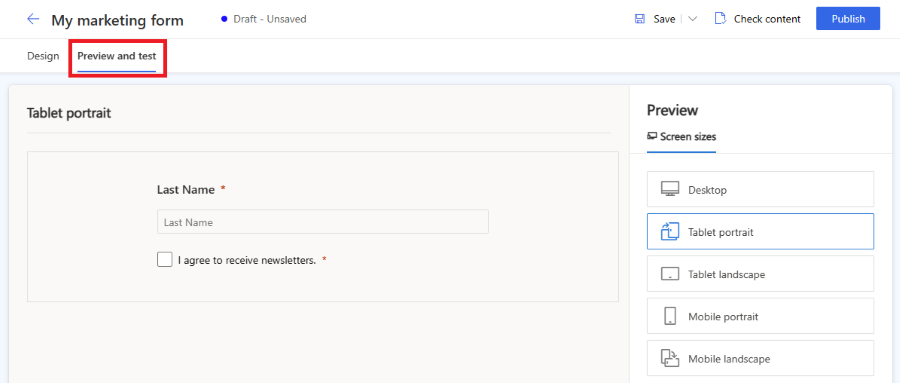
Per compartir públicament el formulari, seleccioneu el botó Publica a l'extrem superior dret. El formulari es guarda automàticament i s'inicia el procés de validació. És possible que hàgiu d'afegir altres camps obligatoris al formulari per passar la validació. Per defecte, el camp Correu electrònic és obligatori per comprovar si el mateix contacte ja existeix. Una vegada validat correctament el formulari, veuràs les opcions següents sobre com publicar el formulari. Obteniu més informació sobre com podeu publicar el formulari.
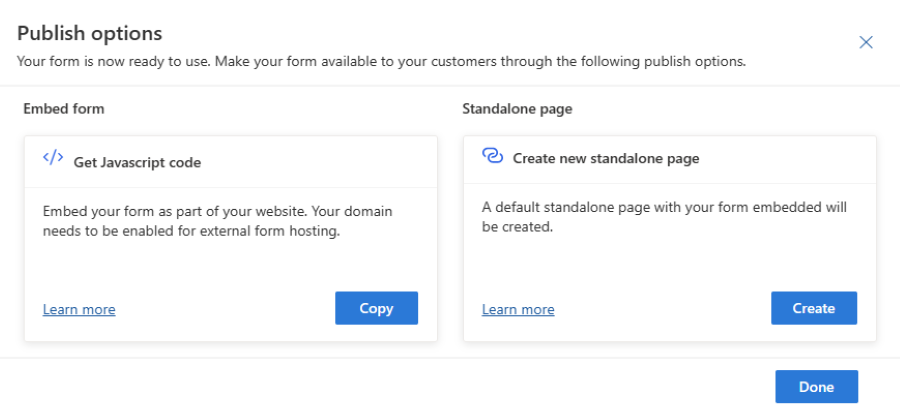
Important
Assegureu-vos que el domini on heu incrustat el formulari estigui permès per allotjar formularis externs. Si el domini no està permès per a l'allotjament de formularis externs, el formulari no es mostrarà a la vostra pàgina web i es rebutjaran tots els enviaments de formularis. Obteniu més informació sobre l'autenticació del domini. El domini estàndard per a una pàgina independent està habilitat per defecte. Aprèn més
Configureu un correu electrònic d'agraïment per als visitants de la pàgina web que hagin enviat el formulari. Podeu crear un recorregut nou mitjançant l'activador Enviament del formulari de màrqueting, que s'executa cada vegada que s'envia el formulari. Obteniu més informació sobre com podeu crear un recorregut basat en l'activador.
Publica el teu formulari
Per publicar el formulari, selecciona el botó Publicar a la cantonada superior dreta. Hi ha tres opcions per publicar un formulari:
- Incrustar en una pàgina externa mitjançant JavaScript: Aquesta és la forma més comuna d'integrar el formulari a la teva pròpia pàgina web. Podeu reutilitzar el mateix fragment de codi en diverses pàgines web. Les dades d'enviament del formulari inclouen l'URL de la pàgina on s'incrusta el formulari. També s'inclou un script de seguiment per comptar les estadístiques dels visitants de la pàgina en què està incrustat el formulari.
- Crear una pàgina independent: es crea automàticament una pàgina nova i el formulari s'incrusta a la pàgina. Com a resultat d'aquest procés, obtindreu un URL públic, que podeu compartir per permetre als vostres visitants visitar i enviar el formulari.
Una vegada publicat el formulari, encara es pot accedir a aquestes opcions seleccionant el botó Opcions de publicació a la cantonada superior dreta. És possible utilitzar diverses opcions de publicació per a un sol formulari.
Nota
El domini de xarxa de lliurament de contingut (CDN) de la vostra àrea geogràfica utilitzat pel formulari d'amfitrió com a característica de pàgina independent està habilitat per defecte per a l'allotjament de formularis.
Exemple per als EUA: https://assets-usa.mkt.dynamics.com
Si voleu desactivar el domini per a l'allotjament de formularis, poseu-vos en contacte amb el servei d'assistència.
Consulteu també
Feu créixer el vostre negoci amb centresCustomer Insights - Journeys de preferències multimarca i personalitzats