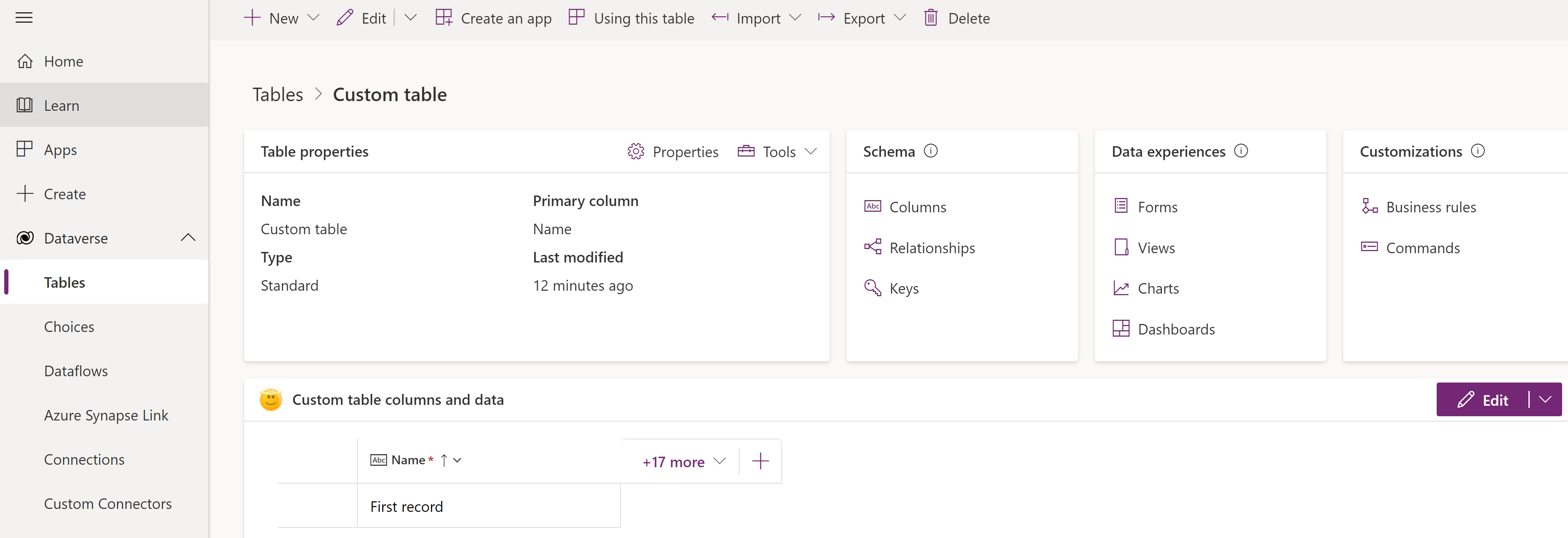Crear i editar taules amb el Power Apps
El portal del Power Apps proporciona una manera fàcil de veure, crear i editar taules per al Microsoft Dataverse.
Visualitzar taules
Inicieu sessió i, a Power Apps continuació, seleccioneu Taules a la subfinestra de navegació esquerra. Si l'element no és a la subfinestra lateral, seleccioneu …Més i, a continuació, seleccioneu l'element que vulgueu.
Filtreu les taules que es visualitzen amb les pestanyes següents:
| Mostra | Descripció |
|---|---|
| Recomanat | Mostra només les taules estàndard. Les taules estàndard són taules incloses amb les aplicacions del Power Apps o del Dynamics 365. |
| Personalitzat | Mostra només les taules personalitzades. Vós i altres responsables de les aplicacions creareu taules personalitzades. |
| Totes | Mostra totes les taules. |
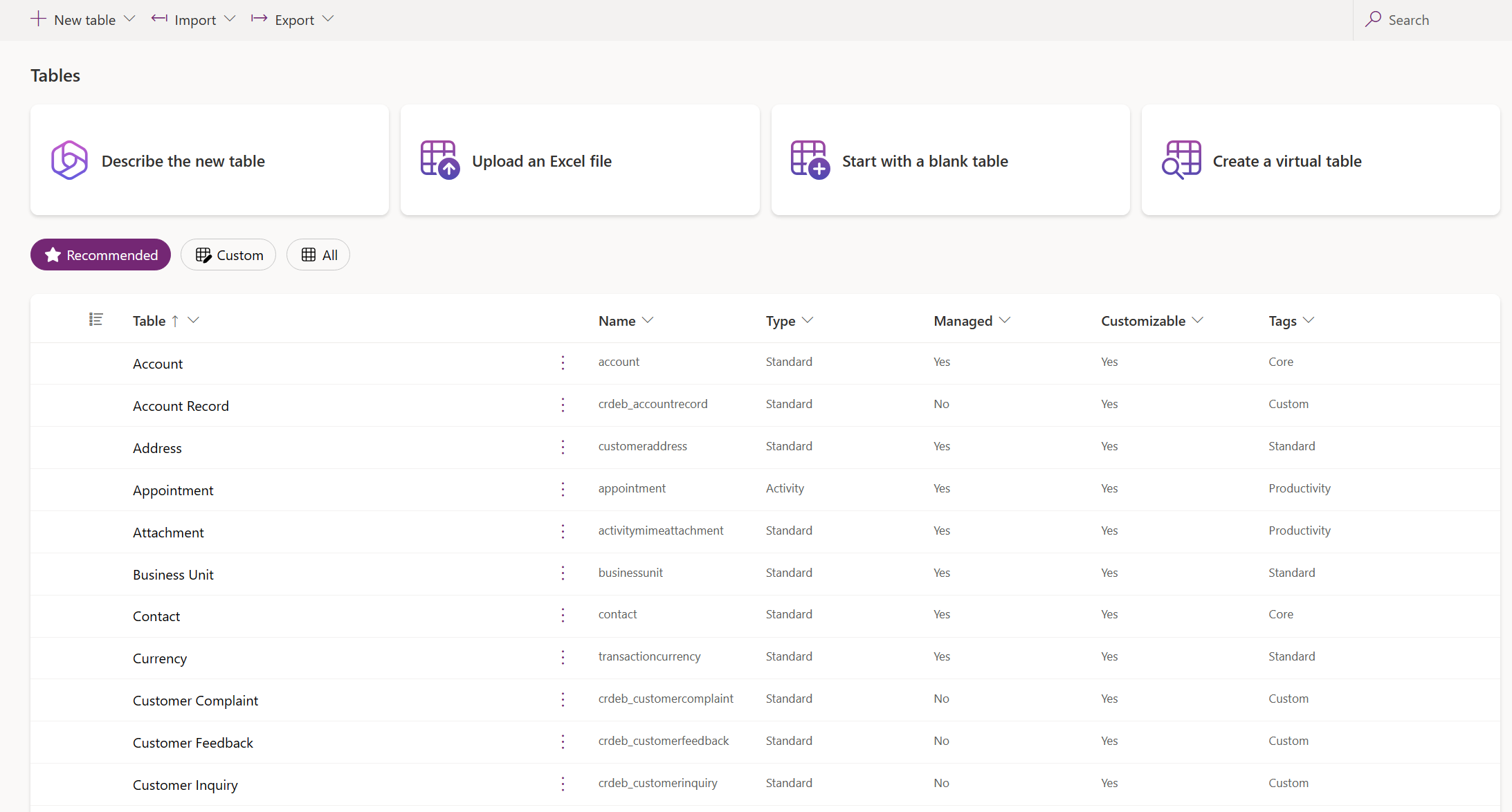
També podeu seleccionar una capçalera de columna de la visualització de taula i, a continuació, seleccionar Filtra per visualitzar les taules per una determinada propietat, com ara Tipus, Administrada o Etiquetes.
Creació d’una taula
Hi ha diverses maneres de crear una taula nova:
- Afegir columnes i dades
- Descriure la taula nova
- Definir propietats avançades
- Pujar un fitxer Excel
- Crear una taula virtual
Afegeix columnes i dades
Creeu una taula introduint les files i columnes de dades que vulgueu.
- A l'àrea Taules, a la barra d'ordres, seleccioneu Taula > nova Afegeix columnes i dades.
- Quan hàgiu acabat, seleccioneu Crea.
Més informació: Dissenyador de taules
Descriu la taula nova
Creeu una taula amb l'ajuda d'AI Copilot.
Nota
Per utilitzar aquesta funció, tingueu en compte els requisits següents:
- El copilot ha d'estar habilitat per al medi ambient. Per defecte, Copilot està habilitat. Més informació: Administrar la configuració de les funcions
- Aquesta funció està disponible en anglès, holandès, francès, alemany, italià, japonès, portuguès (Brasil) i castellà. En funció d'on s'allotgi el vostre entorn, és possible que hàgiu d'habilitar el moviment de dades entre regions. Per obtenir més informació, aneu a Copilots i funcions d'IA generativa disponibles quan activeu el moviment de dades entre regions.
- Des de l'àrea Taules, a la barra d'ordres, seleccioneu Taula > nova Descriu la taula nova.
- Descriu la taula amb l'ajuda de Copilot. Més informació: Revisar la taula
- Quan hàgiu acabat, seleccioneu Crea.
Defineix les propietats avançades
Comenceu amb una taula en blanc i introduïu les propietats de la taula, com ara el nom i la descripció. Expandiu Opcions avançades per definir més propietats, com ara fer un seguiment dels canvis i dels canvis d'auditoria.
A l'àrea Taules, a la barra d'ordres, seleccioneu Taula > nova Defineix propietats avançades. Això obre la subfinestra Noves propietats de la taula .
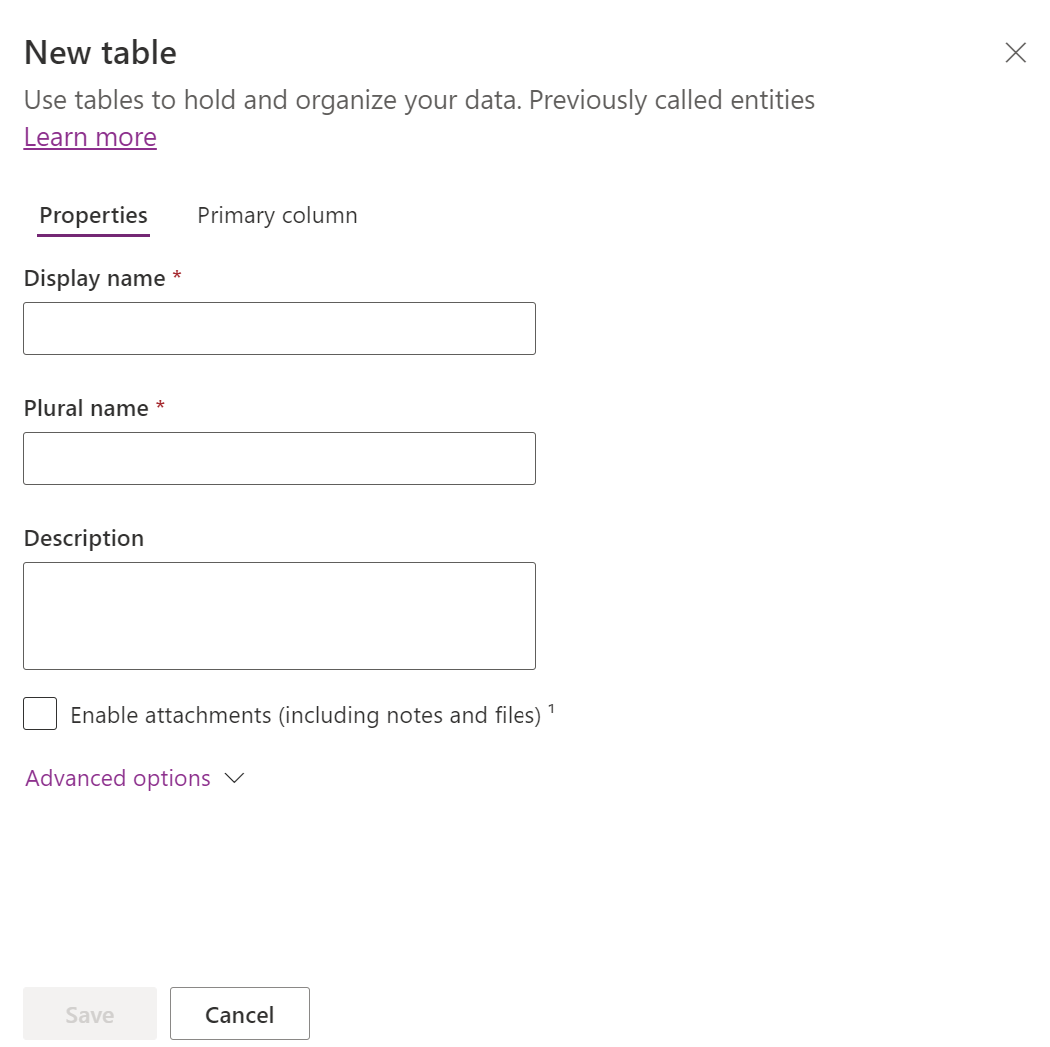
Introduïu dades per a les propietats següents.
| Propietat | Descripció |
|---|---|
| Nom de visualització | Aquest és el nom en singular de la taula que es mostrarà a l'aplicació. Això es pot canviar més tard. |
| Nom de visualització en plural | Aquest és el nom en plural de la taula que es mostrarà a l'aplicació. Això es pot canviar més tard. |
| Descripció | Proporcioneu una descripció significativa de l’objectiu de la taula. |
Seleccioneu Habilita els fitxers adjunts per annexar notes i fitxers en els registres per a aquesta taula.
Seleccioneu la pestanya Columna principal si voleu canviar el nom de visualització o la descripció de la columna principal. La columna principal s'utilitza als camps de cerca quan s'estableixen relacions amb altres taules.
Important
Després de desar la taula, el nom de visualització i la descripció de la columna principal no es poden canviar.
Opcions avançades
Seleccioneu Opcions avançades per visualitzar propietats addicionals que siguin opcionals per a una taula.
| Propietat | Descripció |
|---|---|
| Nom de l’esquema | Per defecte, el nom de l'esquema es crea automàticament basant-se en el nom de visualització, però el podeu canviar. El nom de l'esquema no pot contenir espais i inclou el prefix de personalització de la editor de solucions de Dataverse. No podeu canviar aquesta configuració després de desar la taula. |
| Tipus | Seleccioneu el tipus de taula. Utilitzeu estàndard per a la majoria de taules. Les taules d'activitat són una taula especial que només pot ser propietat d'un usuari o equip, però que no pot ser propietat d'una organització. Les taules virtuals requereixen que la taula s'empleni amb dades d'una font externa. Les taules elàstiques s'han de considerar quan el vostre escenari empresarial comporta volums de dades molt grans amb alts requisits de rendiment, emmagatzematge i baixa latència. |
| Propietat del registre | Permet canviar el tipus d'una taula d'activitat per crear taules que poden administrar tasques. El tipus de Propietat defineix qui pot fer operacions en un registre. |
| Trieu una imatge per a la taula | Podeu triar si voleu que es visualitzi una imatge per a la taula. Aquesta imatge es visualitza a Power Apps en algunes àrees de disseny. Observeu que la imatge no es mostra a les aplicacions mitjançant la taula. Per visualitzar imatges a les aplicacions, utilitzeu la columna d'imatge. Més informació: Columnes d’imatge. |
| Color | Defineix un color que es podrà utilitzar per a la taula a les aplicacions basades en el model. |
| Aplica regles de detecció de duplicats | Si la detecció de duplicats està habilitada per a l’organització, aquesta opció us permet crear regles de detecció de duplicats per a aquesta taula. |
| Fes el seguiment dels canvis | Permet la sincronització de les dades d’una manera eficient mitjançant la detecció de les dades que han canviat des que les dades s’han extret inicialment o l’última sincronització. Aquesta opció ha d'estar habilitada per a determinades funcions, com ara Azure Synapse Link for Dataverse. |
| Proporciona ajuda personalitzada | Quan se seleccioni, definiu una adreça URL d'ajuda per controlar què veuen els usuaris de la pàgina quan seleccionen el botó d'ajuda a l'aplicació. Utilitzeu aquesta opció per proporcionar instruccions específiques per als processos de l’empresa de la taula. |
| Audita els canvis a les dades | Si s’ha habilitat l’auditoria a la vostra organització, això permet que els canvis de registres de la taula es capturin amb el temps. En habilitar l'auditoria d'una taula, també s'habilita l'auditoria a tots els camps que conté. Podeu activar o desactivar els camps per als quals voleu habilitar l'auditoria. |
| Utilitza el formulari de creació ràpida si està disponible | Després de crear i publicar un formulari de creació ràpida per a aquesta taula, els usuaris tenen l'opció de crear un registre nou mitjançant el botó Crea de la subfinestra de navegació. Més informació: Crear i dissenyar formularis d'aplicació basada en model Quan s'habilita per a una taula d'activitats personalitzades, l'activitat personalitzada és visible al grup d'entitats d'activitat quan els usuaris utilitzen el botó Crea a la subfinestra de navegació. No obstant això, com que les activitats no donen suport als formularis de creació ràpida, el formulari principal s'utilitzarà quan se seleccioni la icona de la taula personalitzada. |
| Creació d'una activitat nova | Associa activitats als registres d’aquesta taula. |
| Combinació de correu | Els usuaris de l'aplicació poden utilitzar aquesta taula amb la combinació de correspondència. |
| Configuració de l'administració de documents del SharePoint | Després de realitzar altres tasques per habilitar l’administració de documents de la vostra organització, aquesta característica permet que aquesta taula participi en la integració amb el SharePoint. |
| Pot tenir connexions | Utilitzeu les característiques Connexions per mostrar com els registres d’aquesta taula es connecten als registres d’altres taules que també tenen connexions habilitades. |
| Pot tenir un correu de contacte | Envia correus electrònics utilitzant una adreça de correu electrònic desada en un dels camps d’aquesta taula. Si una columna Una sola línia de text amb format definit com a correu electrònic encara no existeix per a aquesta taula, se'n crearà una de nova quan habiliteu l'enviament de correu electrònic. |
| Té un equip d’accés | Crea plantilles d’equip per a aquesta taula. |
| Es pot enllaçar a comentaris | Permet que els usuaris de l'aplicació escriguin comentaris per a qualsevol registre de taula o que valorin els registres de taules dins d'un interval de valoracions definit. Més informació: Configurar una taula per a comentaris/valoracions |
| Apareix als resultats de la cerca | Habiliteu per tal que els registres de taula es s'incloguin als resultats de la cerca quan utilitzeu una aplicació. |
| Es pot deixar fora de línia | Determina si les dades d'aquesta taula estaran disponibles mentre l'aplicació Power Apps no està connectada a una xarxa. |
| Es pot afegir a una cua | Utilitzeu la taula amb cues. Les cues milloren l’encaminament i l’intercanvi de treball fent que els registres per a aquesta taula estiguin disponibles en un lloc central al qual tothom pot accedir. |
Seleccioneu Desa per continuar, es tanca el tauler Taula nova i es mostra el centre de taula.
Puja un fitxer de l'Excel
Utilitzeu un fitxer de l'Excel per omplir una taula amb les vostres dades, que utilitza copilot per ajudar amb la generació de taules.
Nota
Les característiques de copilot generalment disponibles estan habilitades per defecte i no es poden desactivar. Per desactivar-los, un administrador d'inquilins ha de posar-se en contacte amb el servei d'assistència ....
- A l'àrea Taules, a la barra d'ordres, seleccioneu Taula > nova Carrega un fitxer de l'Excel.
- Seleccioneu des del dispositiu o arrossegueu i deixeu anar el fitxer Excel a la pàgina Carrega un fitxer de l'Excel .
- Les dades del fitxer de l'Excel es mostren com una Dataverse taula. Seleccioneu una capçalera de columna > Edita la columna per fer-hi canvis, com ara el nom de la columna o el tipus de dades.
- Quan hàgiu acabat, seleccioneu Crea.
Per obtenir més informació sobre com s'utilitza la IA amb aquesta característica, aneu a PMF de l'Excel a la taula i a l'aplicació.
Creació d'una taula virtual
Una taula virtual és una taula Microsoft Dataverse personalitzada en què té columnes que contenen dades d'un font de dades extern, com ara la base de dades de l'Azure SQL o SharePoint.
- A l'àrea Taules, a la barra d'ordres, seleccioneu Taula > nova Crea una taula virtual.
- Seguiu la taula Nova de l'auxiliar de dades externes per crear la taula virtual. Més informació: Crear la taula virtual
Editar una taula
Mentre visualitzeu taules, seleccioneu la taula que voleu editar i, a continuació, seleccioneu Propietats de la barra d'ordres si voleu editar les propietats de la taula.
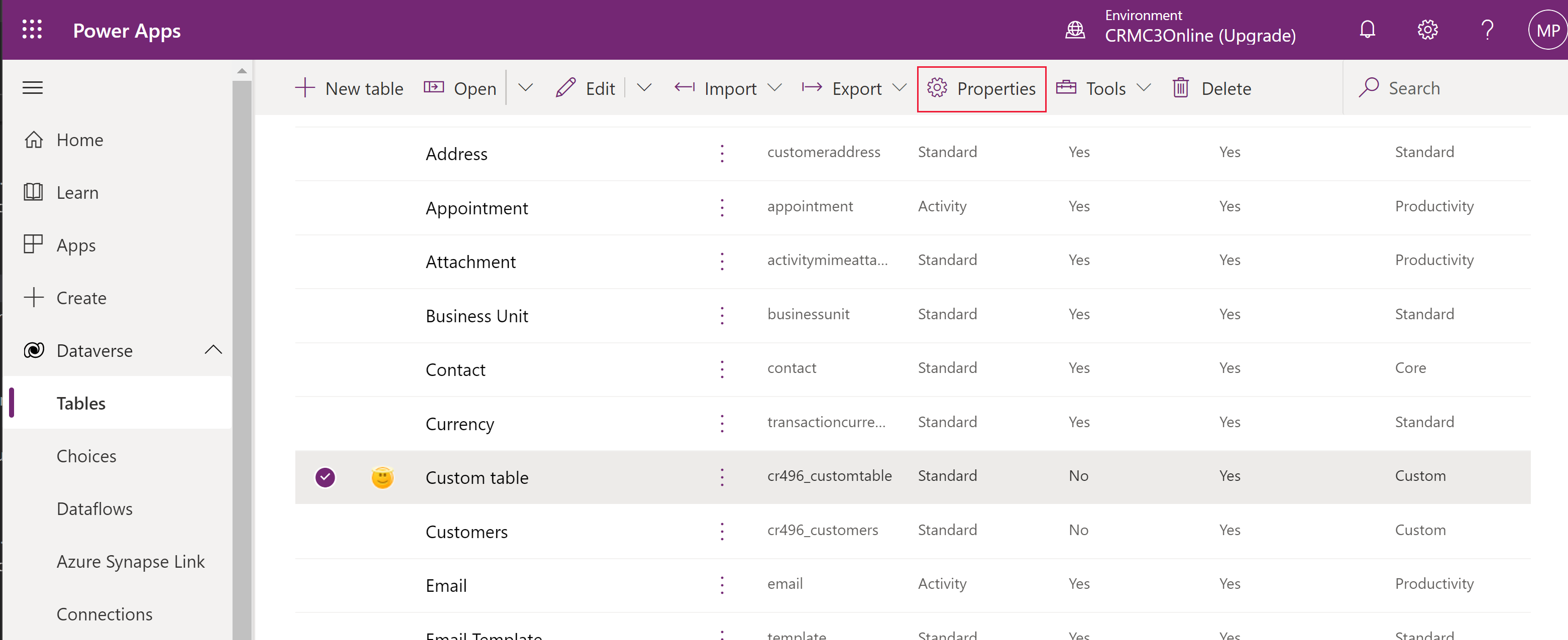
Editar els components de la taula mitjançant el centre de taules
Per editar els components del formulari, obriu la taula per visualitzar el centre de taules. Al centre de taules es visualitzen els components de la taula descrits a les seccions següents.
Propietats de la taula
Visualitza algunes propietats comunes de la taula. Seleccioneu Propietats a la barra d'ordres per editar les propietats de la taula.
Esquema
Des de l'àrea Esquema, seleccioneu un dels components de la taula següents per obrir l'àrea on podeu veure i obrir components existents o crear-ne un de nou.
- Columnes. Més informació: Crear i editar columnes
- Relacions. Consulteu Crear i editar relacions entre taules
- Claus. Més informació: Definir claus alternatives per fer referència a files
Experiències de dades
A l'àrea Experiències de dades seleccioneu dels components de la taula següents per obrir l'àrea on podeu visualitzar i obrir els components existents o crear-ne un de nou.
- Formularis. Més informació: Crear i dissenyar formularis
- Visualitzacions. Més informació: Crear o editar una visualització
- Gràfics. Més informació: Crear un gràfic de sistema
- Escriptoris digitals. Més informació: Crear o editar escriptoris digitals
Personalitzacions
Des de l'àrea Personalitzacions, seleccioneu un dels components de la taula següents per obrir l'àrea on podeu veure i obrir components existents o crear-ne un de nou.
- Regles de negocis. Més informació: Crear regles de negoci i recomanacions per aplicar la lògica a un formulari
- Ordres. Més informació: Personalitzar la barra d'ordres mitjançant el dissenyador d'ordres
Columnes i dades de taula
Visualitzar i crear dades de registre de taula per a la taula. Seleccioneu el nombre de columnes, com ara +17 més, per seleccionar les columnes que es mostraran a les columnes i a la visualització de dades.
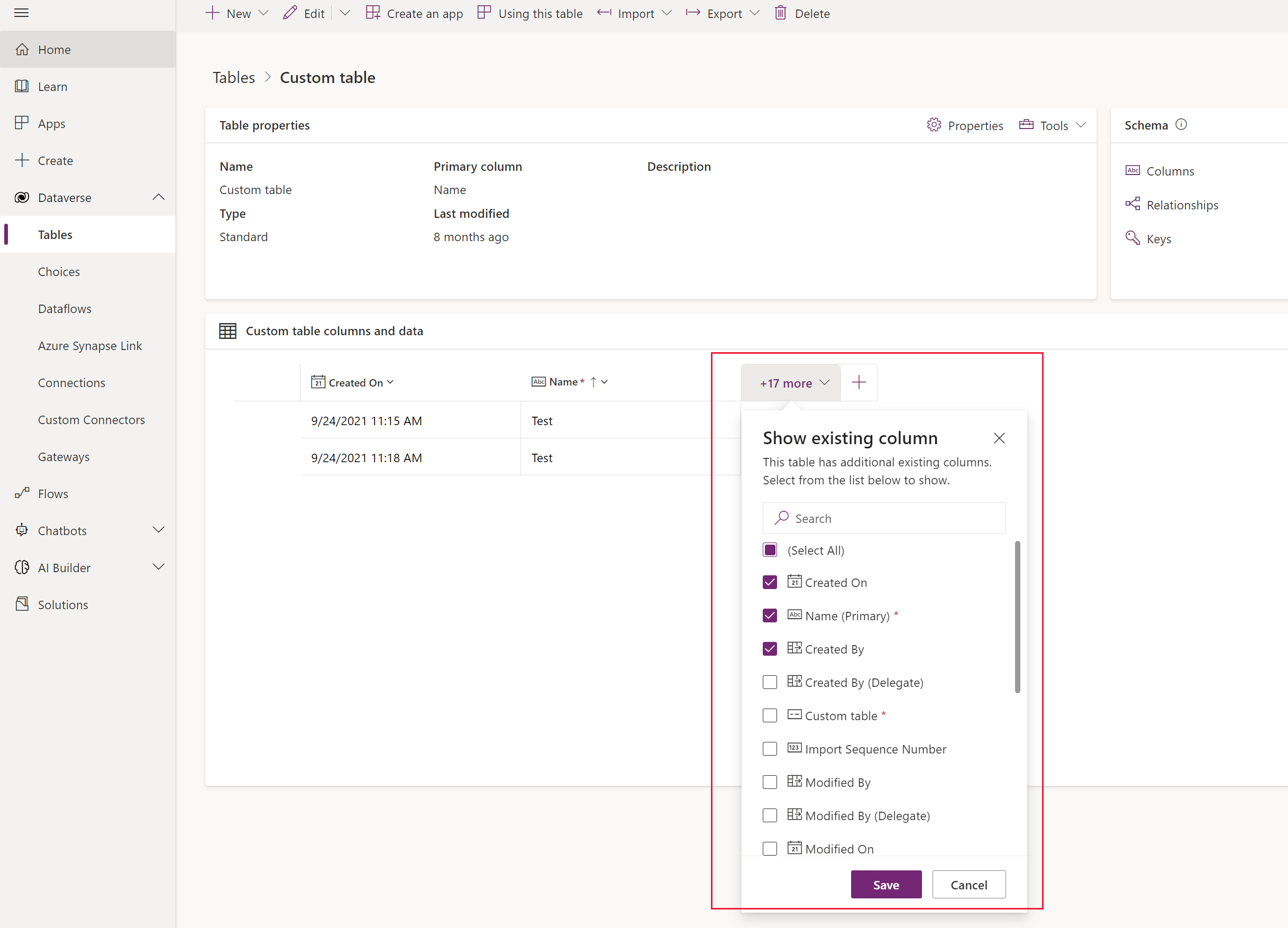
Dissenyador de taules
Des del centre de taules, seleccioneu Edita per obrir el dissenyador de taules. El dissenyador de taules us permet fer canvis extensos en una taula, com ara editar o afegir registres i columnes nous, editar les propietats de la taula o crear una aplicació basada en models basats en la taula.
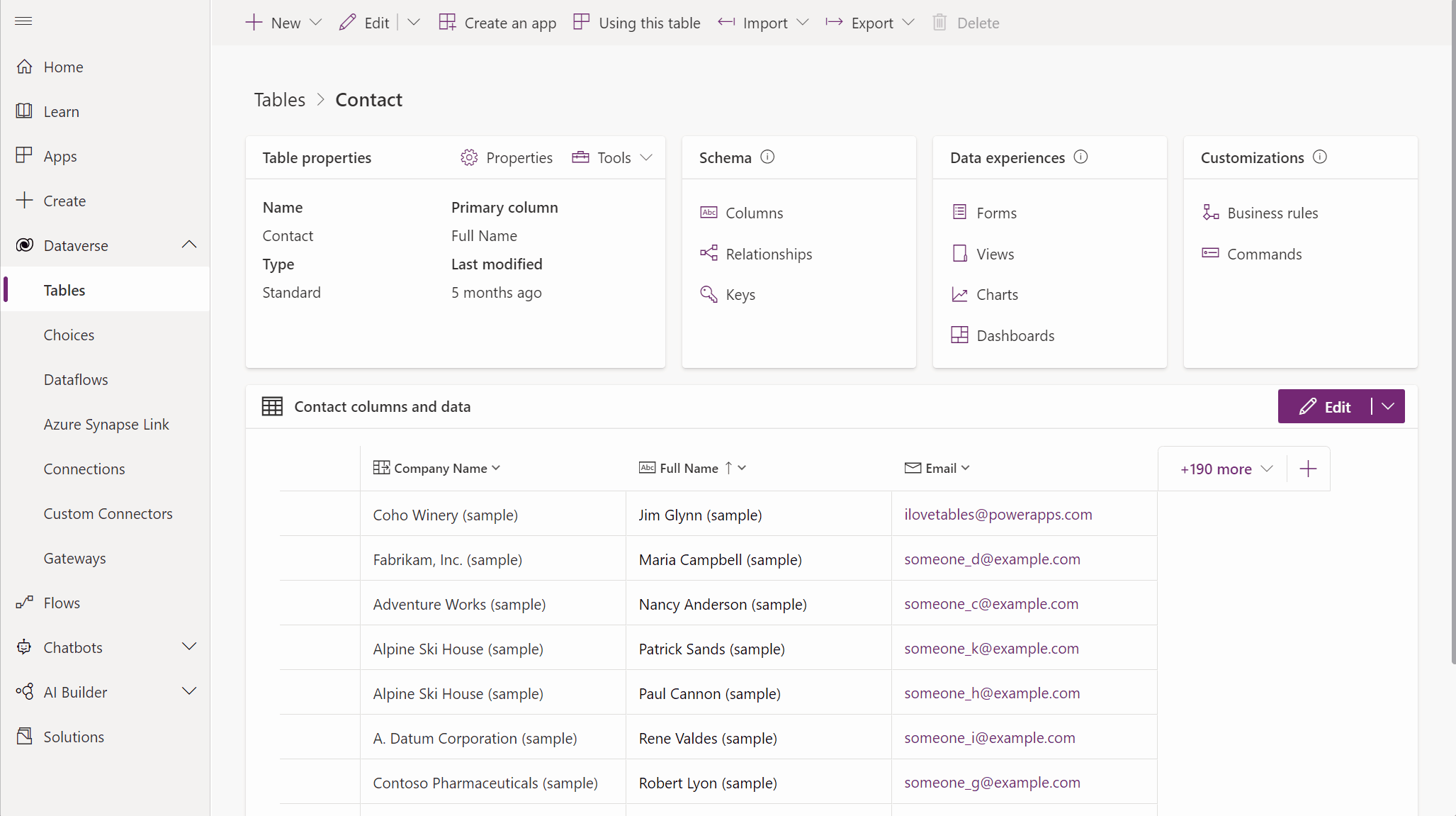
Actualitzar formularis i visualitzacions
Des del centre de taula, seleccioneu Actualitza formularis i visualitzacions per afegir columnes seleccionades als formularis i visualitzacions d'aquesta taula sense haver d'editar-les als dissenyadors de formularis i visualitzacions. Més informació: Actualitzar formularis i visualitzacions mitjançant dissenyador de taules
Suprimeix una taula
Com algú amb l'administrador del sistema funció de seguretat, podeu suprimir taules personalitzades que no formen part d'un solució administrada.
Advertiment
Quan suprimiu una taula personalitzada, les taules de base de dades que guarden dades per a aquesta taula se suprimeixen i totes les dades que contenen es perden. També se suprimeixen tots els registres associats que tenen una relació jeràrquica amb la taula personalitzada. Per obtenir més informació sobre les relacions jeràrquiques, vegeu Crear i editar relacions entre taules.
L'única manera de recuperar dades d'una taula que s'ha suprimit és restaurar la base de dades d'un punt abans que se suprimís la taula. Més informació: Restaurar i realitzar còpies de seguretat d'instàncies
En visualitzar taules , seleccioneu la taula i, a continuació, seleccioneu Suprimeix al menú.
Si la taula té dependències que impedeixen que se suprimeixi, veureu un missatge d'error. Per identificar i eliminar les dependències, heu d'utilitzar l'explorador de solucions. Més informació Identificar les dependències de taula
Consulteu també
Crear aplicacions a través d'una conversa (visualització prèvia)
Crear una taula personalitzada amb codi
Nota
Ens podeu dir quines són les vostres preferències d'idioma per a la documentació? Responeu una breu enquesta. (tingueu en compte que l'idioma de l'enquesta és l'anglès)
Trigareu uns set minuts a completar l'enquesta. No es recopilen dades personals (declaració de privadesa).
Comentaris
Properament: al llarg del 2024 eliminarem gradualment GitHub Issues com a mecanisme de retroalimentació del contingut i el substituirem per un nou sistema de retroalimentació. Per obtenir més informació, consulteu: https://aka.ms/ContentUserFeedback.
Envieu i consulteu els comentaris de