Crear una aplicació basada en models mitjançant el dissenyador d'aplicacions clàssic
En aquest article descriu els fonaments de creació i edició d'una aplicació basada en models que es pot compartir i distribuir a altres entorns.
Important
A partir de l'octubre de 2023, els dissenyadors clàssics d'aplicacions, formularis i visualitzacions queden obsolets i totes les aplicacions, formularis i visualitzacions basats en models només s'obriran als dissenyadors moderns. Per defecte, l'ordre Canvia a la versió clàssica per tornar al dissenyador clàssic del dissenyador modern ja no estarà disponible. Més informació: Els dissenyadors clàssics d'aplicacions, formularis i visualitzacions estan obsolets
Prerequisits per crear aplicacions basades en models
Comproveu els requisits previs següents per tal de poder crear una aplicació:
- Ha d'existir Power Apps un entorn utilitzat per al desenvolupament d'aplicacions a l'inquilí. Més informació Crear un entorn i Estratègia d'entorn per a ALM.
- L'entorn utilitzat haurà de tenir associada una base de dades de Dataverse. Els entorns de Dataverse poden existir amb o sense una base de dades i normalment es disposen en la creació de l'entorn. La base de dades conté les taules i altres components que l'aplicació basada en el model utilitzarà. Creació i administració d'entorns a Dataverse
- A l'entorn, el desenvolupador d'aplicacions ha de tenir un creador de l'entorn, un administrador del sistema o una funció de seguretat de personalitzador del sistema. Més informació: Quant a les funcions de seguretat predefinides
Crea una aplicació basada en models
Inicieu la sessió a Power Apps.
Trieu l'entorn tot seleccionant la icona d'entorn

Seleccioneu Solucions des de la subfinestra de navegació esquerra. Si l'element no és a la subfinestra lateral, seleccioneu …Més i, a continuació, seleccioneu l'element que vulgueu.
Obriu una solució no administrada o creeu-ne una de nova. Més informació: Crear una solució
Seleccioneu Nova > Aplicació > Aplicació basada en model.
Hi ha dues opcions. Dissenyador d'aplicacions modern i Dissenyador d'aplicacions clàssic. Seleccioneu Dissenyador d'aplicacions clàssic.
A la pàgina Crea una nova aplicació, introduïu la informació següent:
Nom: introduïu un nom per a l'aplicació.
Nom exclusiu: El nom exclusiu s'emplena automàticament en funció del nom de l'aplicació que s'especifica. Va prefixat amb un prefix editor. És possible canviar la part del nom únic que es pot editar. El nom exclusiu només pot contenir caràcters en anglès i números.
Nota
El prefix de l'editor és el text que s'afegeix a les taules o les columnes creades per a una solució que tingui aquest editor.
Descripció: Escriviu una breu descripció de l'aplicació.
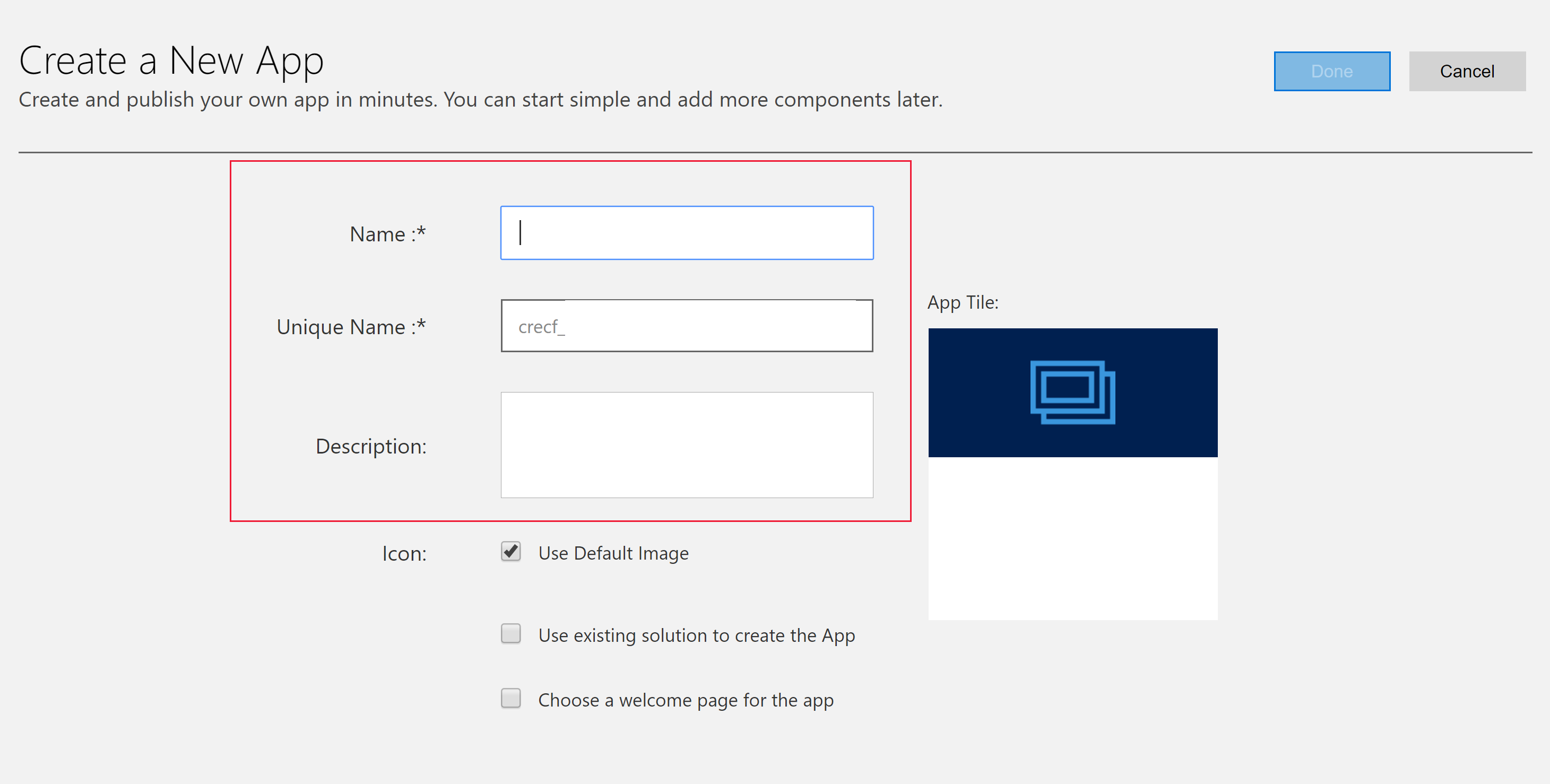
Icona: Per defecte, la casella de selecció Utilitza la imatge per defecte està marcada. Per seleccionar un recurs web diferent com una icona per a l'aplicació, desactiveu la casella de selecció i seleccioneu una icona de la llista desplegable. Aquesta icona es mostra a la peça de previsualització de l'aplicació. Per obtenir més informació sobre com crear un recurs web, aneu a Crear o editar recursos web d'aplicacions basades en aplicacions per ampliar una aplicació.
Utilitzar solució existent per crear aplicació (opcional): seleccioneu aquesta opció per crear l'aplicació d'una llista de solucions instal·lada. Quan se selecciona aquesta opció, Fet canvia a Següent a la capçalera. Si se selecciona Següent, s'obrirà la pàgina Crea una aplicació a partir d'una solució existent. De la llista desplegable Selecciona solució, seleccioneu una solució. Si hi ha un mapa del lloc disponible per a la solució seleccionada, apareixerà la llista desplegable Mapa del lloc seleccionat. Seleccioneu el mapa del lloc i, a continuació, seleccioneu Fet.
Nota
Si seleccioneu Solució per defecte quan s'afegeix un mapa del lloc, els components que s'associen amb aquest mapa del lloc s'afegeixen automàticament a l'aplicació.
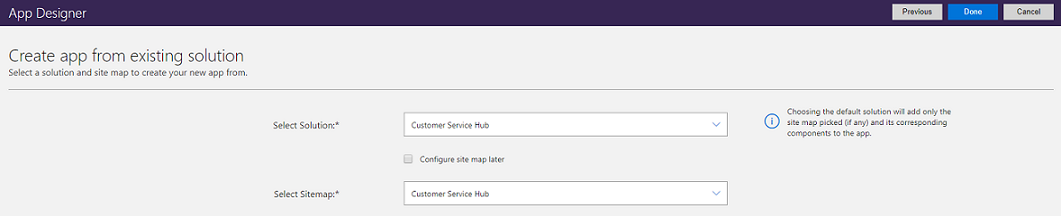
Tria una pàgina de benvinguda (opcional): Aquesta opció permet a un dissenyador seleccionar dels recursos web disponibles en l'organització. Les pàgines de benvingudes que es creen poden contenir informació útil per als usuaris com els enllaços a vídeos, les instruccions d'actualització o la informació d'introducció. La pàgina de benvinguda es mostra quan s'obre una aplicació. Els usuarisis poden seleccionar No mostris aquesta pantalla de benvinguda la propera vegada a la pàgina de benvinguda per desactivar la pàgina perquè no aparegui el proper cop que inicieu l'aplicació. Fixeu-vos que l'opció No mostris aquesta pantalla de benvinguda la propera vegada és una configuració de nivell d'usuari i no la poden controlar ni administradors ni creadors d'aplicacions. Més informació sobre com crear un recurs web, com ara un fitxer HTML que es poden utilitzar com una pàgina benvinguda: Crear i editar recursos web per estendre l'aplicació web.
Per editar les propietats de l'aplicació més tard, aneu a la pestanya Propietats del dissenyador d'aplicacions. Més informació: Administrar les propietats d'aplicacions
Nota
No es pot canviar el sufix de l'adreça URL ni el nom exclusiu a la pestanya Propietats.
Seleccioneu Fet o si s'ha seleccionat Utilitza una solució existent per crear l'aplicació, seleccioneu Endavant per triar les solucions disponibles que s'han importat a l'entorn i seleccioneu Fet.
Es crea una aplicació nova i mostra l'estat Esborrany. Es mostra al dissenyador d'aplicacions.
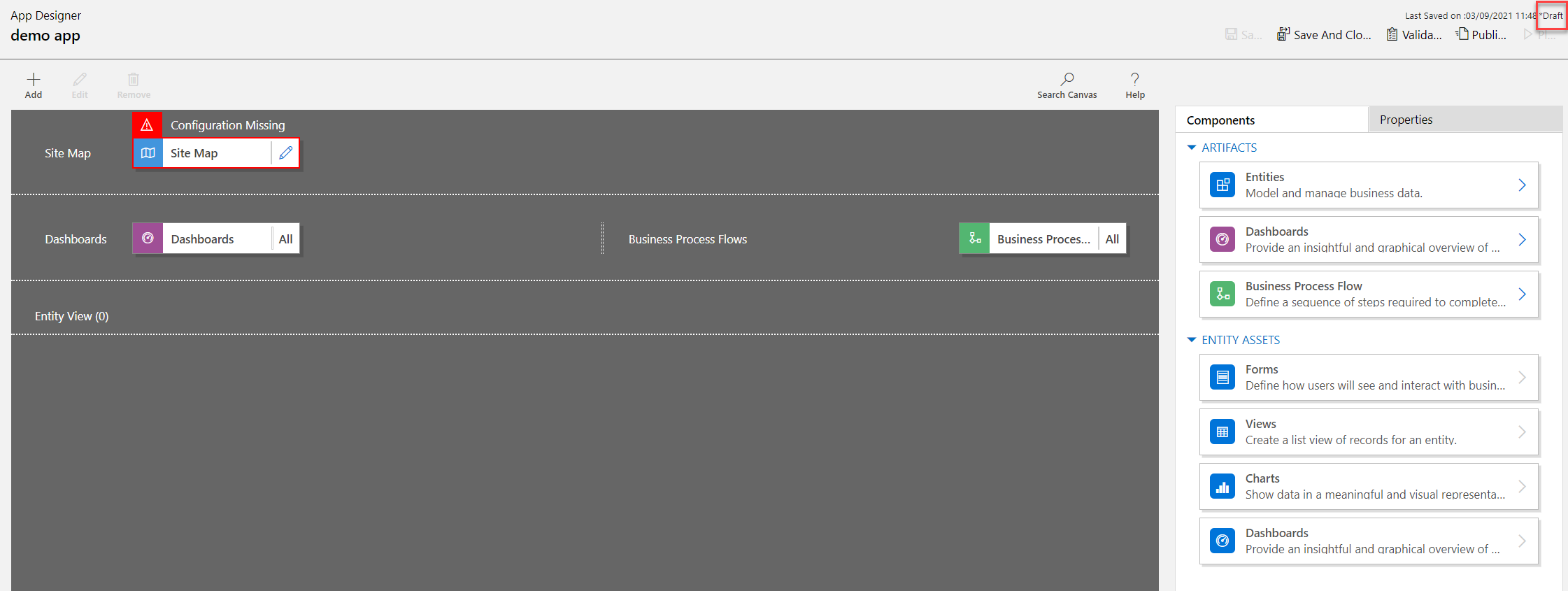
Configura el mapa del lloc
El mapa del lloc descriu els components que componen una aplicació basada en models.
Seleccioneu el botó d'edició Obre el dissenyador de mapes del lloc (icona de llapis) per obrir el dissenyador de mapes del lloc.
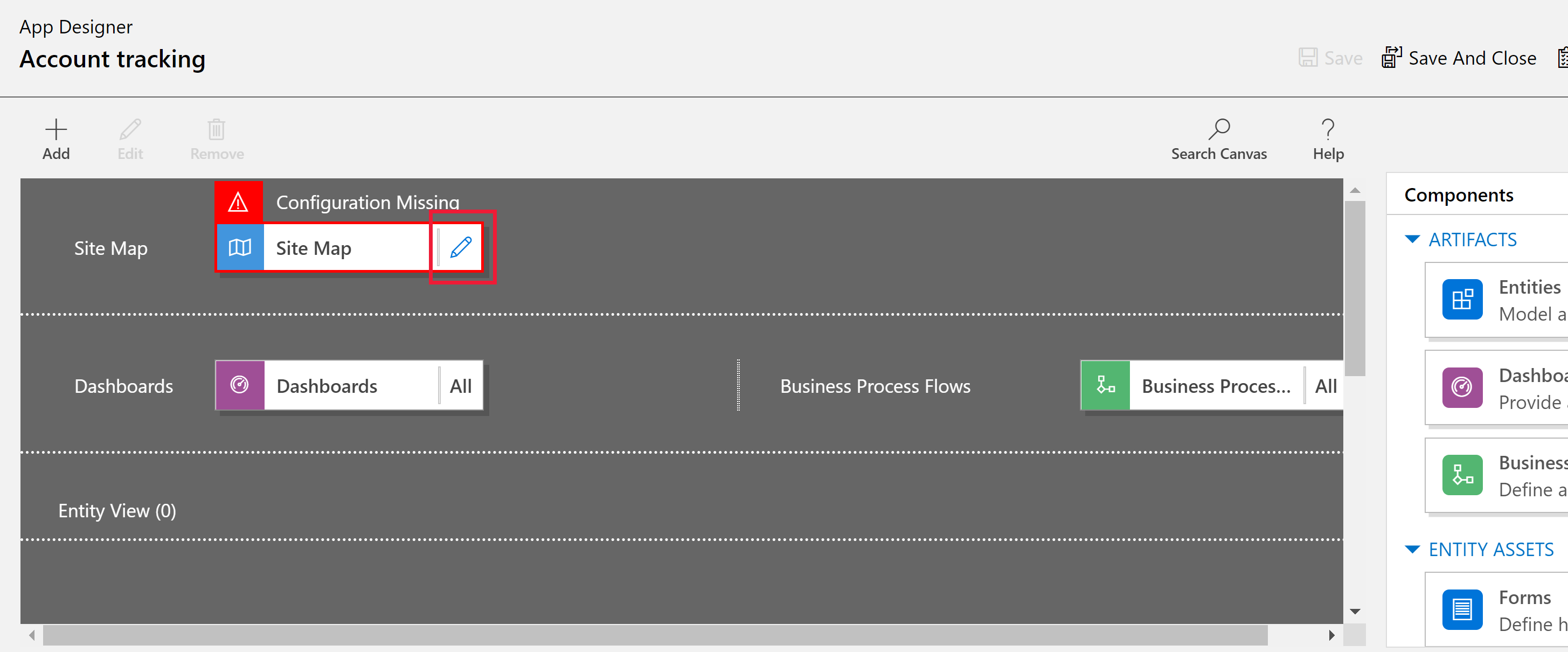
Heu de tenir en compte que quan es crea una aplicació nova, primer s'ha de configurar el mapa del lloc.
Al dissenyador de mapes del lloc, seleccioneu Subàrea nova.
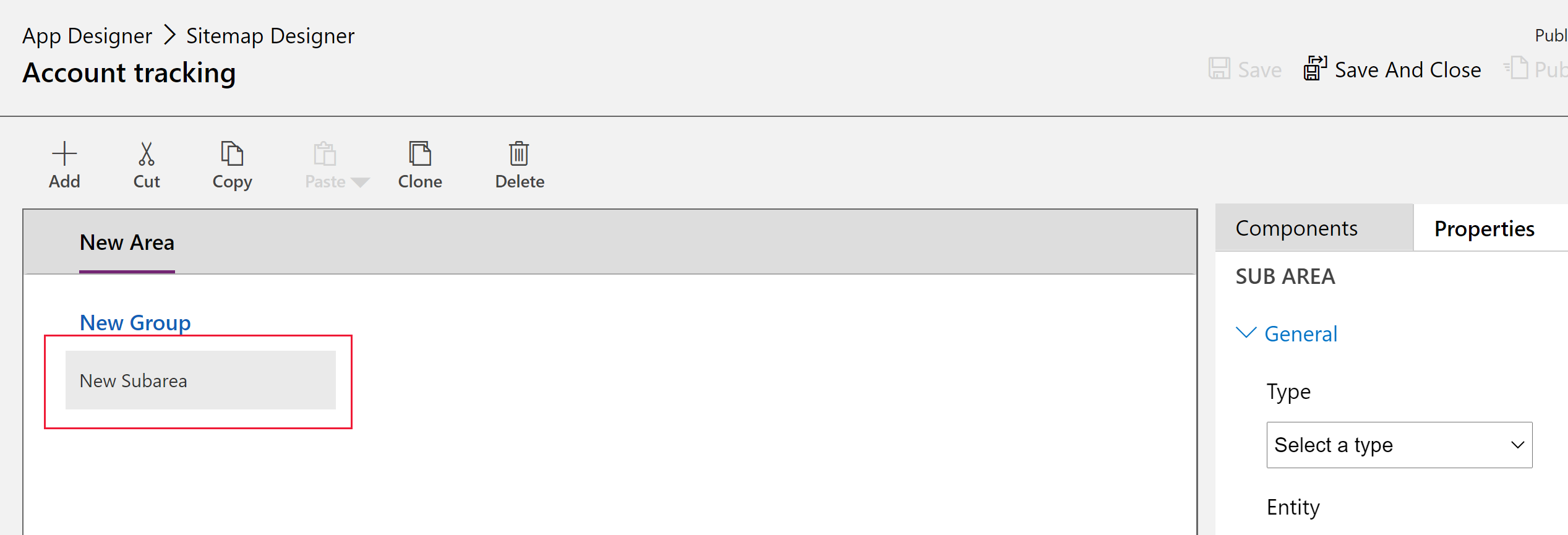
A la subfinestra dreta, seleccioneu la pestanya Propietats i, a continuació, seleccioneu les propietats següents.
Tipus: Entitat
Entitat: Compte
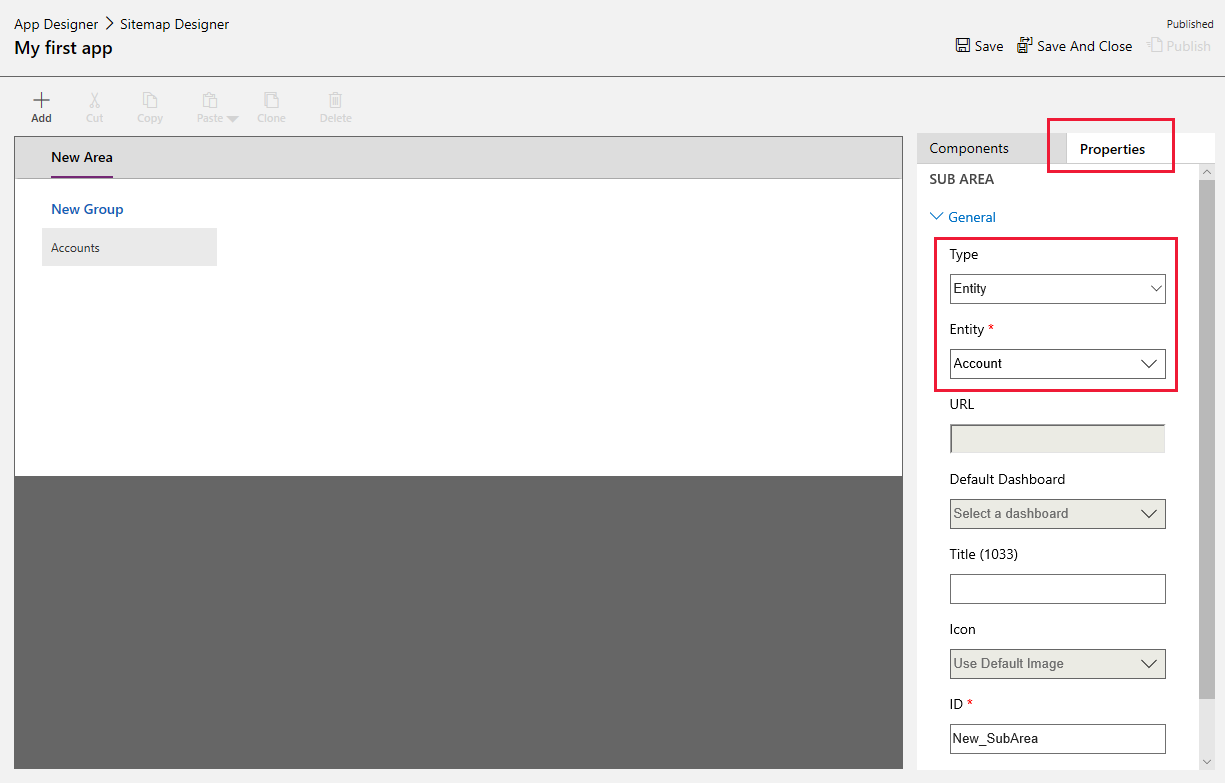
Quan es deixa la propietat Títol en blanc, l'aplicació utilitza el nom de la taula a la subfinestra de navegació esquerra de l'aplicació. Per a aquesta aplicació, Comptes es mostrarà a l'aplicació en temps d'execució.
- Trieu Desa i tanca per tancar el dissenyador de mapes de lloc.
Finalitzar l'aplicació
Per defecte, per a l'aplicació s'habilitaren tots els formularis, les visualitzacions, els gràfics i els escriptoris digitals de la taula de comptes. Des de la pestanya Components del dissenyador d'aplicacions de la subfinestra dreta, es poden esborrar components per tal que no estiguin disponibles a l'aplicació en temps d'execució. També és possible crear components nous, com ara un formulari personalitzat. Per a aquesta aplicació, deixeu habilitats tots els components.
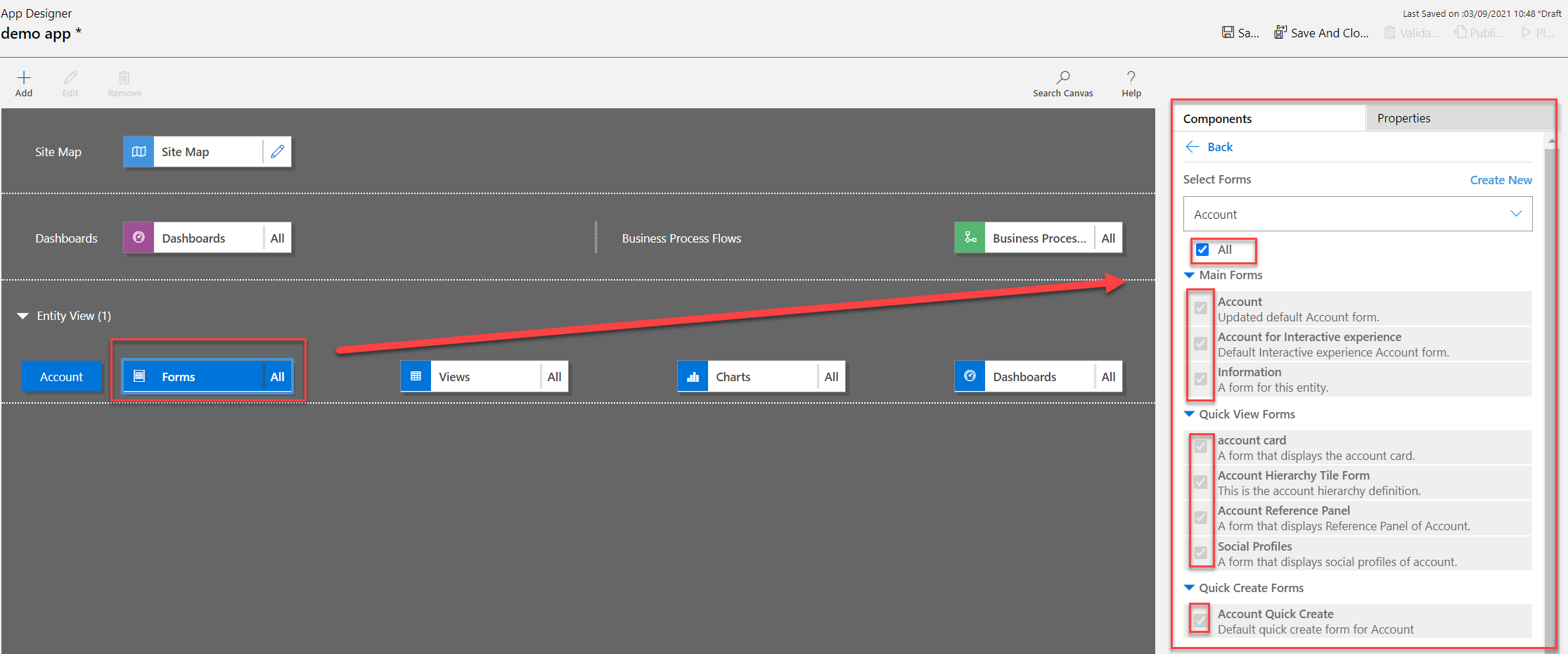
A la barra d'eines del dissenyador d'aplicacions, seleccioneu Desa.
Un cop desada l'aplicació, a la barra d'eines del dissenyador d'aplicacions, seleccioneu Publica per fer que estigui disponible per executar-la i compartir-la.
La resta de l'experiència de disseny se centra en el desenvolupament del mapa del lloc a més de la configuració de l'aplicació a través del dissenyador d'aplicacions. Més informació: Afegir o editar components d'aplicacions
Reproduir l'aplicació
A la barra d'eines del dissenyador d'aplicacions, seleccioneu Reprodueix. Només estarà disponible quan l'aplicació es publiqui.
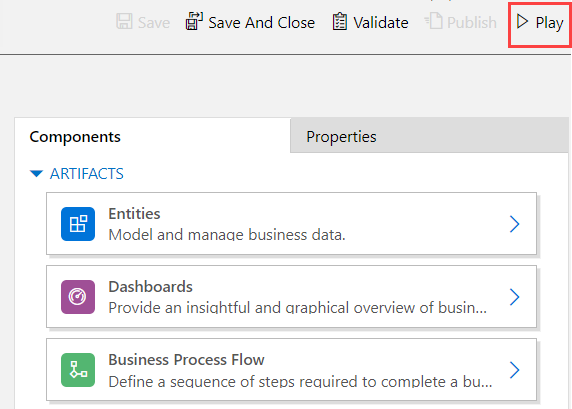
Per crear un registre, seleccioneu Crea.
Per visualitzar un gràfic, seleccioneu Mostra gràfic a la barra d'ordres de l'aplicació.
Per canviar la visualització, seleccioneu la visualització Els meus comptes actius i, a continuació, seleccioneu la visualització que calgui.
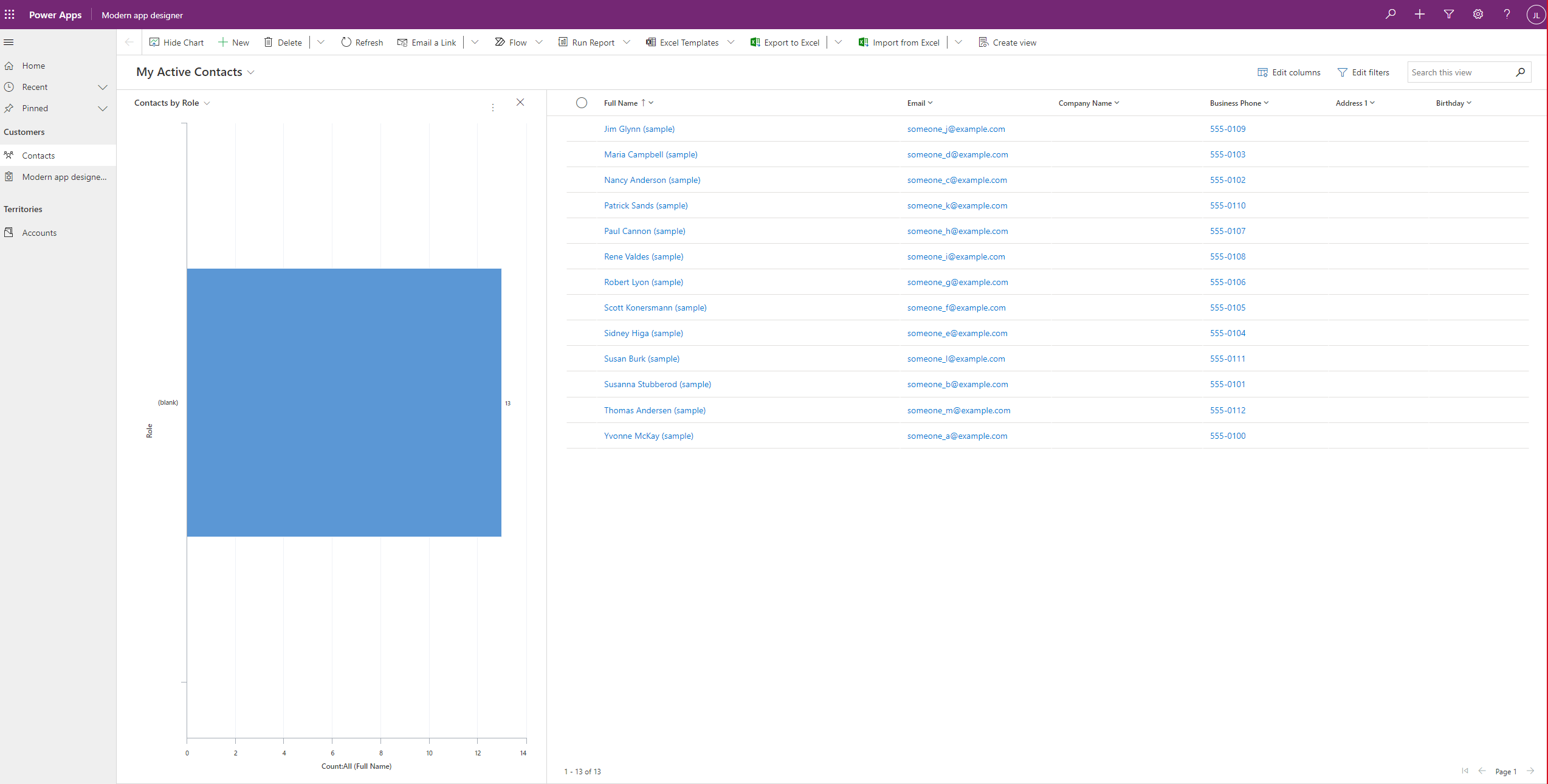
Per obtenir més informació sobre com utilitzar l'aplicació, vegeu Navegació bàsica en una aplicació basada en model.
Editar una aplicació
- Inicieu la sessió a Power Apps.
- Trieu l'entorn tot seleccionant la icona d'entorn

- Seleccioneu Solucions.
- Trieu la solució que conté l'aplicació controlada per un model on cal editar-la.
- A la subfinestra de navegació esquerra, seleccioneu Aplicacions, seleccioneu una aplicació basada en el model i, a continuació, a la barra d'eines, seleccioneu Edita.
- Com quan es crea una experiència d'edició d'aplicació se centrarà en la creació d'un mapa del lloc fort
- Al dissenyador d'aplicacions, afegiu o editeu components per a l'aplicació, segons calgui. Més informació: Afegir o editar components d'aplicacions
Passos següents
Afegir o editar components d’aplicacions
Nota
Ens podeu dir quines són les vostres preferències d'idioma per a la documentació? Responeu una breu enquesta. (tingueu en compte que l'idioma de l'enquesta és l'anglès)
Trigareu uns set minuts a completar l'enquesta. No es recopilen dades personals (declaració de privadesa).
Comentaris
Properament: al llarg del 2024 eliminarem gradualment GitHub Issues com a mecanisme de retroalimentació del contingut i el substituirem per un nou sistema de retroalimentació. Per obtenir més informació, consulteu: https://aka.ms/ContentUserFeedback.
Envieu i consulteu els comentaris de