Afegir o editar components d'aplicació basada en models al dissenyador d'aplicacions del Power Apps
Important
A partir de l'octubre de 2023, els dissenyadors clàssics d'aplicacions, formularis i visualitzacions queden obsolets i totes les aplicacions, formularis i visualitzacions basats en models només s'obriran als dissenyadors moderns. Per defecte, l'ordre Canvia a la versió clàssica per tornar al dissenyador clàssic del dissenyador modern ja no estarà disponible. Més informació: Els dissenyadors clàssics d'aplicacions, formularis i visualitzacions estan obsolets
Us recomanem que feu la transició per utilitzar els dissenyadors moderns per crear i editar les vostres aplicacions i components basats en models.
Aquest tutorial descriu com afegir i suprimir components d'una aplicació basada en models.
Una aplicació basada en models està formada per diversos components. Es poden afegir dos tipus de components a una aplicació:
- Artefactes
- Actius de taula
Les taules, els escriptoris digitals i els fluxos de processos de negoci són tots els artefactes d'una aplicació.
Els actius de la taula consisteixen en formularis, visualitzacions, gràfics i escriptoris digitals relacionats amb una taula específica que s'inclou en una aplicació.
Nota
Les taules abans s'anomenaven entitats. El dissenyador d'aplicacions clàssic utilitza l'entitat de terme en la majoria de llocs. Per exemple, els actius de l'entitat en comptes dels actius de la taula.
Disseny del dissenyador d'aplicacions
El dissenyador d'aplicacions té dues àrees diferents. A la part esquera hi ha el llenç, on es poden afegir components.
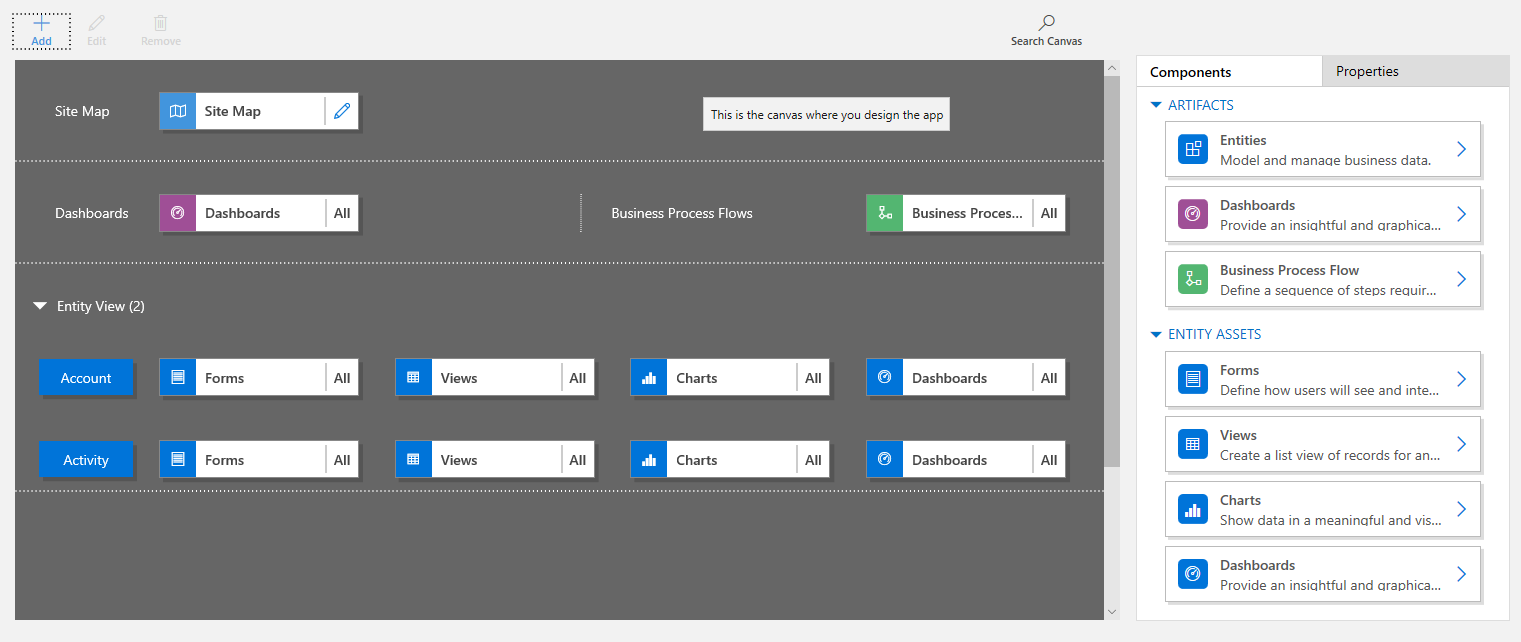
A la part dreta, hi ha les pestanyes s'utilitzen per seleccionar components i definir propietats de components.
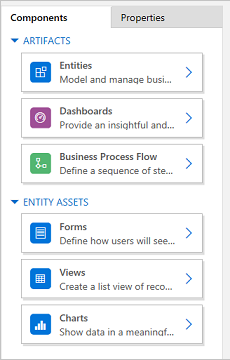
El llenç inclou àrees del mapa del lloc, el flux del procés de negoci, escriptoris digitals i taules.
Un cop hàgiu col·locat les taules al seu lloc, seleccioneu cada taula i afegiu la taula necessària, com ara els formularis, les vistes i els gràfics.
Useu Cerca al llenç per cercar components al llenç. Un cop seleccionat Cerca al llenç, s'obre una nova pestanya de cerca a la dreta de les pestanyes a la subfinestra dreta.
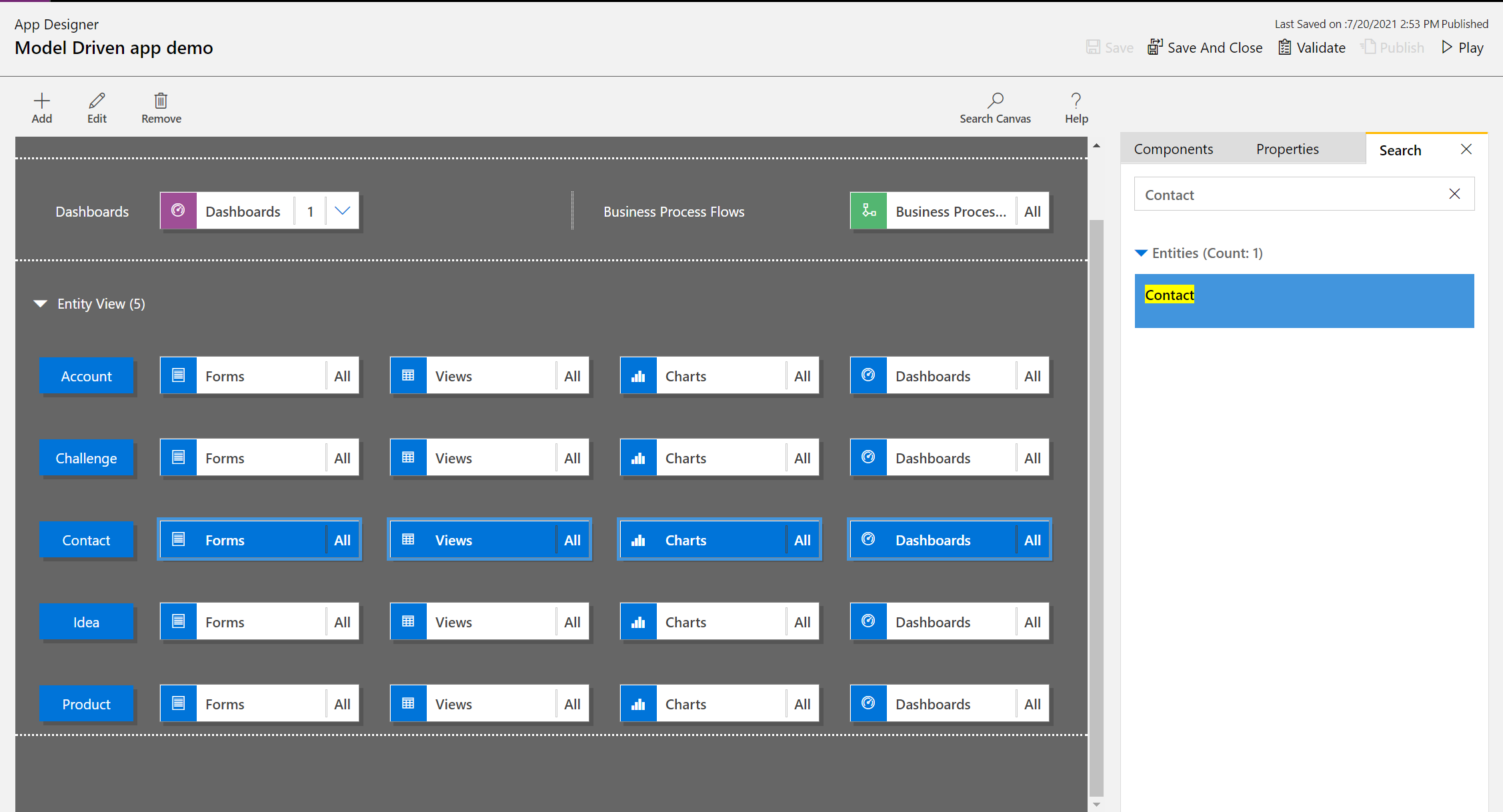
Obrir una aplicació
Inicieu la sessió a Power Apps i, a continuació, podeu seleccioneu un entorn on treballar.
Creeu una nova aplicació basada en models o creeu-ne una de nova. Per obtenir informació sobre com crear una aplicació, vegeu Crear o editar una aplicació basada en models amb el dissenyador d'aplicacions.
Afegir o editar un mapa del lloc
Cal definir un mapa del lloc abans de poder afegir components de l'aplicació a una aplicació nova creada. Més informació: Crear un mapa del lloc d'una aplicació basada en models mitjançant el dissenyador del mapa del lloc.
Afegeix un component
Quan s'afegeix un escriptori digital o un flux del procés de negoci a una aplicació, les taules relacionades s'afegeixen automàticament a l'aplicació.
En afegir una taula a un aplicació, les peces dels actius s'afegeixen automàticament. Hi ha dues maneres d'afegir els components al llenç del dissenyador:
- Useu el botó Afegeix
 a la barra d'ordres.
a la barra d'ordres. - Utilitzeu les peces de la pestanya Components.
Afegir un escriptori digital
Per afegir un escriptori digital d'una aplicació, seguiu aquests passos:
Al llenç del dissenyador d'aplicacions, seleccioneu el mosaic Escriptoris digitals.
Al llenç del dissenyador d'aplicacions, la subfinestra dreta mostra els escriptoris digitals que estan disponibles a la solució per defecte.
Al quadre de cerca, escriviu les paraules clau de l'escriptori digital necessari.
La llista d'escriptoris digitals es filtrarà per mostrar només resultats que coincideixin amb les paraules clau.
Si necessiteu que els usuaris de la vostra aplicació utilitzin només els escriptoris digitals seleccionats, seleccioneu la casella de selecció del component que s'ha d'afegir. Hi ha disponibles els següents tipus d'escriptoris digitals:
- Els escriptoris digitals clàssics apareixen a l'aplicació web i a l'aplicació de la interfície unificada.
- Els escriptoris digitals interactius apareixen només a l'aplicació de la interfície unificada. Si heu seleccionat el tipus de client per a l'aplicació com a aplicació web, no es mostrarà l'opció Escriptoris digitals interactius .
Els escriptoris digitals seleccionats s'afegeixen a la peça de l'escriptori digital del llenç del dissenyador d'aplicacions. La peça de l'escriptori digital també mostra un recompte del nombre d'escriptoris digitals afegits a l'aplicació. Si no se selecciona cap escriptori digital, apareixerà Tot en lloc del recompte de taulers i tots els escriptoris digitals estaran disponibles per als usuaris quan utilitzin l'aplicació.
Totes les taules que utilitza l'escriptori digital també s'afegeixen a l'àrea Visualització d'entitat. Per exemple, quan afegiu l'escriptori digital del gestor del servei d'atenció al client, el cas, el dret i l'element de la cua, les entitats s'afegeixen a l'àrea Visualització d'entitat.
Per a cada taula, també s'afegeixen peces per als seus actius. Es poden utilitzar aquestes peces per afegir formularis, vistes i gràfics. Per obtenir més informació, consulteu: Afegir o editar components d'aplicacions al dissenyador d'aplicacions Power Apps
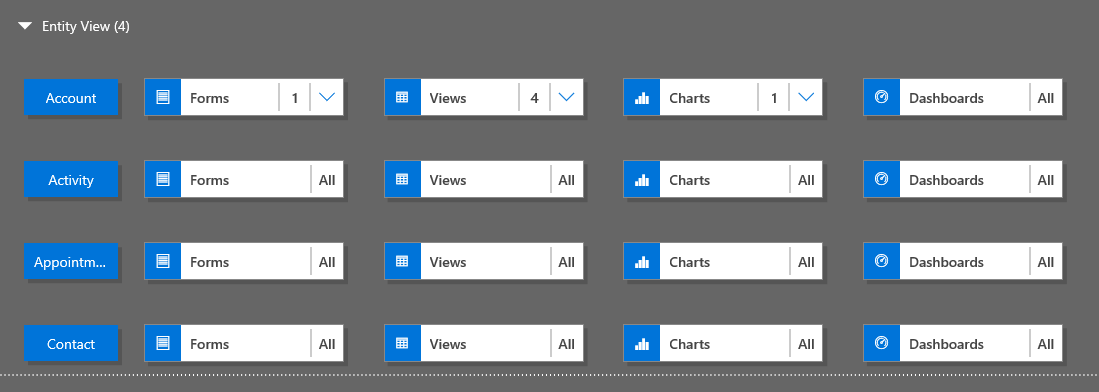
Si l'escriptori digital que voleu no existeix a la solució per defecte, llavors creeu un escriptori digital seleccionant Crea'n un de nou a la pestanya Components de la dreta del llenç.
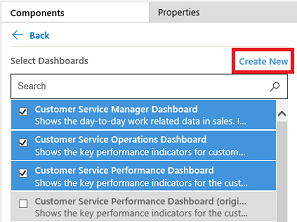
S'obre el dissenyador d'escriptoris digitals. Per obtenir més informació, consulteu: Crear i editar escriptoris digitals
Per completar els passos anteriors, seleccioneu Desa.
Afegeix un flux del procés de negoci
Per afegir un flux de procés de negoci d'una aplicació, seguiu aquests passos:
Al llenç del dissenyador d'aplicacions, seleccioneu el mosaic Fluxos de procés del negoci.
Al llenç del dissenyador d'aplicacions, la subfinestra dreta mostra els escriptoris digitals que estan disponibles a la solució per defecte.
Al quadre de cerca, escriviu una o més paraules clau que coincideixin amb el nom del flux del procés de negoci que voleu.
La llista de fluxos del procés de negoci es filtrarà per mostrar només resultats que coincideixin amb les paraules clau.
Si l'escriptori digital que voleu no existeix a la solució per defecte, llavors creeu un escriptori digital seleccionant Crea'n un de nou a la pestanya Components de la dreta del llenç.
Nota
En afegir un flux del procés de negoci, l'opció Crea'n un de nou obre el diàleg Creació de procés. Per aprendre més sobre el flux de procés de negoci, vegeu Crear un flux de procés de negocis.
Per completar els passos anteriors, seleccioneu Desa.
Afegeix una taula
Per afegir una taula d'una aplicació, seguiu aquests passos:
Al llenç del dissenyador d'aplicacions, seleccioneu el mosaic Taules.
Al llenç del dissenyador d'aplicacions, la subfinestra dreta mostra els escriptoris digitals que estan disponibles a la solució per defecte.
Al quadre Cerca, escriviu una o més paraules clau que coincideixin amb el nom de taula que vulgueu.
La llista de taules es filtren per mostrar els resultats que coincideixin amb les paraules clau.
Nota
Quan s'afegeix una taula, l'opció Crea'n una nova obre el quadre de diàleg Nova taula. Per obtenir més informació sobre la creació de taules, aneu a Crear una taula personalitzada .
Per completar els passos anteriors, seleccioneu Desa.
Afegir actius de taula
Quan els components estiguin al seu lloc, es poden afegir actius de taula, com ara formularis, vistes, gràfics i escriptoris digitals a l'aplicació.
Aquesta secció descriu els passos per afegir un formulari a l'aplicació. Utilitzeu els mateixos passos per afegir una vista o un gràfic a l'aplicació.
Al llenç del dissenyador d'aplicacions, seleccioneu la peça Formularis de la taula relacionada a la qual afegiu el formulari.
Al llenç del dissenyador d'aplicacions, es selecciona la fila sencera de la taula. A la part dreta apareixeran tots els formularis existents de la taula seleccionada.
Marqueu les caselles de selecció per als formularis que han d'estar disponibles pels usuaris. Els formularis defineixen com els usuarisis veuran i interactuaran amb les dades de l'aplicació.
La peça del formulari de la taula seleccionada mostrarà el nombre de formularis afegits.
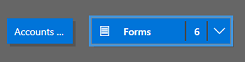
Si no se selecciona cap dels formularis d'una taula, tots els formularis d'aquesta taula es mostraran als usuaris mentre utilitzin l'aplicació. A més, aquest comportament és similar a les vistes i als gràfic, si no hi ha cap visualització o gràfic seleccionat. Això ajuda a crear aplicacions ràpidament quan calen tots els components disponibles. No cal seleccionar cada component durant el disseny de l'aplicació.
Si no se seleccionen escriptoris digitals ni fluxos del procés de negoci, tots els escriptoris digitals i fluxos del procés de negoci estaran disponibles per als usuaris mentre utilitzen l'aplicació.
Nota
Per executar l'aplicació, cada taula s'afegeix ha de tenir almenys un formulari actiu. Si s'han seleccionat diversos formularis, s'utilitza el primer formulari actiu que apareix a la solució per defecte quan els usuaris executen l'aplicació.
Per afegir un formulari nou que no estigui disponible a la llista, seleccioneu Crea'n un de nou.
A la llista desplegable , seleccioneu el tipus de formulari que cal crear.
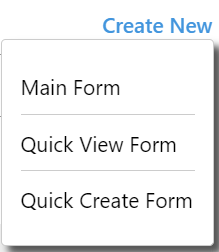
Nota
La llista desplegable només està disponible quan s'afegeixen formularis. No està disponible per a vistes i gràfics.
S'obre el dissenyador de formularis. Més informació: Crear i dissenyar formularis
Quan afegiu una vista o un gràfic, l'opció Crea'n un de nou obre el dissenyador corresponent. Per obtenir més informació, vegeu Comprendre les visualitzacions i Crear o editar un gràfic del sistema
Nota
En afegir una vista, es poden seleccionar les vistes públiques que es mostren al node Vistes de l'explorador de solucions.
Seleccioneu la fletxa avall
 per ampliar la peça i veure una llista dels formularis que s'han afegit.
per ampliar la peça i veure una llista dels formularis que s'han afegit.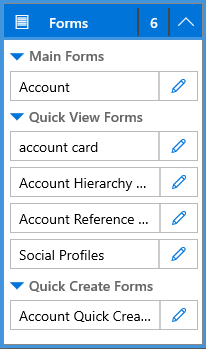
Repetiu els passos anteriors per afegir gràfics i vistes de taules a l'aplicació.
Seleccioneu Desa.
Editar o eliminar components
Per editar un escriptori digital o un flux del procés de negoci, seleccioneu la fletxa avall
 per expandir la peça i, a continuació, seleccioneu el botó del dissenyador del mapa del lloc
per expandir la peça i, a continuació, seleccioneu el botó del dissenyador del mapa del lloc  corresponent a l'escriptori digital o al flux del procés de negoci que cal actualitzar.
corresponent a l'escriptori digital o al flux del procés de negoci que cal actualitzar.S'obre el dissenyador de l'artefacte seleccionat.
Per suprimir un escriptori digital o un flux del procés de negoci, seleccioneu la fletxa avall
 per expandir la peça i, a continuació, seleccioneu l'escriptori digital o el flux del procés de negoci que cal suprimir. A la barra d'ordres, seleccioneu Elimina.
per expandir la peça i, a continuació, seleccioneu l'escriptori digital o el flux del procés de negoci que cal suprimir. A la barra d'ordres, seleccioneu Elimina.Una altra manera de suprimir un escriptori digital o un flux del procés de negoci és desactivar la casella de selecció corresponent a la pestanya Components.
Per editar o eliminar una taula, seleccioneu la peça de taula i, a continuació, a la barra d'ordres, Edita o Elimina. En editar una taula, s'obre l'explorador de solucions, on podeu fer canvis a la taula.
Una manera diferent per suprimir un component és seleccionar la peça de l'escriptori digital, el flux del procés de negoci o la taula. A la pestanya Components, desmarqueu les caselles de selecció dels components que cal suprimir del dissenyador.
Nota
Quan es fan canvis en una taula, com ara, canviar el nom de visualització o la descripció d'una taula, els canvis no apareixen al dissenyador d'aplicacions fins que es publiquin a l'explorador de solucions.
Editar o eliminar actius de taula
Editar actius de taula
Seleccioneu la fletxa avall
 per expandir la peça per a formularis, visualitzacions, gràfics o escriptoris digitals.
per expandir la peça per a formularis, visualitzacions, gràfics o escriptoris digitals.Seleccioneu el formulari, la vista, el gràfic o l'escriptori digital que cal actualitzar.
A la barra d'ordres, seleccioneu Edita.
o bé
Seleccioneu el botó del dissenyador de mapes de llocs
 corresponent al formulari, la visualització, el gràfic o l'escriptori digital.
corresponent al formulari, la visualització, el gràfic o l'escriptori digital.
Suprimir actius de taula
Seleccioneu la fletxa avall
 per expandir la peça per als formularis, les visualitzacions, els gràfics o els escriptoris digitals.
per expandir la peça per als formularis, les visualitzacions, els gràfics o els escriptoris digitals.Per editar un recurs, seleccioneu el formulari, la vista, el gràfic o l'escriptori digital rellevants.
A la barra d'ordres, seleccioneu Elimina.
Com a alternativa, podeu seleccionar la peça dels formularis, les visualitzacions, els gràfics o els escriptoris digitals i, a continuació, a la pestanya Components, desactivar les caselles de selecció per als actius que cal suprimir.
Passos següents
Crear un mapa del lloc per a una aplicació
Validar i publicar una aplicació
Nota
Ens podeu dir quines són les vostres preferències d'idioma per a la documentació? Responeu una breu enquesta. (tingueu en compte que l'idioma de l'enquesta és l'anglès)
Trigareu uns set minuts a completar l'enquesta. No es recopilen dades personals (declaració de privadesa).