Informació general de l'editor de formularis clàssic
En aquest article es descriu l'editor de formularis clàssic.
Important
A partir de l'octubre de 2023, els dissenyadors clàssics d'aplicacions, formularis i visualitzacions queden obsolets i totes les aplicacions, formularis i visualitzacions basats en models només s'obriran als dissenyadors moderns. Per defecte, l'ordre Canvia a la versió clàssica per tornar al dissenyador clàssic del dissenyador modern ja no estarà disponible. Més informació: Els dissenyadors clàssics d'aplicacions, formularis i visualitzacions estan obsolets
Us recomanem que passeu a utilitzar la dissenyador de formularis moderna per crear i editar formularis d'aplicació basada en models. Més informació: Informació general sobre el dissenyador de formularis basat en model
L'editor de formularis mostra ordres en tres pestanyes: Fitxer, Inici i Insereix.
L'editor de formularis està dividit en tres àrees: Navegació, Cos i Explorador.
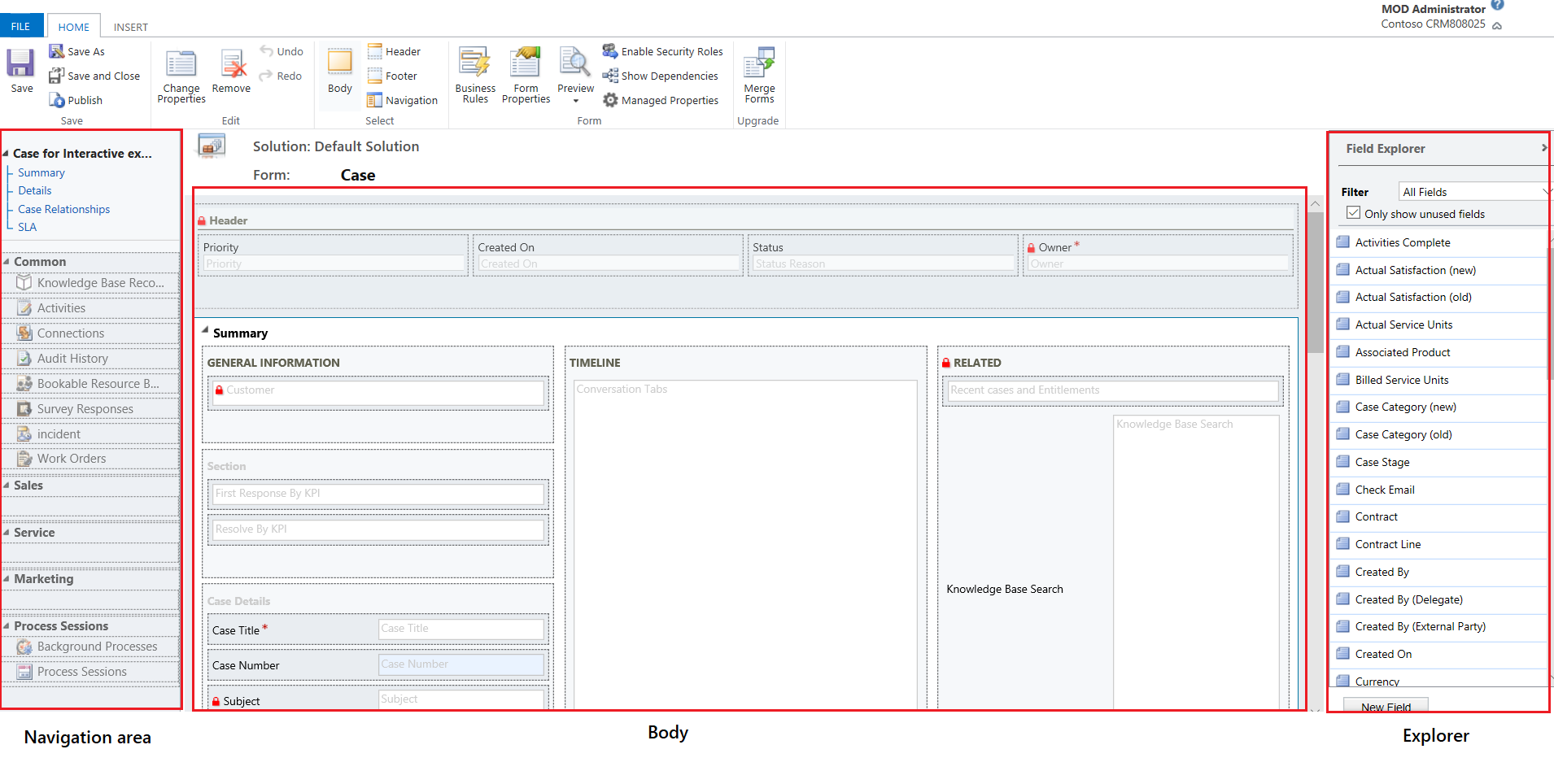
Navegació
Utilitzeu l'àrea de navegació, situada al marge esquerre, per controlar l'accés a taules relacionades o per afegir enllaços a adreces URL que es mostraran a la subfinestra principal del formulari. Per editar la navegació primer heu de seleccionar l'ordre Navegació al grup Selecciona de la pestanya Inici.
Els formularis principals proporcionen opcions de navegació a través de la barra de navegació, però utilitzen les mateixes dades de l'àrea de navegació per controlar quines opcions de navegació hi ha disponibles. Més informació: Editar la navegació
Cos
Utilitzeu l'àrea del cos, situada al centre, per controlar la disposició del formulari. Podeu seleccionar i arrossegar elements de formulari per col·locar-los. Si feu doble clic en un element, s'obriran les propietats de l'element.
Per defecte, als formularis principals Cas, Contacte i Compte, la primera secció sota la pestanya Resum mostra el formulari de compte o la targeta de contacte del tipus Cerca ràpida. En el cas de les taules personalitzades, aquesta secció no està disponible de manera predeterminada. Podeu inserir una secció nova i un formulari de cerca ràpida en ella. El formulari de targeta mostra un màxim de cinc columnes. No és possible mostrar altres controls que no corresponguin a les columnes en el Títol blau, fins i tot si el formulari de cerca ràpida el conté.
Nota
Per conservar el format de la targeta (com es mostra en la imatge següent), us recomanem que no mogueu el formulari de cerca ràpida a qualsevol altra secció del formulari.
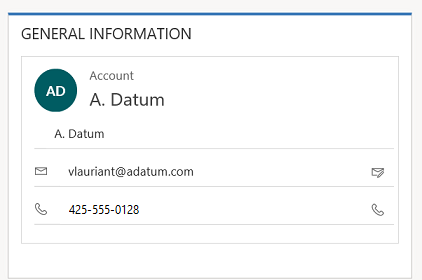
Més informació: Crear i editar formularis de cerca ràpida
Per afegir una columna, seleccioneu-lo a l'Explorador de columnes i arrossegueu-lo a una secció.
Per afegir un element que no sigui una columna, seleccioneu on voleu col·locar-lo i utilitzeu l'ordre adequada de la pestanya Insereix afegiu-lo.
Per eliminar un element, seleccioneu-lo i utilitzeu l'ordre Suprimeix al grup Edita de la pestanya Inici.
Per editar la Capçalera o el Peu de pàgina per al formulari, primer heu de seleccionar l'ordre corresponent al grup Selecciona de la pestanya Inici.
Explorer
El contingut de l'àrea de l'explorador, situat a la dreta, depèn del context.
Quan seleccioneu Cos, Capçalera o Peu de pàgina al grup Selecciona de la pestanya Inici, veureu l'Explorador de columnes. Utilitzeu l'Explorador de columnes per arrossegar les columnes que voleu mostrar en una secció del formulari o dins de la capçalera o del peu de pàgina. Podeu incloure la mateixa columna diverses vegades en un formulari. Utilitzeu el botó Columna nova com a drecera per crear una nova columna.
Quan seleccioneu Navegació al grup Selecciona de la pestanya Inici, veureu l'Explorador de relacions. Arrossegueu qualsevol relació a un dels grups dins l'àrea de navegació. No es pot afegir la mateixa relació dues vegades. Les relacions estan disponibles en funció de com s'han configurat. Si configureu una relació per que no es mostri, aquesta no es mostrarà en l'Explorador de relacions. Per obtenir informació sobre com configurar les opcions de visualització per defecte per a les relacions, vegeu Element de la subfinestra de navegació per a una taula principal.
Podeu utilitzar els botons Crea 1:N i Crea N:N com a drecera per afegir noves relacions de taula.
Pestanya de fitxer
Seleccioneu la pestanya Fitxer per afegir/veure les opcions següents:
- Activitat nova Afegiu una activitat nova
- Fila nova Afegiu una fila nova
- Eines Utilitzeu opcions com ara Importa dades, Detecció de duplicats i assistent d'eliminació massiva
- Opcions Canvieu la configuració de visualització per defecte per personalitzar la solució per defecte i administreu les plantilles de correu electrònic.
- General
- Sincronització
- Activitats
- Formats
- Plantilles de correu electrònic
- Signatures de correu electrònic
- Correu electrònic
- Privadesa
- Llengües
- Ajuda
- Tanca
Pestanya Inici
La pestanya Inici mostra les ordres enumerades a la taula següent:

| Agrupa | Ordre | Descripció |
|---|---|---|
| Desa | Desa (Ctrl+S) | Deseu el formulari. |
| Anomena i desa | Creeu una còpia d'aquest formulari amb un nom diferent. | |
| Desa i tanca | Deseu el formulari i tanqueu l'editor de formularis. | |
| Publica | Publiqueu el formulari. Més informació: Publicar personalitzacions | |
| Edita | Canvia les propietats | Canvieu les propietats de l'element seleccionat al cos. Vegeu les seccions següents en funció de l'element seleccionat: - Propietats de la pestanya - Propietats de la secció - Propietats habituals de les columnes - Propietats especials de la columna - Propietats de la subquadrícula - Propietats de control de la visualització ràpida |
| Suprimeix | Suprimeix l'element seleccionat. | |
| Desfés (Ctrl+Z) | Desfés l'acció anterior. | |
| Refés (Ctrl+Y) | Refà l'acció anterior. | |
| Seleccioneu | Cos | Edita el cos principal del formulari. |
| Capçalera | Edita la capçalera del formulari. | |
| Peu de pàgina | Edita el peu de pàgina del formulari. | |
| Navegació | Edita la navegació del formulari. Més informació: Editar la navegació |
|
| Formulari | Regles de negocis | Visualitzeu, editeu o creeu noves regles de negocis amb l'explorador de regles de negocis. Nota: Per a les formes interactives, només és compatible l'àmbit "Entitat" i "Tots els formularis". Més informació: Crear i editar regles de negocis |
| Propietats dels formularis | Més informació: Propietats del formulari | |
| Visualització prèvia | Utilitzeu-la per veure l'aspecte que té el formulari després de publicar-lo. També podeu obtenir una vista prèvia per provar els scripts associats als esdeveniments. | |
| Habilita funcions de seguretat | Utilitzeu aquesta opció per definir quines funcions de seguretat tindran accés als formularis. Més informació: Controlar accés als formularis Important: Si creeu un formulari nou, només les funcions de seguretat Administrador del sistema i Personalitzador del sistema tindran accés al formulari. Heu d'assignar accés a altres funcions de seguretat perquè les persones en puguin fer ús. | |
| Mostra les dependències | Visualitzeu els components de la solució que depenen d'aquest formulari i els que són requerits pel formulari. | |
| Propietats administrades | L'ordre de propietats gestionades té dues propietats Personalitzable i Es pot suprimir. Si definiu aquestes propietats com a false, el formulari no es podrà personalitzar i no es podrà suprimir després d'incloure'l en una solució, exportar la solució com a solució administrada i importar aquesta solució administrada a un entorn diferent. Més informació: Propietats administrades | |
| Actualitza | Combina els formularis | Si escau, aquesta opció us permet combinar aquest formulari amb un formulari d'una versió anterior del formulari del Dynamics 365 |
Inserir una pestanya

La pestanya Insereix mostra les ordres de la taula següent.
| Grup | Ordre | Descripció |
|---|---|---|
| Secció | Afegir una secció a una pestanya seleccionada. També podeu incloure una secció amb d'una a quatre columnes. També podeu inserir una subfinestra de referència als formularis interactius. La subfinestra de referència també s'afegeix com a secció al formulari Principal: experiència interactiva. Per defecte, la secció Subfinestra de referència s'afegeix als formularis Cas, Compte, Contacte i als formularis de taula personalitzats. Més informació: Propietats de la secció |
|
| 3 pestanyes | Tres columnes | Insereix una tabulació de tres columnes d'idèntiques amplades. Més informació: Propietats de la pestanya |
| Tres columnes | Insereix una tabulació de tres columnes amb la columna central més ampla. | |
| 2 pestanyes | Dues columnes | Insereix una tabulació de dues columnes amb la columna dreta més ampla. |
| Dues columnes | Insereix una tabulació de dues columnes amb la columna esquerra més ampla. | |
| Dues columnes | Inseriu una pestanya de dues columnes amb columnes de la mateixa amplada. | |
| 1 pestanya | Una columna | Insereix una pestanya d'una columna. |
| Control | Subquadrícula | Formateu una subquadrícula i inseriu-la al formulari. Més informació: Propietats de la subquadrícula |
| Espaiador | Insereix un espai buit. | |
| Formulari de visualització ràpida | Inseriu un formulari de cerca ràpida. Més informació: Propietats de control de visualització ràpida. |
|
| Recurs web | Inseriu un recurs web per incrustar el contingut d'altres ubicacions en una pàgina. Més informació: Propietats dels recursos web |
|
| IFRAME | Podeu afegir un IFRAME a un formulari per integrar contingut d'un altre lloc web dins d'un formulari. | |
| Cronologia | Insereix un control de cronologia al formulari. Aquest control mostra la cronologia d'activitats vinculades a la taula d'un formulari. | |
| Enllaç de navegació | Amb aquesta opció, podeu inserir un enllaç a una navegació del formulari. | |
| Timer | Inseriu un control de temporitzador a un formulari de taula per fer el seguiment del temps contra un SLA. Més informació: Afegir un control de temporitzador | |
| Cerca a la Knowledge Base | Insereix un control de cerca que els usuaris podran utilitzar per buscar articles d'informació. Més informació: Control de cerca de Knowledge Base | |
| Ajudant per a relacions | Amb aquesta opció, podeu inserir un control d'ajudant per a relacions al formulari. |
Nota
Els components següents no són compatibles amb els formularis principals:
- Mapes del Bing
- Yammer
- Canals de continguts d'activitats
Passos següents
Ús del formulari principal i els seus components
Nota
Ens podeu dir quines són les vostres preferències d'idioma per a la documentació? Responeu una breu enquesta. (tingueu en compte que l'idioma de l'enquesta és l'anglès)
Trigareu uns set minuts a completar l'enquesta. No es recopilen dades personals (declaració de privadesa).
Comentaris
Properament: al llarg del 2024 eliminarem gradualment GitHub Issues com a mecanisme de retroalimentació del contingut i el substituirem per un nou sistema de retroalimentació. Per obtenir més informació, consulteu: https://aka.ms/ContentUserFeedback.
Envieu i consulteu els comentaris de