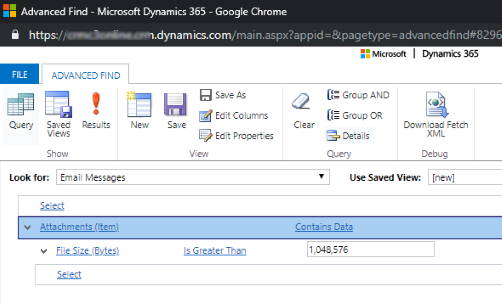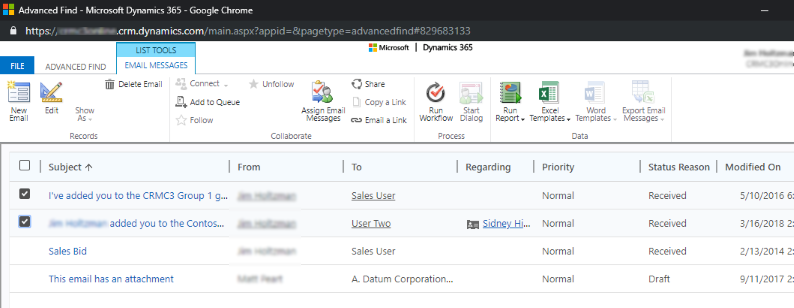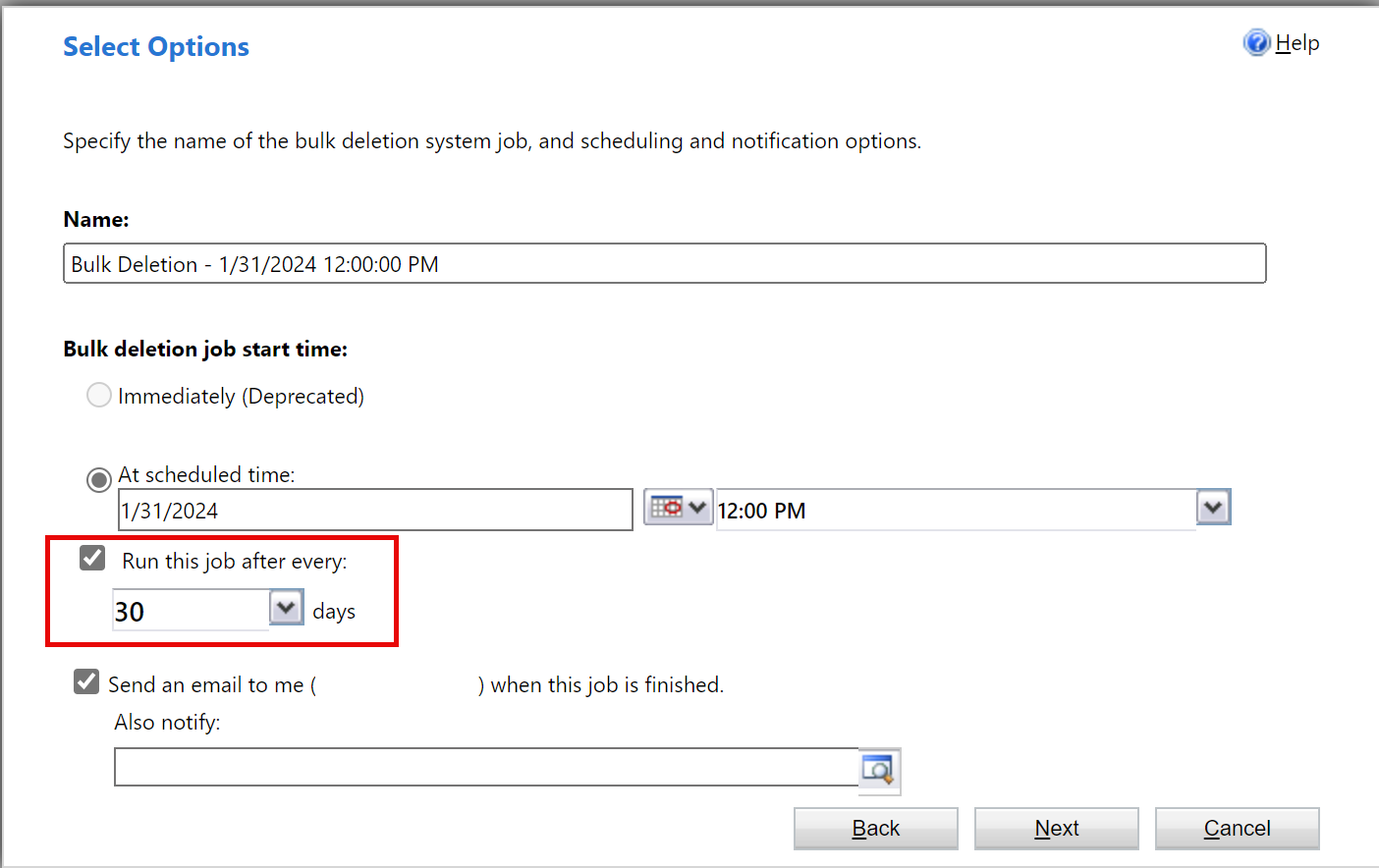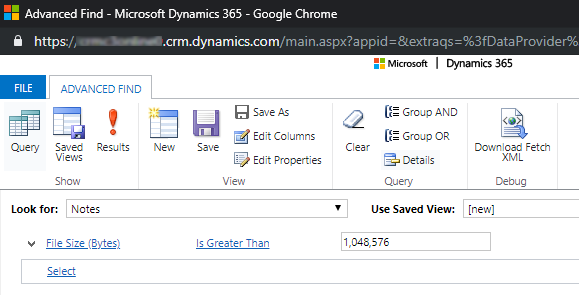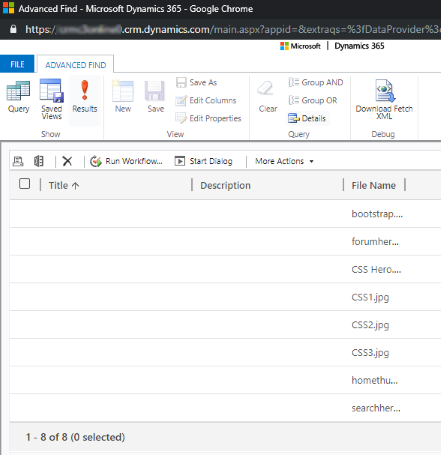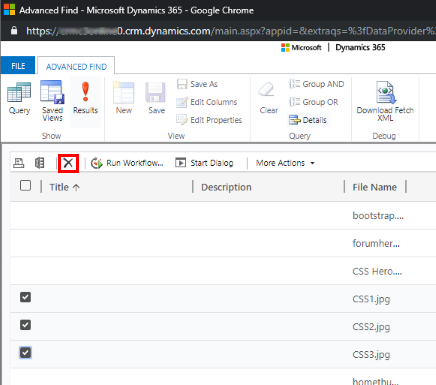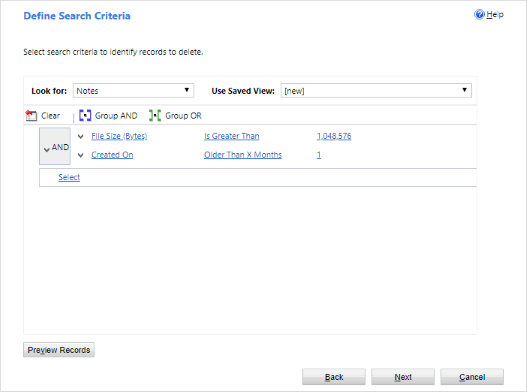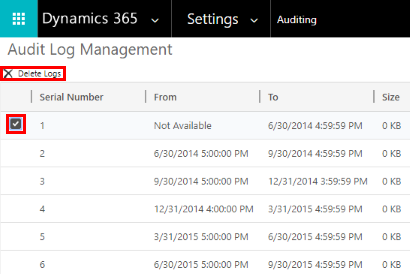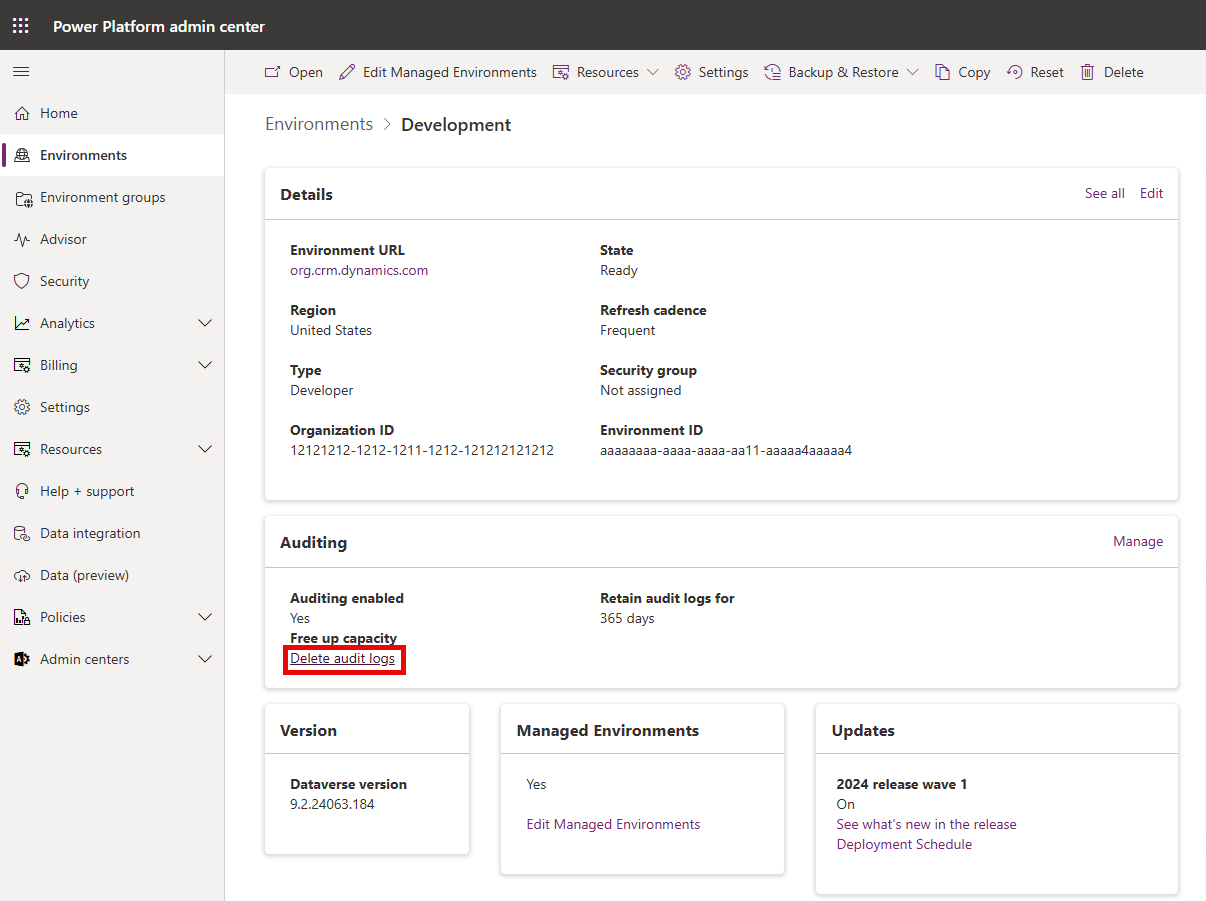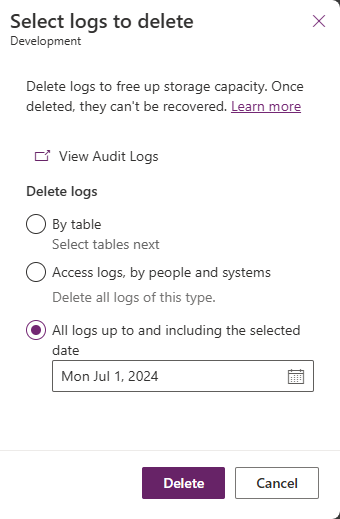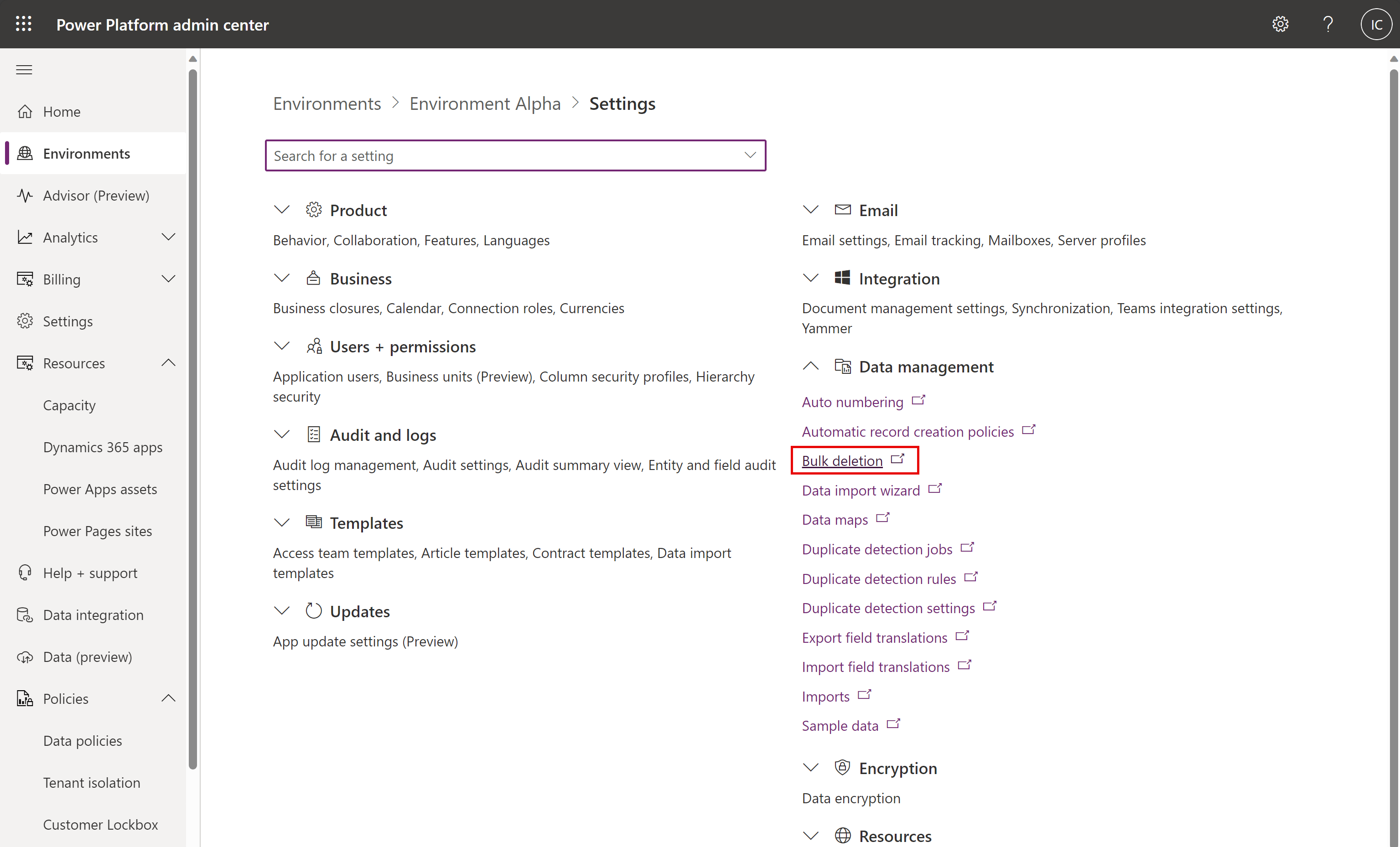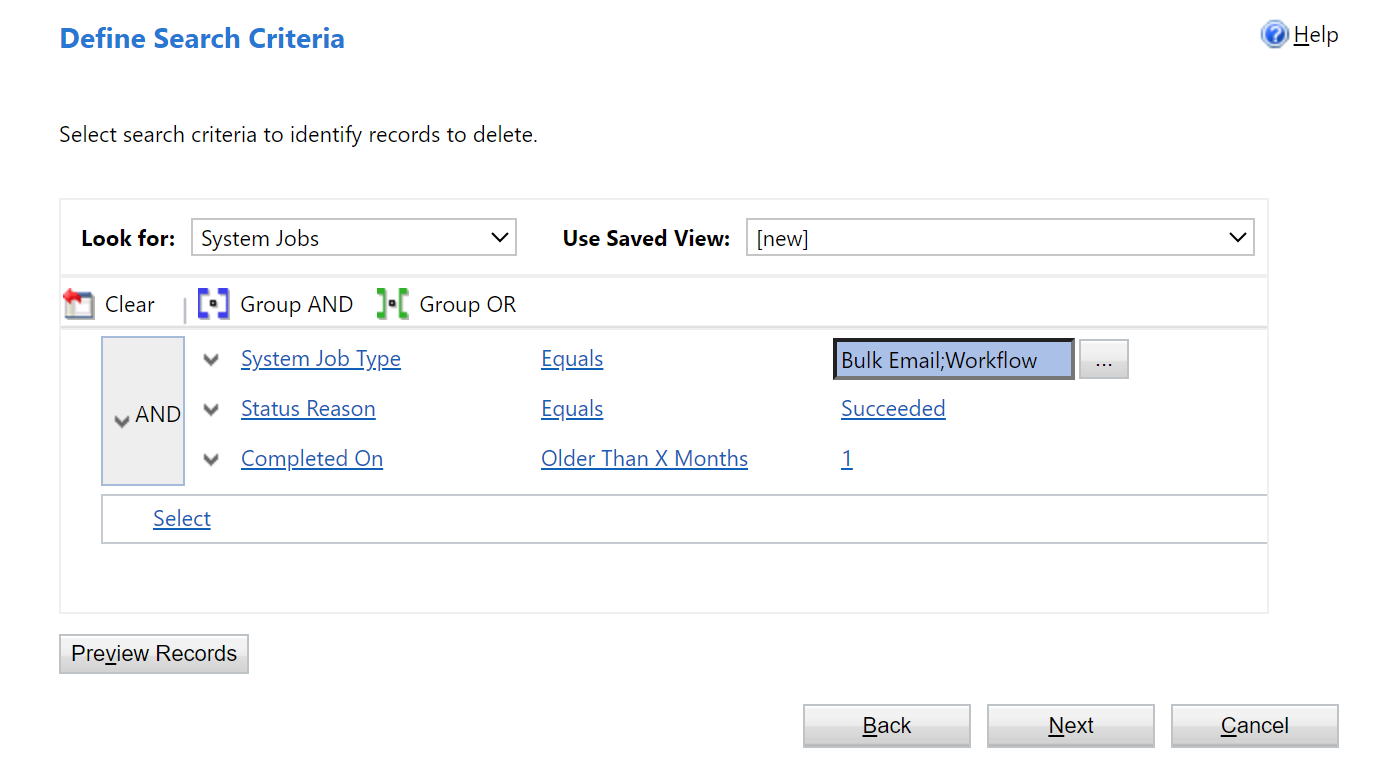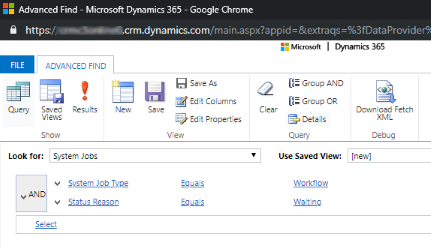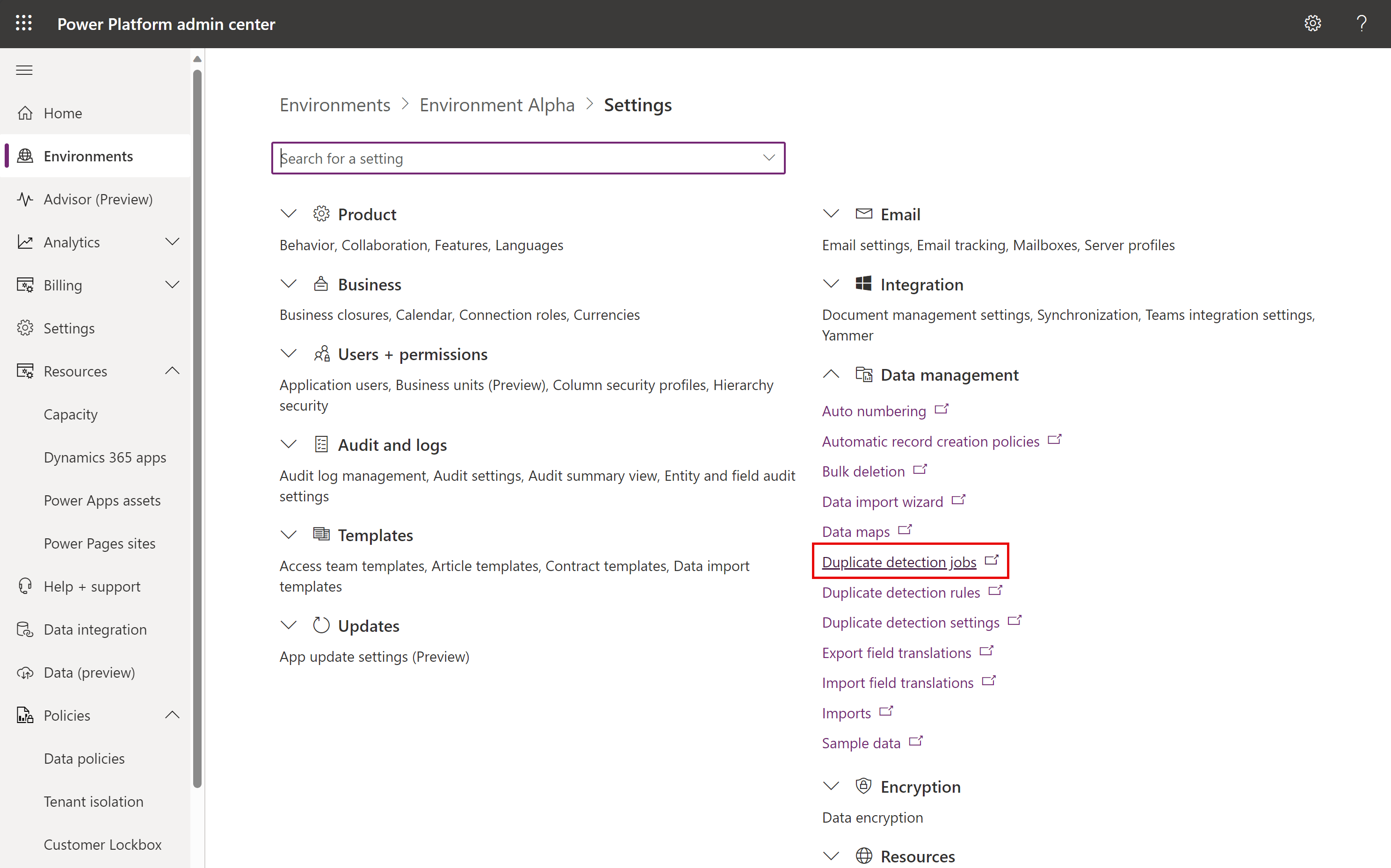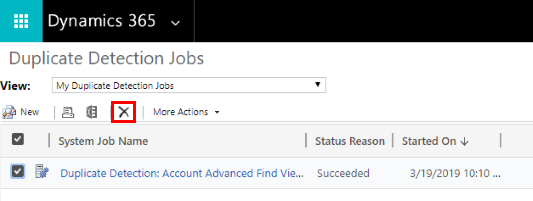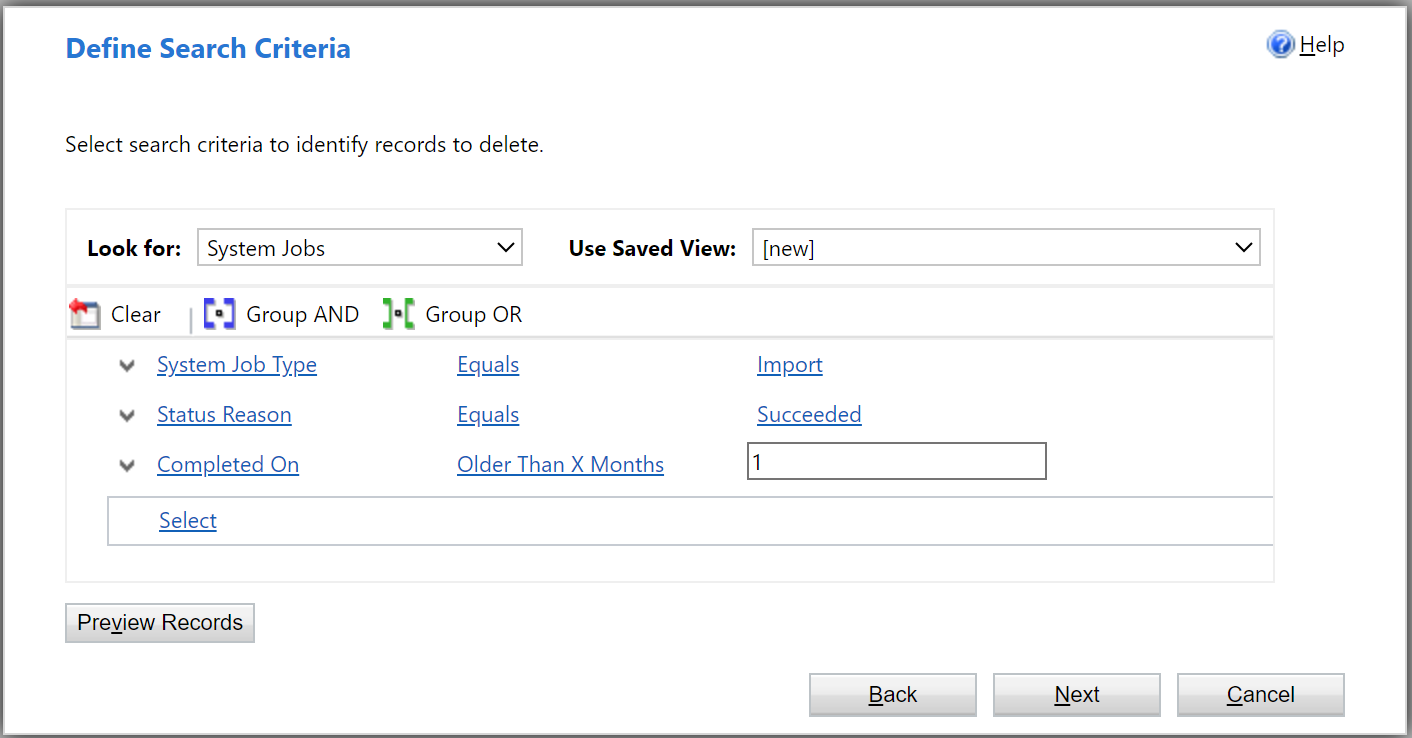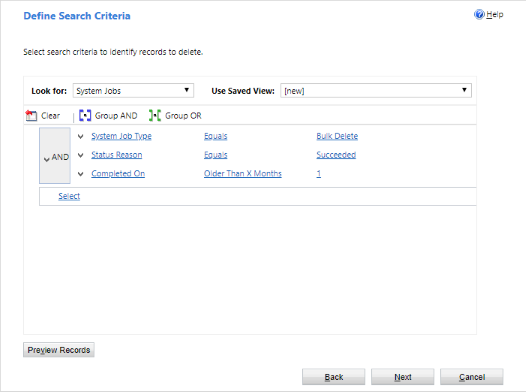Nota
L'accés a aquesta pàgina requereix autorització. Podeu provar d'iniciar la sessió o de canviar els directoris.
L'accés a aquesta pàgina requereix autorització. Podeu provar de canviar els directoris.
Nota
El centre Power Platform d'administració nou i millorat ja està disponible amb caràcter general. Actualment estem actualitzant la documentació per reflectir aquests canvis, així que torneu a comprovar-ho per assegurar-vos que rebeu les últimes actualitzacions.
Podeu reduir la quantitat d'espai d'emmagatzematge utilitzat eliminant o suprimint informació de les aplicacions del Dynamics 365, com ara:
- Dynamics 365 Sales
- Servei d'atenció al client del Dynamics 365
- Dynamics 365 Field Service
- Dynamics 365 Marketing
- Dynamics 365 Project Service Automation
- Dynamics 365 Finance and Operations
Aquest article us ofereix 15 mètodes per gestionar millor l'emmagatzematge.
Utilitzeu un o més d'aquests mètodes per controlar l'ús d'emmagatzematge de dades total. Podeu suprimir categories de dades segons calgui o configurar tasques de supressió massiva perquè es repeteixin a intervals definits. Per exemple, podeu suprimir notes, fitxers adjunts, l'historial d'importacions i altres dades.
Advertiment
No podeu restaurar les dades un cop suprimides. És possible que vulgueu augmentar la quantitat d'espai d'emmagatzematge de la vostra Microsoft Dynamics subscripció al 365 en lloc de reduir l'espai d'emmagatzematge utilitzat mitjançant la supressió.
Requisits previs
Es requereix una funció de seguretat d'administrador. Tots els mètodes (excepte tres i cinc) requereixen aquesta funció, com ara administrador del sistema. Una funció d'administrador us dóna permís per suprimir registres de manera massiva i suprimir feines del sistema.
Entendre com funciona l'emmagatzematge
- L'emmagatzematge consumit no es correspon directament amb la mida indicada a Microsoft Dataverse per a les aplicacions. El consum inclou emmagatzematge addicional per a metadades i xifratge. Per exemple, eliminar 10 MB d'emmagatzematge d'un fitxer no vol dir que la mida del fitxer es redueixi en 10 MB.
- Algunes operacions de plataforma requereixen que espereu de 24 a 36 hores per confirmar els canvis de mida de les dades. Aquestes operacions inclouen actualitzacions a noves versions i introducció de nous fluxos de treball. Aquestes operacions requereixen ajustaments del sistema que poden donar lloc a un informe d'augment de mida momentani.
Alliberar emmagatzematge per al Dataverse
Nota
El sistema pot trigar fins a 72 hores a actualitzar la informació d'emmagatzematge. Es recomana esperar fins a 72 hores i controlar l'emmagatzematge.
Utilitzeu els mètodes següents per alliberar emmagatzematge per a cadascun dels tipus de capacitat.
| Emmagatzematge | Taules afectades | Mètode |
|---|---|---|
| Base de dades | ||
| WorkflowLogBase | Mètode 1: suprimir instàncies de correu electrònic massiu i flux de treball mitjançant una feina de supressió massiva | |
| AsyncOperationBase | Mètode 2: avaluar i suprimir fluxos de treball suspesos | |
| DuplicateRecordBase | Mètode 7: Elimineu les feines de detecció massiva de duplicats i les còpies associades dels registres duplicats | |
| ImportJobBase | Mètode 8: suprimir instàncies d'importació massiva mitjançant una feina de supressió massiva | |
| BulkDeleteOperationBase | Mètode 9: suprimir instàncies de feina de supressió massiva mitjançant una feina de supressió massiva | |
| various | Mètode 11: suprimiu taules i columnes no necessàries de la Dataverse cerca | |
| ActivityPointerBase, EmailBase, EmailHashBase, ActivityPartyBase i altres taules d'activitats | Mètode 12: suprimir les dades no necessàries de les taules d'activitat | |
| Postbase,PostCommentBase,PostFollowBase,PostLikeBase,PostRegardingBase,PostRoleBase | Mètode 13: suprimir els registres de canals d'activitats no necessaris | |
| ExchangeSyncIdMappingBase | Mètode 14: modificar la configuració de supervisió del nivell d'element | |
| TraceLogBase | Mètode 15: suprimir els registres de traça (alerta) no necessaris | |
| Fitxer | ||
| Fitxer adjunt | Mètode 3: suprimiu els fitxers adjunts de correu electrònic mitjançant la cerca avançada | |
| Fitxer adjunt | Mètode 4: suprimiu els missatges de correu electrònic amb fitxers adjunts mitjançant una feina de supressió massiva | |
| Fitxer adjunt | Mètode 5: suprimir notes amb fitxers adjunts mitjançant la cerca avançada | |
| Fitxer adjunt | Mètode 6: suprimir notes amb fitxers adjunts mitjançant una feina de supressió massiva | |
| Registre | ||
| Base d'auditoria | Mètode 10: suprimir els registres d'auditoria | |
| ConnectorTraceLogBase | Suprimir els registres de seguiment de complements mitjançant una feina de supressió massiva |
Reduir l'emmagatzematge de fitxers
Mètode 3: Eliminar arxius adjunts de correu electrònic mitjançant la Cerca avançada
Advertiment
Si suprimiu aquestes dades, els fitxers adjunts ja no estaran disponibles a les aplicacions d'interacció amb el client. Tanmateix, si heu desat fitxers adjunts a l'Office Outlook, encara hi són.
Inicieu la sessió al Centre d'administració del Power Platform.
Seleccioneu Entorns i, a continuació, un entorn de la llista i seleccioneu Obre.
A l'extrem superior dret, seleccioneu Cerca avançada(
 ).
).A la llista Cerca, seleccioneu Missatges de correu electrònic.
A l'àrea de criteris de cerca, afegiu criteris, per exemple:
Fitxers adjunts (element)
Mida del fitxer (bytes): és més gran que : al quadre de text, escriviu un valor de byte, com ara 1,048,576 (binari per a 1 MB).
Trieu Resultats.
Ara teniu una llista de missatges de correu electrònic que tenen fitxers adjunts més grans que "X" bytes. Reviseu els correus electrònics i suprimiu els arxius adjunts com sigui necessari.
Mètode 4: Treure missatges de correu electrònic amb arxius adjunts utilitzant una feina de supressió massiva
Advertiment
Si suprimiu aquestes dades, els fitxers adjunts ja no estaran disponibles a les aplicacions d'interacció amb el client. Tanmateix, si heu desat fitxers adjunts a l'Office Outlook, encara hi són.
Al Centre Power Platform d'administració, seleccioneu un entorn.
Seleccioneu Configuració>Administració de dades>Supressió massiva. A la barra de menús, seleccioneu Crea. S'obre l'Auxiliar de supressió massiva.
Trieu Següent.
A la llista Cerca, seleccioneu Missatges de correu electrònic.
A l'àrea de criteris de cerca, afegiu criteris similars, per exemple:
Estat Raó – Igual a – Enviat o rebut
Final real: més de X mesos : 1
Fitxers adjunts (element)
Mida del fitxer (bytes): és més gran que : al quadre de text, escriviu un valor de byte, com ara 1,048,576 (binari per a 1 MB).
Agrupeu les dues primeres files de criteris:
Trieu Següent.
Al quadre de text Nom, escriviu un nom per a la feina de supressió massiva.
Seleccioneu una data i hora per a l'hora d'inici de la feina; Preferiblement un moment en què els usuaris no estiguin a les aplicacions d'interacció amb el client.
Seleccioneu la casella Executa aquesta feina cada i després, a la llista dies, seleccioneu la freqüència en què voleu que s'executi la feina.
Si voleu que s'enviï un correu electrònic de notificació, activeu la casella de selecció Envia'm un correu electrònic (myemail@domain.com) quan s'hagi acabat aquesta feina.
Trieu Endavant, reviseu la feina de supressió massiva i, a continuació, trieu Envia per crear la feina recurrent.
Mètode 5: Eliminar notes amb arxius adjunts mitjançant la Cerca avançada
Advertiment
Si suprimiu aquestes dades, les notes i els fitxers adjunts associats ja no estaran disponibles a les aplicacions d'interacció amb el client.
Inicieu la sessió al Centre d'administració del Power Platform.
Seleccioneu Entorns i, a continuació, un entorn de la llista i seleccioneu Obre.
A l'extrem superior dret, seleccioneu Cerca avançada(
 ).
).A la llista Cerca, seleccioneu Notes.
A l'àrea de criteris de cerca, afegiu criteris similars, per exemple:
Mida del fitxer (bytes): és més gran que : al quadre de text, escriviu un valor de byte, com ara 1048576.
Trieu Resultats.
Ara teniu una llista de fitxers adjunts més grans que la mida que heu especificat.
Selecciona arxius adjunts individuals o múltiples i selecciona Eliminar (X).
Mètode 6: Treure notes amb arxius adjunts utilitzant una feina de supressió massiva
Advertiment
Si suprimiu aquestes dades, les notes i els fitxers adjunts associats ja no estaran disponibles a les aplicacions d'interacció amb el client.
Al Centre Power Platform d'administració, seleccioneu un entorn.
Seleccioneu Configuració>Administració de dades>Supressió massiva. A la barra de menús, seleccioneu Crea. S'obre l'Auxiliar de supressió massiva.
Trieu Següent.
A la llista Cerca, seleccioneu Notes.
A l'àrea de criteris de cerca, afegiu criteris similars, per exemple:
Mida del fitxer (bytes): és més gran que : al quadre de text, escriviu un valor de byte, com ara 1048576.
Creat el – Més de X mesos – 1
Agrupeu les dues files de criteris:
Trieu Següent.
Al quadre de text Nom, escriviu un nom per a la feina de supressió massiva.
Seleccioneu una data i hora per a l'hora d'inici de la feina; Preferiblement un moment en què els usuaris no estiguin a les aplicacions d'interacció amb el client.
Seleccioneu la casella Executa aquesta feina cada i després, a la llista dies, seleccioneu la freqüència en què voleu que s'executi la feina.
Si voleu que s'enviï un correu electrònic de notificació, activeu la casella de selecció Envia'm un correu electrònic (myemail@domain.com) quan s'hagi acabat aquesta feina.
Trieu Endavant, reviseu la feina de supressió massiva i, a continuació, trieu Envia per crear la feina recurrent.
Reduir l'emmagatzematge de registres
Microsoft migra els registres d'auditoria a una nova ubicació d'emmagatzematge. Els entorns amb la migració de dades completada poden utilitzar el nou mètode per suprimir auditories. Podeu identificar un entorn amb la migració completada amb la targeta Auditoria al costat dels detalls de l'entorn.
Mètode 10: suprimir registres d'auditoria (procés heretat)
Quan habiliteu l'auditoria, les aplicacions d'interacció amb el client creen registres d'auditoria per emmagatzemar l'historial dels registres. Podeu suprimir els registres d'auditoria per alliberar espai quan ja no siguin necessaris.
Advertiment
Quan se suprimeix un registre d'auditoria, ja no es pot visualitzar l'historial d'auditoria del període que cobreix aquest registre d'auditoria.
Inicieu la sessió al Centre d'administració del Power Platform.
Seleccioneu Entorns i, a continuació, un entorn de la llista i seleccioneu Obre.
A l'extrem superior dret d'una aplicació, selecciona Configuració (
 ) >Configuració>avançada Auditoria de la configuració>.
) >Configuració>avançada Auditoria de la configuració>.A l'àrea Auditoria, trieu Gestió del registre d'auditoria .
Seleccioneu el registre d'auditoria més antic i, a continuació, trieu Suprimeix registres.
Al missatge de confirmació, trieu D'acord.
Nota
Només podeu suprimir el registre d'auditoria més antic que hi ha al sistema. Per suprimir més d'un registre d'auditoria, heu de repetir la supressió del registre més antic disponible fins que se n'hagin suprimit prou.
Mètode 10: suprimir registres d'auditoria (procés nou)
Nota
El sistema pot trigar fins a 72 hores a actualitzar la informació d'emmagatzematge per a la supressió dels registres d'auditoria. Després de triar suprimir els registres d'auditoria, us recomanem que espereu fins a 72 hores i superviseu el vostre emmagatzematge per veure la capacitat de registre disponible.
Microsoft migra els registres d'auditoria a una nova ubicació d'emmagatzematge. Els entorns amb la migració de dades completada poden utilitzar la nova experiència per suprimir auditories.
Quan habiliteu l'auditoria, les aplicacions d'interacció amb el client creen registres d'auditoria per emmagatzemar l'historial dels registres. Podeu suprimir els registres d'auditoria per alliberar espai quan ja no siguin necessaris.
Advertiment
Quan se suprimeix un registre d'auditoria, ja no es pot visualitzar l'historial d'auditoria del període que cobreix aquest registre d'auditoria.
Inicieu la sessió al Centre Power Platform d'administraciói, a continuació, seleccioneu un entorn.
A Auditoria,Allibera capacitat, seleccioneu Suprimeix els registres d'auditoria.
Seleccioneu aquesta opció de suprimir els registres per taula, tipus d'accés o per data.
Configuració Descripció Nom de la feina del sistema Suprimeix els registres per taula Seleccioneu una o més taules per a les quals voleu suprimir registres d'auditoria. Per defecte, es mostren totes les taules de l'entorn, tant si contenen dades d'auditoria com si no. Suprimir registres de [un nombre de] taules. Suprimir els registres d'accés per persones i sistemes Suprimeix tots els registres d'accés de tots els usuaris i sistemes. Suprimiu els registres d'accés. Suprimeix tots els registres fins a la data seleccionada inclosa Suprimiu tots els registres fins a la data seleccionada, inclosa. Suprimeix tots els registres fins al dia [data i hora], inclòs. Seleccioneu Suprimeix i després confirmeu les supressions.
Totes les dades se suprimeixen en una feina asíncrona del sistema en segon pla que pot trigar fins a 72 hores a planificar-se.
Per supervisar l'estat de les feines de supressió d'auditories, vegeu la secció següent.
Supervisar l'estat de les feines de supressió d'auditoria al Centre d'administració Power Platform
Al Centre Power Platform d'administració, seleccioneu un entorn.
Seleccioneu Configuració>Administració de dades>Supressió massiva.
Reviseu la feina del sistema i la columna Raó de l'estat per obtenir més informació sobre l'estat de la feina.
Seleccioneu la feina per veure més detalls sobre els resultats de la feina de supressió.
Reduir l'emmagatzematge de la base de dades
Mètode 1: Suprimir instàncies de flux de treball i correu electrònic massives utilitzant una feina de supressió massiva
Advertiment
Si suprimiu aquestes dades, ja no sabreu si un correu electrònic s'ha enviat a través del correu electrònic massiu o si s'ha executat una regla de flux de treball contra un registre. Els correus electrònics que s'han enviat i les accions que s'han executat contra el registre del flux de treball es mantindran.
Al CentrePower Platform d'administració, seleccioneu un entorn.
Seleccioneu Configuració>Administració de dades>Supressió massiva. A la barra de menús, seleccioneu Crea. S'obre l'Auxiliar de supressió massiva.
Trieu Següent.
A la llista Cerca, seleccioneu Feines del sistema.
A l'àrea de criteris de cerca, afegiu criteris similars, per exemple:
Tipus de feina del sistema: és igual a correu electrònic massiu; Flux de treball;
Estat Raó-Igual-Èxit
Completat el – Més de X mesos – 1
Agrupeu les tres files de criteris:
Trieu Següent.
Al quadre de text Nom, escriviu un nom per a la feina de supressió massiva.
Seleccioneu una data i hora per a l'hora d'inici de la feina; Preferiblement un moment en què els usuaris no estiguin a les aplicacions d'interacció amb el client.
Seleccioneu la casella Executa aquesta feina cada i després, a la llista dies, seleccioneu la freqüència en què voleu que s'executi la feina.
Si voleu que s'enviï un correu electrònic de notificació, activeu la casella de selecció Envia'm un correu electrònic (myemail@domain.com) quan s'hagi acabat aquesta feina.
Trieu Endavant, reviseu la feina de supressió massiva i, a continuació, trieu Envia per crear la feina recurrent.
Mètode 2: Avaluar i suprimir fluxos de treball suspesos
De vegades, els fluxos de treball entren en un estat suspès perquè hi ha una condició que no es pot complir o algun altre motiu que no permet que el flux de treball continuï.
Advertiment
Alguns fluxos de treball estan en estat suspès perquè estan esperant una condició que encara no s'ha complert, cosa que s'espera. Per exemple, un flux de treball pot estar esperant una tasca per realitzar.
Inicieu la sessió al Centre d'administració del Power Platform.
Seleccioneu Entorns i, a continuació, un entorn de la llista i seleccioneu Obre.
A l'extrem superior dret, seleccioneu Cerca avançada(
 ).
).A la llista Cerca, seleccioneu Feines del sistema.
A l'àrea de criteris de cerca, afegiu criteris similars, per exemple:
Tipus de feina del sistema– Igual a – Flux de treball
Estat Raó-Igual a-Esperant
Agrupeu les dues files de criteris:
Trieu la fletxa al costat de cada fila de criteris i, a continuació, trieu Selecciona la fila.
Amb les dues files seleccionades, trieu Agrupa amb I.
Trieu Resultats.
A la finestra de resultats, podeu obrir cada element per determinar si el flux de treball es pot suprimir.
Mètode 7: Eliminar feines de detecció massiva de duplicats i còpies associats de registres duplicats
Cada vegada que s'executa una feina de detecció de duplicats, una còpia de cada registre duplicat s'emmagatzema a la base de dades com a part de la feina de detecció de duplicats.
Per exemple, si teniu 100 registres duplicats, cada vegada que executeu una feina de detecció de duplicats que troba aquests duplicats, ja sigui manual o recurrent, aquests 100 registres duplicats s'emmagatzemen a la base de dades sota aquesta instància d'aquesta feina duplicada fins que els duplicats es combinen o se suprimeixen, o fins que se suprimeix la instància d'aquesta feina de detecció de duplicats.
Al Centre Power Platform d'administració, seleccioneu un entorn.
Seleccioneu Configuració>Administració de dades>Feines de detecció de duplicats.
Seleccioneu les instàncies de feina de detecció de duplicats que voleu suprimir i, a continuació, trieu Suprimeix (X).
Per evitar malgastar espai d'emmagatzematge, assegureu-vos que els duplicats es resolguin ràpidament perquè no s'informin en diverses feines de detecció de duplicats.
Mètode 8: Suprimir instàncies d'importació massiva utilitzant una feina de supressió massiva
Cada vegada que realitzeu una importació massiva, hi ha una feina del sistema associada amb aquesta importació. Els detalls de la feina del sistema mostren quins registres s'han importat correctament i quins han fallat.
Advertiment
Després de suprimir aquestes feines d'importació massives, no podreu veure quines dades s'han importat i no podreu revertir la importació.
Al Centre Power Platform d'administració, seleccioneu un entorn.
Seleccioneu Configuració>Administració de dades>Supressió massiva. A la barra de menús, seleccioneu Crea. S'obre l'Auxiliar de supressió massiva.
Trieu Següent.
A la llista Cerca, seleccioneu Feines del sistema.
A l'àrea de criteris de cerca, afegiu criteris similars, per exemple:
Tipus de feina del sistema– Igual a – Importació
Estat Raó-Igual-Èxit
Completat el – Més de X mesos – 1
Agrupeu les tres files de criteris:
Trieu Següent.
Al quadre de text Nom, escriviu un nom per a la feina de supressió massiva.
Seleccioneu una data i hora per a l'hora d'inici de la feina; Preferiblement un moment en què els usuaris no estiguin a les aplicacions d'interacció amb el client.
Seleccioneu la casella Executa aquesta feina cada i després, a la llista dies, seleccioneu la freqüència en què voleu que s'executi la feina.
Si voleu que s'enviï un correu electrònic de notificació, activeu la casella de selecció Envia'm un correu electrònic (myemail@domain.com) quan s'hagi acabat aquesta feina.
Trieu Endavant, reviseu la feina de supressió massiva i, a continuació, trieu Envia per crear la feina recurrent.
Mètode 9: Suprimir instàncies de feines d'importació massiva utilitzant una feina de supressió massiva
Quan suprimiu dades massives, es crea una feina del sistema de supressió massiva que es pot suprimir.
Advertiment
Després de suprimir aquestes feines, perdreu l'historial de les feines de supressió massiva anteriors que heu executat.
Al Centre Power Platform d'administració, seleccioneu un entorn.
Seleccioneu Configuració>Administració de dades>Supressió massiva. A la barra de menús, seleccioneu Crea. S'obre l'Auxiliar de supressió massiva.
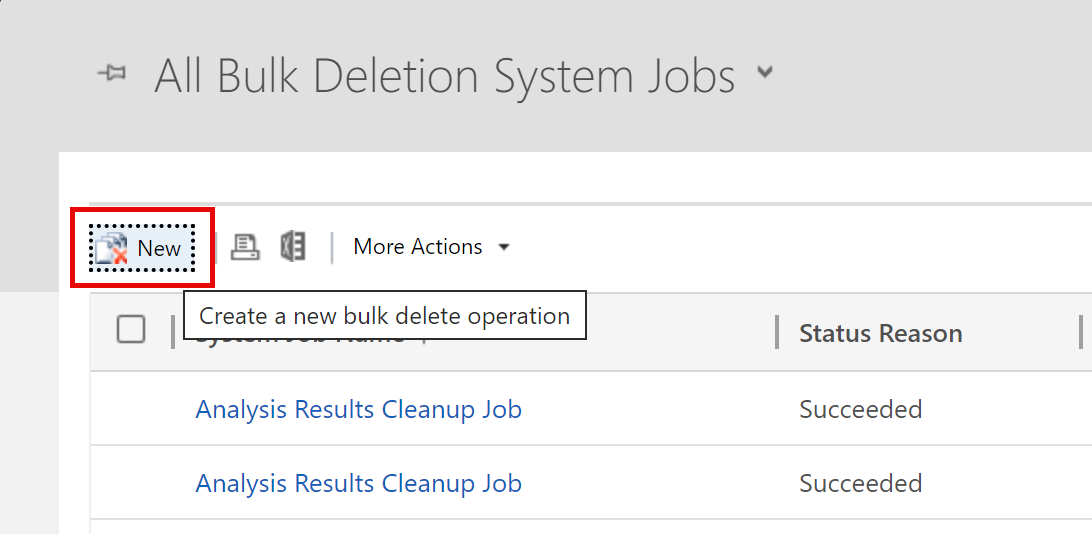
Trieu Següent.
A la llista Cerca, seleccioneu Feines del sistema.
A l'àrea de criteris de cerca, afegiu criteris similars, per exemple:
Tipus de feina del sistema– És igual a – Supressió massiva
Estat Raó-Igual-Èxit
Completat el – Més de X mesos – 1
Nota
També podeu suprimir feines que han fracassat o s'han cancel·lat.
Agrupeu les tres files de criteris:
Trieu Següent.
Al quadre de text Nom, escriviu un nom per a la feina de supressió massiva.
Seleccioneu una data i hora per a l'hora d'inici de la feina; Preferiblement un moment en què els usuaris no estiguin a les aplicacions d'interacció amb el client.
Seleccioneu la casella Executa aquesta feina cada i després, a la llista dies, seleccioneu la freqüència en què voleu que s'executi la feina.
Si voleu que s'enviï un correu electrònic de notificació, activeu la casella de selecció Envia'm un correu electrònic (myemail@domain.com) quan s'hagi acabat aquesta feina.
Trieu Endavant, reviseu la feina de supressió massiva i, a continuació, trieu Envia per crear la feina recurrent.
Mètode 11: Suprimir les taules i les columnes innecessàries de la cerca al Dataverse
Les taules i els camps de taules habilitats per a Dataverse la cerca afecten la capacitat d'emmagatzematge de la base de dades.
- Per revisar la llista de taules seleccionades per als resultats de cerca al Dataverse, vegeu Seleccionar entitats per a la cerca al Dataverse.
- Per revisar la llista de camps seleccionats per a cada taula per als resultats de cerca al Dataverse, vegeu Seleccionar camps i filtres que es poden cercar per a cada taula.
Mètode 12: Suprimeix les dades no adquirides de les taules d'activitat
Aquestes taules emmagatzemen registres per a activitats com ara correus electrònics, cites, tasques, trucades, etc. Per obtenir més informació sobre les dades que contenen aquestes taules, vegeu el model de dades i l'emmagatzematge d'activitats.
Mètode 13: Suprimeix registres de canals de continguts d'activitats no actualitzats
Aquestes taules emmagatzemen registres relacionats amb les publicacions per a la funcionalitat de canals de continguts d'activitats . Per alliberar espai, podeu suprimir qualsevol registre de publicació que ja no sigui necessari.
Mètode 14: Modifica la configuració de la supervisió dels nivells d'element
La taula ExchangeSyncIdMappingBase conté referències entre els registres del Dynamics 365 i els registres corresponents de Microsoft Exchange. Aquesta taula és utilitzada per la característica Sincronització del servidor, que permet la sincronització de correus electrònics, cites, contactes i tasques entre el Dynamics 365 i Microsoft Exchange.
En aquesta taula s'emmagatzemen files addicionals per ajudar a resoldre problemes de sincronització d'elements específics. Per obtenir més informació, vegeu Resoldre problemes de sincronització del servidor a nivell d'element amb Microsoft Dynamics el 365. En aquest article es proporcionen detalls sobre com podeu reduir la durada per defecte (tres dies) de la durada d'aquests registres de resolució de problemes. Aquesta característica de detecció d'errors també es pot inhabilitar. Les files no relacionades amb aquesta característica no es poden suprimir i són necessàries per a la sincronització de cites, contactes i tasques.
Mètode 15: suprimeix els registres d'alerta (registre de rastreig)
La característica Sincronització del servidor registra alertes quan es produeixen incidències diferents, com ara una bústia que troba un error o un advertiment. També hi ha alertes informacionals registrades en habilitar una bústia de correu. Podeu visualitzar aquestes alertes quan visualitzeu un perfil de bústia de correu o de servidor de correu electrònic dins de l'àrea Configuració avançada del correu electrònic. Tot i que aquests registres apareixen en una pestanya anomenada Alertes, en realitat són registres de traça. Per alliberar espai consumit per aquestes alertes, podeu suprimir els registres de traça que ja no siguin necessaris. Els registres de rastreig es poden suprimir dins de la pestanya Alertes d'un registre de perfil de servidor de correu electrònic o de bústia de correu. També es poden suprimir amb la feina de cerca avançada o de supressió massiva.
També podeu configurar els nivells d'alertes que es registren. Vegeu Pestanya Correu electrònic de Configuració del sistema.
Alliberar emmagatzematge utilitzat per aprovacions de flux
Vegeu Suprimir l'historial d'aprovació del Power Automate.
Allibereu l'emmagatzematge utilitzat per la taula SubscriptionTrackingDeletedObject
Vegeu Taula d'objectes suprimits de seguiment de subscripcions.