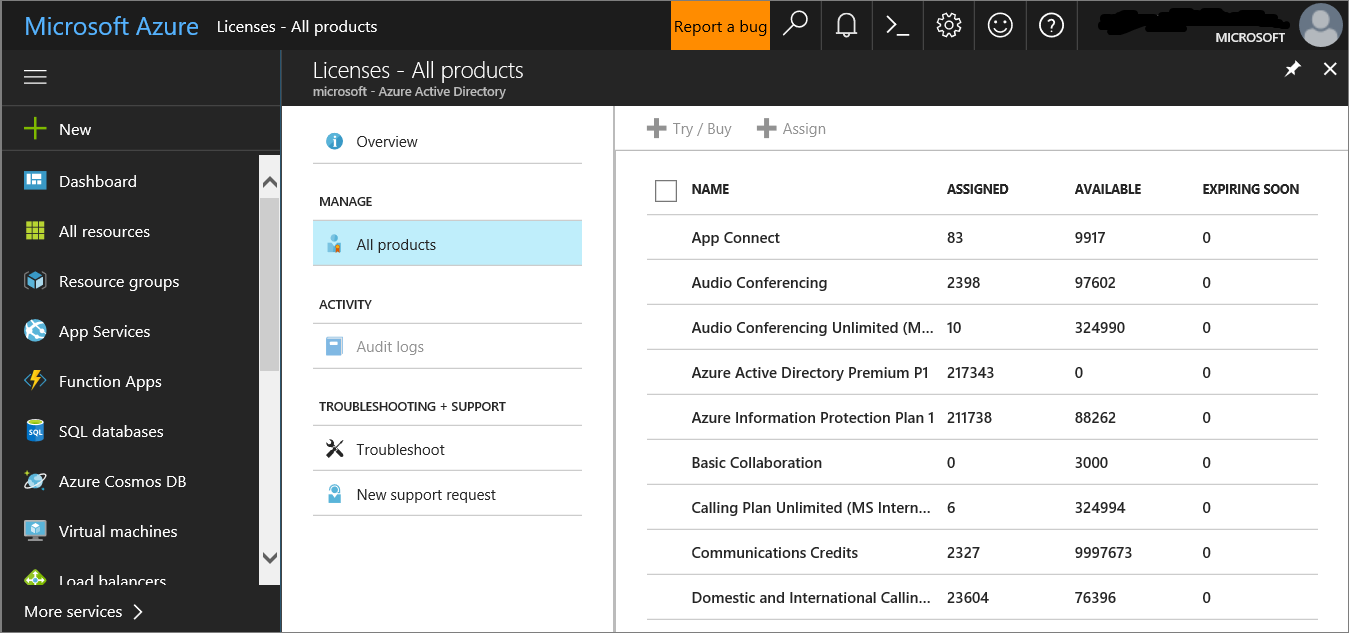Pilotní nasazení a nasazení Microsoft Defenderu for Endpoint
Platí pro:
- Microsoft Defender XDR
Tento článek obsahuje pracovní postup pro pilotní nasazení a nasazení Microsoft Defenderu for Endpoint ve vaší organizaci. Tato doporučení můžete využít k nasazení Microsoft Defenderu for Endpoint jako individuálního nástroje pro kybernetickou bezpečnost nebo jako součást komplexního řešení pomocí Microsoft DefenderU XDR.
Tento článek předpokládá, že máte produkčního tenanta Microsoft 365 a v tomto prostředí nasazujete a nasazujete Microsoft Defender for Endpoint. Tento postup zachová všechna nastavení a přizpůsobení, která nakonfigurujete během pilotního nasazení pro úplné nasazení.
Defender for Endpoint přispívá k architektuře nulové důvěryhodnosti tím, že pomáhá předcházet nebo snižovat obchodní škody způsobené porušením zabezpečení. Další informace najdete v tématu Prevence nebo omezení obchodních škod způsobených porušením zabezpečení v rámci přechodu na nulovou důvěryhodnost Microsoftu.
Kompletní nasazení pro Microsoft Defender XDR
Toto je článek 4 ze 6 série, který vám pomůže nasadit komponenty XDR v programu Microsoft Defender, včetně vyšetřování incidentů a reakce na ně.
Články v této sérii:
| Fáze | Odkaz |
|---|---|
| A. Spuštění pilotního nasazení | Spuštění pilotního nasazení |
| B. Pilotní nasazení a nasazení komponent XDR v programu Microsoft Defender | - Pilotní nasazení a nasazení Defenderu for Identity - Pilotní nasazení Defenderu pro Office 365 - Pilotní nasazení Defenderu for Endpoint (tento článek) - Pilotní nasazení a nasazení Microsoft Defenderu for Cloud Apps |
| C. Prošetřování hrozeb a reakce na ně | Procvičte si šetření incidentů a reakce na ně |
Pilotní a nasazení pracovního postupu pro Defender for Identity
Následující diagram znázorňuje běžný proces nasazení produktu nebo služby v IT prostředí.
Začnete vyhodnocením produktu nebo služby a toho, jak budou fungovat ve vaší organizaci. Potom produkt nebo službu pilotujete s vhodně malou podmnožinou produkční infrastruktury pro testování, učení a přizpůsobení. Pak postupně navyšujte rozsah nasazení, dokud nebude pokryta celá vaše infrastruktura nebo organizace.
Tady je pracovní postup pro pilotní nasazení a nasazení Defenderu for Identity v produkčním prostředí.
Postupujte takto:
- Kontrola stavu licence
- Onboarding koncových bodů pomocí některého z podporovaných nástrojů pro správu
- Ověření pilotní skupiny
- Vyzkoušení funkcí
Tady jsou doporučené kroky pro každou fázi nasazení.
| Fáze nasazení | Popis |
|---|---|
| Vyhodnotit | Proveďte vyhodnocení produktu Defender for Endpoint. |
| Pilot | Proveďte kroky 1 až 4 pro pilotní skupinu. |
| Úplné nasazení | Nakonfigurujte pilotní skupinu v kroku 3 nebo přidejte skupiny, abyste se rozšířili nad rámec pilotního nasazení a nakonec zahrnuli všechna vaše zařízení. |
Ochrana organizace před hackery
Defender for Identity poskytuje výkonnou ochranu sám o sobě. V kombinaci s dalšími funkcemi Microsoft Defenderu XDR ale Defender for Endpoint poskytuje data do sdílených signálů, které společně pomáhají zastavit útoky.
Tady je příklad kybernetického útoku a toho, jak ho komponenty XDR v programu Microsoft Defender pomáhají detekovat a zmírnit.
Defender for Endpoint detekuje ohrožení zabezpečení zařízení a sítě, která by jinak mohla být zneužita pro zařízení spravovaná vaší organizací.
Microsoft Defender XDR koreluje signály ze všech komponent Programu Microsoft Defender a poskytuje úplný příběh útoku.
Architektura Defenderu for Endpoint
Následující diagram znázorňuje architekturu a integrace Microsoft Defenderu for Endpoint.
Tato tabulka popisuje obrázek.
| Bublinový popisek | Popis |
|---|---|
| 1 | Zařízení jsou on-boarded prostřednictvím jednoho z podporovaných nástrojů pro správu. |
| 2 | Onboarded devices provide and respond to Microsoft Defender for Endpoint signal data. |
| 3 | Spravovaná zařízení jsou připojená nebo zaregistrovaná v Microsoft Entra ID. |
| 4 | Zařízení s Windows připojená k doméně se synchronizují s ID Microsoft Entra pomocí nástroje Microsoft Entra Connect. |
| 5 | Upozornění, šetření a odpovědi v Programu Microsoft Defender for Endpoint se spravují v Microsoft Defenderu XDR. |
Tip
Microsoft Defender for Endpoint je také součástí testovacího prostředí v rámci produktu, kde můžete přidávat předem nakonfigurovaná zařízení a spouštět simulace k vyhodnocení možností platformy. Toto testovací prostředí nabízí zjednodušené prostředí pro nastavení, které vám pomůže rychle předvést hodnotu programu Microsoft Defender for Endpoint, včetně pokynů pro mnoho funkcí, jako je pokročilé proaktivní vyhledávání a analýza hrozeb. Další informace najdete v tématu Vyhodnocení možností. Hlavním rozdílem mezi pokyny v tomto článku a testovacím prostředím pro hodnocení je to, že prostředí pro hodnocení používá produkční zařízení, zatímco testovací prostředí používá neprodukční zařízení.
Krok 1: Kontrola stavu licence
Nejprve budete muset zkontrolovat stav licence, abyste ověřili, že je správně zřízená. Můžete to provést prostřednictvím centra pro správu nebo portálu Microsoft Azure.
Pokud chcete zobrazit své licence, přejděte na portál Microsoft Azure Portal a přejděte do části Licence portálu Microsoft Azure.
Případně v Centru pro správu přejděte na Fakturační>předplatná.
Na obrazovce uvidíte všechny zřízené licence a jejich aktuální stav.
Krok 2: Onboarding koncových bodů pomocí některého z podporovaných nástrojů pro správu
Po ověření správného zřízení stavu licence můžete zahájit onboarding zařízení do služby.
Pro účely vyhodnocení programu Microsoft Defender for Endpoint doporučujeme vybrat několik zařízení s Windows, na které se má hodnocení provést.
Můžete použít kterýkoli z podporovaných nástrojů pro správu, ale Intune poskytuje optimální integraci. Další informace najdete v tématu Konfigurace Microsoft Defenderu for Endpoint v Microsoft Intune.
Téma Plánování nasazení popisuje obecné kroky, které je potřeba provést při nasazení Defenderu for Endpoint.
Podívejte se na toto video, kde najdete rychlý přehled procesu onboardingu a seznamte se s dostupnými nástroji a metodami.
Možnosti nástroje onboardingu
Následující tabulka uvádí dostupné nástroje na základě koncového bodu, který potřebujete nasadit.
| Koncový bod | Možnosti nástrojů |
|---|---|
| Windows | - Místní skript (až 10 zařízení) - Zásady skupiny - Microsoft Intune / Správce mobilních zařízení - Microsoft Endpoint Configuration Manager - Skripty VDI |
| macOS | - Místní skripty - Microsoft Intune - JAMF Pro - Správa mobilních zařízení |
| iOS | Na základě aplikací |
| Android | Microsoft Intune |
Když nasadíte Microsoft Defender for Endpoint, můžete se rozhodnout, že před nasazením celé organizace do služby připojíte několik zařízení.
Pak můžete vyzkoušet dostupné možnosti, jako je spouštění simulací útoků a sledování toho, jak Defender for Endpoint zobrazuje škodlivé aktivity a umožňuje efektivně reagovat.
Krok 3: Ověření pilotní skupiny
Po dokončení kroků onboardingu popsaných v části Povolení vyhodnocení by se zařízení měla zobrazit v seznamu Inventář zařízení přibližně za hodinu.
Až uvidíte svá onboardovaná zařízení, můžete pokračovat v vyzkoušení funkcí.
Krok 4: Vyzkoušení možností
Teď, když jste dokončili onboarding některých zařízení a ověřili jste, že se hlásí službě, seznamte se s produktem tím, že vyzkoušíte výkonné funkce, které jsou hned po ruce.
Během pilotního nasazení můžete snadno začít s vyzkoušením některých funkcí, abyste viděli produkt v akci, aniž byste museli procházet složité kroky konfigurace.
Začněme tím, že si projdeme řídicí panely.
Zobrazení inventáře zařízení
V inventáři zařízení se zobrazí seznam koncových bodů, síťových zařízení a zařízení IoT ve vaší síti. Poskytuje nejen přehled o zařízeních ve vaší síti, ale také podrobné informace o nich, jako je doména, úroveň rizika, platforma operačního systému a další podrobnosti pro snadnou identifikaci nejvíce ohrožených zařízení.
Zobrazení řídicího panelu správy ohrožení zabezpečení v programu Microsoft Defender
Správa ohrožení zabezpečení programu Defender vám pomůže zaměřit se na slabá místa, která pro organizaci představují nejnaléhavější a nejvyšší riziko. Z řídicího panelu získáte základní přehled o skóre expozice organizace, skóre zabezpečení microsoftu pro zařízení, distribuci expozice zařízení, doporučení k nejvyšším zabezpečení, softwaru s nejvyšším ohrožením zabezpečení, hlavních nápravných aktivitách a nejvíce vystavených datech zařízení.
Spuštění simulace
Microsoft Defender for Endpoint se dodává se scénáři útoku "Do It Yourself" (Do It Yourself), které můžete spustit na pilotních zařízeních. Každý dokument obsahuje požadavky na operační systém a aplikace a také podrobné pokyny, které jsou specifické pro scénář útoku. Tyto skripty jsou bezpečné, zdokumentované a snadno se používají. Tyto scénáře budou odrážet možnosti Defenderu for Endpoint a provedou vás šetřením.
Pokud chcete spustit některou ze zadaných simulací, potřebujete alespoň jedno nasazené zařízení.
V části Nápověda>k simulacím & kurzy vyberte, které z dostupných scénářů útoku chcete simulovat:
Scénář 1: Zahodí zadní vrátka dokumentu – simuluje doručení dokumentu se sociálně inženýrem. Dokument spustí speciálně vytvořené zadní vrátka, které útočníkům dává kontrolu.
Scénář 2: Skript PowerShellu při útoku bez souborů – simuluje útok bez souborů, který je závislý na PowerShellu, a ukazuje snížení prostoru útoku a detekci aktivity škodlivé paměti učením zařízení.
Scénář 3: Automatizovaná reakce na incidenty – aktivuje automatizované šetření, které automaticky vyhledá artefakty porušení zabezpečení a opraví je, aby se škálovala kapacita reakce na incidenty.
Stáhněte si a přečtěte si odpovídající dokument s návodem, který je součástí vybraného scénáře.
Stáhněte si soubor simulace nebo zkopírujte simulační skript tak, že přejdete na nápovědu>k simulacím & kurzech. Soubor nebo skript si můžete stáhnout na testovacím zařízení, ale není to povinné.
Spusťte simulační soubor nebo skript na testovacím zařízení podle pokynů v dokumentu s návodem.
Poznámka
Simulační soubory nebo skripty napodobují aktivitu útoku, ale ve skutečnosti jsou neškodné a nepoškodí ani neohrožují testovací zařízení.
Integrace SIEM
Defender for Endpoint můžete integrovat se službou Microsoft Sentinel nebo obecnou službu pro správu událostí a informací o zabezpečení (SIEM) a povolit tak centralizované monitorování výstrah a aktivit z připojených aplikací. Se službou Microsoft Sentinel můžete komplexněji analyzovat události zabezpečení ve vaší organizaci a vytvářet playbooky pro efektivní a okamžitou reakci.
Microsoft Sentinel zahrnuje konektor Defenderu for Endpoint. Další informace najdete v tématu Konektor Microsoft Defenderu for Endpoint pro Microsoft Sentinel.
Informace o integraci s obecnými systémy SIEM najdete v tématu Povolení integrace SIEM v Microsoft Defenderu for Endpoint.
Další krok
Začleňte informace z provozního průvodce zabezpečením Defenderu for Endpoint do procesů SecOps.
Další krok pro kompletní nasazení XDR v programu Microsoft Defender
Pokračujte v kompletním nasazení Microsoft DefenderU XDR pomocí pilotního nasazení a nasaďte Microsoft Defender for Cloud Apps.
Tip
Chcete se dozvědět více? Spojte se s komunitou zabezpečení společnosti Microsoft v naší technické komunitě: Technická komunita Microsoft Defender XDR.
Váš názor
Připravujeme: V průběhu roku 2024 budeme postupně vyřazovat problémy z GitHub coby mechanismus zpětné vazby pro obsah a nahrazovat ho novým systémem zpětné vazby. Další informace naleznete v tématu: https://aka.ms/ContentUserFeedback.
Odeslat a zobrazit názory pro