Poznámka
Přístup k této stránce vyžaduje autorizaci. Můžete se zkusit přihlásit nebo změnit adresáře.
Přístup k této stránce vyžaduje autorizaci. Můžete zkusit změnit adresáře.
PLATÍ PRO: Azure Data Factory
Azure Data Factory  Azure Synapse Analytics
Azure Synapse Analytics
Návod
Vyzkoušejte si službu Data Factory v Microsoft Fabric, řešení pro analýzy typu all-in-one pro podniky. Microsoft Fabric zahrnuje všechno od přesunu dat až po datové vědy, analýzy v reálném čase, business intelligence a vytváření sestav. Přečtěte si, jak začít používat novou zkušební verzi zdarma.
V tomto kurzu pomocí webu Azure Portal vytvoříte datovou továrnu. Potom pomocí nástroje pro kopírování dat vytvoříte kanál, který kopíruje data z databáze SQL Serveru do úložiště objektů blob v Azure.
Poznámka:
- Pokud se službou Azure Data Factory teprve začínáte, přečtěte si téma Seznámení se službou Data Factory.
V tomto kurzu budete provádět následující kroky:
- Vytvoření datové továrny
- Vytvoření kanálu pomocí nástroje pro kopírování dat
- Monitorování spuštění aktivit a kanálu
Požadavky
Předplatné Azure
Pokud ještě nemáte předplatné Azure, vytvořte si bezplatný účet před tím, než začnete.
Role Azure
Abyste mohli vytvořit instance datové továrny, musí mít uživatelský účet, který použijete pro přihlášení k Azure, přiřazenou roli Přispěvatel nebo Vlastník předplatného Azure nebo musí být jeho správcem.
Pokud chcete zobrazit oprávnění, která v předplatném máte, přejděte na web Azure Portal. V pravém horním rohu vyberte své uživatelské jméno a pak vyberte Oprávnění. Pokud máte přístup k několika předplatným, vyberte odpovídající předplatné. Ukázkové pokyny k přidání uživatele do role najdete v tématu Přiřazení rolí Azure pomocí webu Azure Portal.
SQL Server 2014, 2016 a 2017
V tomto kurzu použijete databázi SQL Serveru jako zdrojové úložiště dat. Kanál v datové továrně, který vytvoříte v tomto kurzu, kopíruje data z této databáze SQL Serveru (zdroj) do úložiště objektů blob (jímka). Ve své databázi SQL Serveru pak vytvoříte tabulku emp a vložíte do ní několik ukázkových záznamů.
Spusťte aplikaci SQL Server Management Studio. Pokud na vašem počítači ještě není nainstalovaná, přejděte na stránku pro stažení aplikace SQL Server Management Studio.
Pomocí svých přihlašovacích údajů se přihlaste ke své instanci SQL Serveru.
Vytvořte ukázkovou databázi. Ve stromovém zobrazení klikněte pravým tlačítkem na Databáze a pak vyberte Nová databáze.
V okně Nová databáze zadejte název databáze a pak vyberte OK.
Vytvořte tabulku emp a vložte do ní nějaká ukázková data spuštěním následujícího skriptu dotazu proti databázi. Ve stromovém zobrazení klikněte pravým tlačítkem na databázi, kterou jste vytvořili, a pak vyberte Nový dotaz.
CREATE TABLE dbo.emp ( ID int IDENTITY(1,1) NOT NULL, FirstName varchar(50), LastName varchar(50) ) GO INSERT INTO emp (FirstName, LastName) VALUES ('John', 'Doe') INSERT INTO emp (FirstName, LastName) VALUES ('Jane', 'Doe') GO
Účet služby Azure Storage
V tomto kurzu použijete účet úložiště Azure (konkrétně úložiště objektů blob) pro obecné účely jako cílové úložiště dat nebo úložiště dat jímky. Pokud účet úložiště pro obecné účely nemáte, přečtěte si téma Vytvoření účtu úložiště, kde najdete pokyny k jeho vytvoření. Kanál v datové továrně, který vytvoříte v tomto kurzu, kopíruje data z databáze SQL Serveru (zdroj) do tohoto úložiště objektů blob (jímka).
Získání názvu a klíče účtu úložiště
V tomto kurzu použijete název a klíč svého účtu úložiště. Název a klíč svého účtu úložiště získáte pomocí následujícího postupu:
Přihlaste se k webu Azure Portal pomocí svého uživatelského jména a hesla Azure.
V levém podokně vyberte Všechny služby. Proveďte filtrování pomocí klíčového slova úložiště a pak vyberte Účty úložiště.
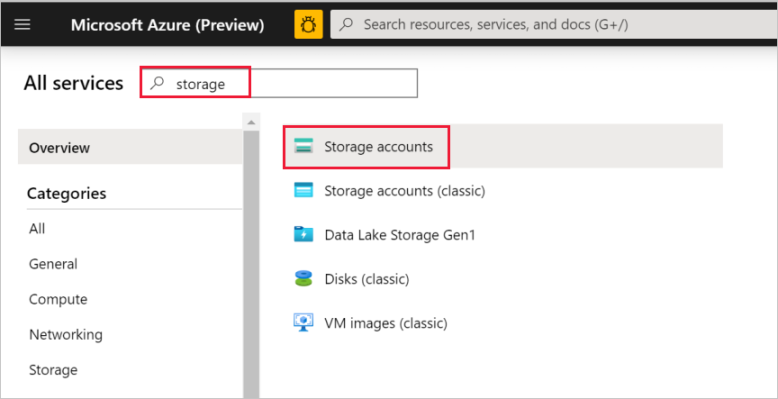
V seznamu účtů úložiště v případě potřeby vyfiltrujte váš účet úložiště. Pak vyberte svůj účet úložiště.
V okně Účet úložiště vyberte Přístupové klíče.
Zkopírujte hodnoty polí Název účtu úložiště a klíč1 a vložte je do Poznámkového bloku nebo jiného editoru pro pozdější použití v rámci kurzu.
Vytvoření datové továrny
V horní nabídce vyberte Vytvořit prostředek>Analýza>Datová továrna:
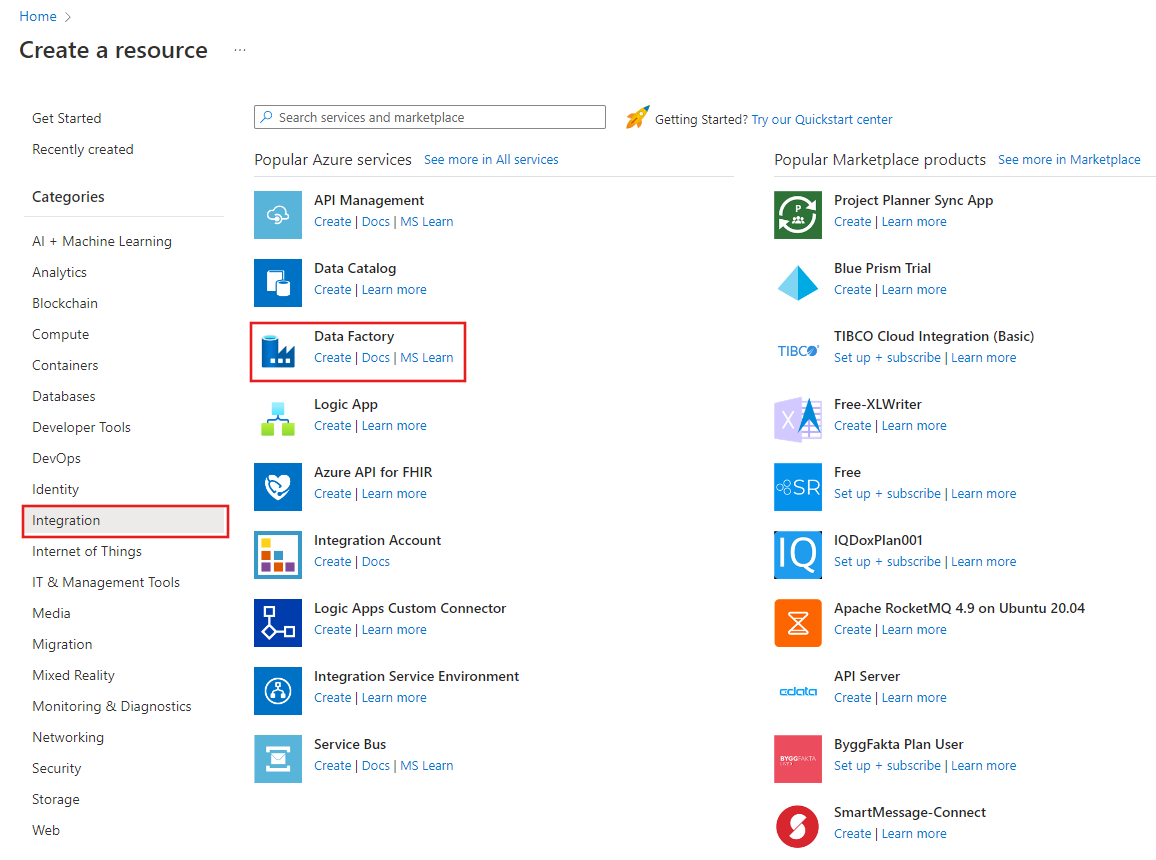
Na stránce Nová datová továrna v části Název zadejte ADFTutorialDataFactory.
Název datové továrny musí být globálně jedinečný. Pokud se u pole s názvem zobrazí následující chybová zpráva, tak název datové továrny změňte (třeba na vaše_jméno_ADFTutorialDataFactory). Pravidla pro pojmenovávání artefaktů služby Data Factory najdete v tématu Data Factory – pravidla pojmenování.
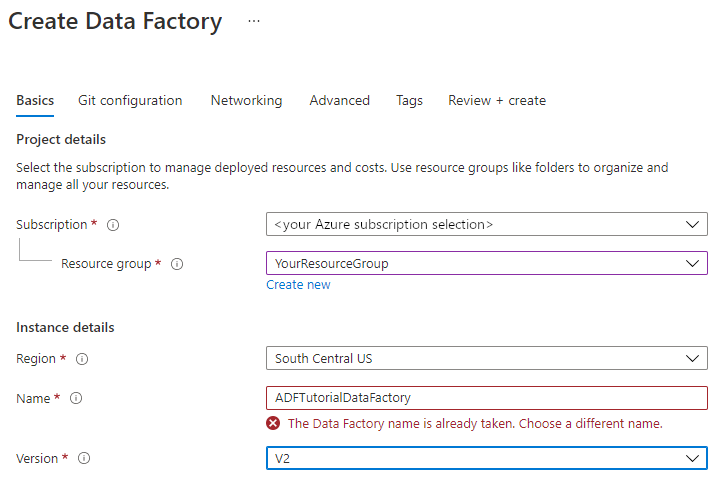
Vyberte předplatné Azure, v rámci kterého chcete datovou továrnu vytvořit.
U položky Skupina prostředků proveďte jeden z následujících kroků:
Vyberte Použít existující a z rozevíracího seznamu vyberte existující skupinu prostředků.
Vyberte Vytvořit novou a zadejte název skupiny prostředků.
Informace o skupinách prostředků najdete v tématu Použití skupin prostředků ke správě prostředků Azure.
Jako Verzi vyberte V2.
V části Umístění vyberte umístění datové továrny. V rozevíracím seznamu se zobrazí pouze podporovaná umístění. Úložiště dat (například služby Azure Storage a SQL Database) a výpočetní prostředí (například Azure HDInsight) používané datovou továrnou můžou být v jiných umístěních nebo oblastech.
Vyberte Vytvořit.
Po vytvoření se zobrazí stránka Datová továrna, jak je znázorněno na obrázku.

Výběrem možnosti Otevřít na dlaždici Otevřít azure Data Factory Studio spustíte uživatelské rozhraní služby Data Factory na samostatné kartě.
Vytvoření kanálu pomocí nástroje pro kopírování dat
Na domovské stránce služby Azure Data Factory vyberte Ingest a spusťte nástroj Pro kopírování dat.
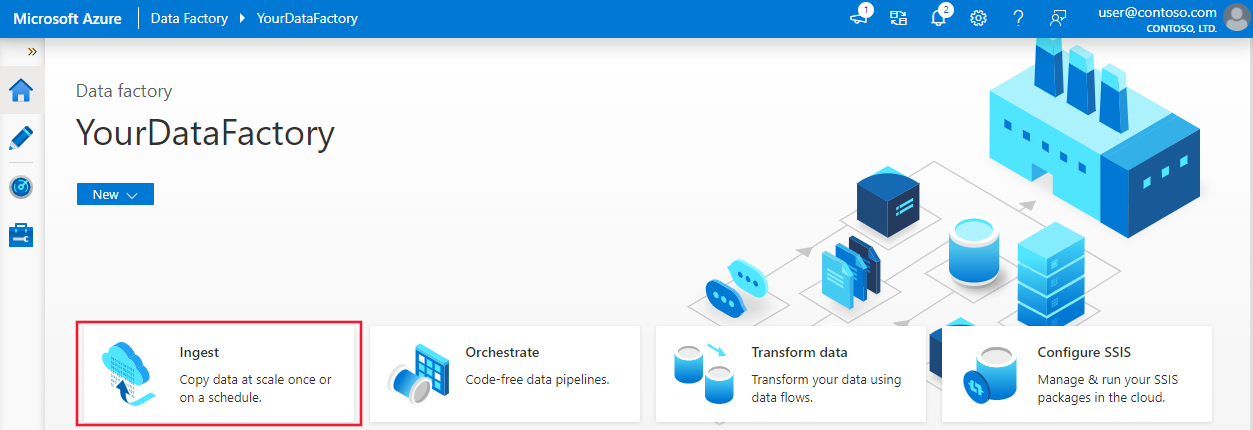
Na stránce Vlastnosti nástroje Pro kopírování dat zvolte předdefinovaný úkol kopírování v části Typ úlohy a zvolte Spustit jednou v části Tempo úkolu nebo plán úkolu a pak vyberte Další.
Na stránce Zdrojové úložiště dat vyberte možnost + Vytvořit nové připojení.
V části Nové připojení vyhledejte SQL Server a pak vyberte Pokračovat.
V dialogovém okně Nové připojení (SQL server) v části Název zadejte SqlServerLinkedService. V části Connect via integration runtime (Připojit prostřednictvím prostředí Integration Runtime) vyberte +New (+Nový). Musíte vytvořit místní prostředí Integration Runtime, stáhnout ho na svůj počítač a zaregistrovat ho ve službě Data Factory. Místní prostředí Integration Runtime kopíruje data mezi vaším místním prostředím a cloudem.
V dialogovém okně Nastavení prostředí Integration Runtime vyberte Místní prostředí. Potom vyberte Pokračovat.
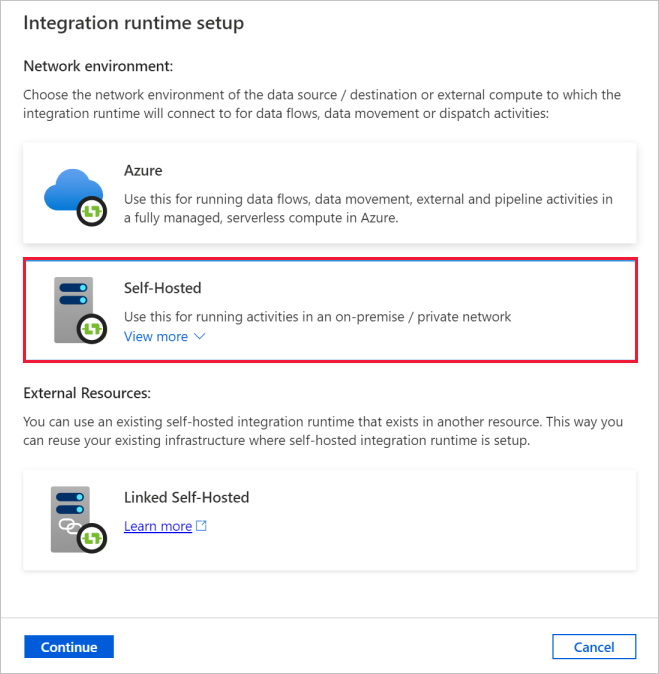
V dialogovém okně Instalace prostředí Integration Runtime v části Název zadejte TutorialIntegrationRuntime. Pak vyberte Vytvořit.
V dialogovém okně Instalace prostředí Integration Runtime vyberte Kliknutím sem spusťte expresní instalaci pro tento počítač. Tato akce nainstaluje prostředí Integration Runtime na vašem počítači a zaregistruje ho ve službě Data Factory. Případně můžete využít možnost ruční instalace a stáhnout instalační soubor, spustit ho a použít klíč k registraci prostředí Integration Runtime.
Spusťte staženou aplikaci. V okně se zobrazí stav expresní instalace.
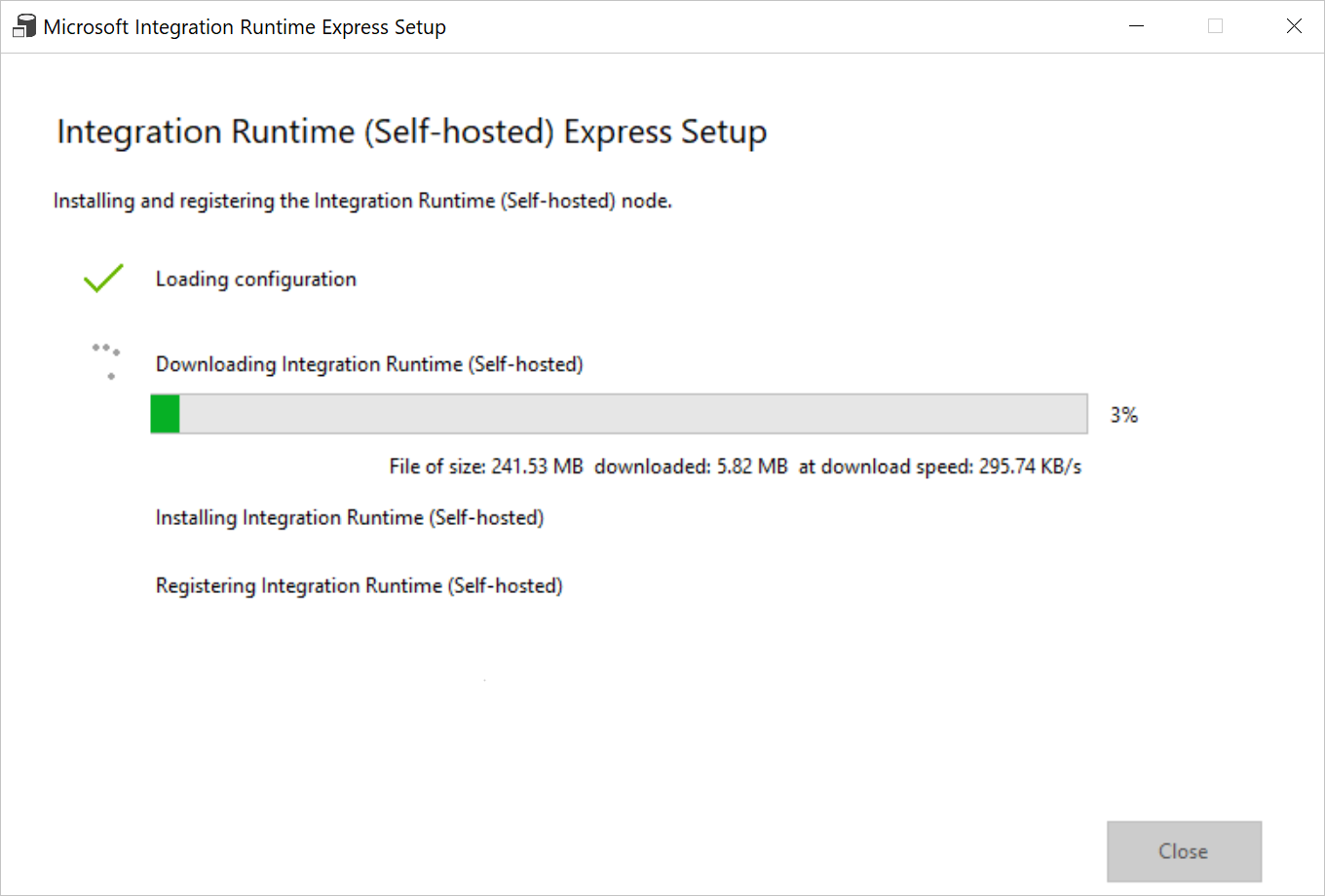
V dialogovém okně Nové připojení (SQL Server) ověřte, že je v části Connect via Integration Runtime vybraná možnost TutorialIntegrationRuntime. Pak proveďte následující kroky:
a. V části Název zadejte SqlServerLinkedService.
b) V části Název serveru zadejte název vaší instance SQL Serveru.
c) V části Název databáze zadejte název vaší místní databáze.
d. V části Typ ověřování vyberte odpovídající typ ověřování.
e. V části Uživatelské jméno zadejte jméno uživatele s přístupem k SQL Serveru.
f. Zadejte heslo pro uživatele.
gram Otestujte připojení a vyberte Vytvořit.
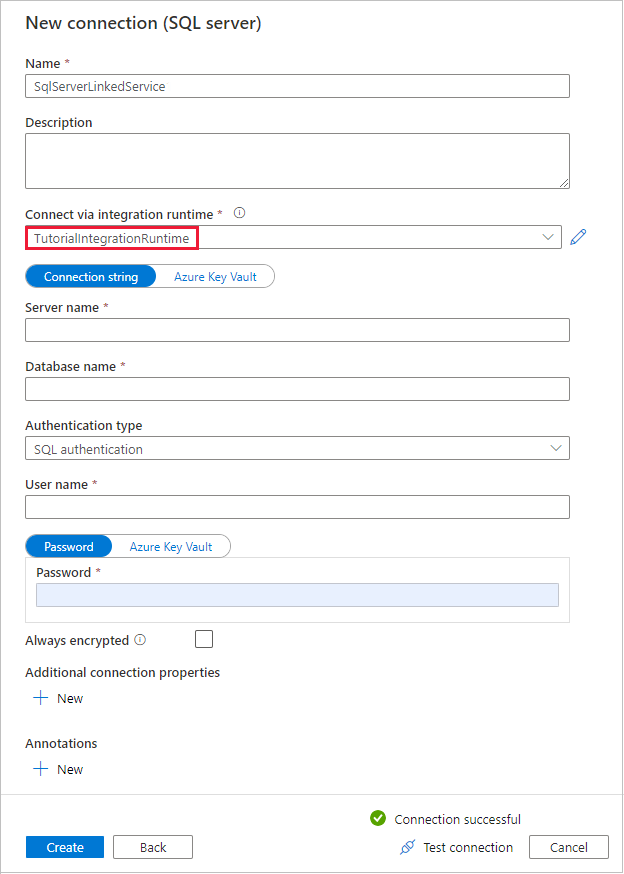
Na stránce Zdrojové úložiště dat se ujistěte, že je v bloku připojení vybráno nově vytvořené připojení k SQL Serveru. Potom v části Zdrojové tabulky zvolte EXISTUJÍCÍ TABULKY a v seznamu vyberte tabulku dbo.emp a vyberte Další. Můžete vybrat jakoukoli jinou tabulku, která je založená na vaší databázi.
Na stránce Použít filtr můžete zobrazit náhled dat a zobrazit schéma vstupních dat výběrem tlačítka Náhled dat. Pak vyberte Další.
Na stránce Cílové úložiště dat vyberte + Vytvořit nové připojení.
V novém připojení vyhledejte a vyberte Azure Blob Storage a pak vyberte Pokračovat.
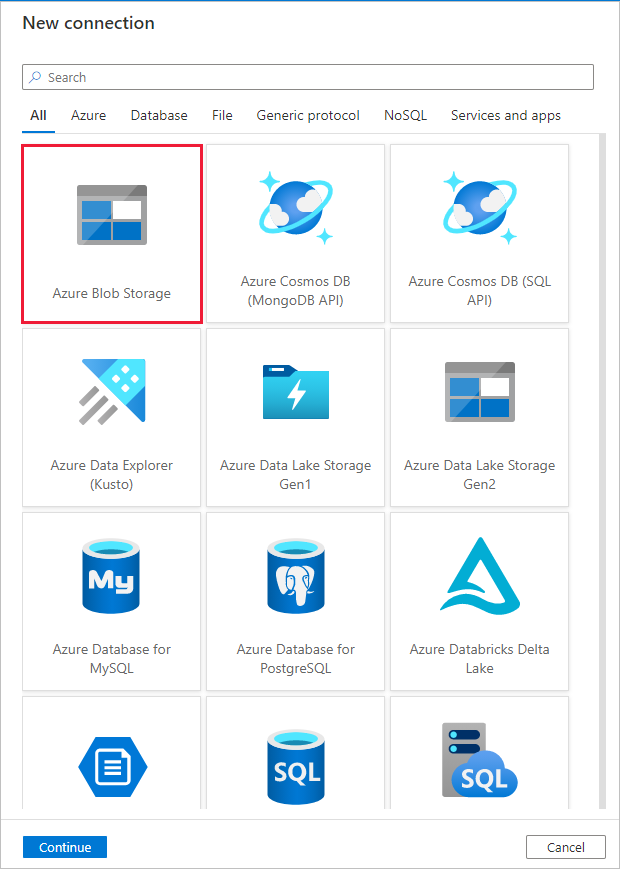
V dialogovém okně Nové připojení (Azure Blob Storage) proveďte následující kroky:
a. Do pole Název zadejte AzureStorageLinkedService.
b) V části Připojit přes prostředí Integration Runtime vyberte TutorialIntegrationRuntime a v části Metoda ověřování vyberte Klíč účtu.
c) V části Předplatné Azure vyberte své předplatné Azure z rozevíracího seznamu.
d. V části Název účtu úložiště vyberte z rozevíracího seznamu svůj účet úložiště.
e. Otestujte připojení a vyberte Vytvořit.
V dialogovém okně Cílové úložiště dat se ujistěte, že je v bloku připojení vybrané nově vytvořené připojení služby Azure Blob Storage. Potom v části Cesta ke složce zadejte adftutorial/fromonprem. Kontejner adftutorial jste vytvořili jako součást požadavků. Pokud výstupní složka neexistuje (v tomto případě fromonprem), služba Data Factory ji automaticky vytvoří. Pomocí tlačítka Procházet můžete také procházet úložiště objektů blob a jeho kontejnery a složky. Pokud do pole File name (Název souboru) nezadáte žádnou hodnotu, použije se ve výchozím nastavení název ze zdroje (v tomto případě dbo.emp).
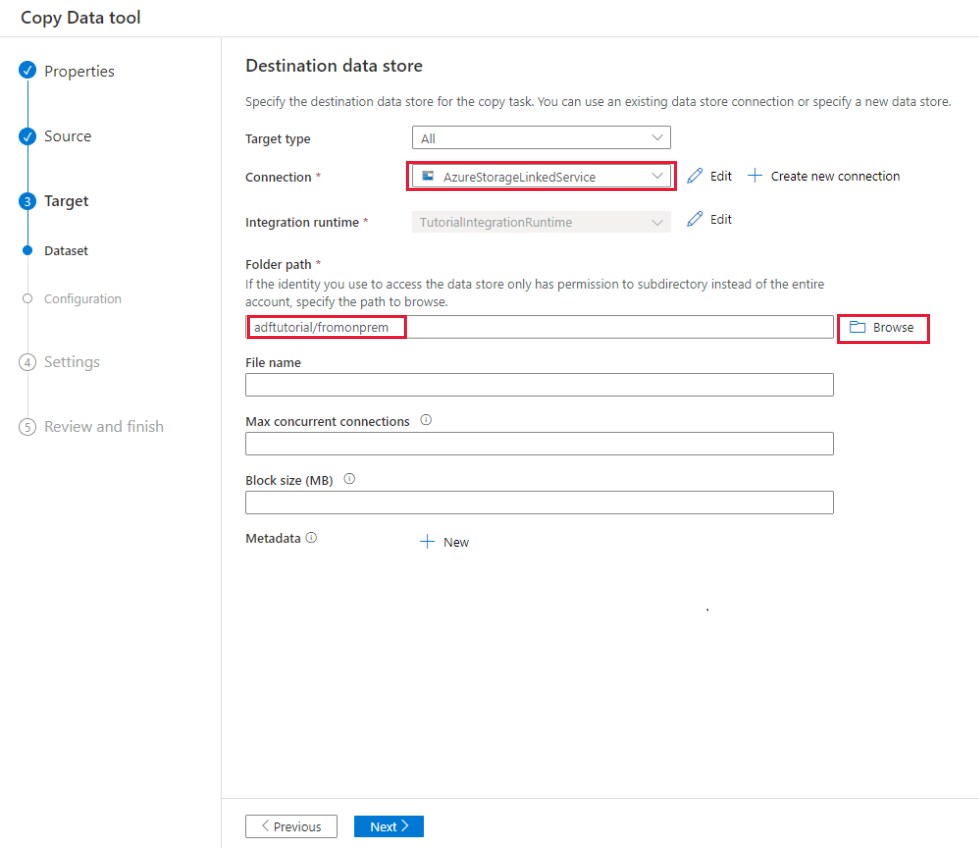
V dialogovém okně File format settings (Nastavení formátu souboru) vyberte Next (Další).
V dialogovém okně Nastavení v části Název úlohy zadejte CopyFromOnPremSqlToAzureBlobPipeline a pak vyberte Další. Nástroj pro kopírování dat vytvoří kanál s názvem, který zadáte do tohoto pole.
V dialogovém okně Summary (Souhrn) zkontrolujte hodnoty všech nastavení a vyberte Next (Další).
Na stránce Nasazení vyberte Monitorovat a začněte monitorovat kanál (úlohu).
Po dokončení spuštění kanálu můžete zobrazit stav kanálu, který jste vytvořili.
Na stránce Spuštění kanálu vyberte Aktualizovat a aktualizujte seznam. Výběrem odkazu pod názvem kanálu zobrazíte podrobnosti o spuštění aktivity nebo znovu spustíte kanál.
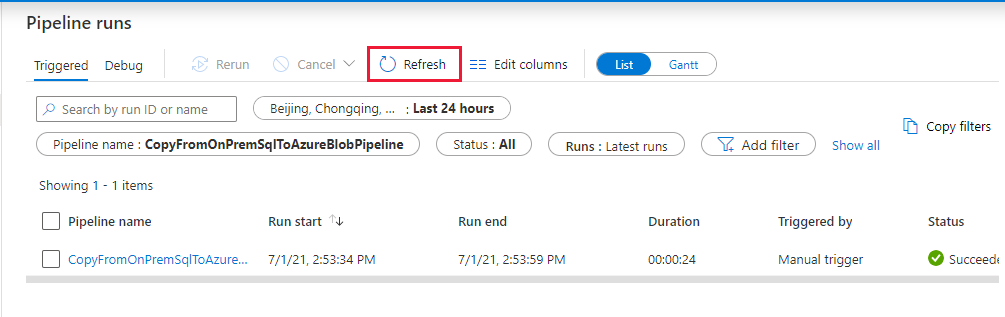
Na stránce "Spuštění aktivit" vyberte odkaz Podrobnosti (ikona brýle) ve sloupci Název aktivity, kde najdete další podrobnosti o operaci kopírování. Pokud se chcete vrátit na stránku Spuštění kanálu, vyberte odkaz Všechna spuštění kanálu v nabídce s popisem cesty. Jestliže chcete zobrazení aktualizovat, vyberte Aktualizovat.
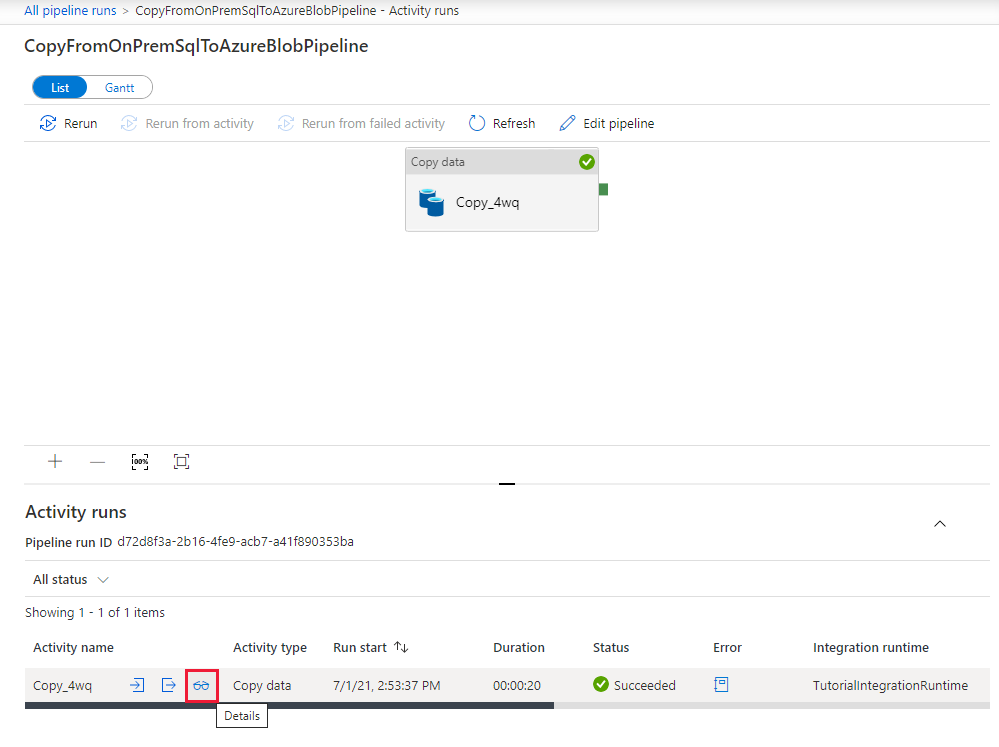
Ověřte, že složka fromonprem kontejneru adftutorial obsahuje výstupní soubor.
Výběrem karty Autor na levé straně přepněte do režimu úprav. Pomocí editoru můžete aktualizovat propojené služby, datové sady a kanály vytvořené nástrojem. Vyberte Kód a zobrazte kód JSON přidružený k entitě otevřené v editoru. Podrobnosti o úpravách těchto entit v uživatelském rozhraní služby Data Factory najdete ve verzi tohoto kurzu pro Azure Portal.
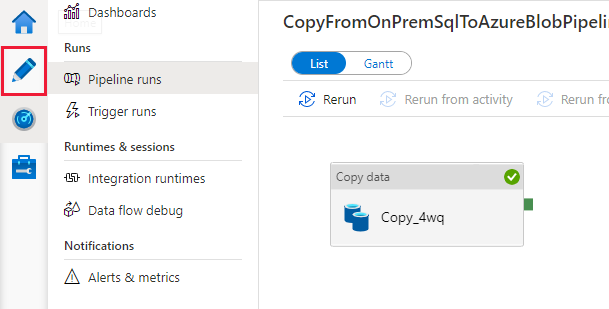
Související obsah
Kanál v této ukázce kopíruje data z databáze SQL Serveru do úložiště objektů blob. Naučili jste se:
- Vytvoření datové továrny
- Vytvoření kanálu pomocí nástroje pro kopírování dat
- Monitorování spuštění aktivit a kanálu
Seznam úložišť dat podporovaných službou Data Factory najdete v tématu popisujícím podporovaná úložiště dat.
Pokud se chcete dozvědět, jak hromadně kopírovat data ze zdroje do cíle, přejděte k následujícímu kurzu: