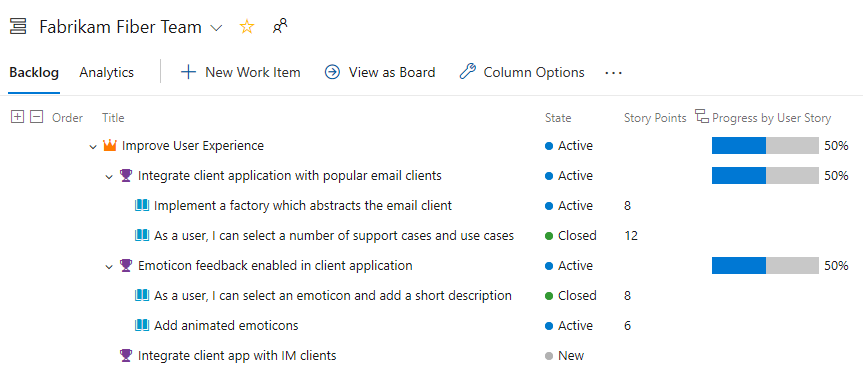Uspořádání backlogu a mapování podřízených pracovních položek na nadřazené položky v Azure Boards
Azure DevOps Services | Azure DevOps Server 2022 – Azure DevOps Server 2019
Po přidání funkcí nebo námětů do backlogu portfolia uspořádejte backlog mapováním položek backlogu. Položky můžete rychle přidat a seskupit do hierarchie. A také můžete přejít k podrobnostem nebo dolů v hierarchii, změnit pořadí a přeuspořádat položky a filtrovat hierarchická zobrazení.
V tomto článku se dozvíte, jak:
- Otevření backlogu produktu nebo backlogu portfolia
- Zobrazení hierarchie stromové struktury
- Seskupení položek backlogu pomocí podokna Mapování
- Přetáhnutím položek nebo možností Změnit nadřazenou položku
Poznámka:
Další informace najdete v tématu Backlogy, panely a plány. Pokud na backlogu nebo panelu nevidíte požadované pracovní položky, přečtěte si téma Nastavení backlogů a panelů tak, aby je nakonfigurovaly podle vašich preferencí.
Požadavky
Při vytváření projektu nebo týmu se backlogy vytvoří automaticky. Každý tým má přístup k vlastním backlogům produktů, portfolia a sprintů.
| Požadavek | Popis |
|---|---|
| Project Správa istrator nebo přispěvatel | Do projektu musíte být přidáni jako člen skupiny zabezpečení Přispěvatelé nebo Project Správa istrators. |
| Přístup účastníků | Pokud chcete přidat nebo upravit pracovní položky, musíte mít udělený přístup účastníka nebo vyšší. Uživatelé s přístupem účastníků pro veřejné projekty mají úplný přístup k backlogu a funkcím panelu, jako jsou uživatelé se základním přístupem. Další informace najdete ve stručné referenční příručce k přístupu pro účastníka. |
| Člen přispěvatele nebo Povolit oprávnění zapnuto | Chcete-li zobrazit nebo upravit pracovní položky, musíte mít v tomto uzlu pracovní položky Zobrazení a upravit pracovní položky v tomto uzlu nastavena na Povolit. Ve výchozím nastavení má skupina Přispěvatelé toto oprávnění nastaveno na Povolit. Další informace najdete v tématu Nastavení oprávnění a přístupu pro sledování práce. |
| Definované iterace | Pokud chcete použít podokno Plánování , musí správce týmu definovat cesty iterace (sprint) a nakonfigurovat iterace týmu. |
| Požadavek | Popis |
|---|---|
| Project Správa istrator nebo přispěvatel | Do projektu musíte být přidáni jako člen skupiny zabezpečení Přispěvatelé nebo Project Správa istrators. |
| Přístup účastníků | Pokud chcete přidat nebo upravit pracovní položky, musíte mít udělený přístup účastníka nebo vyšší. |
| Člen přispěvatele nebo Povolit oprávnění zapnuto | Chcete-li zobrazit nebo upravit pracovní položky, musíte mít v tomto uzlu pracovní položky Zobrazení a upravit pracovní položky v tomto uzlu nastavena na Povolit. Ve výchozím nastavení má skupina Přispěvatelé toto oprávnění nastaveno na Povolit. Další informace najdete v tématu Nastavení oprávnění a přístupu pro sledování práce. |
| Definované iterace | Pokud chcete použít podokno Plánování , musí správce týmu definovat cesty iterace (sprint) a nakonfigurovat iterace týmu. |
Poznámka:
Přístup účastníků k uživatelům privátního projektu nemůže přetáhnout položky, aby je mapoval nebo znovu načte nebo jim přiřazuje sprint.
Poznámka:
Uživatelé, kteří mají přístup k účastníkům, nemůžou přetahovat položky, aby je mapovali nebo znovu namapovali nebo jim přiřadili sprint.
Otevření backlogu z webového portálu
Ve webovém prohlížeči otevřete backlog produktu.
(1) Zkontrolujte, zda jste vybrali správný projekt, (2) zvolte Backlogy panelů>a pak (3) vyberte správný tým z nabídky selektoru týmu.
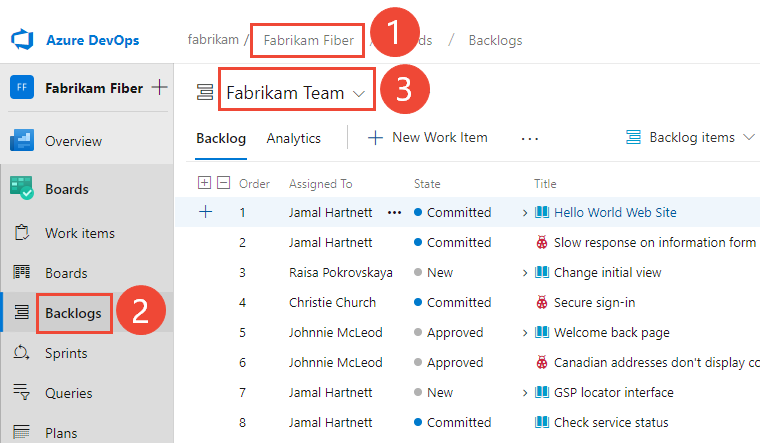
Pokud chcete vybrat jiný backlog, otevřete selektor a pak zvolte jiný tým nebo vyberte možnost Zobrazit adresář backlogu. Nebo do vyhledávacího pole zadejte klíčové slovo, které vyfiltruje seznam týmových backlogů projektu.
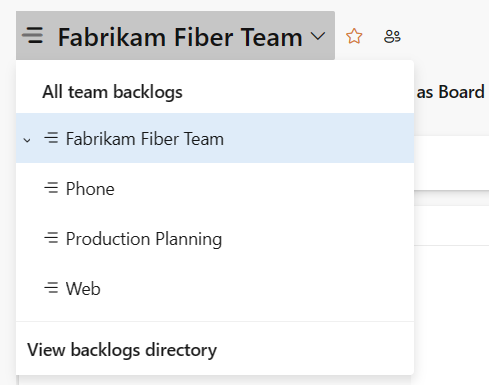
Tip
Zvolte ikonu hvězdičky
 , abyste si oblíbí backlog týmu. Oblíbené artefakty (
, abyste si oblíbí backlog týmu. Oblíbené artefakty ( ikona oblíbené položky) se zobrazí v horní části seznamu selektoru týmu.
ikona oblíbené položky) se zobrazí v horní části seznamu selektoru týmu.Zkontrolujte, že jste jako úroveň backlogu vybrali scénáře (pro agilní), problémy (pro základní), položky backlogu (pro Scrum) nebo Požadavky (pro CMMI).

(Volitelné) Pokud chcete zvolit, které sloupce se mají zobrazit a v jakém pořadí, zvolte
 ikonu akcí a vyberte Možnosti sloupce. Další informace najdete v tématu Změna možností sloupců.
ikonu akcí a vyberte Možnosti sloupce. Další informace najdete v tématu Změna možností sloupců.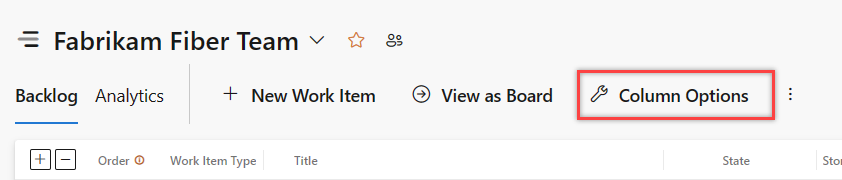
(1) Zkontrolujte, zda jste vybrali správný projekt, (2) zvolte Backlogy panelů>a pak (3) vyberte správný tým z nabídky selektoru týmu.

Pokud chcete vybrat jiný tým, otevřete selektor a vyberte jiný tým nebo zvolte
 možnost Procházet všechny backlogy . Nebo můžete do vyhledávacího pole zadat klíčové slovo, které vyfiltruje seznam týmových backlogů projektu.
možnost Procházet všechny backlogy . Nebo můžete do vyhledávacího pole zadat klíčové slovo, které vyfiltruje seznam týmových backlogů projektu.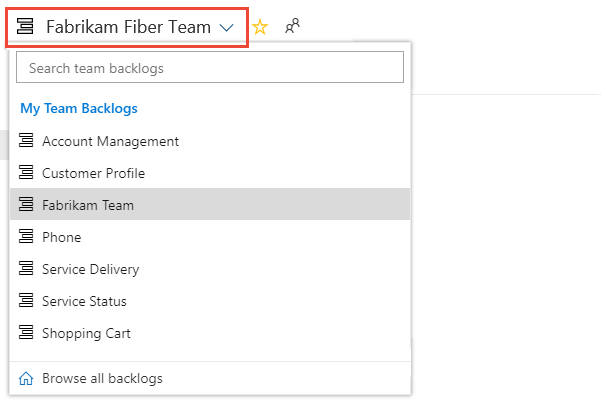
Tip
Zvolte ikonu hvězdičky
 , abyste si oblíbí backlog týmu. Oblíbené artefakty (
, abyste si oblíbí backlog týmu. Oblíbené artefakty ( ikona oblíbené položky) se zobrazí v horní části seznamu selektoru týmu.
ikona oblíbené položky) se zobrazí v horní části seznamu selektoru týmu.Zkontrolujte, že jste jako úroveň backlogu vybrali položky backlogu (pro Scrum), Scénáře (pro agilní) nebo Požadavky (pro CMMI).

(Volitelné) Pokud chcete zvolit, které sloupce se mají zobrazit a v jakém pořadí, zvolte
 ikonu akcí a vyberte Možnosti sloupce. Další informace najdete v tématu Změna možností sloupců.
ikonu akcí a vyberte Možnosti sloupce. Další informace najdete v tématu Změna možností sloupců.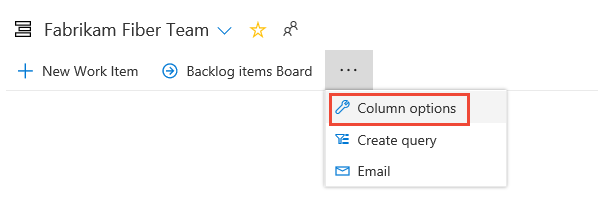
Poznámka:
Obrázky, které vidíte na webovém portálu, se můžou lišit od obrázků, které vidíte v tomto článku. Tyto rozdíly jsou výsledkem aktualizací webových aplikací, možností, které jste vy nebo váš správce povolili, a proces, který jste zvolili při vytváření projektu – Agile, Basic, Scrum nebo CMMI. Základní proces je k dispozici s Azure DevOps Serverem 2019 Update 1 a novějšími verzemi.
Zobrazení nadřazených úkolů a rozbalení hierarchie stromu
Pomocí nabídky Možnosti zobrazení můžete nastavit různé možnosti zobrazení pracovních položek backlogu. Informace o tom, jaké možnosti se mají nastavit na základě úkolů, které chcete provést, najdete v tématu Konfigurace zobrazení backlogu.
Pokud chcete zobrazit nadřazené prvky nebo stromovou hierarchii, zvolte
 ikonu možností zobrazení a posuňte rodiče na Zapnuto.
ikonu možností zobrazení a posuňte rodiče na Zapnuto.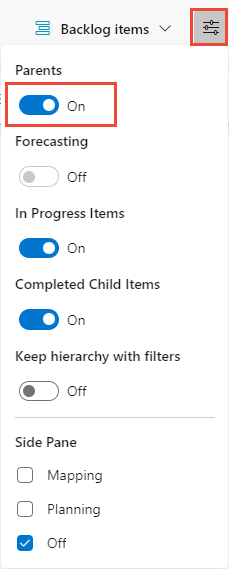
Zobrazí se hierarchické zobrazení. V tomto zobrazení můžete položky přetáhnout přetažením podřízené položky do nového nadřazeného objektu.
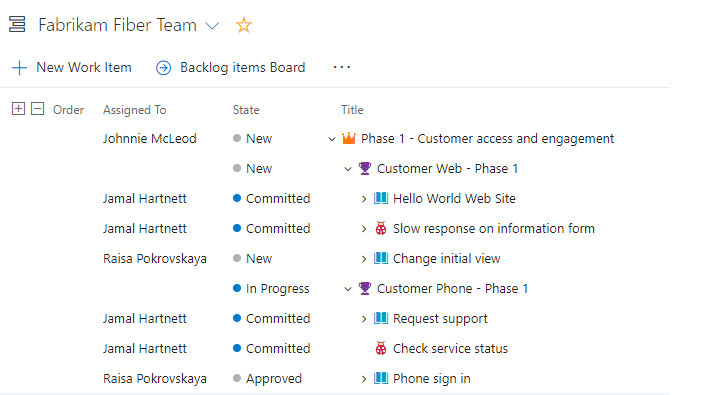
Pomocí ikon Rozbalit a
 Sbalit můžete rozbalit nebo sbalit jednu úroveň hierarchie.
Sbalit můžete rozbalit nebo sbalit jednu úroveň hierarchie.
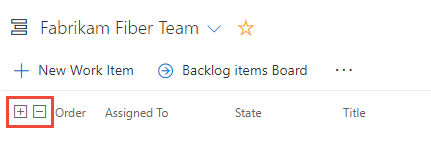
Pomocí nabídky Možnosti zobrazení můžete nastavit různé možnosti zobrazení pracovních položek backlogu. Informace o tom, jaké možnosti se mají nastavit na základě úkolů, které chcete provést, najdete v tématu Konfigurace zobrazení backlogu.
Pokud chcete zobrazit nadřazené prvky nebo stromovou hierarchii, zvolte
 Možnosti zobrazení a snímky Nadřazené na Zapnuto.
Možnosti zobrazení a snímky Nadřazené na Zapnuto.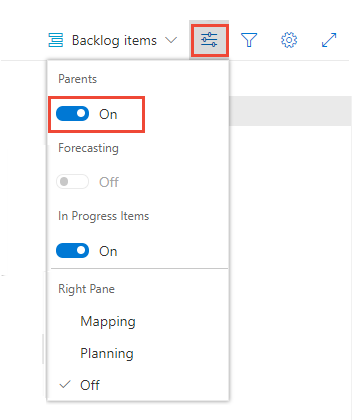
Zobrazí se hierarchické zobrazení. V tomto zobrazení můžete položky přetáhnout přetažením podřízené položky do nového nadřazeného objektu.
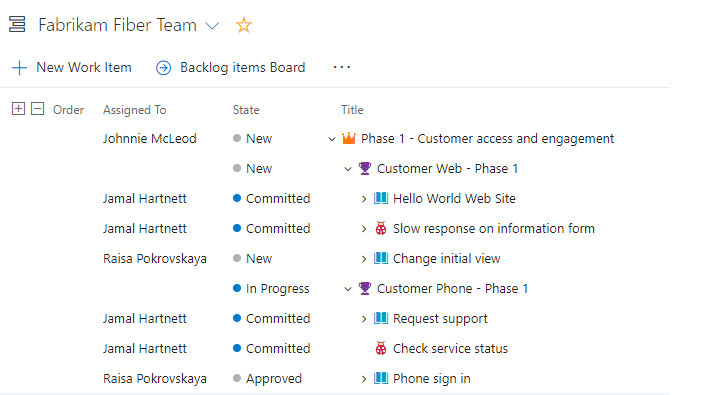
Pomocí ikon Rozbalit a
 Sbalit můžete rozbalit nebo sbalit jednu úroveň hierarchie.
Sbalit můžete rozbalit nebo sbalit jednu úroveň hierarchie.
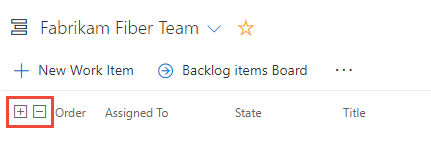
Mapování položek na seskupení podle funkce nebo námětu
Pokud jste už backlog vytvořili a teď ho chcete uspořádat, můžete to udělat nejsnáz tím, že namapujete podřízené položky na rodiče.
Zvolte
 Možnosti zobrazení a vyberte Mapování.
Možnosti zobrazení a vyberte Mapování.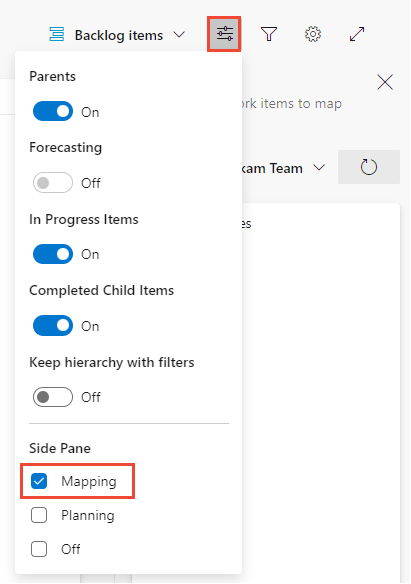
Podokno Mapování se zobrazí okamžitě.
Vyhledejte neparentované položky backlogu, které se můžou zobrazit na konci nadřazené sady položek backlogu. Rodiče musí být v možnostech zobrazení zapnuté.
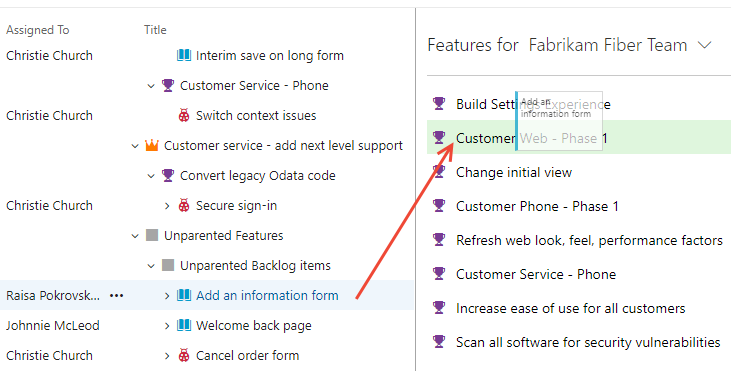
Pokud chcete namapovat funkce na náměty, vyberte backlog Funkce z backlogu. Automaticky se zobrazí podokno Mapování námětů.
Zvolte
 Možnosti zobrazení a vyberte Mapování.
Možnosti zobrazení a vyberte Mapování.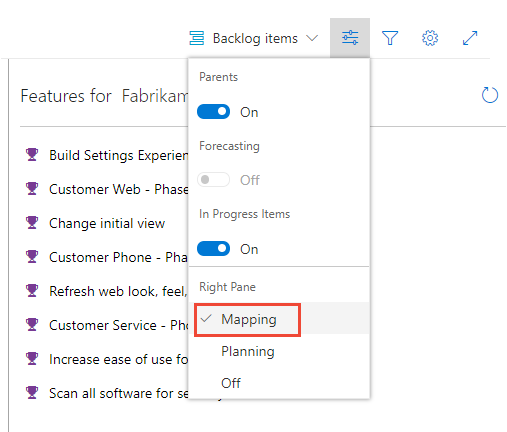
Podokno Mapování se zobrazí okamžitě.
Vyhledejte neparentované položky backlogu, které se můžou zobrazit na konci nadřazené sady položek backlogu. Rodiče musí být v možnostech zobrazení zapnuté.
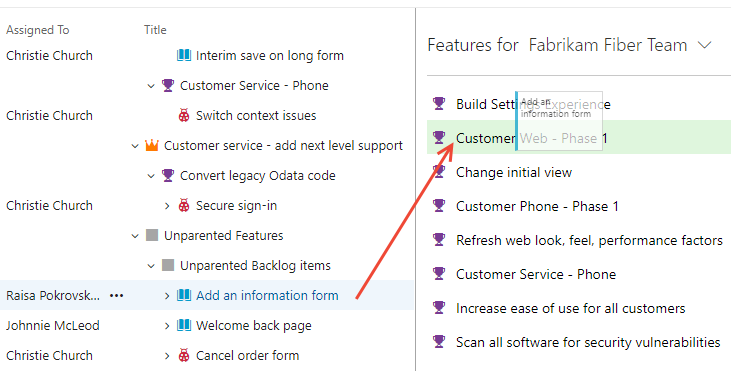
Pokud chcete namapovat funkce na náměty, vyberte backlog Funkce z backlogu. Automaticky se zobrazí podokno Mapování námětů.
Položky backlogu a backlogu sprintu můžete vybrat vícenásobně stejným způsobem jako položky z výsledků dotazu.
Je to stejný postup, jak mapovat funkce na náměty. Z backlogu Funkce přetáhněte funkce do námětu uvedeného v podokně mapování.
Změna nadřazeného úkolu a změna pořadí položek
Pokud potřebujete změnit pořadí nebo seskupení, přetáhněte položku do nového umístění.
Položku můžete znovu zobrazit pomocí podokna mapování nebo ji přetáhnout v hierarchii a změnit její nadřazený objekt.
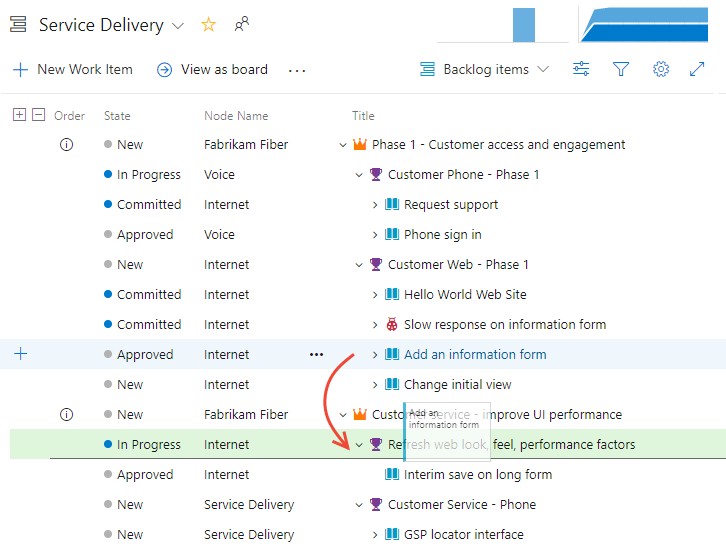
Položky backlogu můžete opakovat pouze v rámci jiných funkcí a funkcí v jiných námětech.
Pokud chcete také změnit prioritu položky v rámci skupiny, přetáhněte ji nahoru nebo dolů v rámci její hierarchické skupiny. Změna pořadí z backlogu portfolia funguje stejně jako při přesunutí položek do pořadí priority v backlogu produktu.
Omezení uspořádání položek backlogu vlastněných jinými týmy
Pokud zjistíte, že nemůžete změnit pořadí položky backlogu, zkontrolujte, jestli ![]() se ikona informací zobrazí v prvním sloupci, jak je znázorněno na následujícím obrázku.
se ikona informací zobrazí v prvním sloupci, jak je znázorněno na následujícím obrázku.
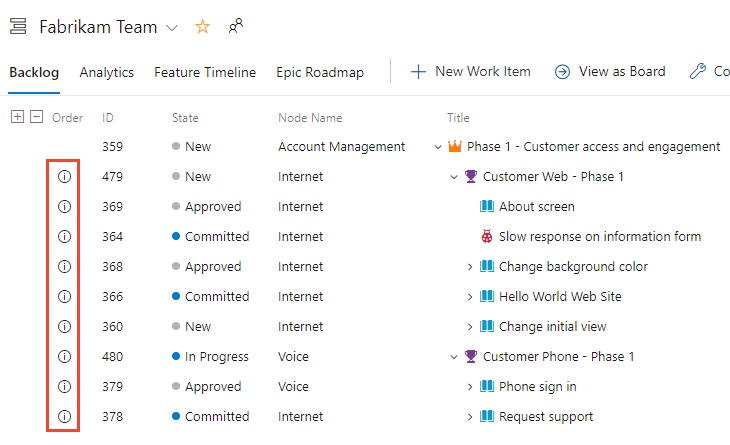
Položky vlastněné jinými týmy můžete přeuspořádat, ale nemůžete měnit pořadí položek vlastněných jinými týmy. Další informace najdete v tématu Backlogy, portfolia a agilní řízení projektů, práce s vlastnictvím více týmů položek backlogu.
Změna nadřazeného prvku více položek backlogu
V backlogu produktu nebo portfolia můžete vícenásobně vybrat několik pracovních položek a zvolit Změnit nadřazenou položku... a propojit položky s nadřazenou pracovní položkou.
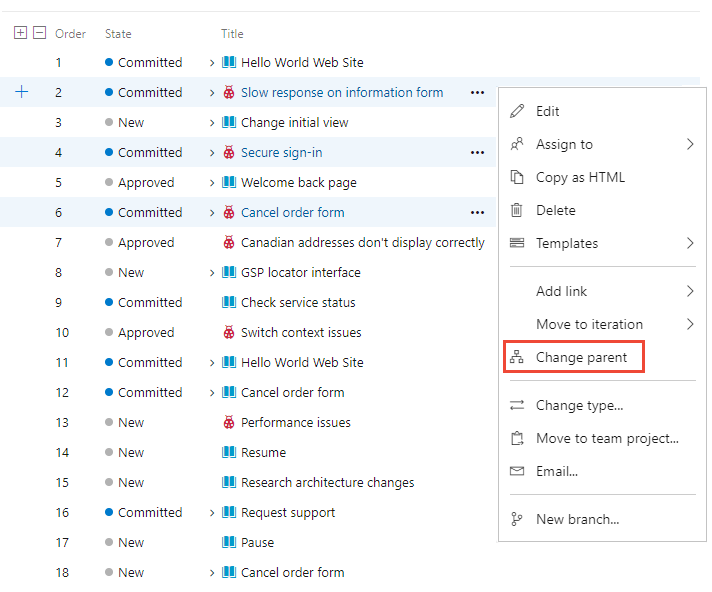
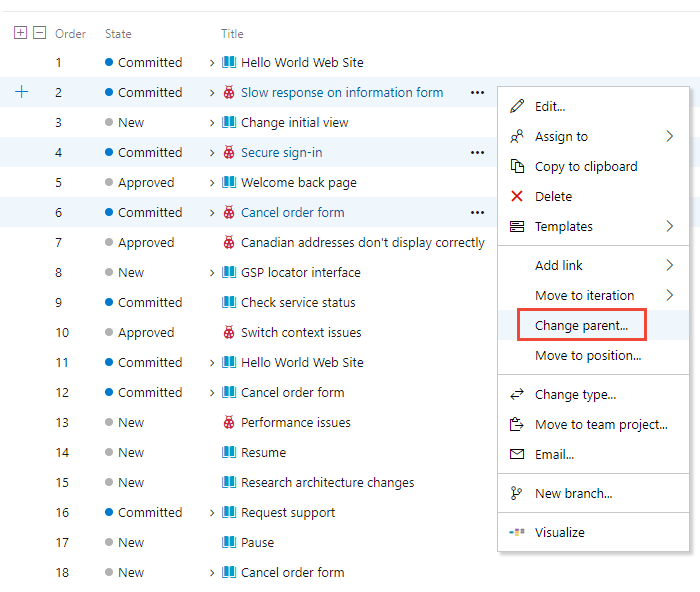
Přidání backlogů portfolia a panelů
Pokud chcete přidat backlog nebo panel portfolia, přizpůsobte si proces, přidejte nové typy pracovních položek a potom nakonfigurujte backlogy a panely. Můžete také přidat nebo upravit pole definovaná pro typ pracovní položky (WIT) nebo přidat vlastní pracovní položku. Další informace naleznete v tématu Přizpůsobení procesu dědičnosti a přizpůsobení backlogů nebo panelů (proces dědičnosti).
Pokud chcete přidat backlog nebo panel portfolia, přizpůsobte si zděděný proces nebo upravte definiční soubory XML. Můžete také přidat nebo upravit pole definovaná pro typ pracovní položky (WIT) nebo přidat vlastní pracovní položku. Další informace najdete v následujících článcích založených na modelu procesu použitém k aktualizaci projektu:
Model procesu dědičnosti:
Místní model procesu XML:
Zobrazení počtu průběhu souhrnů nebo součtů
Backlogy produktů a portfolia podporují souhrnné sloupce. Můžete přidat jeden nebo více souhrnných sloupců pro zobrazení indikátorů průběhu, počtu následnických pracovních položek nebo součtů vybraných číselných polí. Nastavení se zachová pro každou stránku, kterou přizpůsobíte, a jsou platná jenom pro vaše zobrazení.
- Indikátory průběhu označují procento následnických položek v hierarchii, které jsou zavřené nebo dokončené.
- Počty zobrazují celkový počet následnických položek.
- Součty poskytují součet číselných polí, jako je úsilí, body scénáře, dokončená práce nebo zbývající práce následnických položek.
Následující příklad ukazuje indikátory průběhu backlogu portfolia.