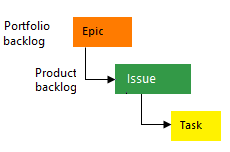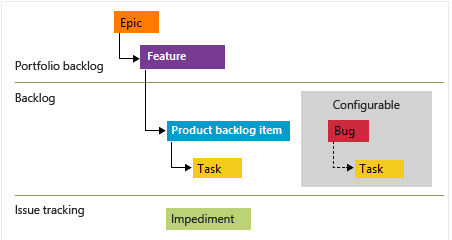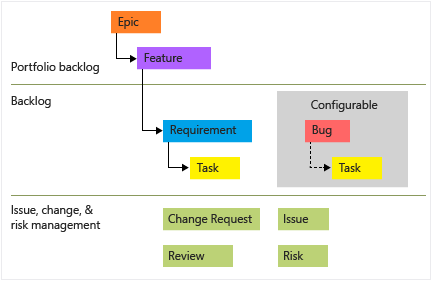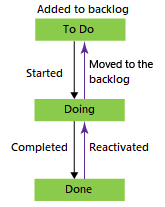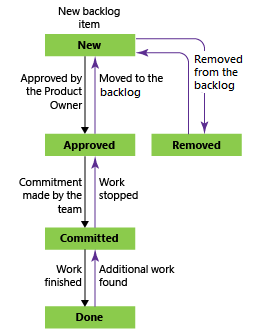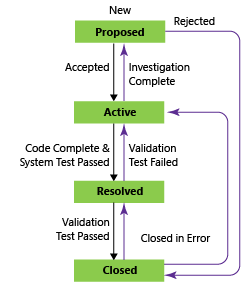Poznámka
Přístup k této stránce vyžaduje autorizaci. Můžete se zkusit přihlásit nebo změnit adresáře.
Přístup k této stránce vyžaduje autorizaci. Můžete zkusit změnit adresáře.
Azure DevOps Services | Azure DevOps Server 2022 – Azure DevOps Server 2019
Pracovní položky slouží ke sledování funkcí, požadavků, vad kódu, chyb a problémů projektu nebo rizik. Každá pracovní položka je založená na typu pracovní položky, která určuje pole dostupná pro sledování informací. Dostupné typy pracovních položek závisí na procesu použitém při vytváření projektu: Agile, Basic, Scrum nebo CMMI.
Každá pracovní položka představuje objekt uložený v úložišti dat pracovní položky a má přiřazen jedinečný identifikátor v rámci organizace nebo kolekce projektů.
Pokud teprve začínáte, přečtěte si tento článek. Pokud chcete začít sledovat práci na panelu, přečtěte si téma Plánování a sledování práce. Stručný přehled o různých úkolech pracovních položek a klíčových konceptech najdete v tématu Rychlá referenční příručka k pracovní položce.
Sledování práce s různými druhy pracovních položek
Pokud chcete sledovat různé typy práce, zvolte konkrétní typ pracovní položky. Následující obrázky zobrazují výchozí typy pracovních položek dostupné pro čtyři výchozí procesy. Položky v backlogu se můžou jmenovat Uživatelské scénáře (Agilní), Problémy (základní), Položky backlogu produktů (Scrum) nebo Požadavky (CMMI). Všechny čtyři typy jsou podobné; popisují hodnotu zákazníka práce a poskytují pole pro sledování informací o této práci.
Následující obrázek znázorňuje hierarchii pracovní položky backlogu agilního procesu:
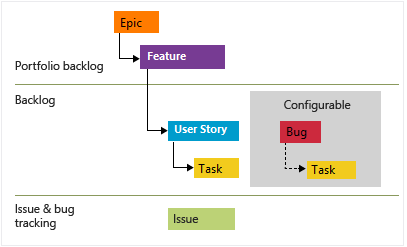
- Uživatelské scénáře a úkoly slouží ke sledování práce.
- Chyby zaznamenávají vady kódu.
- Náměty a funkce slouží k seskupení práce ve větších scénářích.
Každý tým může nastavit způsob zpracování chybových položek na stejné úrovni jako uživatelské příběhy nebo úkoly. Použijte nastavení Práce s chybami. Další informace o použití těchto typů pracovních položek naleznete v tématu Agilní proces.
Každý typ pracovní položky patří do kategorie. Kategorie se používají k seskupení typů pracovních položek a určení typů, které se zobrazují v backlogech a panelech.
| Kategorie | Typ pracovní položky | Ovládací prvky backlogů a panelů |
|---|---|---|
| Epos | Námět | Epické backlogy portfolia a nástěnky |
| Funkce | Funkce | Funkce backlogů portfolia a panelů |
| Požadavek | Uživatelský příběh (agilní) Problém (Základní) Položka produktového backlogu (Scrum) Požadavek (CMMI) |
Backlogy produktů a panely a backlog sprintů |
| Úloha | Úloha | Backlogy sprintu a panely úloh |
| Chyba | Chyba | Závisí na konfiguraci týmu pro sledování chyb. |
Typy pracovních položek Problému (Agile a CMMI) a Impediment (Scrum) slouží ke sledování nepracovních prvků projektu, které můžou ovlivnit provádění práce. Ve výchozím nastavení se nezobrazují na žádném backlogu ani na panelu.
Seznam dalších typů pracovních položek najdete v části Typy pracovních položek pro sledování testování, kontrol a zpětné vazby dále v tomto článku.
Sledování chyb jako požadavků nebo úkolů
Váš tým si může vybrat, jak sledovat chyby. Můžou je sledovat společně s požadavky a zobrazit je v backlogu a panelu produktu. Alternativně můžou sledovat chyby podobné úkolům, obvykle je propojí s položkou uživatelského scénáře nebo produktového backlogu. Třetí možností je nesledovat je jako požadavky nebo úkoly.
Pokud chcete nakonfigurovat možnost sledování chyb týmu, přečtěte si téma Zobrazení chyb v backlogech a panelech. Přehled všech nastavení týmu najdete v tématu Správa týmů a konfigurace týmových nástrojů.
Přizpůsobení typu pracovní položky
Do typu pracovní položky můžete zahrnout nebo upravit pole, zavést přizpůsobený typ pracovní položky nebo upravit zobrazení typů pracovních položek v backlogech a panelech. Přístup a rozsah dostupných přizpůsobení závisí na modelu procesu přiřazeného k vašemu projektu. Další informace najdete v následujících článcích:
- Přizpůsobení prostředí pro sledování práce
- Informace o přizpůsobení procesů a zděděných procesech
- Model hostovaného procesu XML
- Přizpůsobení prostředí pro sledování práce
- Přizpůsobení místního procesu XML
Formulář pracovní položky a karta Podrobnosti
Formulář pracovní položky zobrazí pole použitá ke sledování informací pro každou jednotlivou pracovní položku. Definujte a aktualizujte pracovní položku prostřednictvím příslušného formuláře a také prostřednictvím metod, jako je hromadný import, export, aktualizace a úpravy.
Každý formulář pracovní položky obsahuje několik karet. Karta Podrobnosti obsahuje společná pole, další pole definovaná pro typ pracovní položky a ovládací prvek Diskuze . V horní části formuláře se zobrazí běžná pole pro všechny typy pracovních položek. Mezi tato pole patří Název, Přiřazeno, Stát, Důvod, Oblast a Iterace. Tato pole můžete kdykoli aktualizovat.
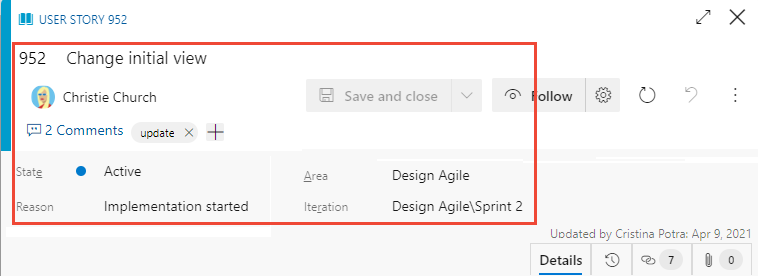
Ovládací prvky formuláře pracovní položky
| Ovládací prvek | Funkce |
|---|---|
|
|
Kopírovat adresu URL pracovní položky do schránky (zobrazí se při najetí myší na název pracovní položky) |
|
|
Přejít do části Diskuze |
| Otevřít nabídku akcí pro jiné úkoly spojené s pracovními položkami | |
|
|
Aktualizace pracovní položky s nejnovějšími změnami |
|
|
Vrácení změn do pracovní položky |
|
|
Otevřít kartu historie |
|
|
Karta Otevřít odkazy |
|
|
Otevření karty Přílohy |
|
|
Zadejte nebo ukončete režim úplného zobrazení oddílu ve formuláři. |
|
|
Sbalení nebo rozbalení oddílu ve formuláři |
|
|
Přidání nové pracovní položky a odkaz na existující pracovní položku (může se zobrazit v |
|
|
Změnit typ pracovní položky (zobrazí se v |
|
|
Přesunutí pracovní položky do jiného projektu (zobrazí se v |
|
|
Kopírovat pracovní položku a volitelně změnit typ pracovní položky (zobrazí se v |
|
|
Odeslat e-mail s pracovní položkou (zobrazí se v |
|
|
Pracovní položka recyklace (zobrazí se v |
|
|
Storyboard with PowerPoint (Zobrazí se v |
Kopírovat adresu URL
Na webovém portálu zkopírujte adresu URL z adresy webového prohlížeče nebo najeďte myší na název a pak vyberte ![]() ikonu kopírování. Další možnosti kopírování najdete v tématu Kopírování nebo klonování pracovních položek.
ikonu kopírování. Další možnosti kopírování najdete v tématu Kopírování nebo klonování pracovních položek.
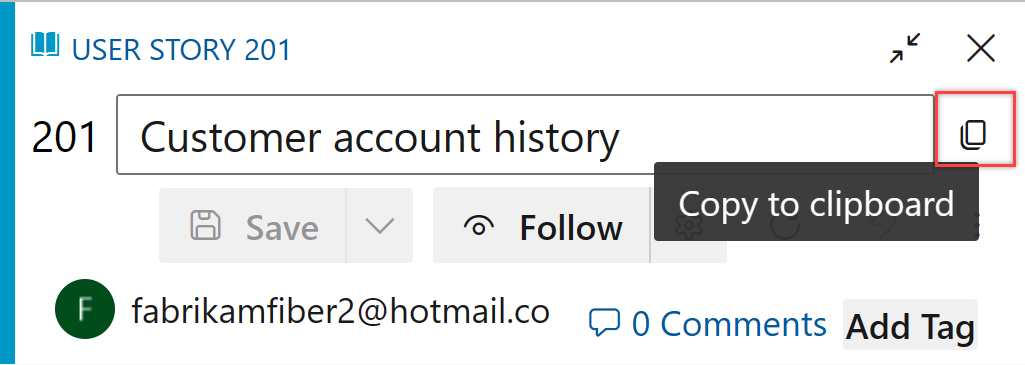
Běžná pole sledování práce
Ve většině pracovních položek v oblasti záhlaví formuláře se zobrazují následující běžná pole. Jediným povinným polem pro všechny typy pracovních položek je Název. Když je pracovní položka uložena, systém ji přiřadí jedinečné ID. Formulář zvýrazní požadovaná pole žlutě. Pokud se chcete dozvědět více o dalších polích, podívejte se na Index polí pracovní položky.
Poznámka:
V závislosti na přizpůsobení vašeho procesu a projektu můžou být vyžadována další pole.
| Pole | Využití |
|---|---|
| Název | Zadejte popis 255 znaků nebo méně. Název můžete kdykoli později upravit. |
| Přiřazeno | Přiřaďte pracovní položku členu týmu zodpovědnému za provádění práce. V závislosti na kontextu se v rozevírací nabídce zobrazí jenom členové týmu nebo přispěvatelé projektu. |
| Kraj | Po vytvoření položky práce se stav prednastaví na první stav pracovního postupu. V průběhu práce ji aktualizujete tak, aby odrážela aktuální stav. |
| Důvod | Automaticky se aktualizuje při změně stavu. Každý stav je přidružený k výchozímu důvodu. |
| Plocha | Zvolte oblast cest přidruženou k produktu nebo týmu, nebo ji ponechte prázdnou, dokud není přiřazena během plánovací schůzky. Pokud chcete změnit rozevírací seznam oblastí, přečtěte si téma Definování cest oblastí a přiřazení týmu. |
| Iterace | Zvolte sprint nebo iteraci, ve které se má práce dokončit, nebo ji nechte prázdnou a při plánování schůzky ji přiřaďte později. Pokud chcete změnit rozevírací seznam iterací, přečtěte si téma Definování cest iterace (sprintů) a konfigurace iterací týmu. |
Sledování aktivních, otevřených, vyřešených nebo uzavřených pracovních položek
Stavy pracovního postupu definují, jak pracovní položka postupuje od vytvoření po uzavření. Určují také, jestli se pracovní položka zobrazuje na backlogu nebo panelu, jak je popsáno v tématu Jak se v backlogech a panelech Azure Boards používají stavy kategorií pracovních postupů.
Uživatelský příběh (agilní proces) má čtyři hlavní stavy, které popisují jeho průběh: Nový, Aktivní, Vyřešeno, Uzavřeno a Odebráno. Následující obrázky znázorňují přirozené progrese a regrese uživatelských scénářů (agilní), problémy (základní), položky backlogu produktů (Scrum) a požadavky (CMMI). Podobné průběhy a regrese jsou definovány pro jiné typy pracovních položek v každém procesu.
Stavy pracovního postupu: Uživatelský scénář, agilní proces
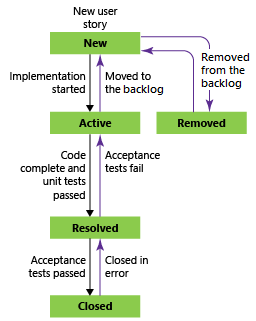
Poznámka:
- Pracovní položka může existovat pouze v jednom stavu najednou.
- Po dokončení všech prací nastavte stav pracovní položky na Uzavřeno.
- Panel a úkolová deska sprintu podporují zobrazení a aktualizaci stavu workflow požadavků nebo úkolů pomocí přetažení. Další informace najdete v tématu Začněte používat panel a aktualizace a monitorování panelu úkolů.
- V závislosti na vybraných
 možnostech zobrazení se pracovní položky ve stavu Uzavřeno nebo Dokončeno nezobrazí v backlogu.
možnostech zobrazení se pracovní položky ve stavu Uzavřeno nebo Dokončeno nezobrazí v backlogu. - Stav Odebráno odebere pracovní položku z backlogu. Další informace najdete v tématu Přesunutí, změna nebo odstranění pracovních položek.
- Pracovní položky můžete dotazovat podle stavu a dalších polí, abyste mohli zobrazit seznam probíhajících, vyřešených nebo dokončených prací. Další informace najdete v tématu Dotaz podle přiřazení nebo změn pracovního postupu.
Přiřazení práce
Pracovní položku můžete přiřadit jenom jedné osobě najednou. Pole Přiřazeno je pole identity určené k uložení identity přidané do projektu. Ve formuláři pracovní položky vyberte pole Přiřazeno, abyste vybrali člena projektu, nebo začněte psát název člena projektu, abyste mohli rychle zúžit hledání.

Poznámka:
- Pracovní položku můžete přiřadit jenom uživatelům, kteří byli přidáni do projektu nebo týmu.
- Pracovní položku můžete přiřadit jenom jednomu uživateli najednou. Pokud je práce rozdělená mezi více uživatelů, vytvořte samostatné pracovní položky pro každého uživatele zodpovědného za práci.
- V rozevírací nabídce polí identity se zobrazují názvy, které jste v průběhu času vybrali naposledy.
- Z backlogu nebo výsledků dotazu můžete přiřadit několik pracovních položek najednou. Podrobnosti najdete v části Hromadné úpravy pracovních položek .
- Další informace o polích identit najdete v tématu Dotaz podle přiřazení nebo změn pracovního postupu.
Když je služba Azure DevOps nakonfigurovaná pomocí Microsoft Entra ID nebo Active Directory, synchronizuje pole identit, jako jsou aktivovaná, přiřazená, uzavřená, vytvořená a vyřešená uživatelem.
Udělte přístup k projektu přidáním skupin zabezpečení vytvořených v Microsoft Entra ID nebo Active Directory. Přidejte účty do existujících nebo vlastních skupin definovaných v nastavení stránek zabezpečení kolekce. Další informace najdete v tématu Přidání nebo odstranění uživatelů pomocí ID Microsoft Entra nebo Nastavení skupin pro použití v nasazeních Azure DevOps Serveru.
Rychlé dokončování formulářů pomocí šablon pracovních položek
Pomocí šablon pracovních položek můžete rychle vytvářet pracovní položky s předem vyplněnými hodnotami pro běžně používaná pole. Můžete například vytvořit šablonu úkolu, která nastaví cestu k oblasti, cestu iterace a disciplínu nebo aktivitu pokaždé, když jej použijete k vytvoření úkolu. Další informace naleznete v tématu Použití šablon k přidání a aktualizaci pracovních položek.
Nabídka akcí: Sledovat, Aktualizovat, Vrátit zpět
Ovládací prvky nabídky Sledovat, Aktualizovat, Vrátit změny a Akce se zobrazují ve všech formulářích pracovních položek.
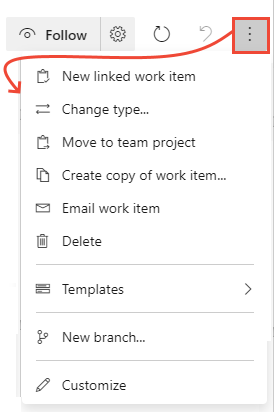
- Zvolte Sledovat , pokud chcete získat aktualizace při provedení změn v pracovní položce. Další informace najdete na téma Sledování změn provedených v uživatelském scénáři, chybě nebo jiné pracovní položce nebo žádosti o přijetí změn.
- Zvolte
 Aktualizovat a aktualizujte formulář pracovní položky nejnovějšími změnami, které provedl někdo jiný, když jste měli otevřenou pracovní položku.
Aktualizovat a aktualizujte formulář pracovní položky nejnovějšími změnami, které provedl někdo jiný, když jste měli otevřenou pracovní položku. - Pokud
 chcete vrátit zpět všechny změny provedené ve formuláři pracovní položky, zvolte Vrátit změny .
chcete vrátit zpět všechny změny provedené ve formuláři pracovní položky, zvolte Vrátit změny . - Pokud chcete provést úkol dostupný z nabídky Akce , přečtěte si následující články:
- Nová propojená pracovní položka
- Změnit typ
- Přechod na týmový projekt
- Vytvořit kopii pracovní položky...
- Odeslání e-mailu s pracovní položkou
- Odstranění
- Šablony
- Nová větev...
- Přizpůsobení
Poznámka:
Některé možnosti nabídky se nemusí zobrazit podle přidělených oprávnění. Další možnosti se můžou zobrazit kvůli rozšířením Marketplace přidaných do vaší organizace nebo jiným přizpůsobením typu pracovní položky.
Ovládací prvek diskuze
Pomocí ovládacího prvku Diskuze můžou členové projektu přidávat a kontrolovat komentáře provedené při práci. Panel nástrojů editoru formátovaného textu se zobrazí pod oblastí pro zadávání textu, když v každém textovém poli vyberete kurzor. Každý přidaný komentář se zaznamená do pole Historie . Další informace naleznete v tématu Zobrazení a přidání pracovních položek. Pro dotaz na diskuzi nebo historii vizte Dotaz na historii a pole diskuze pracovních položek.
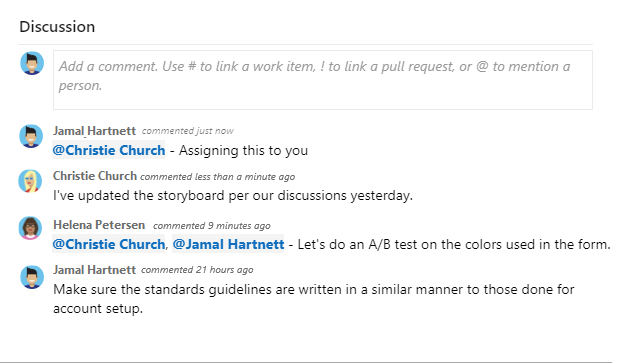
Ovládací prvky nasazení, vývoje a související práce
Ovládací prvky Nasazení, Vývoj a Související práce jsou speciální ovládací prvky dostupné ve většině formulářů sledování práce.
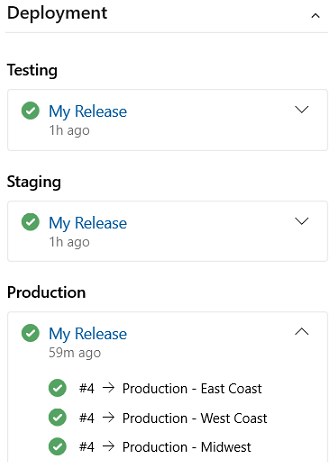
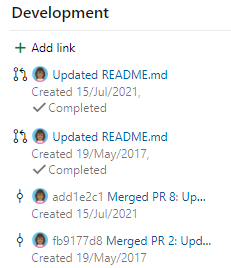
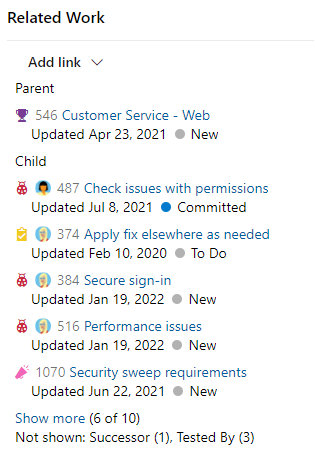
Ovládací prvek Nasazení poskytuje rychlý přehled o tom, jestli je funkce nebo uživatelský příběh nasazený a do jaké fáze. Získáte vizuální přehled o stavu pracovní položky, protože je nasazená v různých prostředích vydaných verzí, a rychlá navigace do každé fáze vydání a spuštění. Další informace najdete v tématu Propojení pracovních položek s nasazeními.
Ovládací prvek Vývoj zaznamenává všechny procesy vývoje Gitu, které podporují dokončení pracovní položky. Podporuje také sledovatelnost a poskytuje přehled o všech větvích, potvrzeních, žádostech o přijetí změn a sestaveních souvisejících s pracovní položkou. Další informace najdete v tématu Řízení vývoje Gitu pomocí pracovní položky.
Ovládací prvek Související práce poskytuje rychlé zobrazení propojených pracovních položek a zároveň umožňuje přidání odkazu na nadřazenou pracovní položku. Můžete také rychle přidávat a odebírat propojené pracovní položky. Další informace najdete v tématu Propojení uživatelských scénářů, problémů, chyb a dalších pracovních položek.
Záložky Historie, Odkazy a Přílohy
Karty ![]() Historie,
Historie, ![]() Odkazy a
Odkazy a ![]() Přílohy podporují auditování, sledovatelnost a sdílení informací. Tyto tři karty poskytují historii změn, ovládací prvky pro přidání a odebrání odkazů na pracovní položky a ovládací prvky pro připojení a odebrání souborů.
Přílohy podporují auditování, sledovatelnost a sdílení informací. Tyto tři karty poskytují historii změn, ovládací prvky pro přidání a odebrání odkazů na pracovní položky a ovládací prvky pro připojení a odebrání souborů.
Historie: Kontrola změn provedených v pracovní položce
Karta ![]() Historie uchovává záznam změn provedených v pracovní položce v průběhu času. Záznam se provede v případě, že dojde ke změnám některého z běžných polí, popisu nebo jiných textových polí, položek ovládacích prvků Diskuze nebo přidání nebo odebrání odkazů nebo příloh.
Historie uchovává záznam změn provedených v pracovní položce v průběhu času. Záznam se provede v případě, že dojde ke změnám některého z běžných polí, popisu nebo jiných textových polí, položek ovládacích prvků Diskuze nebo přidání nebo odebrání odkazů nebo příloh.
Nejprve se zobrazí diagram historie změn stavu. Pokud chcete zobrazit celou historii změn stavu, zvolte Zobrazit vše.
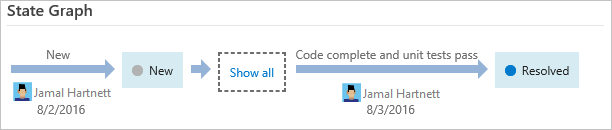
Výběrem položky v levém podokně zobrazíte podrobnosti provedených změn. Další informace najdete v tématu Historie pracovních položek dotazu a pole diskuze.
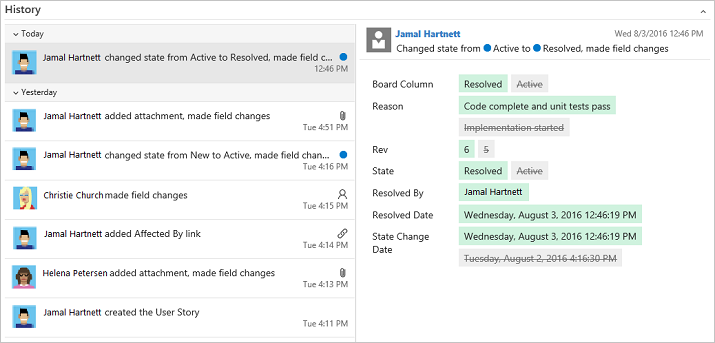
Odkazy: Propojení pracovních položek s jinými pracovními položkami nebo objekty
![]() Na kartě Odkazy můžete přidat, odebrat nebo zobrazit pracovní položky nebo jiné objekty propojené s pracovní položkou. Různé typy propojení slouží k propojení s různými objekty nebo k propojení s jinými pracovními položkami.
Na kartě Odkazy můžete přidat, odebrat nebo zobrazit pracovní položky nebo jiné objekty propojené s pracovní položkou. Různé typy propojení slouží k propojení s různými objekty nebo k propojení s jinými pracovními položkami.
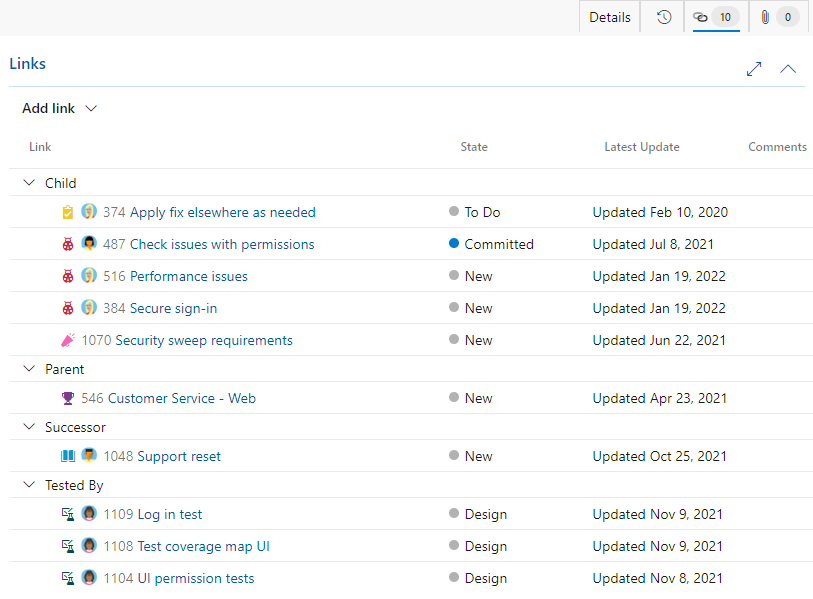
Další informace najdete v následujících článcích v tématu Propojení pracovních položek s jinými objekty a odkazy na typ odkazu.
Přílohy: Připojení souborů k pracovní položce
![]() Na kartě Přílohy můžete přidat, odebrat nebo zobrazit soubory nebo obrázky přidané do pracovní položky. Do pracovní položky můžete přidat až 100 příloh. Přílohy jsou omezeny na 60 MB. Další informace najdete v tématu Sdílení informací v pracovních položkách a sociálních nástrojích.
Na kartě Přílohy můžete přidat, odebrat nebo zobrazit soubory nebo obrázky přidané do pracovní položky. Do pracovní položky můžete přidat až 100 příloh. Přílohy jsou omezeny na 60 MB. Další informace najdete v tématu Sdílení informací v pracovních položkách a sociálních nástrojích.
Sledování práce na webovém portálu
Pracovní položky můžete přidávat a aktualizovat z webového portálu. Přehled všech klientů, kteří se připojují k projektu, najdete v tématu Nástroje a klienti, kteří se připojují k Azure DevOps. Pomocí webového portálu můžete provádět následující úlohy.
- Pracovní položky: Umožňuje rychle najít pracovní položky přiřazené vám nebo filtrovat pracovní položky na základě jiných kritérií, například pracovních položek, které sledujete, které jste zmínili nebo které jste zobrazili nebo aktualizovali.
- Panely: Slouží k implementaci postupů Kanbanu, aktualizaci stavu a vizualizaci toku práce pro tým.
- Backlogy: Slouží k plánování, stanovení priorit a uspořádání práce pro tým, který má provádět v rámci backlogů produktů nebo portfolia.
- Sprinty: Slouží k plánování práce pro tým, kterou má tým vykonat během sprintu.
- Dotazy: Slouží k definování sady kritérií filtru pro výpis pracovních položek pro účely sdílení s ostatními, provádění hromadných aktualizací nebo operací importu/exportu.
- Plány doručení: Slouží ke kontrole plánu scénářů nebo funkcí, které vaše týmy plánuje dodávat. Plány zobrazují pracovní položky, které jsou naplánovány a přiděleny sprintům (cesta iterace) vybraných týmů v pohledu kalendáře.
- Pracovní položky: Umožňuje rychle najít pracovní položky přiřazené vám nebo filtrovat pracovní položky na základě jiných kritérií, například pracovních položek, které sledujete, které jste zmínili nebo které jste zobrazili nebo aktualizovali.
- Panely: Slouží k implementaci postupů Kanbanu, aktualizaci stavu a vizualizaci toku práce pro tým.
- Backlogy: Slouží k plánování, stanovení priorit a uspořádání práce pro tým, který má provádět v rámci backlogů produktů nebo portfolia.
- Sprint: Slouží k plánování práce, kterou má tým vykonat během sprintu.
- Dotazy: Slouží k definování sady kritérií filtru pro výpis pracovních položek pro účely sdílení s ostatními, provádění hromadných aktualizací nebo operací importu/exportu.
Typy pracovních položek pro sledování testování, kontrol a zpětné vazby
Kromě typů pracovních položek, které se zobrazují v backlogech a panelech, existují také typy, které sledují testování, recenze a zpětnou vazbu. Tyto typy uvedené v následující tabulce podle kategorií jsou k dispozici pro většinu procesů.
| Typ kategorie a pracovní položky | Používá se ke sledování zadaných typů práce. |
|---|---|
| Žádost o revizi kódu | Sleduje požadavek kontroly kódu na kód udržovaný v úložišti správy verzí Team Foundation (TFVC). Další informace najdete v tématu Den v životě vývojáře: Pozastavení práce, oprava chyby a provedení kontroly kódu. |
| Odpověď na revizi kódu | Pro každou osobu, která požádala o zadání komentářů ke kontrole, se vytvoří odpověď na kontrolu kódu. |
| Žádost o zpětnou vazbu | Žádosti o zpětnou vazbu sledují zpětnou vazbu vygenerovanou prostřednictvím formuláře žádosti. Viz Získat zpětnou vazbu. |
| Odpověď na zpětnou vazbu | Pro každou osobu a každou položku, pro kterou je poskytována zpětná vazba prostřednictvím Microsoft Feedback Client, je vytvořena odpověď na zpětnou vazbu. Viz Získat zpětnou vazbu. |
| Sdílený krok | Sdílené kroky slouží k opakování testů s různými daty. |
| Sdílený parametr | Sdílené parametry určují různá data a parametry pro spouštění ručních testovacích případů. Viz Opakování testu s různými daty. |
| Testovací případ | Každý testovací případ definuje ruční test. |
| Testovací plán | Testovací plán seskupuje testovací sady a jednotlivé testovací případy společně. Testovací plány zahrnují statické testovací sady, sady založené na požadavcích a sady založené na dotazech. Další informace najdete v tématu Vytvoření testovacích plánů a sad testů. |
| Sada testů | Testovací sady seskupují testovací případy do samostatných testovacích scénářů v rámci jednoho testovacího plánu. Seskupování testovacích případů usnadňuje zobrazení dokončených scénářů. Viz Vytvoření testovacích plánů a sad testů. |
Požadované oprávnění a přístup
Členové skupiny přispěvatelů můžou používat většinu funkcí v rozhraní Boards. Pokud chcete přidat uživatele do projektu, přečtěte si článek Přidání uživatelů do projektu nebo týmu.
Následující tabulka shrnuje oprávnění, která ovlivňují schopnost člena projektu zobrazovat a upravovat pracovní položky.
| Level | Oprávnění |
|---|---|
| Oblastní cesta | Zobrazení pracovních položek v tomto uzlu |
| Cesta oblasti | Upravit pracovní položky v tomto uzlu |
| Projekt | Vytvoření definice značky |
| Projekt | Změna typu pracovní položky |
| Projekt | Přesunout pracovní položky mimo tento projekt |
| Projekt | Odstranění a obnovení pracovních položek |
| Projekt | Trvalé odstranění pracovních položek |
Uživatelé se základním přístupem mají úplný přístup ke všem funkcím. Uživatelé s přístupem účastníka mají omezený přístup k určitým funkcím. Pro více informací si přečtěte Nastavení oprávnění a přístupu ke sledování práce a Rychlý přehled přístupu pro účastníky.
Další kroky
Související články
- Seznámení s klíčovými koncepty a úlohami pracovních položek v Azure Boards
- Navigace na webovém portálu
- Ovládací prvky formuláře pracovní položky - použití
- Prozkoumání backlogů, portfolií a agilního řízení projektů
- Principy kanbanu a agilního řízení projektů
- Volba mezi procesy Agile, Scrum a CMMI
- Zobrazení indexu pole pracovní položky