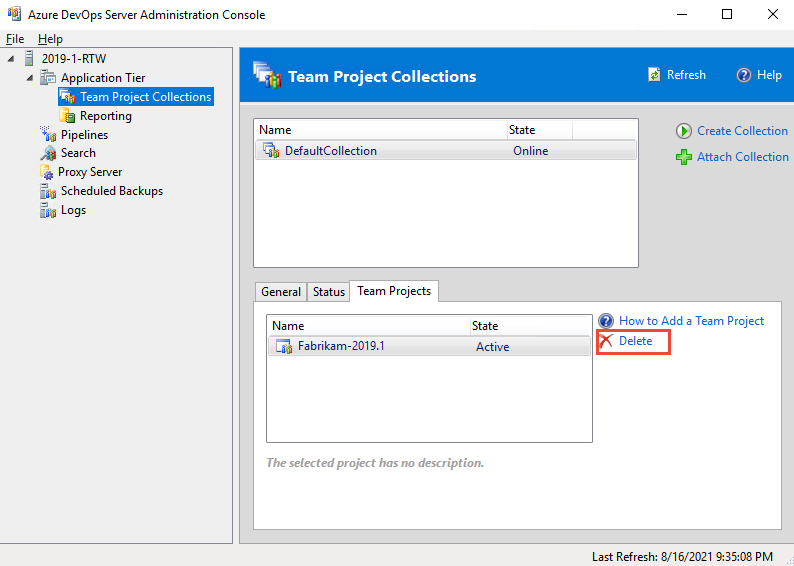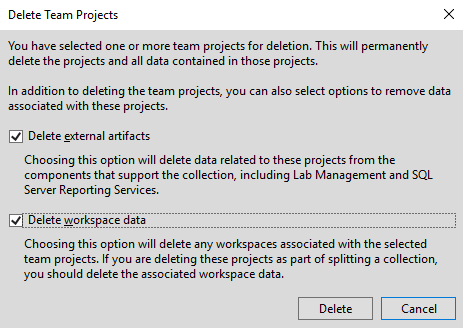Odstranění projektu
Azure DevOps Services | Azure DevOps Server 2022 – Azure DevOps Server 2019
Pokud je projekt zastaralý, můžete ho odstranit z vaší organizace nebo kolekce v Azure DevOps. Podobně pokud migrujete z místního Azure DevOps Serveru na Azure DevOps Services, může být potřeba projekt odstranit. Odebrání projektů může také vylepšit navigaci tím, že ji omezí jenom na projekty, které se aktuálně používají.
Upozornění
Projekty odstraněné z webového portálu se trvale odstraní a trvale odstraní, pokud se neobnoví do 28 dnů. Projekty odstraněné z místní konzoly pro správu Azure DevOps jsou však pevně odstraněné a není možné je obnovit. Podrobnosti o obnovení najdete v tématu Obnovení projektu. Pokud chcete získat přístup k datům z odstraněného projektu bez jejich obnovení, uložte data projektu.
Požadavky
- Musíte být členem skupiny Správci kolekce projektů. Vlastníci organizace jsou automaticky členy této skupiny.
- Musíte mít oprávnění k odstranění týmového projektu nastavené na Povolit. Další informace najdete v tématu Zobrazení oprávnění na úrovni projektu.
- (Volitelné) Před odstraněním projektu uložte data projektu, pokud chcete získat přístup k datům projektu bez jejich obnovení.
- Pokud chcete obnovit projekt, musíte mít oprávnění k odstranění týmového projektu nastavené na Povolit. Další informace najdete v tématu Zobrazení oprávnění.
- (Volitelné) Uložte data projektu, protože odstraněním projektu dojde k nevratné ztrátě dat.
Uložení dat projektu
Pomocí následujících postupů můžete ukládat data, která uživatelé nejvíce zajímají, například zdrojový kód, data sestavení a pracovní položky. Tento postup je volitelný a něco, co byste mohli zvážit před odstraněním projektu.
Zdrojový kód a vlastní šablony sestavení: Stáhněte si soubory jako soubor ZIP. Vyberte
 úložiště, soubor nebo složku a vyberte Stáhnout jako zip. Nebo vyberte
úložiště, soubor nebo složku a vyberte Stáhnout jako zip. Nebo vyberte  Stáhnout a stáhněte všechny soubory v aktuálně vybrané složce nebo aktuálně vybraný soubor.
Stáhnout a stáhněte všechny soubory v aktuálně vybrané složce nebo aktuálně vybraný soubor.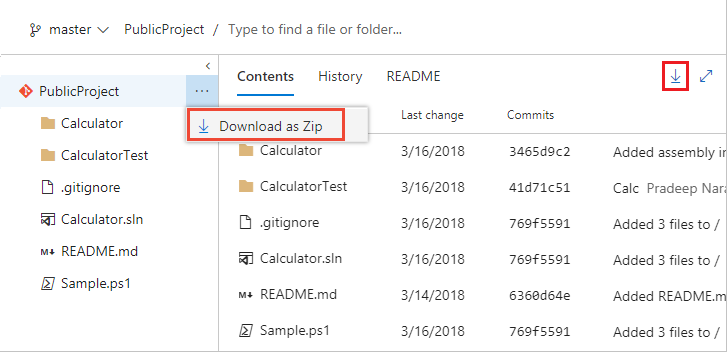
Tento proces neukládá žádnou historii změn ani odkazy na jiné artefakty. Pokud používáte Git, naklonujte úložiště , aby se zachovala úplná historie projektu a všechny větve.
Sestavení dat: Pokud chcete ukládat protokoly a data do složek sestavení, přečtěte si téma Zobrazení výsledků sestavení.
Data sledování pracovních položek: Vytvořte dotaz pracovní položky a otevřete ho v Excelu. Uložte excelovou tabulku.
Tento proces neukládá žádné přílohy, historii změn ani odkazy na jiné artefakty.
Další informace najdete v našem přehledu ochrany dat.
Odstranit projekt
Pomocí webového prohlížeče proveďte obnovitelné odstranění. Po 28 dnech se projekty trvale odstraní, pokud se během této doby neobnoví.
Přihlaste se ke své organizaci (
https://dev.azure.com/{yourorganization}).Vyberte
 nastavení organizace.
nastavení organizace.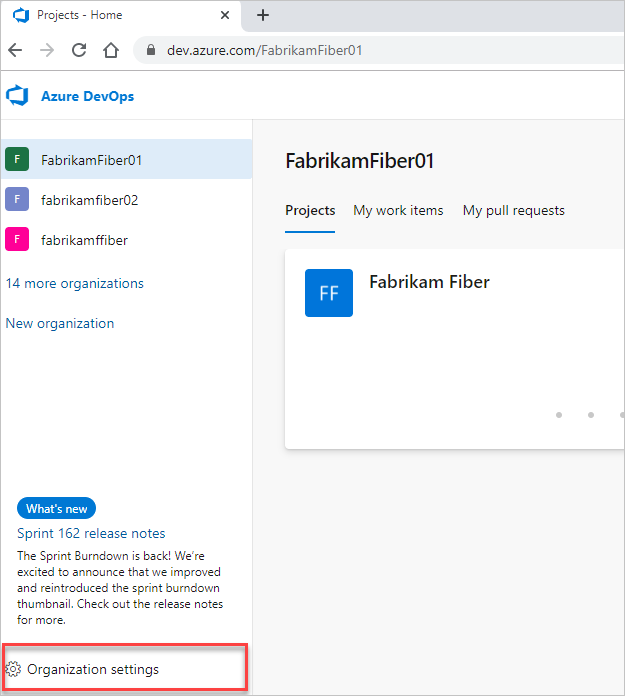
Vyberte Projekty, zaškrtněte jeden nebo více projektů, které chcete odstranit, a pak vyberte Odstranit.
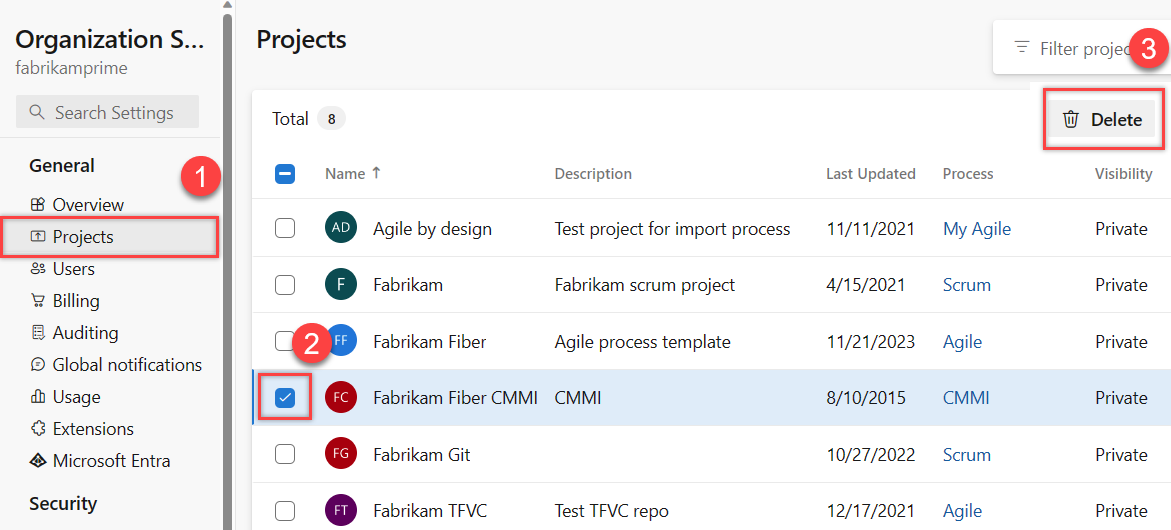
Potvrďte odstranění zadáním názvu projektu a v místní obrazovce vyberte Odstranit .
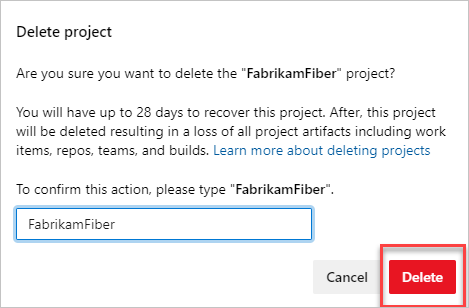
Váš projekt se odstraní a můžete ho obnovit až 28 dní poté. Odstraněný projekt se odebere ze seznamu projektů.
Odstranění sestav, které zůstávají po odstranění projektu
Pokud váš projekt používal vytváření sestav SQL Serveru a neodstranili jste externí artefakty, můžete sestavy odstranit pomocí Správce sestav SQL Serveru. Ze stránky kolekce projektů odstraňte složku, která odpovídá odstraněný projekt.
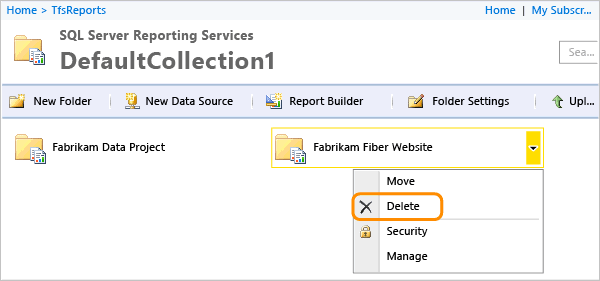
Obnovení odstraněného projektu
Pokud omylem odstraníte projekt v Azure DevOps, můžete ho obnovit do 28 dnů od jeho odstranění.
Přihlaste se ke své organizaci (
https://dev.azure.com/{yourorganization}).Vyberte
 nastavení organizace.
nastavení organizace.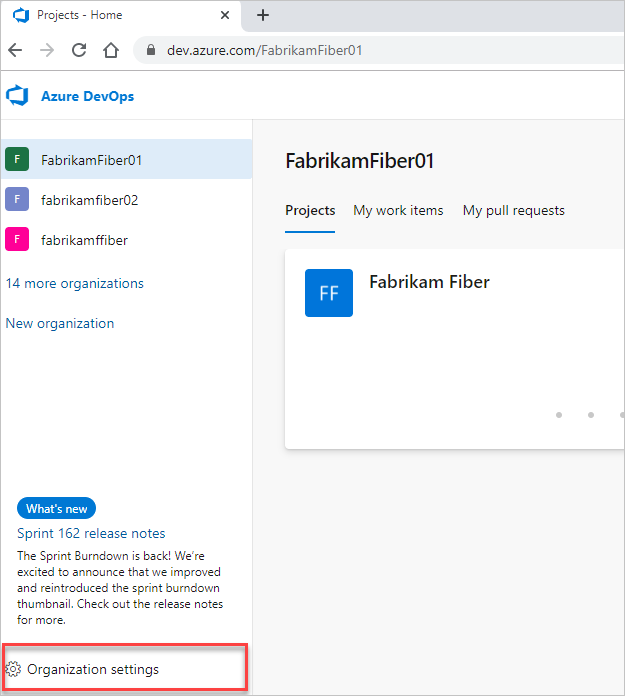
Vyberte Přehled a posuňte se dolů na nedávno odstraněné projekty.
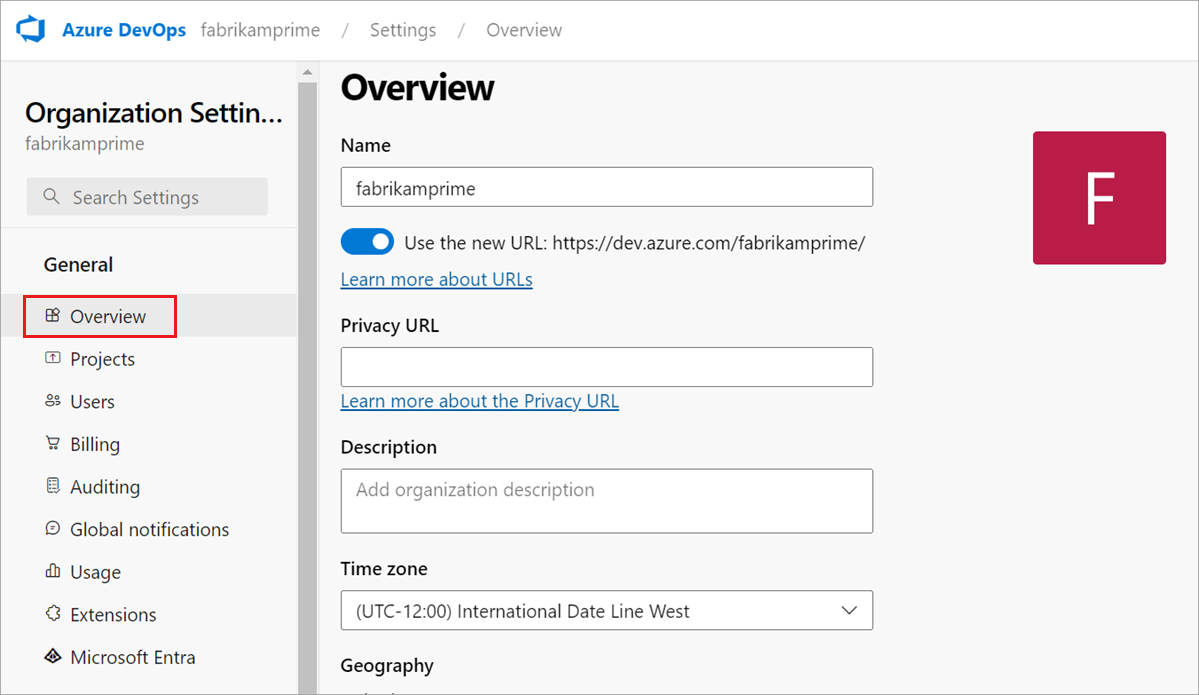
Zvýrazněte projekt, který chcete obnovit, a pak vyberte Obnovit.
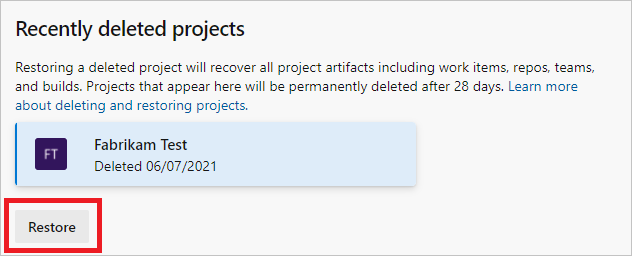
Přihlaste se ke své instanci (
http://{ServerName:8080/tfs/}/{CollectionName}).Zvolte
 Nastavení správce.
Nastavení správce.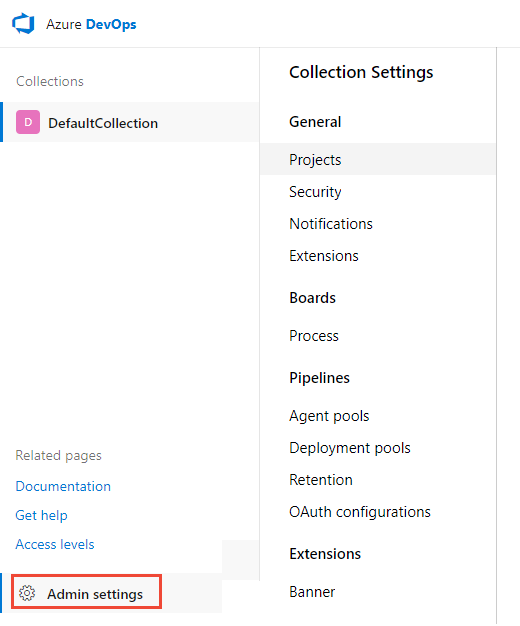
Vyberte Projekty a posuňte se dolů na naposledy odstraněné projekty.
Zvýrazněte projekt, který chcete obnovit, a pak vyberte Obnovit.
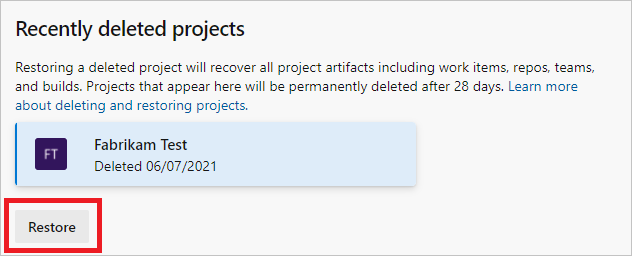
Poznámka:
Uživatelské rozhraní nepodporuje obnovení týmového projektu pro Azure DevOps Server 2019. K obnovení odstraněného týmového projektu použijte následující metody REST API nebo PowerShellu. Další informace naleznete v tématu Projekty aktualizace rozhraní REST API.
Obnovení projektu pomocí rozhraní REST API
Upozorňující
Pokud chcete obnovit projekt s názvem, který už byl pořízen, musíte projekt před obnovením přejmenovat. Pokud chcete projekt přejmenovat, zadejte do textu požadavku následující text: "name":"new name"
Otevřete okno prohlížeče a zadejte adresu URL, která používá následující formulář:
'http://ServerName:8080/tfs/DefaultCollection/ProjectName'
Pokud se například chcete připojit k serveru s názvem FabrikamPrime, zadejte: 'http://FabrikamPrime:8080/tfs/'.
Výchozí port je 8080. Zadejte číslo portu a adresář serveru, pokud se nepoužívají výchozí hodnoty.
Pomocí následujícího požadavku získejte seznam odstraněných projektů:
GET http://ServerName:8080/tfs/DefaultCollection/_apis/projects?stateFilter= deleted&api-version=5.0-preview.3Obnovte odstraněný projekt pomocí následujícího požadavku:
PATCH http://ServerName:8080/tfs/DefaultCollection/_apis/projects/{projectId}? api-version=5.0-preview.3Text požadavku
{ "state" : "wellFormed" }
Obnovení projektu pomocí PowerShellu
Spuštěním následujícího skriptu PowerShellu získejte seznam odstraněných projektů a nezapomeňte aktualizovat
$collectionUrl.$collectionUrl = "https://localhost/defaultcollection" (irm -Uri "$collectionUrl/_apis/projects?stateFilter= deleted&api-version=5.0-preview.3" -UseDefaultCredentials).valueZobrazí se podobný následující snímek obrazovky:
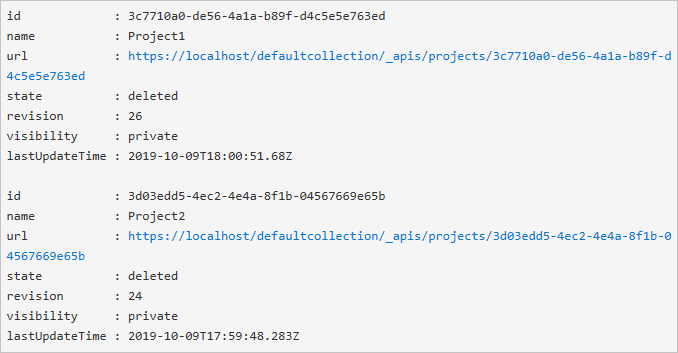
K obnovení projektu použijte následující skript. Nezapomeňte aktualizovat
$collectionUrla$projectName.$collectionUrl = "https://localhost/defaultcollection" $projectName = 'Project1' $project = (irm -Uri "$collectionUrl/_apis/projects?stateFilter= deleted&api-version=5.0-preview.3" -UseDefaultCredentials).value | where {$_.name -eq $projectName} irm -Uri ($project.url + "?api-version=5.0-preview.3") -UseDefaultCredentials -Method PATCH -Body '{"state":"wellFormed"}' -ContentType 'application/json'
Projekt a přidružená data se obnoví.
Nejčastější dotazy
Podívejte se na následující nejčastější dotazy týkající se odstraňování projektů v Azure DevOps.
Otázka: Proč po odstranění jednoho projektu mají pracovní položky ve zbývajícím projektu stále odkazy na odstraněné pracovní položky projektu?
A: Pracovní položky se odstraní do 24 hodin od odstranění projektu.
Otázka: Odstranil(a) jsem projekt v Azure DevOps, ale v Team Exploreru sady Visual Studio se stále nachází, co mám dělat?
A: Počkejte 28 dní, než se projekt trvale odstraní.
Související články
Váš názor
Připravujeme: V průběhu roku 2024 budeme postupně vyřazovat problémy z GitHub coby mechanismus zpětné vazby pro obsah a nahrazovat ho novým systémem zpětné vazby. Další informace naleznete v tématu: https://aka.ms/ContentUserFeedback.
Odeslat a zobrazit názory pro