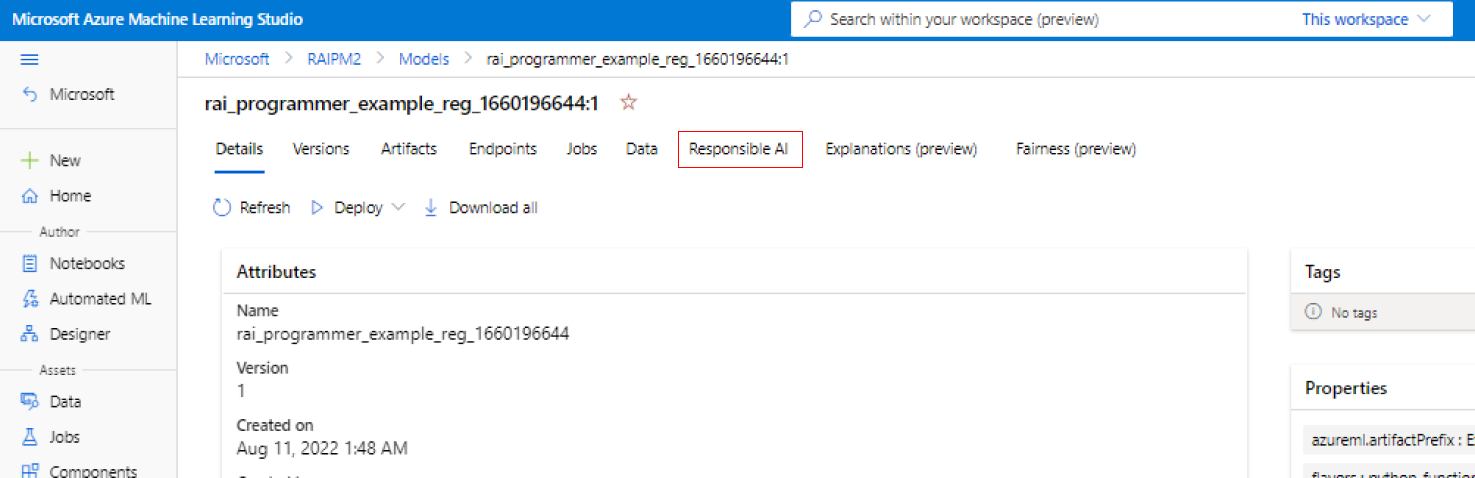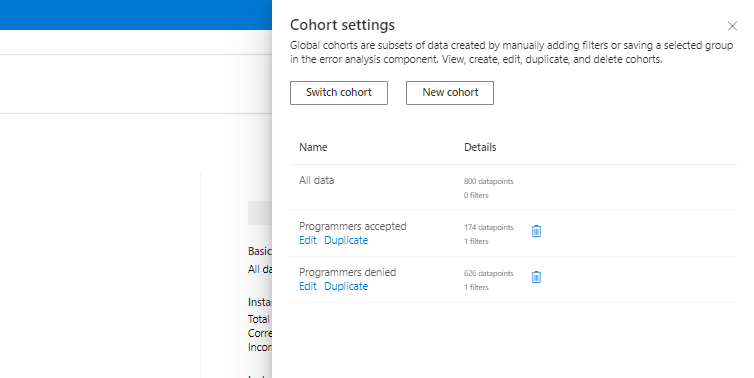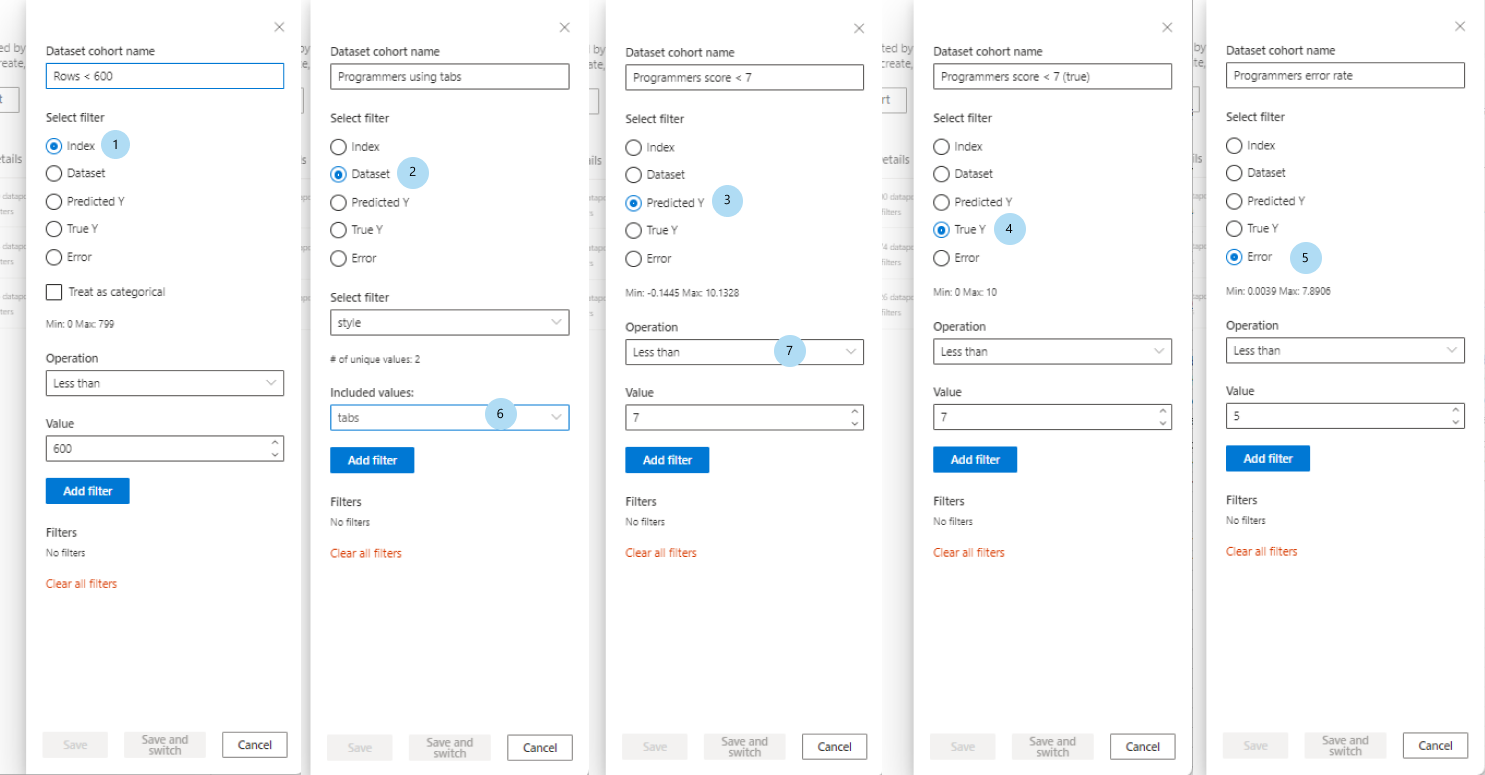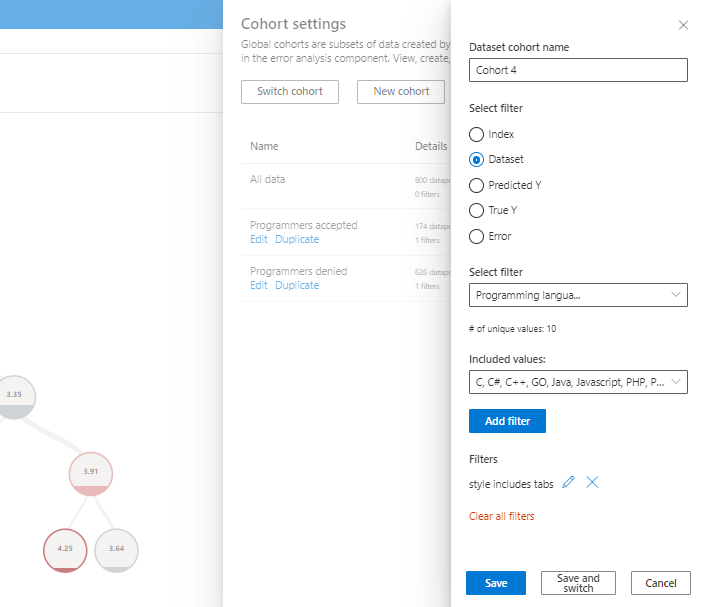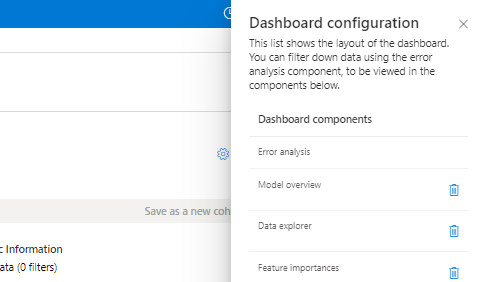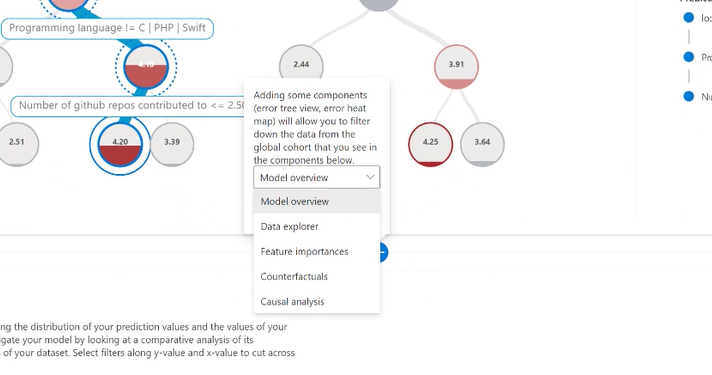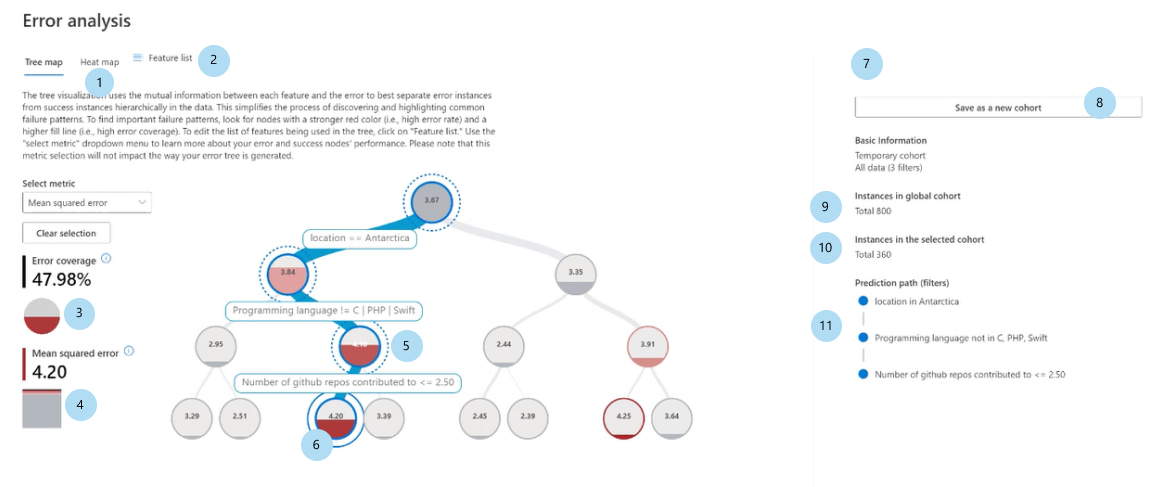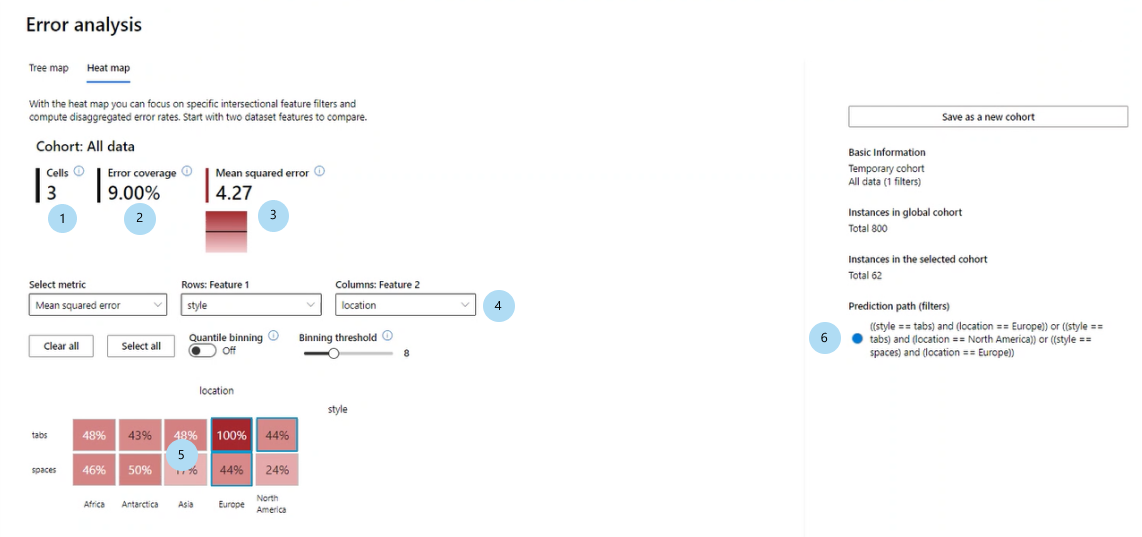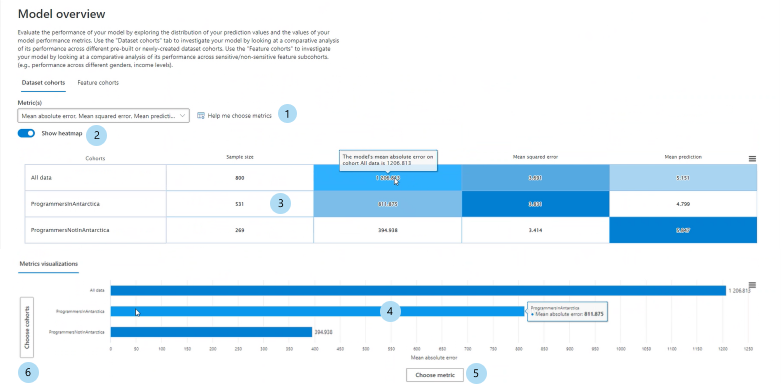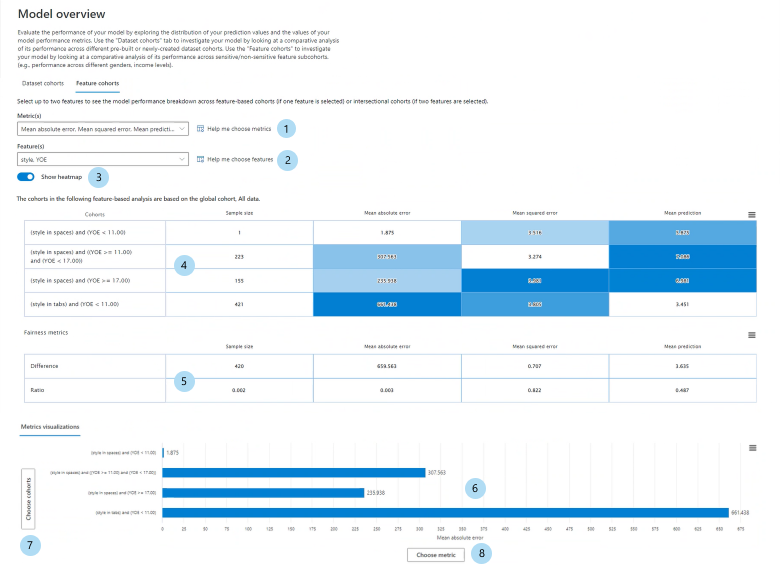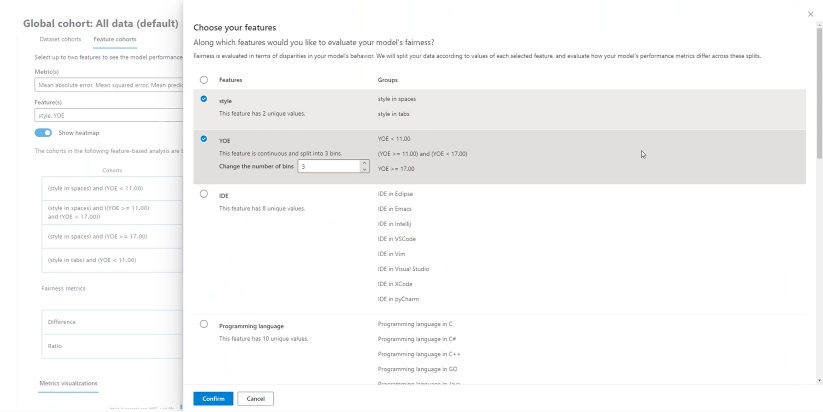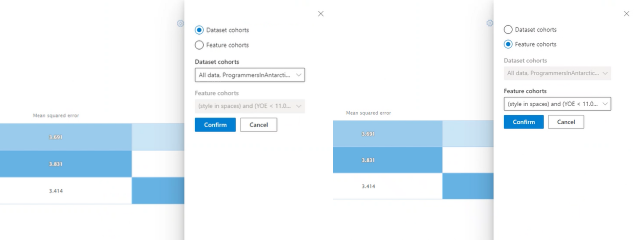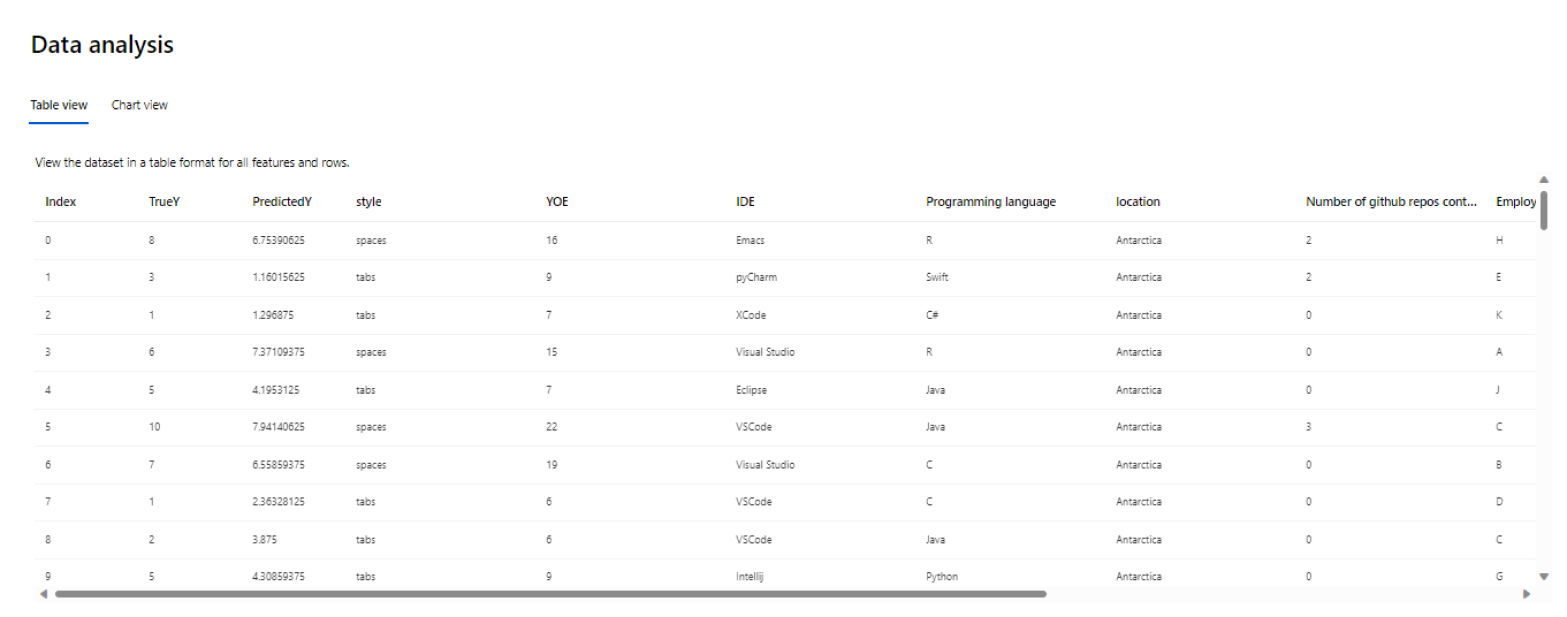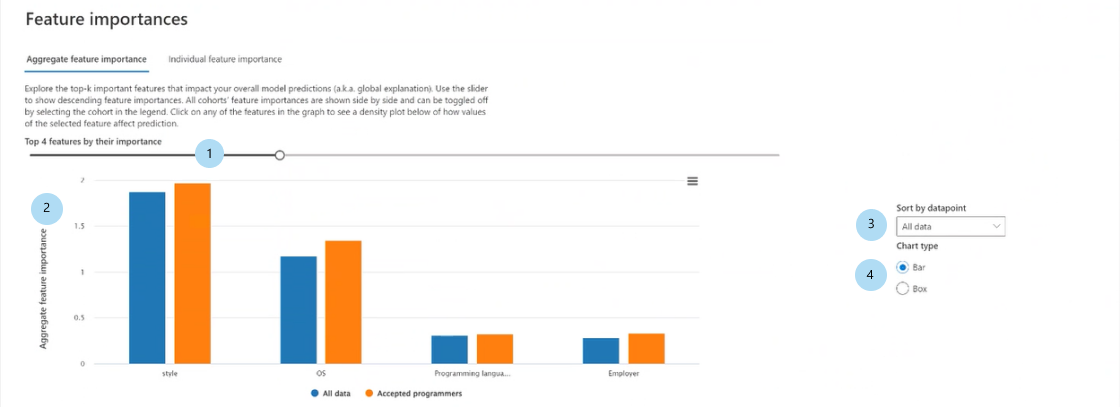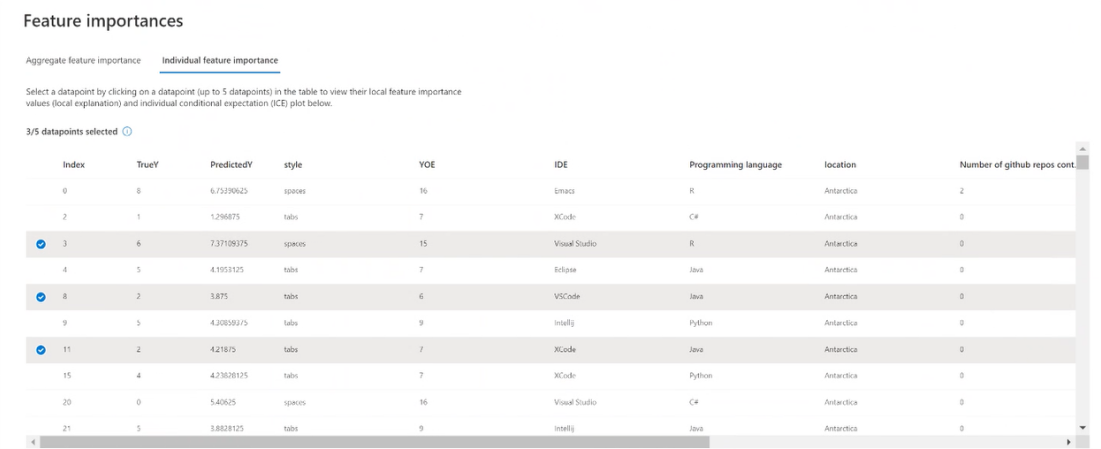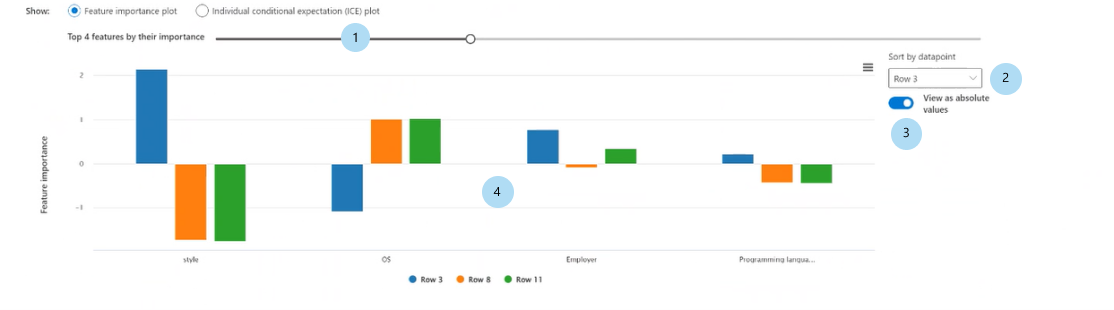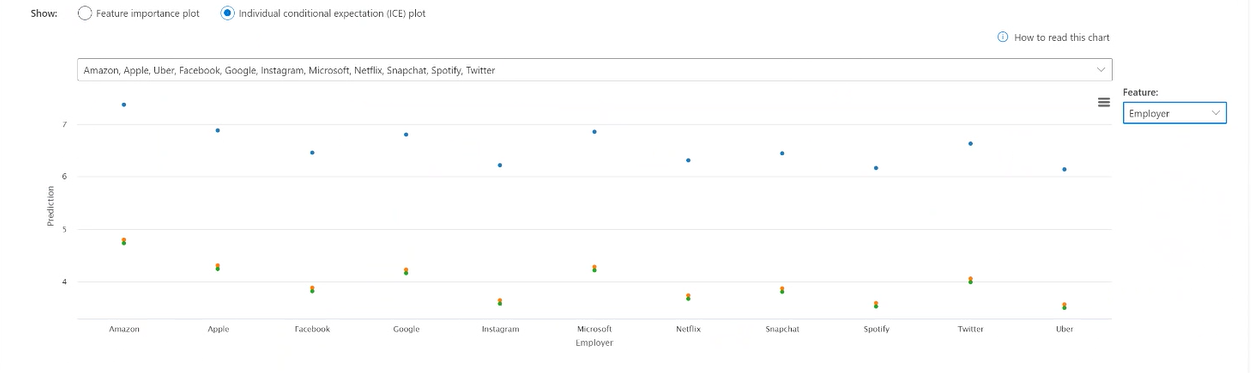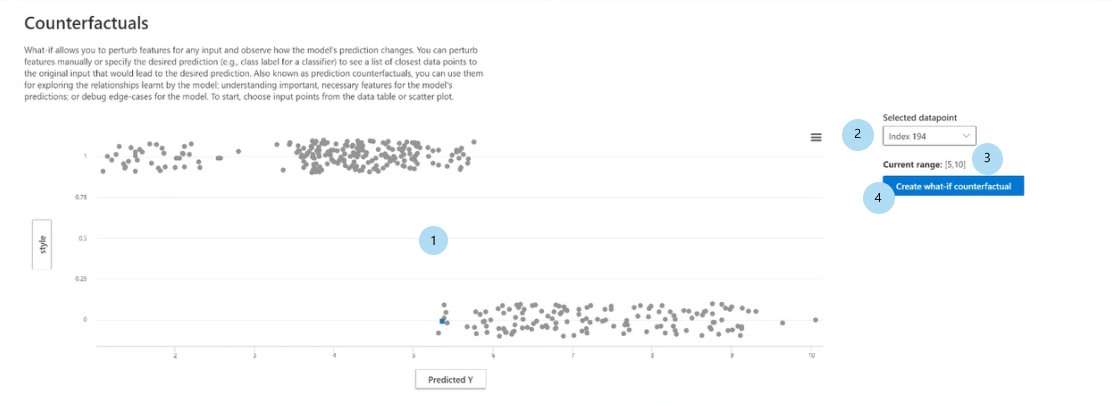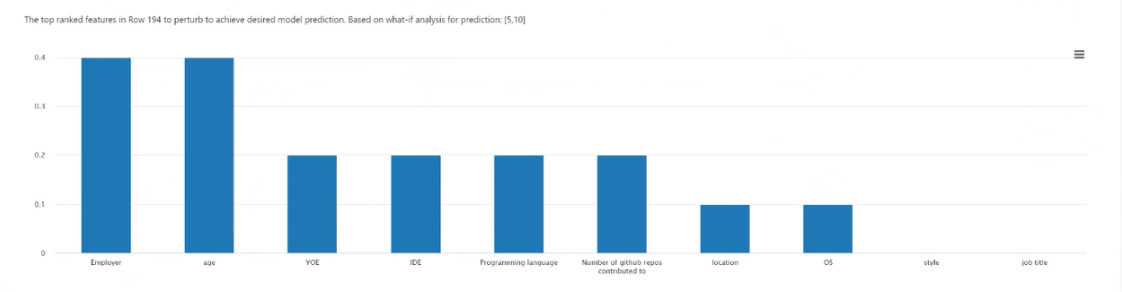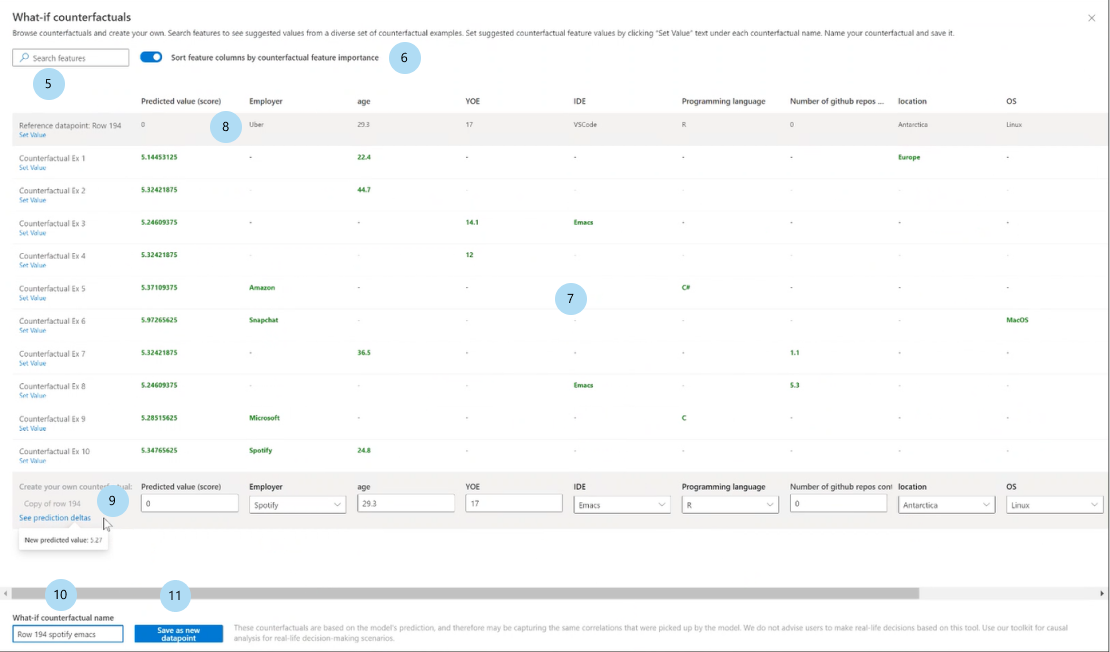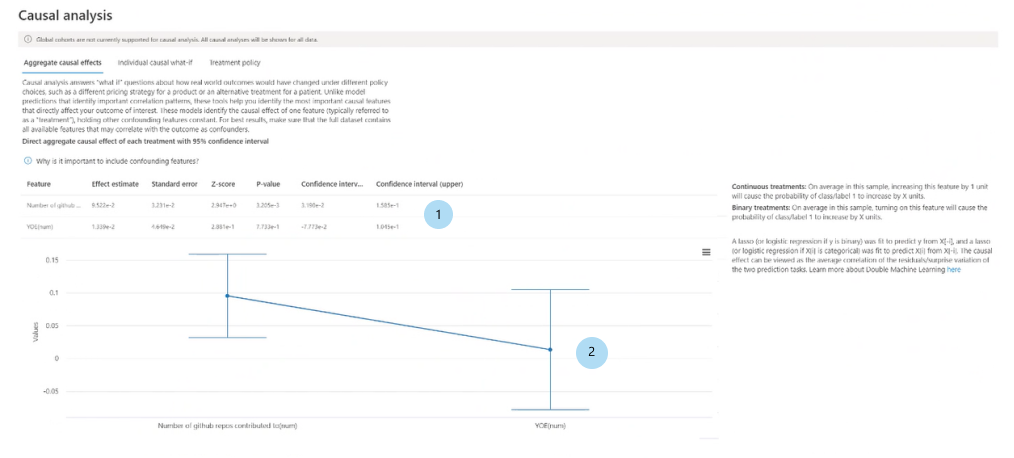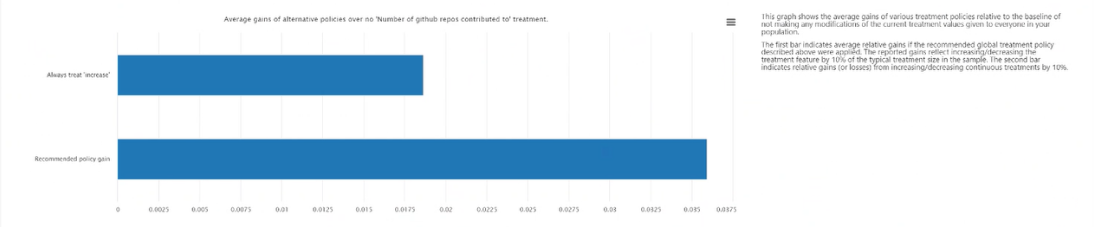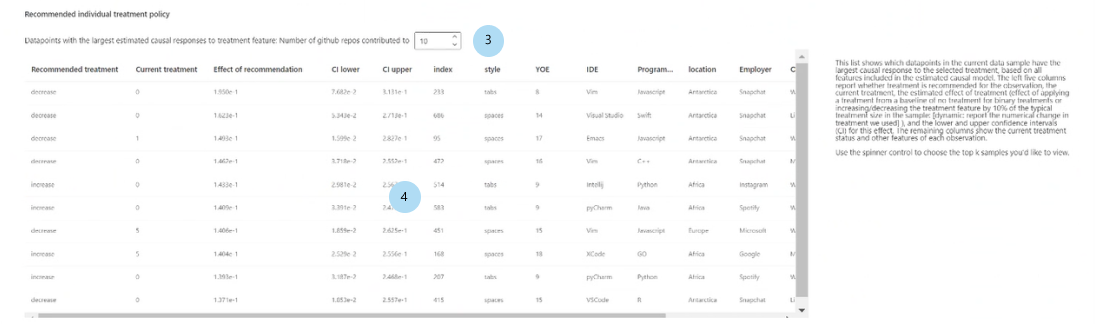Použití řídicího panelu Zodpovědné AI v studio Azure Machine Learning
Zodpovědné řídicí panely AI jsou propojené s vašimi registrovanými modely. Pokud chcete zobrazit řídicí panel Zodpovědné AI, přejděte do registru modelů a vyberte registrovaný model, pro který jste vygenerovali řídicí panel Zodpovědné AI. Pak výběrem karty Zodpovědné AI zobrazte seznam vygenerovaných řídicích panelů.
Můžete nakonfigurovat více řídicích panelů a připojit je k registrovanému modelu. Ke každému řídicímu panelu Zodpovědné umělé inteligence je možné připojit různé kombinace komponent (interpretovatelnost, analýza chyb, kauzální analýza atd.). Následující obrázek zobrazuje přizpůsobení řídicího panelu a součásti, které byly v něm generovány. Na každém řídicím panelu můžete zobrazit nebo skrýt různé komponenty v samotném uživatelském rozhraní řídicího panelu.
Výběrem názvu řídicího panelu ho otevřete v plném zobrazení v prohlížeči. Pokud se chcete vrátit do seznamu řídicích panelů, můžete kdykoli vybrat zpět na podrobnosti modelů .
Některé funkce řídicího panelu Zodpovědné umělé inteligence vyžadují dynamické, průběžné a výpočtu v reálném čase (například citlivostní analýza). Pokud k řídicímu panelu připojíte výpočetní prostředek, možná vám chybí některé funkce. Když se připojíte k výpočetnímu prostředku, povolíte úplné funkce řídicího panelu Zodpovědné umělé inteligence pro následující komponenty:
- Analýza chyb
- Když globální kohortu dat nastavíte na libovolnou kohortu, která vás zajímá, strom chyb se místo zakázání aktualizuje.
- Podporuje se výběr dalších metrik chyb nebo výkonu.
- Pro trénování mapy stromu chyb se podporuje výběr libovolné podmnožiny funkcí.
- Podporuje se změna minimálního počtu vzorků požadovaných na jeden uzel typu list a hloubky stromu chyb.
- Dynamická aktualizace heat mapy pro až dvě funkce je podporovaná.
- Důležitost funkcí
- Podporuje se jednotlivý graf podmíněného očekávání (ICE) na kartě důležitosti jednotlivých funkcí.
- Kontrafaktuální citlivostní citlivost
- Generování nového kontrafaktuálního datového bodu citlivosti, aby bylo jasné, že se podporuje minimální změna potřebná pro požadovaný výsledek.
- Kauzální analýza
- Výběr jakéhokoli jednotlivého datového bodu, perturbování jeho vlastností léčby a zobrazení očekávaného kauzálního výsledku kauzální citlivostní citlivosti (pouze pro scénáře regrese strojového učení).
Tyto informace najdete také na stránce řídicího panelu Zodpovědné AI výběrem ikony Informace , jak je znázorněno na následujícím obrázku:

V rozevíracím seznamu Compute v horní části řídicího panelu vyberte spuštěnou výpočetní instanci. Pokud nemáte spuštěný výpočetní výkon, vytvořte novou výpočetní instanci tak, že vyberete znaménko plus (+) vedle rozevíracího seznamu. Nebo můžete vybrat tlačítko Spustit výpočetní prostředky a spustit zastavenou výpočetní instanci. Vytvoření nebo spuštění výpočetní instance může trvat několik minut.
Když je výpočetní výkon ve spuštěném stavu, začne se váš řídicí panel zodpovědné umělé inteligence připojovat k výpočetní instanci. K dosažení tohoto cíle se ve vybrané výpočetní instanci vytvoří proces terminálu a v terminálu se spustí koncový bod zodpovědné umělé inteligence. Výběrem možnosti Zobrazit výstupy terminálu zobrazíte aktuální proces terminálu.
Když je řídicí panel zodpovědné umělé inteligence připojený k výpočetní instanci, zobrazí se zelený panel zpráv a řídicí panel je teď plně funkční.
Pokud proces nějakou dobu trvá a řídicí panel Zodpovědné AI stále není připojený k výpočetní instanci nebo se zobrazí červený panel chybových zpráv, znamená to, že dochází k problémům se spuštěním koncového bodu Zodpovědné umělé inteligence. Vyberte Zobrazit výstupy terminálu a posuňte se dolů, abyste zobrazili chybovou zprávu.
Pokud máte potíže zjistit, jak vyřešit problém s neúspěšným připojením k výpočetní instanci, vyberte ikonu smajlíka v pravém horním rohu. Pošlete nám zpětnou vazbu ohledně jakékoli chyby nebo problému, se kterým se setkáte. Do formuláře pro zpětnou vazbu můžete zahrnout snímek obrazovky a svoji e-mailovou adresu.
Řídicí panel zodpovědné umělé inteligence obsahuje robustní a bohatou sadu vizualizací a funkcí, které vám pomůžou analyzovat model strojového učení nebo provádět obchodní rozhodnutí řízená daty:
- Globální ovládací prvky
- Analýza chyb
- Přehled modelů a metriky nestrannosti
- Analýza dat
- Důležitost funkcí (vysvětlení modelu)
- Kontrafaktuální citlivostní citlivost
- Kauzální analýza
V horní části řídicího panelu můžete vytvořit kohorty (podskupiny datových bodů, které sdílejí zadané charakteristiky) a zaměřit se na analýzu jednotlivých komponent. V levém horním rohu řídicího panelu se vždy zobrazí název kohorty, která se aktuálně používá na řídicím panelu. Výchozí zobrazení na řídicím panelu je celá datová sada s názvem Všechna data (výchozí).
- Nastavení kohorty: Umožňuje zobrazit a upravit podrobnosti jednotlivých kohort na bočním panelu.
- Konfigurace řídicího panelu: Umožňuje zobrazit a upravit rozložení celkového řídicího panelu na bočním panelu.
- Přepínač kohorty: Umožňuje vybrat jinou kohortu a zobrazit její statistiky v automaticky otevíraném okně.
- Nová kohorta: Umožňuje vytvořit a přidat do řídicího panelu novou kohortu.
Výběrem nastavení kohorty otevřete panel se seznamem kohort, kde je můžete vytvářet, upravovat, duplikovat nebo odstraňovat.
Výběrem možnosti Nový kohorta v horní části řídicího panelu nebo v nastavení kohorty otevřete nový panel s možnostmi filtrování podle následujících možností:
- Index: Filtruje podle pozice datového bodu v celé datové sadě.
- Datová sada: Filtruje hodnotu konkrétní funkce v datové sadě.
- Predikce Y: Filtruje podle předpovědi vytvořené modelem.
- True Y: Filtruje skutečnou hodnotu cílové funkce.
- Chyba (regrese):: Filtry podle chyb (nebo klasifikačního výsledku (klasifikace): Filtry podle typu a přesnosti klasifikace).
- Kategorické hodnoty: Filtrujte podle seznamu hodnot, které by měly být zahrnuty.
- Číselné hodnoty: Filtrování podle logické operace nad hodnotami (například vyberte datové body, ve kterých je věk < 64).
Novou kohortu datové sady můžete pojmenovat, výběrem možnosti Přidat filtr přidejte každý filtr , který chcete použít, a pak udělejte jednu z těchto věcí:
- Výběrem možnosti Uložit uložíte novou kohortu do seznamu kohort.
- Výběrem možnosti Uložit a přepnutím uložte a okamžitě přepněte globální kohortu řídicího panelu na nově vytvořenou kohortu.
Výběrem možnosti Konfigurace řídicího panelu otevřete panel se seznamem komponent, které jste na řídicím panelu nakonfigurovali. Komponenty na řídicím panelu můžete skrýt tak , že vyberete ikonu Koše , jak je znázorněno na následujícím obrázku:
Komponenty můžete přidat zpět na řídicí panel pomocí modré ikony kruhového znaménka plus (+) v rozdělovači mezi jednotlivými komponentami, jak je znázorněno na následujícím obrázku:
V dalších částech se dozvíte, jak interpretovat a používat mapy stromu chyb a heat mapy.
První podokno komponenty analýzy chyb je stromová mapa, která ukazuje, jak se selhání modelu distribuuje napříč různými kohortami pomocí vizualizace stromu. Výběrem libovolného uzlu zobrazíte cestu předpovědi ve vašich funkcích, kde byla nalezena chyba.
- Zobrazení heat mapy: Přepne na vizualizaci heat mapy rozdělení chyb.
- Seznam funkcí: Umožňuje upravit funkce použité v heat mapě pomocí bočního panelu.
- Pokrytí chyb: Zobrazí procento všech chyb v datové sadě zahuštěné ve vybraném uzlu.
- Chyba (regrese) nebo míra chyb (klasifikace):: Zobrazí chybu nebo procento selhání všech datových bodů ve vybraném uzlu.
- Uzel: Představuje kohortu datové sady, potenciálně s použitými filtry a počet chyb z celkového počtu datových bodů v kohortě.
- Výplňová čára: Vizualizuje distribuci datových bodů do podřízených kohort na základě filtrů s počtem datových bodů reprezentovaných tloušťkou čáry.
- Informace o výběru: Obsahuje informace o vybraném uzlu na bočním panelu.
- Uložit jako novou kohortu: Vytvoří novou kohortu se zadanými filtry.
- Instance v základní kohortě: Zobrazí celkový počet bodů v celé datové sadě a počet správně a nesprávně predikovaných bodů.
- Instance ve vybrané kohortě: Zobrazí celkový počet bodů ve vybraném uzlu a počet správně a nesprávně predikovaných bodů.
- Cesta predikce (filtry):: Vypíše filtry umístěné přes celou datovou sadu a vytvoří tak menší kohortu.
Výběrem tlačítka Seznam funkcí otevřete boční panel, ze kterého můžete znovu natrénovat strom chyb u konkrétních funkcí.
- Funkce vyhledávání: Umožňuje najít konkrétní funkce v datové sadě.
- Funkce: Vypíše název funkce v datové sadě.
- Důležitosti: Vodítko, jak související funkce může být s chybou. Vypočítáno prostřednictvím vzájemného skóre informací mezi funkcí a chybou popisků. Toto skóre vám pomůže rozhodnout se, které funkce se mají zvolit v analýze chyb.
- Značka zaškrtnutí: Umožňuje přidat nebo odebrat funkci ze stromové mapy.
- Maximální hloubka: Maximální hloubka náhradního stromu natrénovaná na chyby.
- Počet listů: Počet listů náhradního stromu natrénovaného na chyby.
- Minimální počet vzorků v jednom listu: Minimální množství dat potřebných k vytvoření jednoho listu.
Výběrem karty Heat mapa přepněte do jiného zobrazení chyby v datové sadě. Můžete vybrat jednu nebo více buněk heat mapy a vytvořit nové kohorty. K vytvoření heat mapy můžete zvolit až dvě funkce.
- Buňky: Zobrazí počet vybraných buněk.
- Pokrytí chyb: Zobrazí procento všech chyb soustředěných ve vybraných buňkách.
- Míra chyb: Zobrazí procento selhání všech datových bodů ve vybraných buňkách.
- Vlastnosti osy: Vybere průsečík prvků, které se mají zobrazit v heat mapě.
- Buňky: Představuje kohortu datové sady s použitými filtry a procento chyb z celkového počtu datových bodů v kohortě. Modrá obrys označuje vybrané buňky a temnota červené představuje koncentraci selhání.
- Cesta predikce (filtry):: Zobrazí seznam filtrů umístěných v celé datové sadě pro každou vybranou kohortu.
Komponenta přehledu modelu poskytuje komplexní sadu metrik výkonu a spravedlnosti pro vyhodnocení modelu spolu s klíčovými metrikami rozdílu výkonu spolu se zadanými funkcemi a kohortami datových sad.
V podokně Kohorty datové sady můžete model prozkoumat porovnáním výkonu modelu různých kohort určených uživatelem zadané datové sady (přístupné prostřednictvím ikony nastavení kohorty v pravém horním rohu řídicího panelu).
- Pomozte mi vybrat metriky: Výběrem této ikony otevřete panel s dalšími informacemi o tom, jaké metriky výkonu modelu jsou k dispozici pro zobrazení v tabulce. Snadno upravte metriky, které se mají zobrazit, pomocí rozevíracího seznamu s vícenásobným výběrem a vyberte a zrušte výběr metrik výkonu.
- Zobrazit heat mapu: Zapněte a vypněte zobrazení nebo skrytí vizualizace heat mapy v tabulce. Přechod heat mapy odpovídá rozsahu normalizovanému mezi nejnižší hodnotou a nejvyšší hodnotou v každém sloupci.
- Tabulka metrik pro každou kohortu datové sady: Umožňuje zobrazit sloupce kohort datových sad, velikost vzorku každé kohorty a metriky výkonu vybraného modelu pro každou kohortu.
- Pruhový graf vizualizací jednotlivých metrik: Zobrazení střední absolutní chyby napříč kohortami pro snadné porovnání
- Zvolte metriku (osu x):: Výběrem tohoto tlačítka vyberte, které metriky se mají zobrazit v pruhovém grafu.
- Zvolte kohorty (osa y):: Výběrem tohoto tlačítka vyberte, které kohorty chcete zobrazit v pruhovém grafu. Výběr kohorty funkcí může být zakázán, pokud nejprve nezadáte požadované funkce na kartě Kohorta funkce komponenty.
Vyberte Možnost Pomoc s výběrem metrik pro otevření panelu se seznamem metrik výkonu modelu a jejich definicemi, které vám můžou pomoct vybrat správné metriky, které chcete zobrazit.
| Scénář strojového učení | Metriky |
|---|---|
| Regrese | Střední absolutní chyba, střední kvadratická chyba, R-squared, střední předpověď. |
| Klasifikace | Přesnost, Přesnost, Úplnost, F1 skóre, Falešně pozitivní míra, Falešně negativní míra, Míra výběru. |
V podokně Kohorty funkcí můžete model prozkoumat porovnáním výkonu modelu u citlivých a necitlivých funkcí určených uživatelem (například výkon v různých pohlavích, rasách a kohortách na úrovni příjmu).
Pomozte mi vybrat metriky: Výběrem této ikony otevřete panel s dalšími informacemi o tom, jaké metriky se mají zobrazit v tabulce. Snadno upravte metriky, které se mají zobrazit, pomocí rozevíracího seznamu s vícenásobným výběrem a vyberte a zrušte výběr metrik výkonu.
Pomozte mi zvolit funkce: Výběrem této ikony otevřete panel s dalšími informacemi o funkcích, které se mají zobrazit v tabulce, s popisovači jednotlivých funkcí a jejich funkce binningu (viz níže). Pomocí rozevíracího seznamu s vícenásobným výběrem můžete snadno upravit, které funkce chcete zobrazit, a vyberte je a zrušte jejich výběr.
Zobrazit heat mapu: Zapněte a vypněte vizualizaci heat mapy. Přechod heat mapy odpovídá rozsahu normalizovanému mezi nejnižší hodnotou a nejvyšší hodnotou v každém sloupci.
Tabulka metrik pro každou kohortu funkcí: Tabulka se sloupci pro kohorty funkcí (dílčí kohorta vybrané funkce), velikost vzorku každé kohorty a metriky výkonu vybraného modelu pro každou kohortu funkcí
Metriky nestrannosti/rozdílové metriky: Tabulka, která odpovídá tabulce metrik a zobrazuje maximální rozdíl nebo maximální poměr ve skóre výkonu mezi libovolnými dvěma kohortami funkcí.
Pruhový graf vizualizací jednotlivých metrik: Zobrazení střední absolutní chyby napříč kohortami pro snadné porovnání
Zvolte kohorty (osa y):: Výběrem tohoto tlačítka vyberte, které kohorty chcete zobrazit v pruhovém grafu.
Výběrem možnosti Zvolit kohorty se otevře panel s možností zobrazit buď porovnání vybraných kohort datových sad, nebo kohorty funkcí v závislosti na tom, co vyberete v rozevíracím seznamu s vícenásobným výběrem. Výběrem možnosti Potvrdit uložte změny v zobrazení pruhového grafu.
Zvolte metriku (osu x):: Výběrem tohoto tlačítka vyberte, která metrika se má zobrazit v pruhovém grafu.
V podokně Zobrazení tabulky se pomocí komponenty analýza dat zobrazí zobrazení tabulky datové sady pro všechny funkce a řádky.
Na panelu Zobrazení grafu se zobrazí agregace a jednotlivé grafy datových bodů. Statistiky dat na ose x a ose y můžete analyzovat pomocí filtrů, jako jsou predikovaný výsledek, funkce datové sady a skupiny chyb. Toto zobrazení vám pomůže pochopit překryvnost a podrepresentaci ve vaší datové sadě.
Vyberte kohortu datové sady, kterou chcete prozkoumat: Určete kohortu datové sady ze seznamu kohort, pro které chcete zobrazit statistiky dat.
Osa X: Zobrazí typ hodnoty, která se vykreslují vodorovně. Upravte hodnoty tak, že výběrem tlačítka otevřete boční panel.
Osa Y: Zobrazuje typ hodnoty vykreslené svisle. Upravte hodnoty tak, že výběrem tlačítka otevřete boční panel.
Typ grafu: Určuje typ grafu. Vyberte si mezi agregačními grafy (pruhovými grafy) nebo jednotlivými datovými body (bodový graf).
Výběrem možnosti Jednotlivé datové body v části Typ grafu můžete přejít na rozčleněné zobrazení dat s dostupností barevné osy.
Pomocí komponenty vysvětlení modelu můžete zjistit, které funkce byly nejdůležitější v předpovědích modelu. V podokně důležitosti agregace funkcí můžete zobrazit, které funkce ovlivnily celkové predikce modelu, nebo zobrazit důležitost jednotlivých datových bodů v podokně Důležitost jednotlivých funkcí.
Top k features: Lists the most important global features for a prediction and allow you to change it using a slider bar.
Agregace důležitosti funkcí: Vizualizuje váhu jednotlivých funkcí při ovlivnění rozhodnutí modelu napříč všemi predikcemi.
Seřadit podle: Umožňuje vybrat důležitost kohorty, podle kterých se má agregovaný graf důležitosti funkcí seřadit.
Typ grafu: Umožňuje vybrat mezi zobrazením pruhového grafu průměrné důležitosti pro každou funkci a krabicovým grafem důležitosti pro všechna data.
Když vyberete některou z funkcí pruhového grafu, naplní se graf závislosti, jak je znázorněno na následujícím obrázku. Graf závislosti ukazuje vztah hodnot funkce k odpovídajícím hodnotám důležitosti funkcí, které ovlivňují predikci modelu.
Důležitost funkce [feature] (regrese) nebo důležitost funkce [feature] pro [predicted class] (classification): Vykreslí důležitost konkrétní funkce napříč predikcemi. Pro regresní scénáře jsou hodnoty důležitosti z hlediska výstupu, takže kladná důležitost funkce znamená, že přispěla k výstupu pozitivně. Opak platí pro zápornou důležitost funkce. U klasifikačních scénářů kladná důležitost funkcí znamená, že hodnota funkce přispívá k predikované třídě označené v názvu osy y. Záporná důležitost funkce znamená, že přispívá k predikované třídě.
Zobrazit graf závislosti pro: Vybere funkci, jejíž důležitost chcete vykreslit.
Vyberte kohortu datové sady: Vybere kohortu, jejíž důležitost chcete vykreslit.
Následující obrázek znázorňuje, jak funkce ovlivňují predikce provedené na konkrétních datových bodech. Můžete zvolit až pět datových bodů pro porovnání důležitosti funkcí.
Tabulka výběru bodů: Prohlédněte si datové body a vyberte až pět bodů, které se mají zobrazit v grafu důležitosti funkcí nebo v grafu ICE pod tabulkou.
Graf důležitosti funkcí: Pruhový graf důležitosti jednotlivých funkcí pro predikci modelu na vybraných datových bodech.
- Top k features: Umožňuje určit počet funkcí, které mají zobrazovat důležitost pomocí posuvníku.
- Seřadit podle: Umožňuje vybrat bod (z těch, které jsou zaškrtnuté výše), jejichž důležitosti funkcí se zobrazují sestupně v grafu důležitosti funkce.
- Zobrazení absolutních hodnot: Zapněte řazení pruhového grafu podle absolutních hodnot. To vám umožní zobrazit nejvýraznější funkce bez ohledu na jejich pozitivní nebo negativní směr.
- Pruhový graf: Zobrazuje důležitost jednotlivých funkcí v datové sadě pro predikci modelu vybraných datových bodů.
Individuální graf podmíněného očekávání (ICE): Přepne na graf ICE, který zobrazuje předpovědi modelu v rozsahu hodnot konkrétní funkce.
- Min (číselné funkce):: Určuje dolní mez rozsahu předpovědí v grafu ICE.
- Max (číselné funkce):: Určuje horní mez rozsahu předpovědí v grafu ICE.
- Kroky (číselné funkce):: Určuje počet bodů, které se mají zobrazit předpovědi v intervalu.
- Hodnoty funkcí (kategorické funkce):: Určuje, pro které hodnoty funkcí kategorií se mají zobrazit předpovědi.
- Funkce: Určuje funkci, pro kterou se mají předpovědi provádět.
Kontrafaktuální analýza poskytuje různorodou sadu příkladů citlivostní analýzy vygenerovaných změnou hodnot funkcí, aby se vytvořila požadovaná třída predikce (klasifikace) nebo rozsah (regrese).
Výběr bodu: Vybere bod, který vytvoří kontrafaktuální pro a zobrazí se v grafu s funkcemi nejvyššího hodnocení pod ním.
Graf nejlépe seřazených funkcí: Zobrazí sestupně podle průměrné frekvence funkce, které se mají perturb použít k vytvoření různorodé sady kontrafaktuals požadované třídy. Pokud chcete tento graf povolit, musíte vygenerovat alespoň 10 různých kontrafaktuálů na datový bod, protože existuje nedostatek přesnosti s menším počtem kontrafaktuálů.
Vybraný datový bod: Provede stejnou akci jako výběr bodu v tabulce s výjimkou rozevírací nabídky.
Desired class for counterfactual(s): Určuje třídu nebo rozsah, pro které se mají generovat kontrafaktuální hodnoty.
Vytvoření kontrafaktual citlivostní analýzy: Otevře panel pro vytvoření protifaktuálního datového bodu citlivostní analýzy.
Výběrem tlačítka Vytvořit protifaktorové sadě otevřete celý panel okna.
Funkce vyhledávání: Vyhledá funkce, které se mají sledovat a měnit hodnoty.
Řadit kontrafaktual podle seřazených funkcí: Seřadí kontrafaktuální příklady v pořadí perturbačního efektu. (Viz také Graf nejlépe seřazených funkcí, probíraný dříve.)
Counterfactual examples: Lists feature values of example counterfactuals with the desired class or range. První řádek je původní referenční datový bod. Výběrem možnosti Nastavit hodnotu nastavíte všechny hodnoty vašeho vlastního protifaktuálního datového bodu v dolním řádku s hodnotami předem vygenerovaného příkladu counterfactual.
Predikovaná hodnota nebo třída: Uvádí predikci modelu třídy counterfactual vzhledem k těmto změněným funkcím.
Vytvořte si vlastní kontrafaktuální: Umožňuje perturbovat vlastní funkce pro úpravu kontrafaktualu. Funkce, které byly změněny z původní hodnoty funkce, jsou označeny tučným písmem (například zaměstnavatel a programovací jazyk). Výběrem možnosti Zobrazit rozdíl předpovědí zobrazíte rozdíl v nové hodnotě předpovědi z původního datového bodu.
Kontrafaktuální název citlivosti: Umožňuje pojmenovat counterfactual jedinečně.
Uložit jako nový datový bod: Uloží kontrafaktuál, který jste vytvořili.
V dalších částech se dozvíte, jak číst kauzální analýzu datové sady při vybraných procedurách určených uživatelem.
Výběrem karty Agregační kauzální účinky komponenty kauzální analýzy zobrazte průměrné kauzální účinky pro předdefinované funkce léčby (funkce, které chcete považovat za účelem optimalizace výsledku).
Poznámka
Globální funkce kohorty nejsou podporovány pro komponentu kauzální analýzy.
Tabulka s přímým agregačním kauzálním účinkem: Zobrazuje kauzální účinek každé funkce agregované na celou datovou sadu a související statistiky spolehlivosti.
- Kontinuální léčba: V průměru v tomto vzorku zvýšení této funkce o jednu jednotku způsobí zvýšení pravděpodobnosti třídy o X jednotky, kde X je kauzální účinek.
- Binární ošetření: V průměru v tomto vzorku zapnutí této funkce způsobí zvýšení pravděpodobnosti třídy o jednotky X, kde X je kauzální účinek.
Přímý agregační kauzální efekt vousatý graf: Vizualizuje kauzální účinky a intervaly spolehlivosti bodů v tabulce.
Pokud chcete získat podrobné zobrazení kauzálních účinků na individuální datový bod, přepněte na kartu Individuální kauzální citlivostní analýza.
- Osa X: Vybere funkci, která se má vykreslit na ose X.
- Osa Y: Vybere funkci, která se má vykreslit na ose y.
- Individuální kauzální bodový graf: Vizualizuje body v tabulce jako bodový graf a vybere datové body pro analýzu kauzální citlivostní analýzy a zobrazení jednotlivých kauzálních účinků pod ním.
- Nastavte novou hodnotu léčby:
- (číselné): Zobrazuje posuvník, který změní hodnotu číselné funkce jako skutečný zásah.
- (kategorický): Zobrazí rozevírací seznam pro výběr hodnoty funkce kategorického typu.
Výběrem karty Zásady léčby přepněte do zobrazení, které vám pomůže určit skutečné zásahy a zobrazit ošetření, která se mají použít k dosažení konkrétního výsledku.
Nastavit funkci léčby: Vybere funkci, kterou chcete změnit jako skutečný zásah.
Doporučené globální zásady léčby: Zobrazí doporučené zásahy pro kohorty dat, aby se zlepšila hodnota cílové funkce. Tabulku lze číst zleva doprava, kde segmentace datové sady je první v řádcích a pak ve sloupcích. Například pro 658 jednotlivců, jejichž zaměstnavatel není Snapchat a jehož programovací jazyk není JavaScript, doporučuje se zásada léčby zvýšit počet úložišť GitHub, ke kterým přispěl.
Průměrné zisky alternativních zásad oproti vždy aplikování léčby: Vykreslí cílovou hodnotu funkce do pruhového grafu průměrného zisku ve výsledku pro výše uvedenou doporučenou zásadu léčby a vždy použije léčbu.
Doporučené individuální zásady léčby:
Zobrazit vzorky horních k datových bodů seřazené kauzálními účinky pro doporučenou funkci léčby: Vybere počet datových bodů, které se mají zobrazit v tabulce.
Doporučená tabulka zásad individuální léčby: Seznamy v sestupném pořadí kauzální účinek, datové body, jejichž cílové funkce by byly nejvíce vylepšeny zásahem.
- Shrňte a sdílejte přehledy zodpovědné umělé inteligence pomocí přehledu výkonnostních metrik Zodpovědné AI jako exportu PDF.
- Přečtěte si další informace o konceptech a technikách řídicího panelu Zodpovědné umělé inteligence.
- Zobrazte si ukázkové poznámkové bloky YAML a Python a vygenerujte řídicí panel zodpovědné umělé inteligence pomocí YAML nebo Pythonu.
- Prozkoumejte funkce řídicího panelu Zodpovědné AI prostřednictvím této interaktivní webové ukázky testovacího prostředí AI.
- Přečtěte si další informace o tom, jak můžete pomocí řídicího panelu Zodpovědné umělé inteligence a přehledu výkonnostních metrik ladit data a modely a informovat o lepším rozhodování v tomto blogovém příspěvku technické komunity.
- Přečtěte si, jak řídicí panel Zodpovědné AI a přehled výkonnostních metrik používala služba NHS (Uk National Health Service) v příběhu o skutečném zákazníkovi.