Účty
Microsoft Defender for Cloud Apps vám poskytuje přehled o účtech z připojených aplikací. Po připojení Defender for Cloud Apps k aplikaci pomocí konektoru aplikace Defender for Cloud Apps přečte informace o účtu přidružené k připojeným aplikacím. Na stránce Účty můžete prozkoumat tyto účty, oprávnění, skupiny, kterých jsou členy, jejich aliasy a aplikace, které používají. Kromě toho když Defender for Cloud Apps zjistí nový účet, který se dříve v některé z připojených aplikací neviděl – například při aktivitách nebo sdílení souborů – účet se přidá do seznamu účtů této aplikace. Díky tomu budete mít přehled o aktivitách externích uživatelů, kteří pracují s vašimi cloudovými aplikacemi.
Správci můžou vyhledat metadata konkrétního uživatele nebo aktivitu uživatele. Stránka Identity poskytuje komplexní podrobnosti o entitách, které se přebíjejí z připojených cloudových aplikací. Poskytuje také historii aktivit uživatele a výstrahy zabezpečení související s uživatelem.
Na stránce Identity je možné filtrovat , abyste mohli najít konkrétní účty a podrobně se ponořit do různých typů účtů. Můžete například vyfiltrovat všechny externí účty, ke kterým se od minulého roku nepřistupovalo.
Stránka Identity umožňuje snadno prošetřit účty, včetně následujících problémů:
Zkontrolujte, jestli některé účty nebyly v konkrétní službě dlouho neaktivní (možná byste měli odvolat licenci pro daného uživatele k této službě).
Můžete filtrovat seznam uživatelů s oprávněními správce.
Můžete vyhledat uživatele, kteří už nejsou součástí vaší organizace, ale můžou mít aktivní účty.
U účtů můžete provádět akce zásad správného řízení , jako je pozastavení aplikace nebo přechod na stránku nastavení účtu.
Můžete zjistit, které účty jsou zahrnuté v jednotlivých skupinách uživatelů.
Můžete zjistit, ke kterým aplikacím přistupují jednotlivé účty a které aplikace se pro konkrétní účty odstraní.
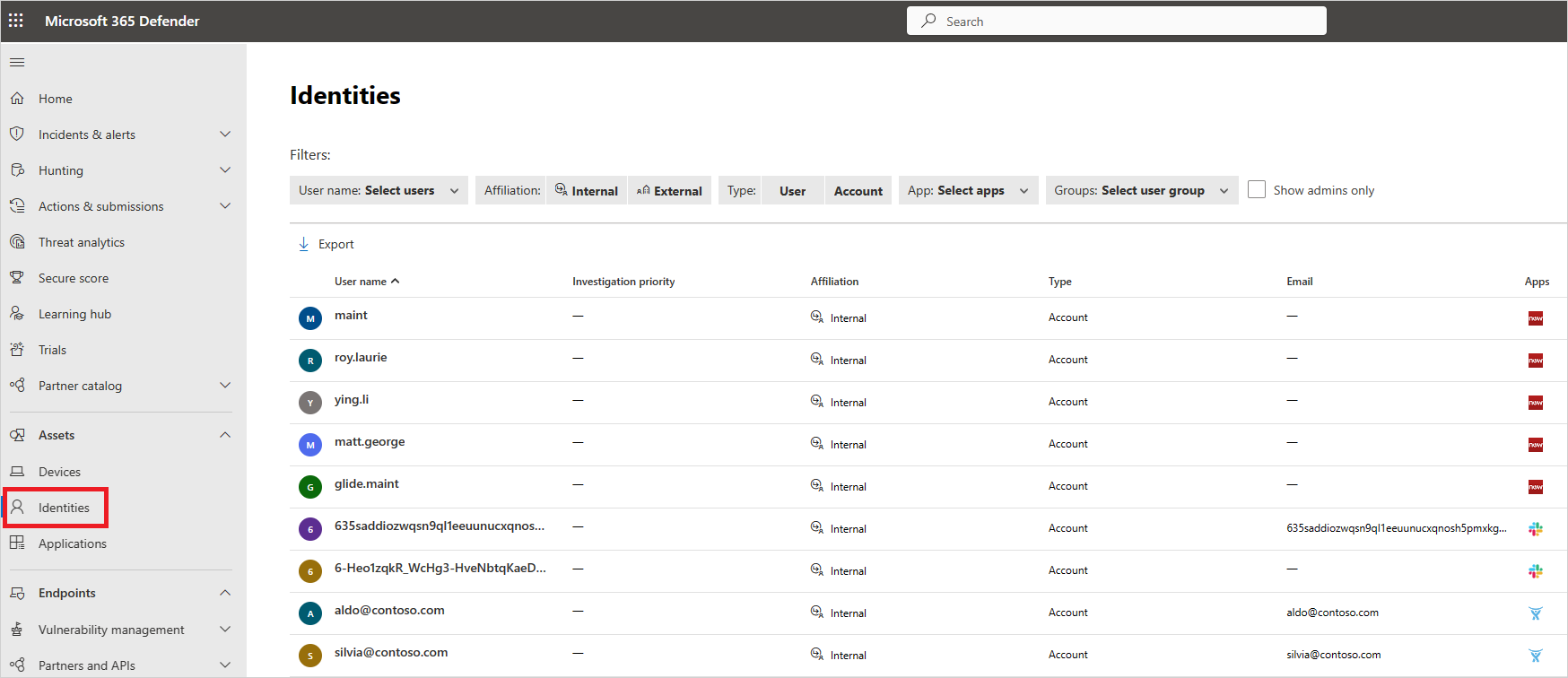
Následuje seznam filtrů účtů, které je možné použít. Většina filtrů podporuje více hodnot, stejně jako NE, aby vám poskytly výkonný nástroj pro vytváření zásad.
Přidružení: Přidružení je buď interní , nebo externí. Pokud chcete nastavit interní uživatele a účty, nezapomeňte v části Nastavení nastavit rozsah IP adres vaší interní organizace. Pokud má účet oprávnění správce, zobrazí se ikona v tabulce Účty s přidanou červenou vazbou:
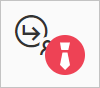
Aplikace: Můžete filtrovat libovolnou aplikaci připojenou k rozhraní API, kterou používají účty ve vaší organizaci.
Doména: To umožňuje filtrovat uživatele v konkrétních doménách.
Skupiny: Umožňuje filtrovat členy skupin uživatelů v Defender for Cloud Apps – předdefinované i importované skupiny uživatelů.
Instance: To umožňuje filtrovat členy konkrétní instance aplikace.
Naposledy vidět: Filtr posledního zobrazení umožňuje najít účty, které jsou neaktivní a jejichž uživatelé už nějakou dobu neprovedli žádné aktivity.
Organizace: Díky tomu můžete filtrovat členy konkrétních organizačních skupin definovaných v připojených aplikacích.
Zobrazit jenom správce: Filtry pro účty a uživatele, kteří jsou správci.
Stav: Filtrujte na základě stavu uživatelského účtu není k dispozici, připravený, aktivní, pozastavený nebo odstraněný. Stav Není k dispozici (Není k dispozici) je normální a může se zobrazit například u anonymních účtů.
Typ: To umožňuje filtrovat uživatele nebo typ účtu.
Uživatelské jméno: Umožňuje filtrovat konkrétní uživatele.
Na stránce Uživatelé a účet můžete provádět akce zásad správného řízení, jako je pozastavení aplikace nebo přechod na stránku nastavení účtu. Úplný seznam akcí zásad správného řízení najdete v protokolu zásad správného řízení.
Pokud například identifikujete ohroženého uživatele, můžete pomocí akce Potvrdit ohrožení zabezpečení uživatele nastavit úroveň rizika uživatele na vysokou, což způsobí vynucení příslušných akcí zásad definovaných v Microsoft Entra ID. Akci je možné použít ručně nebo pomocí příslušných zásad, které podporují akce zásad správného řízení.
Na stránce Uživatelé a účet vyberte na řádku, kde se zobrazuje příslušný uživatel nebo účet, tři tečky na konci řádku a pak vyberte Potvrdit ohrožení zabezpečení uživatele.
Pokud narazíte na nějaké problémy, jsme tu, abychom vám pomohli. Pokud chcete získat pomoc nebo podporu pro váš problém s produktem, otevřete lístek podpory.