Použití Business Central jako podnikové schránky v Outlooku
Business Central nabízí doplněk, který vám umožňuje řídit obchodní interakce se svými zákazníky a dodavateli přímo v Microsoft Outlook. S doplňkem Business Central pro aplikaci Outlook můžete zobrazit finanční údaje související se zákazníky a dodavateli a vytvářet a odesílat finanční dokumenty, jako jsou nabídky a faktury.
Doplněk Business Central se skládá ze dvou samostatných doplňků, které poskytují následující možnosti:
Přehledy kontaktů
Tento doplněk vám umožňuje vyhledat informace o zákaznících nebo dodavatelích Business Central v e-mailech aplikace Outlook a schůzkách v kalendáři. Umožňuje vám také vytvářet a odesílat obchodní dokumenty Business Central, jako jsou prodejní nabídky a faktury, kontaktu.
Zobrazení dokladu
Když je obchodní doklad odeslán v e-mailu, doplněk poskytuje přímý řádkový odkaz z e-mailu na skutečný obchodní doklad v Business Central.
Začínáme
První věc, kterou musíte udělat, je nainstalovat doplněk Business Central do aplikace Outlook. Je možné, že váš správce již doplněk nainstaloval za vás. Pokud si tedy nejste jisti, zeptejte se svého správce nebo se podívejte na další krok a ověřte, zda je nainstalován.
Pokud vám doplněk nebyl nainstalován, přečtěte si část Instalace doplňku pro vlastní použití.
S nainstalovaným doplňkem máte přístup k doplňku Business Central z jakékoli nové nebo existující e-mailové zprávy nebo schůzky v kalendáři v aplikaci Outlook.
Začněte přihlášením do aplikace Outlook a otevřením e-mailové zprávy. Pak, pokud používáte aplikaci Outlook, přejděte na pás karet a vyhledejte Business Central. Nebo pokud používáte Outlook na webu, v horní části e-mailové zprávy vyberte Aplikace
 >Business Central
>Business Central nebo přejděte na tlačítko více akcí
nebo přejděte na tlačítko více akcí  .
.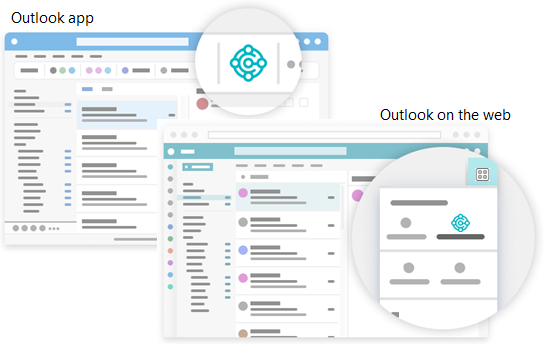
Pokud jste si doplněk nainstalovali sami a rozhodli jste se obdržet vzorový e-mail, zkontrolujte, zda jste ve své doručené poště nenašli uvítací e-mail. Tento e-mail poskytuje informace, které vám pomohou začít.
Při prvním použití doplňku můžete být v podokně doplňku Business Central požádáni o přihlášení. V takovém případě zvolte Přihlásit se a podle pokynů na obrazovce se přihlaste do Business Central pomocí svého účtu.
Tip
Pokud používáte nový Outlook na webu, můžete Business Central připnout, aby byl vždy okamžitě viditelný, místo abyste museli přecházet na tlačítko více akcí, což usnadňuje prohlížení poznatků o kontaktech při procházení různých e-mailů.
Další informace viz Použití doplňků v Outlooku na webu.
Práce s kontakty a dokumenty pomocí doplňku Contact Insights
Řekněme, že dostanete e-mail od zákazníka, který chce získat cenovou nabídku na některé položky. Přímo v Outlooku otevřete doplněk Business Central, který rozpozná odesílatele jako zákazníka a otevře kartu zákazníka pro danou společnost. Na tomto řídicím panelu vidíte souhrnné informace pro zákazníka a podrobnější informace o konkrétních dokumentech. Můžete se také podívat podrobně do historie prodeje pro zákazníka. Pokud se jedná o nový kontakt, můžete ho vytvořit jako nového zákazníka v Business Central, aniž byste opustili Outlook.
V doplňku můžete vytvořit prodejní nabídku a odeslat ji zpět tomuto zákazníkovi, aniž byste opustili Outlook. Všechny informace, které potřebujete k odeslání prodejní nabídky, jsou k dispozici ve vaší firemní schránce v aplikaci Outlook. Po zadání údajů zašlete cenovou nabídku a zašlete ji e-mailem. Business Central vygeneruje soubor .PDF s prodejní nabídkou a připojí ho k e-mailové zprávě, kterou vytvoříte v doplňku.
Podobně, pokud obdržíte e-mail od dodavatele, můžete doplněk použít k práci s dodavateli a nákupním fakturám.
Někdy chcete vidět více polí, než můžete vidět v doplňku, například když chcete vyplnit řádky ve faktuře. Chcete-li získat trochu více prostoru pro práci, můžete doplněk vysunout na samostatnou stránku. Stále je součástí Outlooku, ale máte více místa. Jakmile zadáte data pro dokument do rozbalovacího zobrazení, změny se automaticky uloží. Následující části vás provedou některými základními úkoly, které vám poskytnou obecné pochopení, jak ho používat.
Tip
Úkoly vysvětlují, jak používat doplněk z e-mailové zprávy. Ale totéž můžete udělat ze schůzky v kalendáři v Outlooku.
Vyhledání obchodního kontaktu při vytváření e-mailu
Vytvořte novou e-mailovou zprávu.
Na pásu karet přejděte na Business Central a vyberte možnost Poznatky o kontaktu. Nebo pokud používáte Outlook na webu, v horní části zprávy vyberte Aplikace
 >Business Central
>Business Central >Poznatky o kontaktu.
>Poznatky o kontaktu.V podokně doplňku Business Central, které se otevře, vyhledejte a vyberte požadovaný kontakt.
V podokně se zobrazí přehled kontaktu a kontakt se přidá do řádku Komu e-mailu.
Zobrazení a změna kontaktních údajů nebo změna společnosti
Panel akcí v horní části podokna doplňku Business Central obsahuje několik akcí, které vám umožní proniknout hlouběji do údajů o kontaktu a změnit věci.

Můžete například otevřít úplné kontaktní údaje, jak byste je viděli v Business Central. Pokud spolupracujete s více než jednou společností Business Central, můžete mezi společnostmi snadno přecházet.
Sledování příchozích dokumentů
Možná používáte seznam Příchozí dokumenty v Business Central ke sledování dokumentů ke zpracování, které vám dodavatelé zasílají, jako je nákupní faktura, kterou je třeba zaplatit. Pokud tak učiníte, můžete snadno vytvořit záznamy Došlé dokumenty z doplňku Outlook a zahrnout e-mailové přílohy.
Když dostanete od dodavatele e-mail, který má přílohu, vyberte
 Business Central>Poznatky o kontaktu.
Business Central>Poznatky o kontaktu.Na panelu akcí doplňku vyberte Zobrazit další akce, poté vyberte akci Odeslat do příchozích dokumentů…
Vytvoření a odeslání nového dokumentu do kontaktu
- Na pásu karet nebo ve spodní části e-mailové zprávy vyberte
 Business Central>Nový, poté vyberte typ dokumentu, který chcete vytvořit, jako Prodejní objednávka.
Business Central>Nový, poté vyberte typ dokumentu, který chcete vytvořit, jako Prodejní objednávka. - Proveďte změny v dokumentu v podokně doplňku Business Central.
- Když je dokument připraven k odeslání do kontaktu, vyberte na panelu akcí Zobrazit další akce, poté vyberte akci Odeslat e-mailem.
Připojení souborů k záznamům
Vaše e-mailová schránka často slouží jako zdroj příchozích souborů, které zahajují nebo odblokují pracovní postupy. Soubory mohou obsahovat věci, jako jsou platby faktur ve formátu PDF, fotografie zboží nebo požadavky v dokumentu aplikace Word. Při práci v aplikaci Outlook se záznamy Business Central, jako jsou dodavatelé, zákazníci, nákupní faktury nebo prodejní objednávky, můžete tyto soubory připojit k záznamům.
Soubory můžete připojit několika způsoby. Jedním ze způsobů je nahrát soubory z vašeho zařízení. Druhým způsobem je nahrát soubory, které jsou připojeny k e-mailu. Předpokládejme například, že dostanete e-mail se soubory od kontaktu. Doplněk automaticky zobrazí záznam kontaktu, který odpovídá odesílateli e-mailu. Odtud můžete přejít na dokument pro daný kontakt, jako je nejnovější prodejní objednávka. Jakmile identifikujete objednávku, ke které se e-mail vztahuje, rychle nahrajete soubory z e-mailu do této objednávky.

Po připojení souboru mohou spolupracovníci soubor okamžitě stáhnout a zobrazit z okna s fakty Přílohy v kterémkoli ze svých klientů Business Central. Nebo mohou soubor otevřít v OneDrive a sdílet a spolupracovat se svým oddělením.
Postup připojení souboru
Otevřete e-mail, vyberte
 Business Central>Poznatky kontaktu.
Business Central>Poznatky kontaktu.Na panelu akcí doplňku vyberte Zobrazit další akce>Přílohy.
Otevře se stránka Přiložené dokumenty, na které jsou uvedeny všechny dokumenty, které jsou již připojeny k záznamu.
Vyberte Připojené soubory… a poté vyberte jednu z následujících možností:
- Zvolte Připojit z e-mailu, chcete-li nahrát všechny nebo vybrané soubory, které jsou připojeny k e-mailu.
- Vyberte Nahrát ze souboru, chcete-li nahrát jeden nebo více souborů ze svého zařízení.
Poznámka
Soubory nelze připojit ke všem záznamům. Tato funkce je dostupná pro záznamy, které používají okno s fakty Přílohy, jako je dodavatel, zákazník, nákupní faktura nebo prodejní objednávka.
Zobrazení dokumentu z e-mailu pomocí doplňku Zobrazení dokumentu
Ať už se jedná o e-mail, který jste odeslali, nebo který jste přijali, můžete přímo v aplikaci Outlook zobrazit jakýkoli dokument Business Central, například prodejní nabídku. Odtud můžete provádět změny a přecházet na související informace – stejně jako z Business Central.
Pokud používáte aplikaci Outlook, stačí vybrat Odkaz na dokument v horní části e-mailové zprávy. V případě Outlooku na webu vyhledejte v e-mailové zprávě referenční odkaz na dokument. Text referenčního odkazu bude obsahovat číslo dokumentu, které je založen na číselné řadě použité v Business Central. Například odkaz na prodejní nabídku by byl něco jako Prodejní nabídka S-QUO1000.
Tip
Počínaje první vlnou vydání v roce 2022 se dokumenty otevírají v novém okně prohlížeče se všemi možnostmi, které znáte z Business Central. Můžete procházet z dokumentu do seznamu a zpět, otevírat seznamy v Excelu, odesílat dokumenty k tisku a spouštět související sestavy nebo zobrazovat jejich náhled. Při otevírání dokumentů z aplikace Outlook máte také k dispozici všechny známé klávesové zkratky.
Viz také
Příprava na podnikání
Získání Business Central do mobilního zařízení
Odesílání dokumentů e-mailem
Finančnictví
Prodej
Nákup
Minimální požadavky na aplikaci Outlook
Používání doplňků v Outlooku na webu
Zde najdete bezplatné e-learningové moduly pro Business Central