Přizpůsobení vizuálního zobrazení
Dynamics 365 Customer Service poskytuje předpřipravené analytické sestavy, které vám pomohou vizualizovat klíčové ukazatele výkonu (KPI) a trendy pro standardní pracovní postupy kontaktních center. Můžete použít vložený editor Power BI pro přizpůsobení předběžných přehledů tak, aby vyhovovaly potřebám vaší organizace:
- Odhalte předem připravené metriky, které mohou být pro vaši organizaci relevantnější.
- Upravte způsob zobrazení dat; například změňte tabulkové zobrazení na grafiku, která zobrazuje trend v čase.
- Přidat nové pivoty a stránky; například vytvořte pivot nebo stránku, která je věnována konkrétní frontě s metrikami na úrovni fronty.
- Upravovat rozložení předpřipravených sestav a měnit motivy.
V aplikaci Customer Service workspace můžete přizpůsobit sestavy Historická analýza Omnikanálu a Analýza Omnikanálu v reálném čase. Jednotné směrování a sestavy analýzy znalostí nelze přizpůsobit.
Předpoklady
Aby uživatelé mohli upravovat analytické sestavy, musí mít roli Autor analytické sestavy. Přiřazení rolí uživatelům.
Přizpůsobení zobrazení analytických sestav
V aplikaci Customer Service workspace otevřete sestavu Analýza Omnikanálu v reálném čase, Historická analýza Omnikanálu nebo Historická analýza Customer Service.
Volbou Upravit sestavu otevřete vložený editor Power BI.
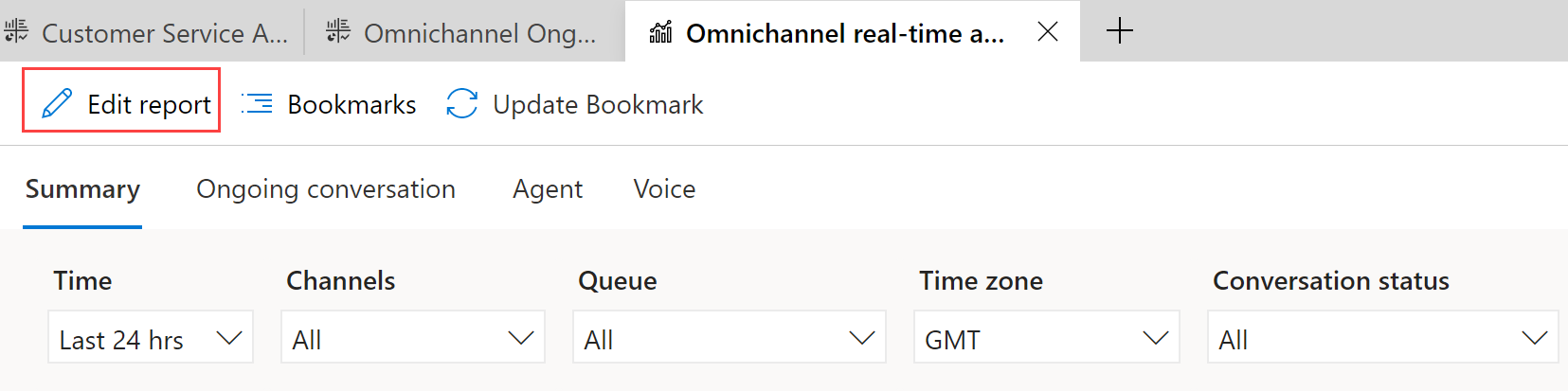
K přizpůsobení sestavy použijte následující panely:
Vizualizace: Vyberte vizualizace, které chcete mít v sestavě. Aktuálně zobrazenou vizualizaci můžete odstranit a přidat tu, kterou preferujete. Můžete například ukázat Příchozí konverzace v průběhu času jako tabulku namísto výchozího pruhového grafu.
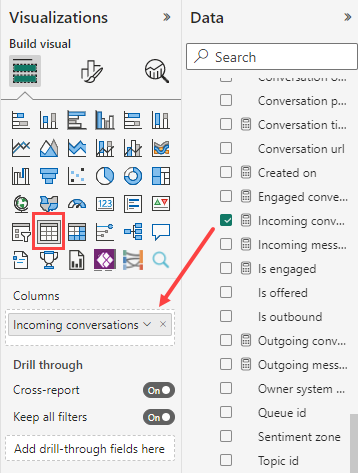
Data: Vyberte KPI, míry, dimenze a atributy, které chcete v přehledu zobrazit. Seznam obsahuje všechny metriky, které jsou k dispozici k použití, nejen ty, které se zobrazují v přednastavených přehledech. Můžete například použít metriku Režim účasti v FactSessionParticipant a spočítat, kolikrát odborník na předmět přijal žádost o konzultaci. Pochopte dodávaný datový model.
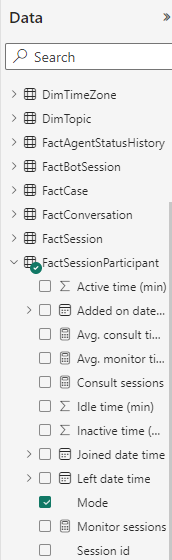
Až budete hotovi s výběrem vlastních nastavení, která chcete použít pro svou sestavu, vyberte Uložit a pak Publikovat.
Jakmile sestavu publikujete, všechna vlastní natavení budou viditelná všem uživatelům ve vaší organizaci.
Pokud chcete vrátit všechny změny do původního nastavení sestavy, vyberte Upravit sestavu>Prohlédnout výchozí sestavu>Obnovit.
Důležité
Pokud vyberete Obnovit budou trvale odstraněna všechna vlastní nastavení, která jste provedli.
Chcete-li pokračovat v úpravách sestavy po jejím publikování, vyberte Obnovit úpravy.
Poznámka:
Nepřidávejte do sestavy více než 20 metrik nebo dlaždic, protože to ovlivňuje výkon sestavy. Pokud potřebujete více metrik, zvažte vytvoření dalších stránek a poskytněte odkazy na další stránky ze stávajících stránek.
Pochopte dodávaný datový model
Dodávaný datový model se skládá z faktů a dimenzí. Fakta představují data, která chcete analyzovat. Dimenze představují atributy dat, které chcete rozdělit a dále prozkoumat.
Tabulky faktů logicky organizují klíčové KPI. Například FactConversation má konverzační metriky jako Průměrná doba zpracování, zatímco FactAgent má Metriky agentů.
K vizualizaci dat můžete použít fakta a dimenze podle požadavků vaší organizace. Pokud chcete pochopit, jak se průměrná doba zpracování liší podle fronty, vytvořte vizualizaci jako pruhový graf a rozdělte fakt FactConversation>Průměrná doba zpracování podle dimenze DimQueue>Název fronty.
Budoucí aktualizace datového modelu
Pokud jste přizpůsobili své sestavy a Microsoft změní výchozí datový model sestavy, aktualizace datového modelu nepřepíší vaše přizpůsobení. Pokud se však změní konvence pojmenování ve vloženém editoru Power BI, tyto změny se projeví v příslušném seznamu. Možná budete muset znovu vybrat metriku s novým názvem. Další informace o datových modelech a mapování sestav pro historické analytické sestavy najdete v Customer Service.
Viz také
Úvod ke Customer Service Insights
Konfigurace Customer Service Analytics a Insights
Konfigurace řídicích panelů Customer Service Analytics v Power BI
Konfigurace historickách analýz omnikanálu