Zobrazení komunikačního panelu pro konverzace
Omnikanál pro Customer Service nabízí sadu funkcí, které rozšiřují výkon Dynamics 365 Customer Service Enterprise, což umožňuje organizacím okamžitě se spojit a komunikovat se svými zákazníky prostřednictvím kanálů digitálního zasílání zpráv. Pro přístup k Omnikanálu pro Customer Service je vyžadována další licence. Více informací naleznete na stránkách Přehled cen Dynamics 365 Customer Service a Cenový plán Dynamics 365 Customer Service.
Komunikační panel je místo, kde vy jako agent komunikujete se svým zákazníkem. Když se přihlásíte do aplikace, ve výchozím nastavení je komunikační panel ve skrytém režimu. Komunikační panel lze zobrazit, pouze pokud přijmete příchozí konverzaci ke komunikaci se zákazníkem.
Pokud chcete minimalizovat komunikační panel, vyberte Minimalizovat. Komunikační panel se sbalí do okna v levém rohu formuláře aktivní konverzace, čímž získáte více místa na obrazovce.
Šířku komunikačního panelu pro konkrétní kanál můžete zvětšit nebo zmenšit přetažením pravého okraje komunikačního panelu doleva nebo doprava. Změněná šířka komunikačního panelu závisí na kanálu. Pokud například zvětšíte šířku komunikačního panelu pro chat, při příští konverzaci se zobrazí panel se změněnou velikostí. Šířka však zůstává stejná pro jiný kanál, jako např. WhatsApp. Velikost komunikačního panelu můžete změnit, pouze když je v rozbaleném režimu.
Na komunikačním panelu můžete vidět následující úlohy:
- Umožňuje odeslat rychlé odpovědi.
- Můžete vyhledávat a sdílet znalostní články se zákazníkem, s nímž komunikujete.
- Konverzaci (pracovní položku) můžete přenést na jiného agenta nebo frontu.
- Pokud potřebujete pomoc při řešení pracovní položky, můžete použít možnost konzultace.
- Vygenerování souhrnu konverzace. Další informace: Zobrazení a sdílení automaticky shrnutých konverzací
Vylepšení produktivity agentů pomocí příkazů klávesnice
Komunikační panel obsahuje možnosti, které můžete použít k provádění akcí, jako jsou rychlé odpovědi, konzultace, přenos a spouštění poznámek. K provedení těchto akcí můžete také použít příkazy klávesnice.
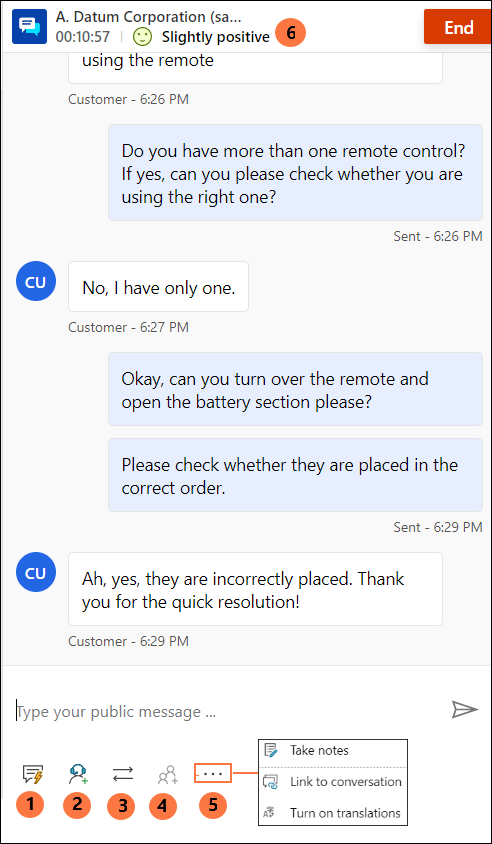
Následující tabulka uvádí možnosti a klávesové zkratky, které můžete použít.
| Poznámka | Možnost | Popis | příkaz |
|---|---|---|---|
| 1 | Rychlé odpovědi | Posílání šablonizovaných zpráv, které jste vytvořili, jako osobních rychlých odpovědí nebo rychlých odpovědí vytvořených správcem | /q |
| 2 | Porada | Zobrazení ke konzultaci s ostatními uživateli | /c |
| 3 | Předat | Zobrazení seznamu pro přenos požadavku |
/t a /tq |
| 4 | Přidat do chatu | Je povoleno, když druhý agent přijme žádost o konzultaci | |
| 5 | - Pořizování poznámek - Propojit s konverzací – Překlad |
- Pořizování poznámek týkajících se konverzace – Umožňuje propojit záznam s touto konverzací – Pokud je povolen překlad zpráv, můžete překlad zapnout nebo vypnout |
|
| 6 | Zabarvení zákazníků | Zobrazení úrovní spokojenosti zákazníků v reálném čase |
Umožňuje odeslat rychlé odpovědi.
Komunikační panel umožňuje posílat předdefinované zprávy zákazníkovi, s nímž komunikujete. Tyto předdefinované šablonizované zprávy jsou uloženy jako rychlé odpovědi.
Chcete-li v konverzaci používat rychlé odpovědi, použijte následující možnosti:
Vyberte tlačítko Rychlé odpovědi pro načtení zpráv a jejich odeslání zákazníkům nebo agentům, se kterými provádíte konzultaci.
Pomocí příkazu klávesnice můžete zobrazit seznam rychlých odpovědí. Zadejte lomítko (/) a písmeno q (/q). Když napíšete /q, zobrazí se panel Rychlé odpovědi.
Vyberte Zobrazit vše. V pravém podokně se zobrazí rychlé odpovědi. V seznamu můžete vybrat rychlou odpověď, kterou chcete odeslat zákazníkovi. Můžete si také vybrat jazyk podle svého výběru a vyhledat rychlé odpovědi.
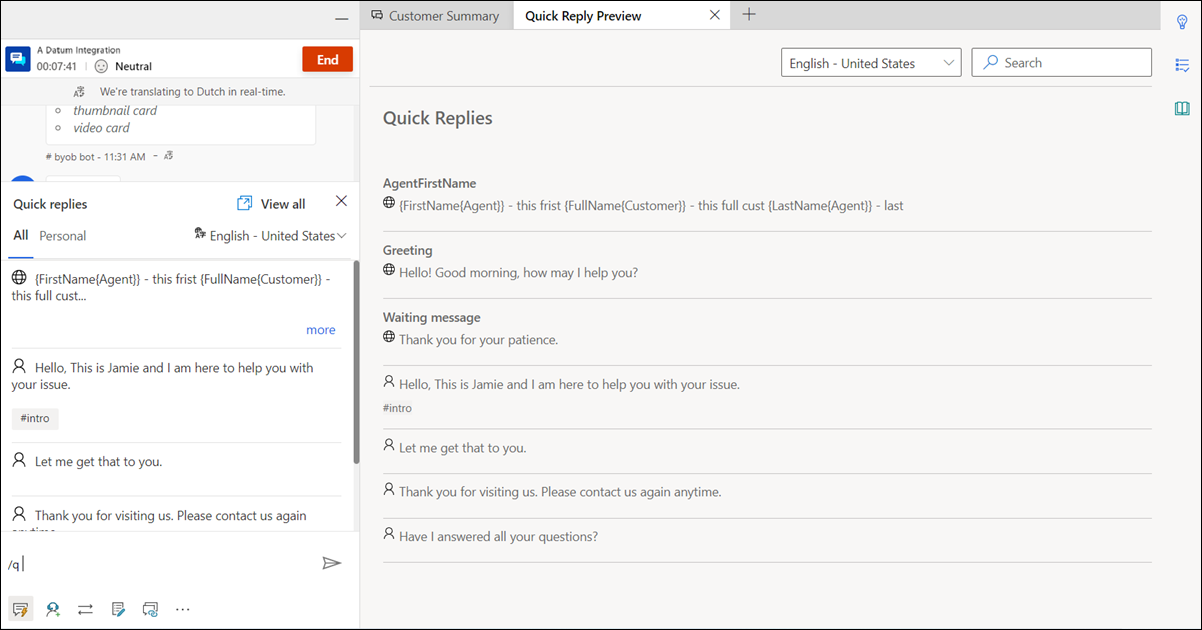
Rychlé odpovědi může vytvořit buď správce nebo vy. Pokud správce tuto možnost povolil, můžete vytvořit osobní rychlé odpovědi. Rychlé odpovědi, které jste vytvořili, jsou k dispozici na kartě Osobní panelu Rychlé odpovědi a ty, které vytvořil správce, jsou k dispozici na kartě Všechny. Když jste v rozhovoru se zákazníkem, použijte osobní rychlé odpovědi, a to následujícím způsobem:
Vyberte ikonu rychlé odpovědi
 ve spodní části okna konverzace. Panel Rychlé odpovědi zobrazuje dostupné předdefinované zprávy na kartách Všechny a Osobní.
ve spodní části okna konverzace. Panel Rychlé odpovědi zobrazuje dostupné předdefinované zprávy na kartách Všechny a Osobní.Vyberte kartu Osobní a zadejte znak čísla (#) v poli pro psaní, chcete-li zobrazit seznam značek a vyhledat osobní rychlé odpovědi, které jsou k dispozici pro vaše použití.
Použijte možnost více, chcete-li zobrazit celý text rychlé odpovědi.
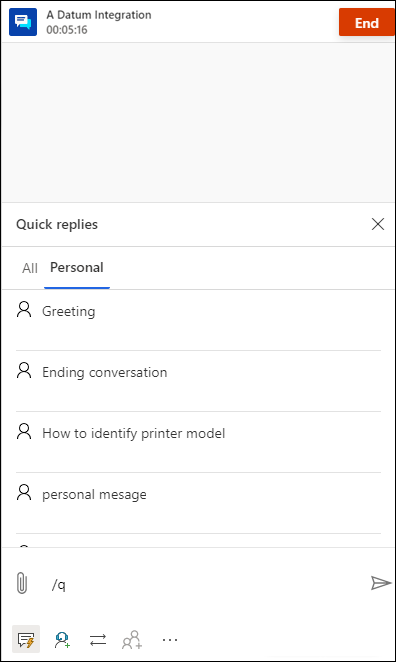
Hledejte rychlé odpovědi a značky
Po zadání písmena /q v oblasti zasílání zpráv v komunikačním panelu můžete pokračovat v zadávání libovolných klíčových slov a v případě, že má knihovna Rychlé odpovědi alespoň jednu zprávu spojenou se slovem, je filtrována a zobrazí se vám. K vyhledání předdefinovaných zpráv můžete také použít číselný znak (#).
Chcete-li vyhledat zprávy, které jsou k dispozici pro vaše použití, můžete do pole pro psaní napsat kteroukoli z následujících možností:
- Zadejte /q, následované <klíčové slovo> a zobrazí se seznam zpráv, které odpovídají klíčovému slovu.
- Zadejte /q, následované znakem čísla (#), zobrazí se seznam všech značek.
- Zadejte /q, následované <název štítku><klíčové slovo>, zobrazí se rychlé odpovědi, které odpovídají značce a klíčovému slovu.
- Zadejte /q, následované <název štítku>, zobrazí se všechny rychlé odpovědi, které odpovídají značce. Kromě toho můžete také přidat další značku za <název štítku>, například napište /q, následované <název štítku><název štítku>, abyste dále upřesnili rychlé odpovědi odpovídající oběma značkám.
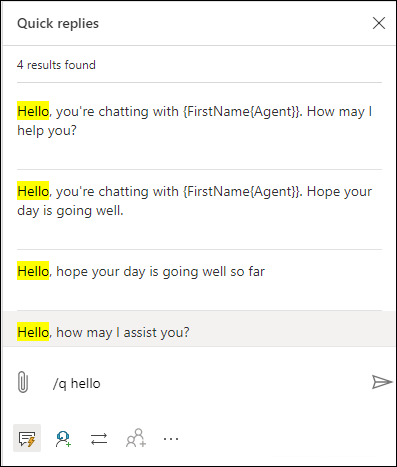
Sdílejte odkaz pro opětovné připojení se zákazníky
Pokud je odkaz pro opětovné připojení nakonfigurován vaším správcem, můžete sdílet se zákazníky během relace odkaz, který mohou použít pro připojení zpět k chatu, když jsou z nějakého důvodu, jako je ztráta připojení nebo restartování počítače, odpojeni. Informace o odkazu pro opětovné připojení jsou k dispozici jako rychlá odpověď.
Důležité
Odkaz pro opětovné připojení můžete sdílet pouze v případě, že chatovací relaci neukončíte pomocí tlačítka Konec.
Konzultace s agentem nebo supervizorem
Pomocí možnosti konzultace se můžete poradit s jinými agenty nebo nadřízenými. Agenta nebo supervizora můžete pozvat tlačítkem Konzultace na komunikačním panelu a výběrem agenta ze seznamu dostupných agentů.
Následující události nastanou, když vyberete tlačítko Konzultovat:
Můžete vyhledávat agenty ke konzultaci ve stejné frontě nebo v jiných frontách. Navíc můžete filtrovat agenty ve frontě na základě jejich dovedností. Aplikace zobrazuje agenty, jejichž dovednosti zcela nebo částečně odpovídají vybraným kritériím, spolu s jejich jménem a aktuálním stavem přítomnosti.
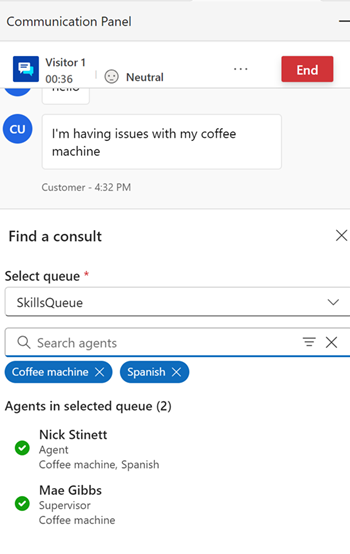
Vyberte a pozvěte agenta a poté zahajte konzultaci.
Sekundární agent obdrží oznámení o žádosti o konzultaci.
Když sekundární agent přijme žádost o konzultaci, otevře se vedle komunikačního panelu pro primárního agenta samostatné podokno s možností ukončení.
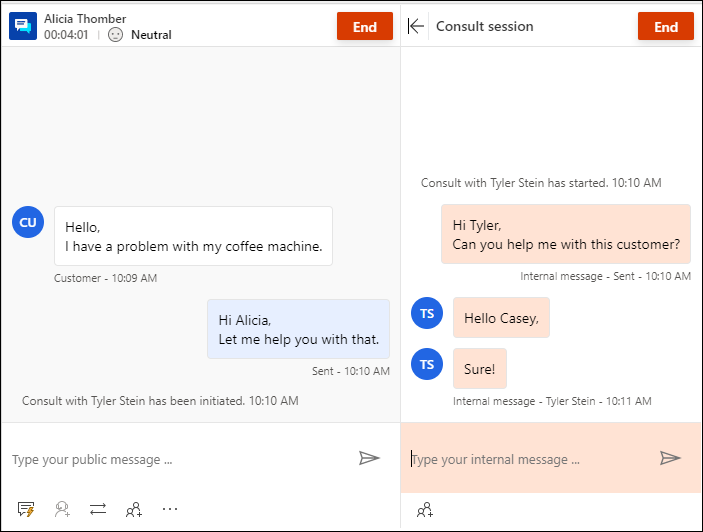
Sekundárnímu agentovi se na stránce zobrazí konzultační okno s možností odejít. Bude mít také přístup pouze ke čtení zpráv vyměňovaných mezi primárním agentem a zákazníkem.
Primární agent může přidat sekundárního agenta do konverzace zákazníka výběrem ikony lidí. Sekundární agent se může přidat ke konverzaci zákazníka, až když primární agent vybere přidání agenta.
Navíc platí následující důležité informace:
- Podokno konzultace lze sbalit a rozbalit pomocí tlačítek uživatelského rozhraní. Když primární agent vybere možnost dělat si poznámky, podokno konzultací bude sbaleno.
- Primární agent může ukončit konzultaci nebo sekundární agent může odejít, poté sekundární agent nebude moci zobrazit interakci mezi primárním agentem a zákazníkem.
Pomocí příkazu klávesnice můžete také zobrazit seznam agentů nebo nadřízených, kteří jsou k dispozici pro konzultace. Zadejte lomítko (/) a písmeno c (/c). Zadejte lomítko a písmena cq (/cq) k zobrazení seznamu front.
Poznámka:
Při jednání se zákazníkem doporučujeme nezvat více než pět konzultačních agentů.
Po zadání písmena /c v oblasti zasílání zpráv v komunikačním panelu můžete pokračovat v zadávání jména účastníka a pokud je k dispozici, jména se filtrují a zobrazují.
Předat konverzace
V panelu komunikace můžete přenést pracovní položku na agenta nebo frontu. Převod na agenta lze provést pouze po dohodě s agentem. Bez přivedení agentů ke konzultaci je k dispozici pouze přesun do fronty. Pokud byly pro fronty nakonfigurovány provozní hodiny, můžete úspěšně přenést konverzaci pouze do front, které jsou v době přenosu funkční.
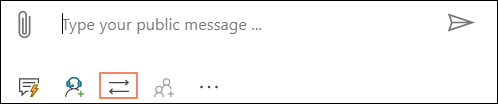
Po dokončení převodu se agent, který převod inicioval, již nebude moci účastnit konverzace.
Agenti, jejichž přítomnost je nastavena na Nemá čas – nerušit, Pryč nebo Offline, se nezobrazí v seznamu agentů v podokně přenosu.
Pomocí příkazu klávesnice můžete zobrazit seznam agentů a / nebo supervizora, kteří jsou k dispozici pro přenos. Zadejte lomítko (/) a písmeno t (/t).
Pomocí příkazu klávesnice zobrazíte seznam front, do kterých chcete přenést žádost o konverzaci. Stiskněte klávesu s lomítkem (/) a písmena T a Q (/tq).
/t (lomítko, písmeno t) spustí karty Agent a Fronta. Vyberte kteroukoli kartu a poté vyberte agenta nebo frontu ze seznamu pro přenos konverzace. Příkaz /t udržuje fokus na kartě Agent, zatímco /tq zachovává fokus na kartě Fronta.
Pokud je povoleno směrování založené na dovednostech, pak během přenosu zobrazí panel Převod uživatele seřazené podle pořadí odpovídajících dovedností. Aplikace neprovádí kontrolu dovedností agenta a konverzaci lze přenést na libovolného agenta bez ohledu na shodu dovedností.
Pokud je třeba konverzaci převést z jedné fronty do druhé, budou shodná kritéria použitá v konverzaci znovu použita k nalezení agenta v nové frontě. Například pokud byla použita přesná shoda pro připojení dovedností ke konverzaci, stejná kritéria jsou použita pro nalezení agenta v nové frontě.
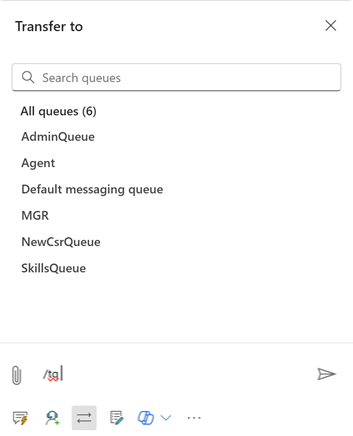
Vyhledejte agenty nebo fronty pro přenos žádostí o konverzaci
Po zadání písmen /t nebo /tq v oblasti zasílání zpráv v komunikačním panelu můžete pokračovat v zadávání jména účastníka a pokud je k dispozici, jména agentů nebo názvy front se filtrují a zobrazují.
Pořizování poznámek týkajících se konverzací
Možnost poznámek umožňuje zachytit informace specifické pro konverzaci při interakci se zákazníky. Možnost Další příkazy na komunikačním panelu použijte ke spuštění poznámek.
Další informace naleznete v tématu Pořizování poznámek specifických pro konverzaci.
Propojení s konverzacemi
Když vedete konverzaci se zákazníkem, můžete použít možnost propojení, která se nachází ve spodní části ovládacího prvku konverzace, a propojit konverzaci s případem, účtem nebo záznamem kontaktu.
Další informace naleznete v tématu Vyhledání, propojení a zrušení propojení záznamu s konverzací
Sledování spokojenosti zákazníků v reálném čase
Jako agent si můžete prohlédnout úrovně spokojenosti zákazníků v reálném čase na komunikačním panelu. V horní části komunikačního panelu se zobrazuje ikona postoje na základě předchozích šesti zpráv odeslaných zákazníkovi.
Další informace naleznete v tématu Sledování postoje zákazníků v reálném čase
Viz také
Monitorovat postoj zákazníků v reálném čase
Úvod do rozhraní agenta
Správa relací
Správa aplikací
Správa stavu přítomnosti
Zobrazení informací o zákaznících ve formuláři Aktivní konverzace
Hledání a sdílení článků znalostní báze
Pořizování poznámek týkajících se konverzace
Zobrazení aktivních konverzací pro žádost o příchozí konverzaci
Váš názor
Připravujeme: V průběhu roku 2024 budeme postupně vyřazovat problémy z GitHub coby mechanismus zpětné vazby pro obsah a nahrazovat ho novým systémem zpětné vazby. Další informace naleznete v tématu: https://aka.ms/ContentUserFeedback.
Odeslat a zobrazit názory pro