Přidání a konfigurace metrik spokojenosti
Organizace používají různé metriky k určení účinnosti zkušeností, které poskytují svým zákazníkům. Denně sledují podmnožinu těchto metrik, což tvoří základ pro měření jejich výkonu. Tyto metriky nazývané metriky spokojenosti jsou měřicí systémy, které můžete použít k měření vašich zákaznických zkušeností. Tím je zajištěno, že údaje, které shromažďujete prostřednictvím průzkumů, lze úspěšně analyzovat a podle toho se můžete rozhodovat.
Dynamics 365 Customer Voice zahrnuje podporu pro přidání následujících standardizovaných metrik spokojenosti a jejich mapování na otázky průzkumu:
Net Promoter Score (NPS): NPS je metrika, která vám pomůže měřit loajalitu zákazníků. Skóre se vypočítá z otázky typu NPS pomocí stupnice od 0 do 10. Respondenti jsou seskupeni následovně:
- Kritici jsou ti, kteří reagují se skóre 0 až 6.
- Pasivní jsou ti, kteří reagují se skóre 7 nebo 8.
- Příznivci jsou ti, kteří reagují se skóre 9 nebo 10.
NPS je vypočteno odečtením procenta kritiků od procenta příznivců. Skóre je číslo, které může být v rozsahu −100 až 100.
Zabarvení: Zabarvení je metrika používaná k identifikaci sentimentu zákazníka vůči produktu nebo službě. Zabarvení seskupuje odpovědi na textovou otázku jako pozitivní, negativní nebo neutrální.
Poznámka:
- Analýza postoje podporuje pouze omezený počet jazyků. Chcete-li vědět, které jazyky jsou podporovány, viz Jaké jazyky podporuje analýza postoje?.
- Chcete-li se dozvědět o zodpovědném používání AI, přečtěte si Poznámku o transparentnosti pro analýzu sentimentu.
Spokojenost zákazníků (CSAT): CSAT je metrika používaná k měření úrovně spokojenosti zákazníků s produktem nebo službou. CSAT se měří pomocí odpovědí na otázky typu hodnocení. Skóre spokojenosti zákazníků se počítá na stupnici od 1 do 5. Pokud vytvoříte otázku na jiné stupnici než 1 až 5, skóre spokojenosti zákazníků se normalizuje podle stupnice 1 až 5. To pomáhá při porovnávání různých skóre spokojenosti zákazníků.
Vlastní skóre: Vlastní skóre je metrika používaná k měření celkové úrovně spokojenosti respondenta pomocí skóre průzkumu. Hodnota této metriky je generována kombinováním odpovědí z více otázek. Více informací: Bodování v průzkumu
Metriky spokojenosti jsou definovány na úrovni projektu. Pokud vytvoříte projekt z jedné ze šablon projektů připravených k použití v aplikaci Dynamics 365 Customer Voice, metriky spokojenosti jsou již vytvořeny a mapovány na otázky průzkumu. Podle potřeby však můžete přidat další metriky. Pokud vytvoříte projekt z Prázdné šablony projektu, musíte přidat metriky spokojenosti a namapovat je na otázky.
Důležité
Projekty, e-mailové šablony a metriky spokojenosti jsou primárně založeny na Microsoft DataVerse. Aktualizace dat prostředí Dataverse s jiným poškodí projekty a průzkumy Customer Voice v aktualizovaném prostředí.
Poté, co obdržíte odpovědi na svůj průzkum, je pro každou sadu metrik automaticky vytvořen řídicí panel, který zobrazuje nejnovější skóre a trendy. Řídicí panel je k dispozici pod možností Zprávy v levém podokně. Další informace: Zobrazení sestavy metrik spokojenosti
Přidání metrik spokojenosti
Otevřete průzkum.
Na kartě Návrh vyberte Přizpůsobení na pravé straně stránky a poté vyberte Metriky spokojenosti.

Na panelu Metriky spokojenosti vyberte Přidat metriky a poté vyberte typ metriky, kterou chcete přidat.

Zadejte následující údaje:
Název: Název metriky spokojenosti.
Přidat popis: Rozbalte sekci a přidejte volitelný popis metriky spokojenosti.
<název_průzkumu> otázka: Vyberte otázku, kterou chcete mapovat na metriku spokojenosti.
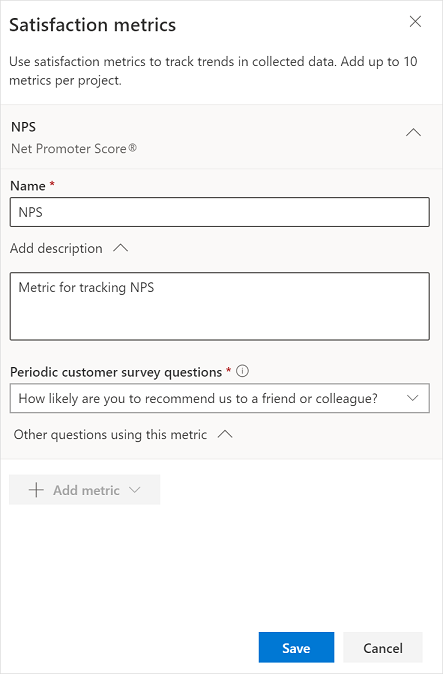
Chcete-li zobrazit otázky z jiných průzkumů v projektu, které jsou také mapovány na metriku, rozbalte sekci Další otázky používající tuto metriku.
Zvolte Uložit.
Pokud chcete přidat více metrik, opakujte kroky 3 až 6.
Úprava metrik spokojenosti
Po vytvoření potřebných metrik spokojenosti můžete upravit jejich podrobnosti nebo odstranit ty, které nepotřebujete.
Otevřete průzkum.
Na kartě Návrh vyberte Přizpůsobení na pravé straně stránky a poté vyberte Metriky spokojenosti.
Chcete-li upravit metriku, rozbalte ji a poté podle potřeby aktualizujte název a popis. Pokud změníte mapovanou otázku na metriku, zobrazí se potvrzovací zpráva. Pokračujte výběrem možnosti Změna v potvrzovací zprávě.
Zvolte Uložit.
Chcete-li metriku odstranit, umístěte ukazatel myši nad metriku a poté vyberte Odstranit.
V zobrazené potvrzovací zprávě vyberte Odstranit, abyste mohli pokračovat v odstraňování.
Viz také
Přidání logiky vytvořením pravidel větvení
Přizpůsobení průzkumu přidáním proměnných
Vytvoření vícejazyčného průzkumu
Přidání větvení do průzkumu
Přidání formátování do průzkumu
Přidání formátování do prvků průzkumu