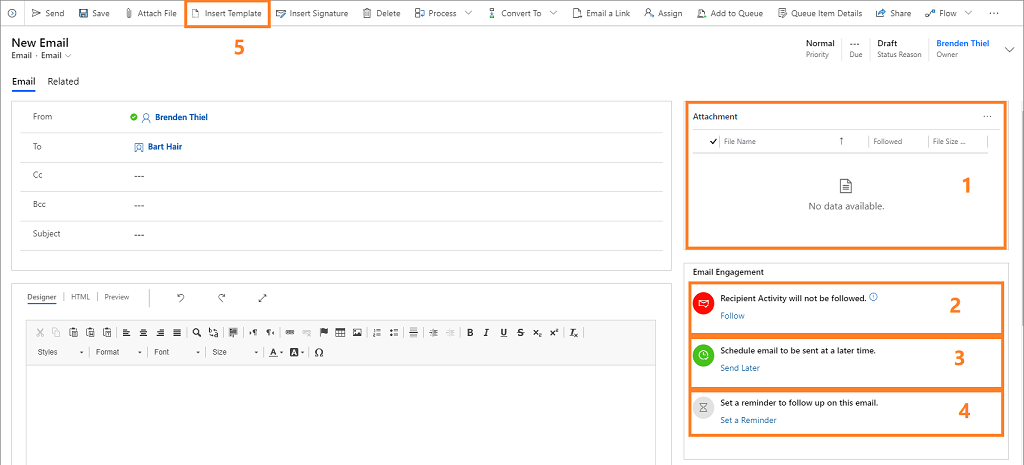Vytvoření a odeslání e-mailové zprávy
Když vaše organizace zapne zapojení e-mailu, při psaní e-mailu máte k dispozici více možností, například sledování nebo zrušení sledování.
Požadavky na licenci a roli
| Typ požadavku | Musíte mít |
|---|---|
| Licence | Dynamics 365 Sales Premium nebo Dynamics 365 Sales Enterprise |
| Role zabezpečení | Jakákoli primární role prodeje, jako je prodejce nebo manažer prodeje |
Vytvořit zprávu
Funkce zapojení e-mailu platí pro každý e-mail, který odešlete prostřednictvím Dynamics 365 Sales. Když odešlete e-mail, automaticky přidá e-mailovou aktivitu k záznamu a tento záznam se nastaví jako hodnota zprávy Týká se. Funkce zapojení e-mailu také shromažďuje klíčové ukazatele výkonu (KPI) a určuje, kde se e-mail zobrazí na základě adres příjemců (adresy příjemce, odesílatele a kopie).
Poznámka:
- E-maily nelze sledovat, pokud se je příjemce rozhodne blokovat. Další informace: Blokování sledovaných zpráv.
- Zapojení e-mailu není podporována, když odesíláte hromadné e-maily.
Následující legenda vysvětluje různé možnosti, které jsou k dispozici:
Příloha: Seznam souborů připojených k vašemu e-mailu spolu s ovládacími prvky pro přidávání, odebírání a úpravy příloh.
Sledovat/nesledovat: Zapněte sledování, chcete-li sledovat interakci zákazníka se zprávou, nebo jej vypněte, chcete-li sledování zastavit. Další ovládací prvky a odkazy se zobrazují podle potřeby, například když příjemce nepovolí sledování.
Odeslat později: Nastavte čas doručení zprávy, pokud ji nechcete odeslat hned. Zde se mohou objevit doporučené dodací lhůty v závislosti na časovém pásmu příjemce.
Nastavte si připomenutí: Nastavte připomenutí na zpracování v konkrétní čas. Můžete například chtít dostat upozornění, pokud zpráva zůstane neotevřená po dobu tří dnů.
Vložit šablonu: Vložte standardní text, který můžete podle potřeby upravit. Vaše organizace může mít více šablon v závislosti na obchodních požadavcích, jako je navazující schůzka nebo představení. Zapojení e-mailu navrhuje šablonu na základě předchozího výkonu.
Vytvoření a odeslání e-mailu:
Otevřete záznam, do kterého chcete přidat aktivitu (obvykle kontakt, příležitost, zájemce nebo účet).
V sekci Časová osa vyberte + (Vytvořit záznam na časové ose) >E-mail.
Vyberte příjemce a zadejte předmět zprávy.
Zadejte text vaší zprávy, popř vložte šablonu e-mailu.
Vyberte Odeslat nebo Uložit, pokud chcete zprávu uložit jako návrh a dokončit ji později.
Tip
Chcete-li do zprávy přidat odkaz, vyberte text, ke kterému chcete odkaz přidat, stiskněte Ctrl+K a zadejte nebo vložte adresu odkazu.
Použít šablonu e-mailu
E-mailové šablony jsou standardní zprávy, které často odesíláte, například úvody, potvrzení, děkovné zprávy a připomenutí. Mohou obsahovat dynamické hodnoty, které se vyplňují automaticky, jako je jméno příjemce nebo číslo objednávky. Umožňují rychle začíst se psaním běžných zpráv.
Zapojení e-mailu analyzuje výkon všech zpráv odeslaných vaším prodejním týmem z Dynamics 365 Sales identifikuje nejúspěšnější šablony. Zobrazuje všechny dostupné šablony, ale zvýrazňuje ty, které vygenerovaly nejvíce otevření, odpovědí nebo prodejů.
Na panelu příkazů vyberte Vložit šablonu.
V okně Šablony e-mailů v případě potřeby vyberte jazyk a poté vyhledejte a vyberte šablonu.
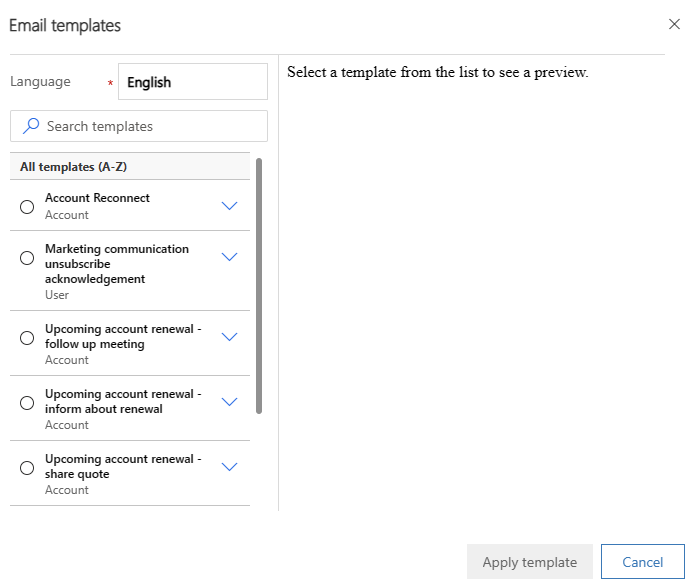
Vyberte Použít šablonu.
Upravte obsah šablony podle potřeby.
Vyberte Odeslat nebo Uložit, pokud chcete zprávu uložit jako návrh a dokončit ji později.
Sledování nebo ukončení sledování zprávy
Když sledujete e-mail, zapojení e-mailu vám může sdělit, kdy příjemce otevřel zprávu, odpověděl na ni, otevřel přílohu nebo kliknul na odkaz.
Sekce Zapojení e-mailu obsahuje následující indikátory a ovládací prvky:
 : Označuje, že sledujete aktuální e-mail včetně všech odkazů, které vložíte a máte možnost sledovat všechny soubory, které přiložíte. Vyberte Nesledovat a sledování zprávy.
: Označuje, že sledujete aktuální e-mail včetně všech odkazů, které vložíte a máte možnost sledovat všechny soubory, které přiložíte. Vyberte Nesledovat a sledování zprávy.To je výchozí stav pro nové e-mailové zprávy, když vaše organizace zapnula funkci zapojení e-mailu a všichni příjemci povolují sledování.
 : Označuje, že nesledujete aktuální e-mail včetně všech odkazů, které vložíte. Nemůžete také sledovat žádné přílohy. Výběrem možnosti Sledovat zapněte sledování, pokud to příjemci povolí.
: Označuje, že nesledujete aktuální e-mail včetně všech odkazů, které vložíte. Nemůžete také sledovat žádné přílohy. Výběrem možnosti Sledovat zapněte sledování, pokud to příjemci povolí. : Označuje, že jeden nebo více příjemců má nastavení na Nepovolovat. Tuto zprávu nemůžete sledovat, pokud buď neodeberete příjemce, kteří sledování neumožňují, nebo nezměníte jejich nastavení.
: Označuje, že jeden nebo více příjemců má nastavení na Nepovolovat. Tuto zprávu nemůžete sledovat, pokud buď neodeberete příjemce, kteří sledování neumožňují, nebo nezměníte jejich nastavení.- Vyberte Zobrazit předvolby pro zobrazení jmen příjemců a následujících předvoleb v novém okně. Vyberte jméno příjemce a otevřete jeho záznam.
- Pokud jste odebrali příjemce, kteří nechtějí být sledováni, nebo jste změnili jejich nastavení tak, aby bylo sledování povoleno, výběrem Opakovat sledování to zkuste znovu.
- Volbou Nesledovat ukončíte snahu o sledování této zprávy.
Přibližně do 15 minut po otevření následující zprávy systém vytvoří v asistentovi akční kartu. Na kartě jsou k dispozici odkazy na zprávy, související záznamy a tlačítka akcí pro generování aktivity volání, odložení upozornění nebo jeho zrušení. Informace o Řízené komunikaci se zákazníky prostřednictvím pomocníka.
Přidání sledovaných příloh
Když budete sledovat přílohu, zapojení e-mailu vám může sdělit, kdy ji příjemce otevře. Chcete-li sledovat přílohy, OneDrive pro firmy musí být k dispozici v Dynamics 365 a vaše organizace musí zapnout správu dokumentů pro e-maily. Zeptejte se svého správce, pokud pro vás není dostupná možnost následovaných příloh.
Nemůžete přidávat sledované přílohy, pokud příjemci zprávy neumožňují sledování. Stále můžete přidávat nesledované přílohy. Rovněž lze kombinovat sledované a nesledované přílohy v jakékoli zprávě, kterou sledujete.
Zapněte sledování pro zprávu.
Vyberte Uložit na panelu nástrojů pro uložení zprávy a zapnutí funkce přílohy.
V sekci Příloha vyberte Nová příloha.
Vyberter Zvolit soubor a pak vyhledejte a vyberte soubor.
Vyberte Připojit k odeslání souboru.
Nahrání souboru může v závislosti na jeho velikosti trvat několik sekund.
Vyberte Sledovat, chcete-li přílohu sledovat, nebo vyberte Nesledovat, chcete-li ji přestat sledovat.
Volbou Zavřít zavřete okno přílohy.
Vyberte Odeslat nebo Uložit, pokud chcete zprávu uložit jako návrh a dokončit ji později.
Výběr nejefektivnějšího času doručení
Vašim e-mailovým zprávám se může dostat větší nebo menší pozornosti v závislosti na tom, kdy dorazí do složky Doručená pošta příjemce. Mnoho lidí například začíná den s plnou složkou Doručená pošta, takže zprávy, které přicházejí přes noc, musí o pozornost soupeřit a může se stát, že budou odsunuty stranou nebo na ně uživatel úplně zapomene. E-mailů, které dorazí později během dne, si mohou všimnout a okamžitě zpracovat. Pomocí zapojení e-mailu můžete napsat E-maily, kdykoli vám to vyhovuje, ale Dynamics 365 Sales umožní jejich doručení ve chvíli, kdy je to nejlepší pro vaše příjemce.
Systém někdy doporučuje čas doručení na základě časového pásma příjemce. Předpokládá standardní pracovní den od 8:00 do 17:00, od pondělí do pátku a navrhne další nejbližší pracovní dobu, pokud aktuálně pracujete mimo tento rozsah v časovém pásmu příjemce. Pokud má zpráva více než jednoho příjemce nebo není uvedena žádná adresa, systém doporučení nevydá.
Vaše organizace musí zapnout Mapy Bing a příjemce musí mít fyzickou adresu v Sales pro e-mailovou komunikaci, aby bylo možné určit časové pásmo.
Pokud není poskytnuto žádné doporučení, nebo pokud chcete použít vlastní logiku, můžete vždy zvolit jakýkoli čas doručení.
Funkce doby doručení je dostupná pro sledované i nesledované zprávy.
Až budete připraveni zprávu odeslat, podívejte se do části Odeslat později v části Zapojení e-mailu.
Pokud systém může doporučit čas doručení, zobrazí se zde. Ať už se tak stane nebo ne, doručení můžete odložit tak jako tak.
Vyberte Odeslat později.
Pokud systém doporučil čas nebo datum, jsou tyto informace vyplněny za vás. Pokud ne, datum je prázdné. V obou případech se používá místní čas, nikoli příjemcův.
Pomocí ovládacích prvků Nastavit na nastavte preferované datum a čas doručení.
Volbou OK uložte nastavení a zavřete okno.
Indikátor Zpoždění odeslání se změní na zelenou. Vyberte Změnit plán nebo Odebrat zpoždění, pokud potřebujete změnit zpoždění nebo zprávu odeslat ihned. Plánované doručení můžete kdykoli před odesláním zprávy změnit.

Vyberte Odeslat nebo Uložit, pokud chcete zprávu uložit jako návrh a dokončit ji později.
Naplánované zprávy se objeví jako takové v seznamu Aktivity pro záznam Týkající se. Dokud nenastane plánovaný čas, můžete zde zprávu odstranit nebo přeplánovat. Můžete také upravit datum nebo čas následného připomenutí. Po výběru možnosti Odeslat již nelze změnit žádná další nastavení.
Nastavení připomenutí zpracování zprávy
Pokud se chcete ujistit, že nezapomenete následnou akci pro důležitý e-mail, nastavte si připomenutí. Tato funkce je dostupná jen pro odeslaný e-mail.
Až budete připraveni nastavit připomenutí, vyberte Nastavit připomenutí v části Zapojení e-mailu.
Otevře se okno Nastavit připomenutí.
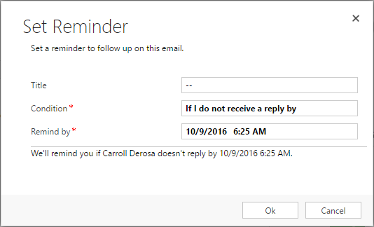
Do pole Název zadejte text, který chcete vidět, když se připomenutí spustí.
V seznamu Podmínky vyberte podmínku, která spustí připomenutí:
Pokud nedostanu odpověď do: spustí připomenutí, pokud není do data Připomenout přijata žádná odpověď. Dostupné pouze pro sledované zprávy.
Pokud e-mail není otevřen do: spustí připomenutí, pokud zpráva není otevřena do data Připomenutí. Dostupné pouze pro sledované zprávy.
Přesto připomenout v: v každém případě aktivovat připomenutí v určený čas a den.
V Připomenutí zadejte datum a čas, kdy se má připomenutí zobrazit, pokud je splněna Podmínka.
Volbou OK uložte nastavení a zavřete okno.
Indikátor Nastavit připomenutí zmodrá a zobrazí se krátké shrnutí nastavení připomenutí. Po uplynutí času připomenutí se souhrn aktualizuje, aby to bylo uvedeno. Vyberte Změnit připomenutí nebo Odebrat připomenutí, pokud potřebujete změnit připomenutí nebo je odstranit.

Vyberte Odeslat nebo Uložit, pokud chcete zprávu uložit jako návrh a dokončit ji později.
Když se připomenutí spustí, systém vytvoří v asistentovi akční kartu. Kartě je přidělena vysoká priorita, takže byste ji měli ihned vidět. Na kartě jsou k dispozici odkazy na zprávy a související záznamy a tlačítka akcí pro zrušení nebo odložení upozornění. Další informace o kartě e-mailového připomenutí.
Nemůžete volby najít ve své aplikaci?
Existují tři možnosti:
- Nemáte potřebnou licenci nebo roli. Podívejte se do sekce Požadavky na licence a role v horní části této stránky.
- Váš správce danou funkci nezapnul.
- Vaše organizace používá vlastní aplikaci. O přesném postupu se informujte u svého správce. Kroky popsané v tomto článku se týkají předem připravených aplikací Centrum prodeje a Sales Professional.
Související informace
Povolení funkce zapojení e-mailu
Zobrazení interakcí se zprávami se zapojením e-mailu
Konfigurace předvoleb ochrany osobních údajů
Vytváření šablon pro e-mail