Zobrazení a popis stránky souhrnu volání
Prodejci a jejich manažeři potřebují snadný způsob, jak kontrolovat konverzace se zákazníky a rychle najít témata rozhovoru a přehledy. Stránka shrnutí hovoru poskytuje celkový pohled na to, jak probíhala konverzace se zákazníkem. Zahrnuje akční položky a relevantní klíčová slova, časovou osu a přepis hovoru na pomoc prodejcům i manažerům.
- Prodejci mohou rychle prohlédnout minulé konverzace se zákazníkem a upozornit na důležitá témata a závazky.
- Manažeři mohou získat souhrnný přehled o tom, jak jejich prodejní tým spravuje své vztahy se zákazníky.
Požadavky na licenci a roli
| Typ požadavku | Musíte mít |
|---|---|
| Licence | Dynamics 365 Sales Premium nebo Dynamics 365 Sales Enterprise Další informace: Ceny Dynamics 365 Sales |
| Role zabezpečení | Jakákoli primární role prodeje, jako je prodejce nebo manažer prodeje Další informace: Primární role prodeje |
Předpoklady
Nakonfigurujte analytické nástroje pro konverzace ke zpracování záznamů hovorů.
Zobrazení stránky souhrnu hovoru
Souhrn hovoru pro aktivitu telefonního hovoru je k dispozici po skončení hovoru a záznam hovoru je zpracován analytickými nástroji pro konverzace.
V aplikaci Centrum prodeje vyberte Změnit oblast>Prodej a poté vyberte Aktivity.
Vyberte aktivitu telefonního hovoru, jejíž souhrn chcete zobrazit.
Vyberte kartu Souhrn hovoru.
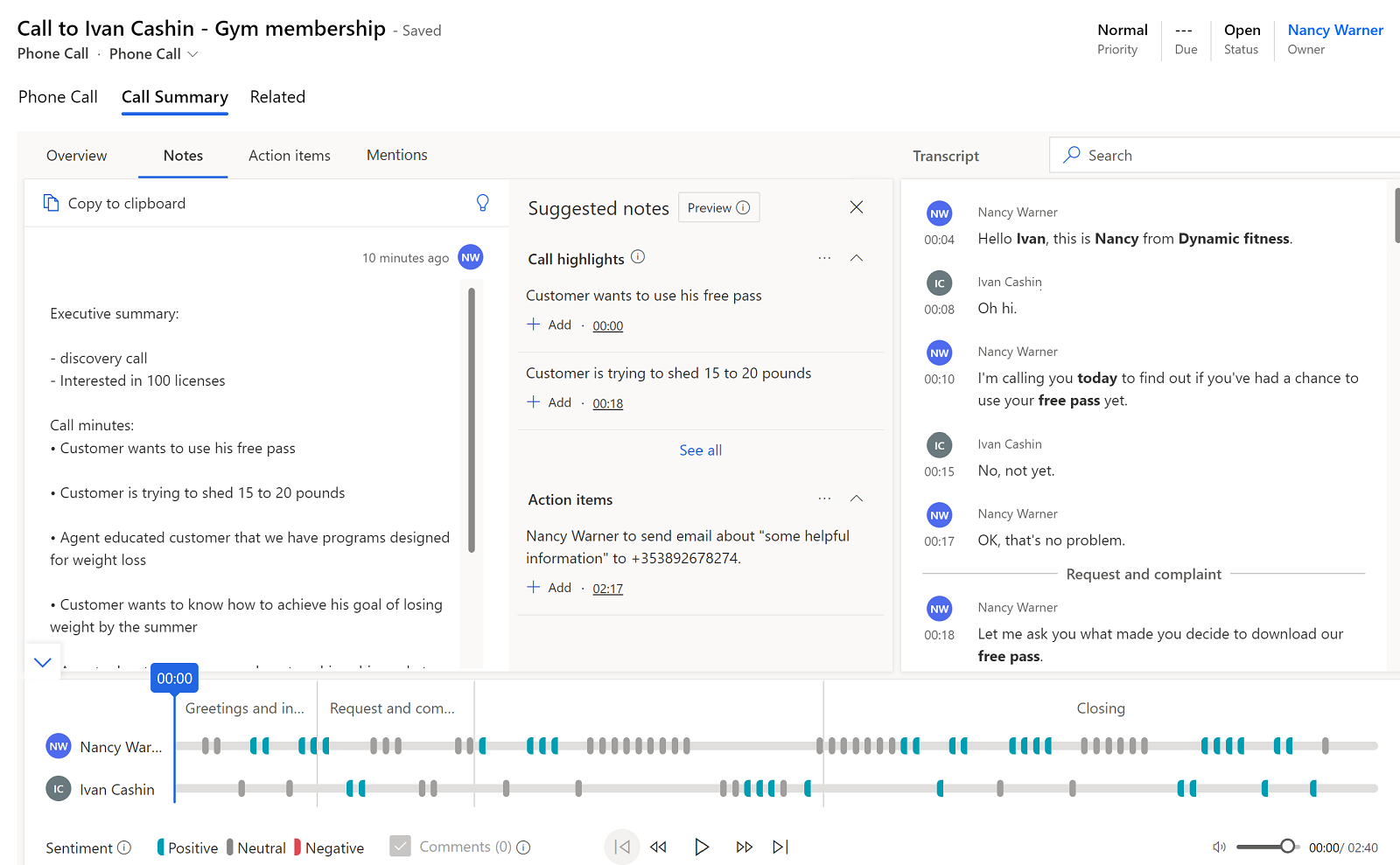
Pokud je k volání přidružena jedna nebo více příležitostí, vyberte kartu Související příležitost k jejich zobrazení. Chcete-li k hovoru přidat související příležitost, vyhledejte a vyberte příležitost.
Vysvětlení stránky Souhrn volání
Stránka souhrnu hovoru obsahuje následující části:
- Přehled, poznámky, položky akcí a nejdůležitější informace
- Přepis hovoru a překlad
- Časová osa přehrávání a segmentace hovoru
Přehled, poznámky, položky akcí a nejdůležitější informace
V této části najdete klíčové poznatky získané z konverzačních informací.
Karta Přehled
Karta Přehled zobrazuje následující informace o konverzaci:
Datum, čas a délka volání
Značky, které byly přidány do konverzace, aby se zlepšila vyhledatelnost.
Jména lidí, kteří se hovoru zúčastnili
KPI pro každou osobu
- Pro prodejce: Poměr hovoru k poslechu, průměrná rychlost hovoru, počet přepnutí na konverzaci a průměrná délka pauzy
- Pro zákazníka: Délka nejdelšího monologu
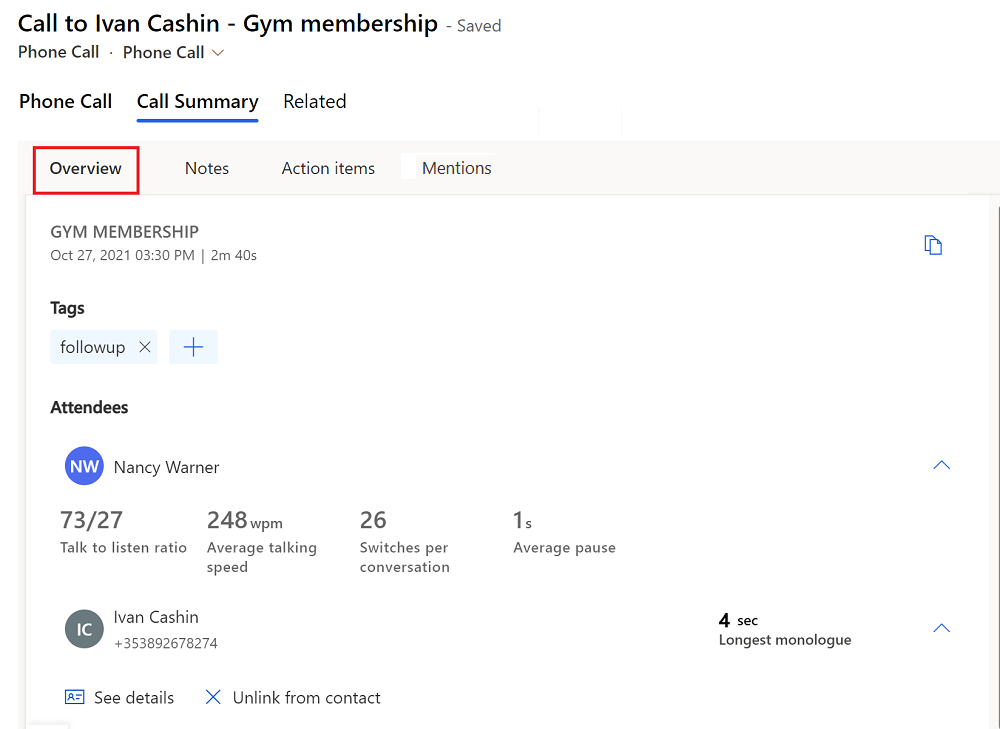
Zobrazení značky kategorizace pro krátké hovory (Preview)
[Tato sekce představuje předběžnou dokumentaci a může se změnit.]
Důležité
- Toto je funkce Preview.
- Funkce Preview nejsou určené pro normální používání a mohou mít omezené fungování. Tyto funkce podléhají doplňujícím podmínkám použití a jsou poskytnuty před oficiálním vydáním, aby si je zákazníci mohli co nejdříve vyzkoušet a napsat nám své názory.
Analytické nástroje pro konverzace dokáží detekovat a označit krátké hovory pro následující kategorie:
- Hlasová schránka
- Kontakt je nedostupný
- Krátké hovory s žádostí o přeplánování
- Krátké hovory, při kterých kontakt označí hovor za nežádoucí
Pokud je značka nevhodná, můžete ji odstranit.
Správce musí povolit funkci Kategorizace hovorů (Preview), aby systém označoval krátké hovory. Tyto značky můžete zobrazit také v aplikaci Analytické nástroje pro konverzace v sekci Podrobnosti prodejce>Historie hovorů. Další informace viz Zobrazení výkonu prodejce k rozpoznání osvědčených postupů a příležitostí k proškolení.
Karta Poznámky
Karta Poznámky vám pomůže zkrátit čas na souhrn hovoru pomocí inteligentních návrhů, včetně položek akcí, závazků, minut hovoru a dalších kroků. Napsání personalizovaného shrnutí hovoru vám pomůže zaměřit se na potřeby zákazníka, rychle si prohlédnout klíčové body a porozumět dalšímu postupu. Můžete souhrn sdílet s účastníky prostřednictvím e-mailu.
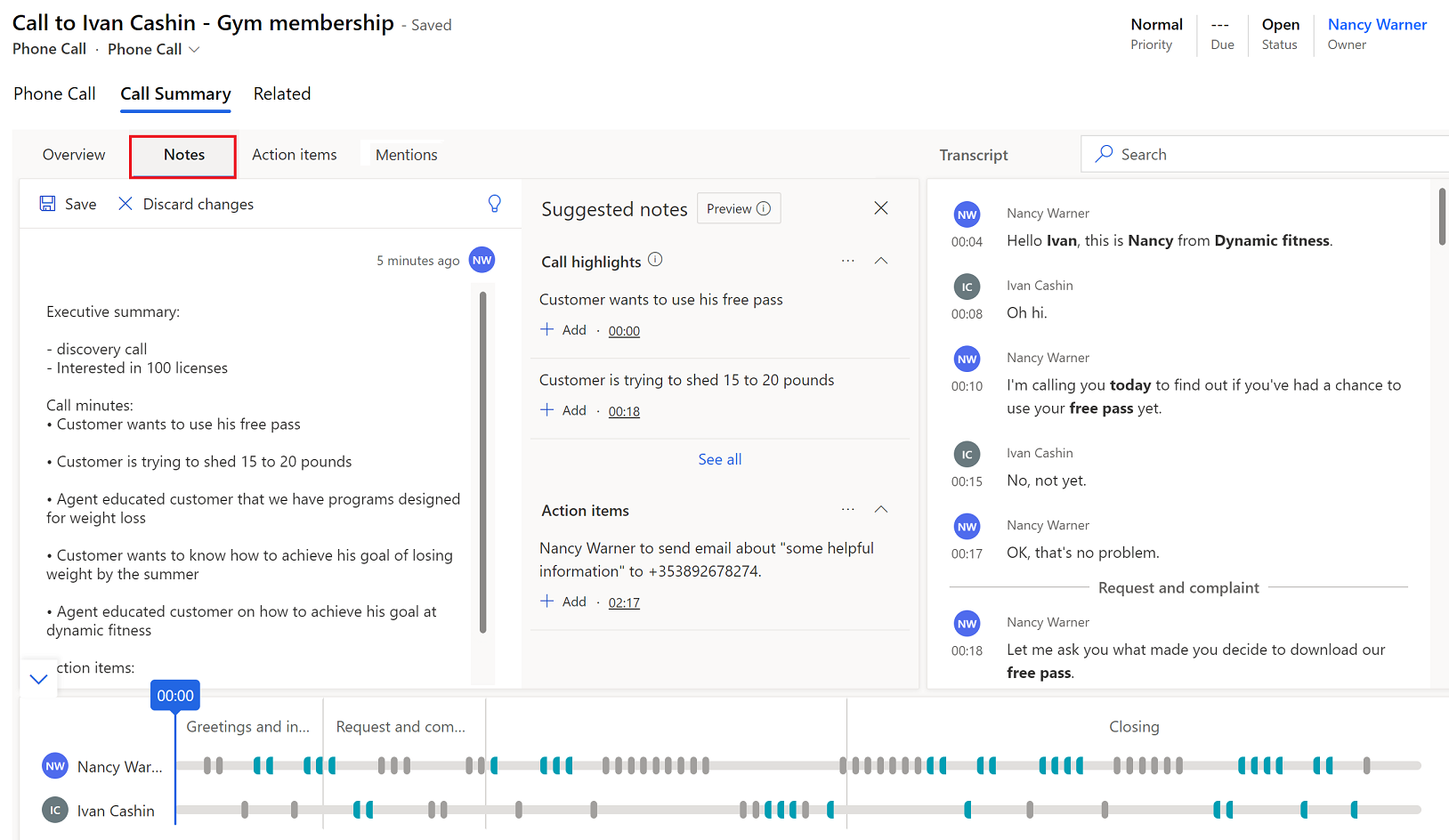
Napsat souhrn volání
Na kartě Poznámky upravte poznámky, které jste si během hovoru zapsali, a zkontrolujte podokno Navrhované poznámky pro nejdůležitější informace o hovoru a akční položky. Pokud nevidíte podokno Navrhované poznámky, vyberte ikonu žárovky a otevřete podokno.
- Vyberte Přidat, chcete-li do souhrnu přidat zvýraznění hovoru nebo akci.
- Chcete-li přidat všechny nejdůležitější informace o hovoru nebo položky akcí, vyberte Další možnosti (...) a pak vyberte Přidat vše.
- Chcete-li porozumět kontextu zvýraznění hovoru nebo akční položky, vyberte časové razítko a přejděte k tomuto bodu v přepisu hovoru a přehrávání.
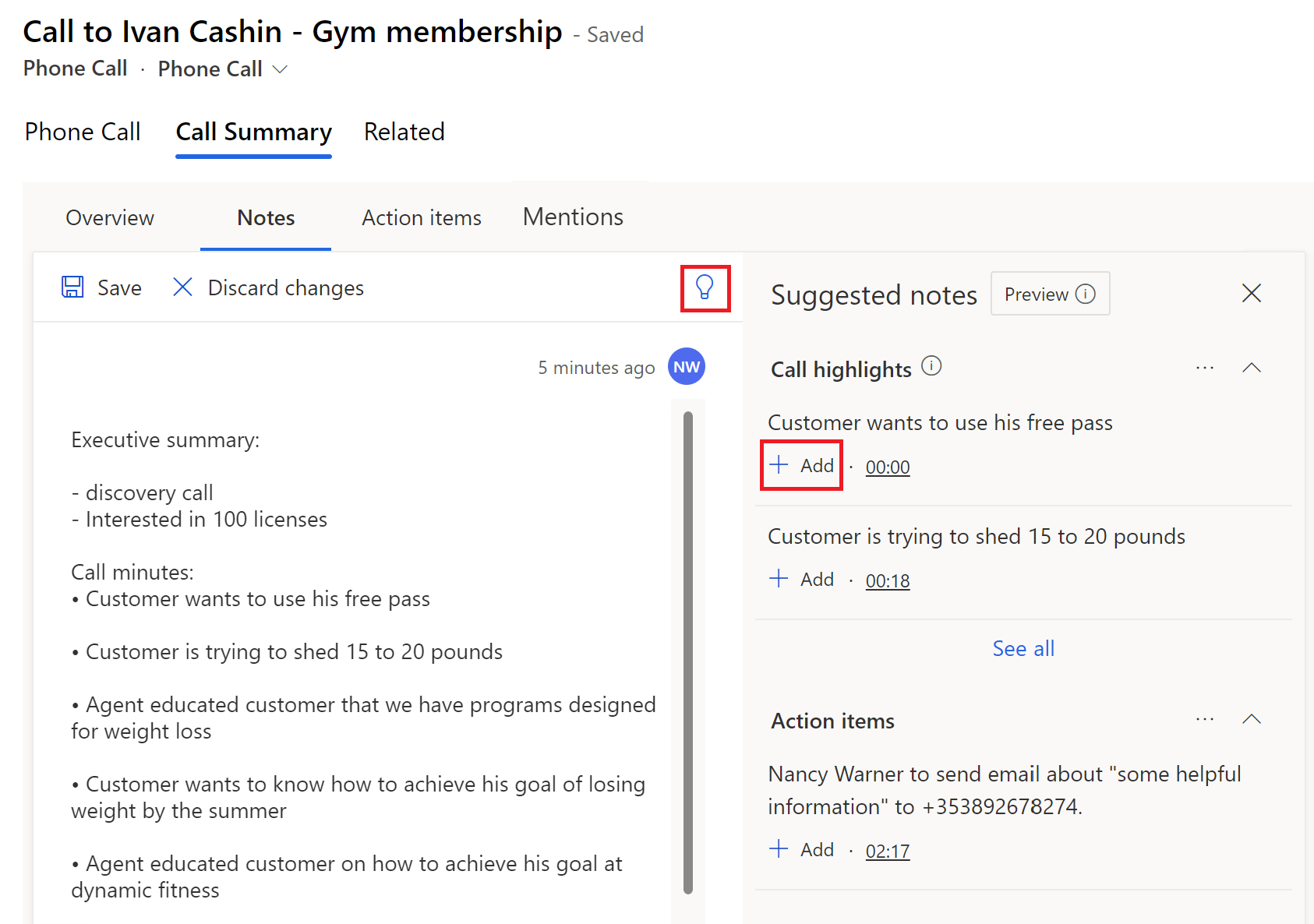
Zvolte Uložit.
Sdílet souhrn volání
V části poznámky na kartě Poznámky vyberte Zkopírovat do schránky.
Tato možnost se nezobrazí, pokud jste své poznámky neuložili.
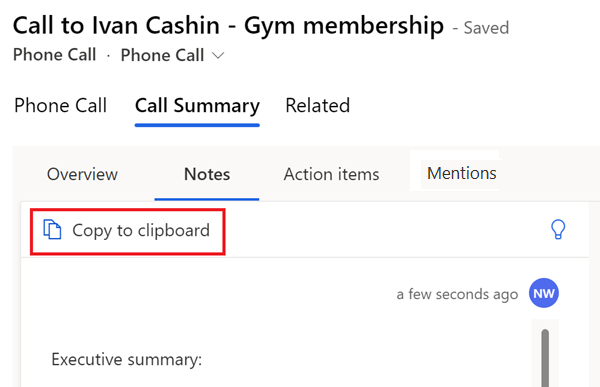
Vložit poznámky do textu e-mailu.
Karta Položky akce
Poznámka:
Od června 2024 je odstraněna karta Úkoly a karta Poznámky je rozšířena o úkoly. Na rozdíl od karty Akční položky však karta Poznámky nemá možnost vytvářet úkoly, volání nebo e-maily přímo z položek akcí.
Karta Položky akcí zobrazí seznam akcí zmíněných během hovoru, například „pošlu vám e-mail“ nebo „zítra budu pokračovat s Michelle“. Když vyberete položku akce, zvýrazní se přepis hovoru a ukazatel přehrávání ukáže, kdy byla zmíněna. Mezi položky vyžadující akce patří: zavolat, vytvořit úkol, poslat e-mail a svolat schůzku.
Nastavení hovoru
Pokud je v přepisu zmíněno volání, přepis je zvýrazněn modře a zobrazí se návrh na vytvoření hovoru.
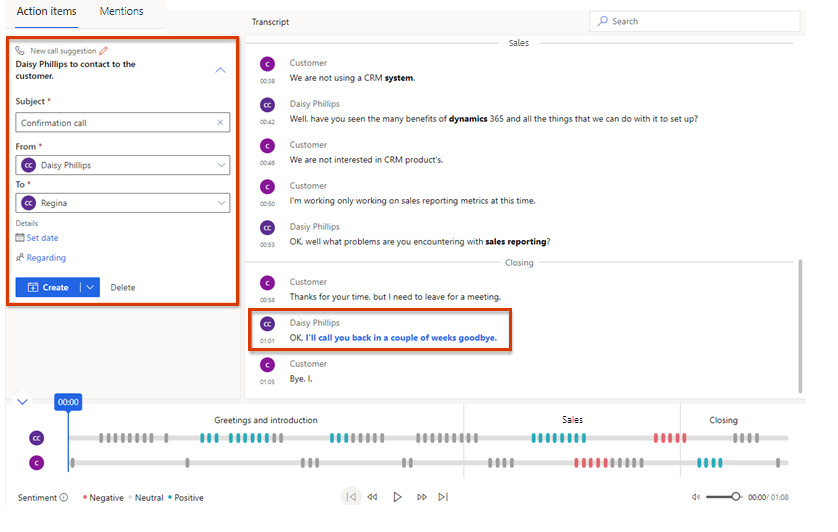
Zadejte následující údaje:
- Předmět: Shrňte, o čem je hovor.
- Od: Vyberte jméno prodejce, který bude volat zákazníkovi.
- Komu: Vyberte jméno zákazníka, kterému se bude volat.
- Nastavit datum: Vyberte datum a čas, kdy musí prodejce uskutečnit hovor.
- Týká se: Vyberte záznam z entity, například příležitost, zájemce, kontakt nebo účet, který poskytuje relevantní informace o hovoru.
Vyberte jednu z následujících akcí:
- Výběrem Vytvořit vytvoříte aktivitu hovoru.
- Rozbalte možnost Vytvořit a poté vyberte Vytvořit a upravit, chcete-li zadat další podrobnosti před uložením aktivity hovoru.
- Pokud si myslíte, že s touto položkou akce bude lépe zacházet jako s úkolem než s hovorem, vyberte Vytvořit úkol.
Aktivitu hovoru můžete zobrazit v rámci aktivit připojené entity záznamu a v seznamu aktivit prodejce. Po vytvoření aktivity hovoru můžete vybrat hovor pod textem Zobrazit volání a aktivita hovoru se otevře na nové kartě prohlížeče.
Vytvořit úkol
Pokud je v přepisu zmíněno něco, co se prodejce zaváže vykonat, přepis je zvýrazněn modře a zobrazí se návrh na vytvoření úkolu.
Zadejte následující údaje:
- Předmět: Shrňte, co je součástí úkolu.
- Vlastník: Vyberte vlastníka úkolu.
- Datum a čas: Vyberte datum, do kterého musí vlastník dokončit úkol.
- Týká se: Vyberte záznam z entity, například příležitost, zájemce, kontakt nebo účet, který poskytuje relevantní informace o úkolu.
Vyberte jednu z následujících akcí:
- Výběrem Vytvořit vytvoříte aktivitu úkolu.
- Rozbalte možnost Vytvořit a poté vyberte Vytvořit a upravit, chcete-li zadat další podrobnosti před uložením aktivity úkolu.
Aktivitu úkolu lze zobrazit v rámci aktivit připojené entity záznamu a na seznamu aktivit vlastníka. Po vytvoření aktivity úkolu vyberte úkol pod textem Zobrazit úkol a aktivita úkolu se otevře na nové kartě prohlížeče.
Odeslání e-mailu
Pokud je v přepisu zmíněn e-mail, přepis je zvýrazněn modře a zobrazí se návrh na odeslání e-mailu.
Zadejte následující údaje:
- Předmět: Shrňte, o čem je e-mail.
- Od: Ve výchozím nastavení je vybráno jméno prodejce, který se účastnil hovoru, ale v případě potřeby lze vybrat jiného odesílatele.
- Komu: Vyberte kontakty, kterým chcete tento e-mail odeslat.
Vyberte jednu z následujících akcí:
- Chcete-li vytvořit e-mail, vyberte Otevřít e-mail.
- Rozbalte Otevřít e-mail a potom vyberte Vytvořit úkol, pokud si myslíte, že s touto položkou akce bude lépe zacházet jako s úkolem než s e-mailem.
Svolání schůzky
Pokud je v přepisu zmíněna schůzka, přepis je zvýrazněn modře a zobrazí se návrh na svolání schůzky.
Zadejte následující údaje:
- Předmět: Shrňte důvod schůzky.
- Vlastník: Ve výchozím nastavení je vybráno jméno prodejce, který se účastnil hovoru, ale v případě potřeby lze vybrat jiného vlastníka.
- Komu: Vyberte kontakty, se kterými se chcete setkat.
- Datum a čas: Vyberte datum a čas schůzky.
Vyberte jednu z následujících akcí:
- Výběrem možnosti Otevřít kalendář otevřete svůj výchozí kalendář a vytvořte pozvánku na schůzku.
- Rozbalte Otevřít kalendář a potom vyberte Vytvořit úkol, pokud si myslíte, že s touto položkou akce bude lépe zacházet jako s úkolem než se schůzkou.
Karta Zmínky
Na kartě Zmínky se zobrazují témata rozhovoru - klíčová slova, účastníci, produkty, otázky a konkurenti, která byla zmíněna během hovoru. Když vyberete kteroukoli z těchto položek, zvýrazní se přepis hovoru a ukazatel na přehrávání ukazuje, kdy byl zmíněn.
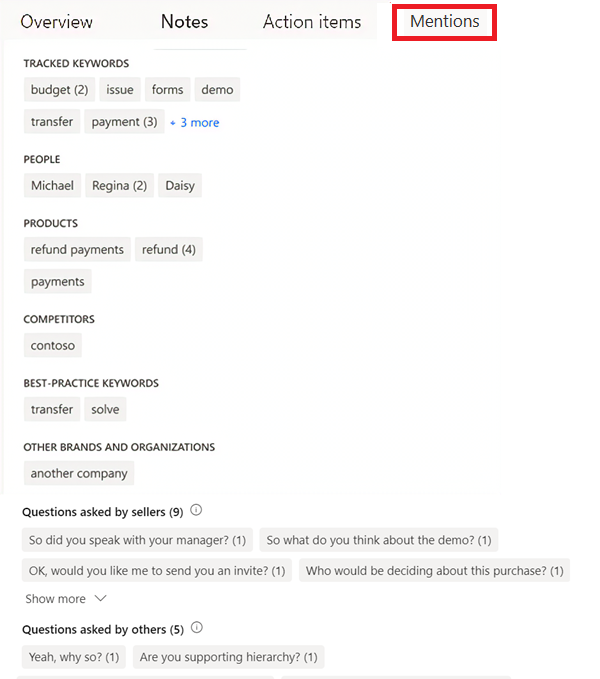
- Sledovaná klíčová slova: Předdefinovaná klíčová slova zmíněná zákazníky během hovoru
- Lidé: Jména osob zmíněných během hovoru
- Produkty: Názvy produktů zmíněných během hovoru
- Konkurenti: Předdefinovaní konkurenti, které zákazníci zmínili během hovoru
- Osvědčená klíčová slova: Klíčová slova, která lze během hovoru používat jako osvědčené postupy
- Jiné značky a organizace: Názvy značek a organizací, jiné než vaše vlastní, které zákazník během hovoru zmínil
- Dotazy prodejců: Otázky, které uživatel Dynamics 365 – prodejce – položil během hovoru
- Dotazy ostatních: Otázky, které položili ostatní uživatelé během hovoru
Přepis hovoru a překlad
Na kartě Přepis se zobrazuje časová osa a písemný záznam hovoru, který můžete číst, komentovat a překládat. Ikony označují, kam byly na časovou osu přidány komentáře. Tučným písmem jsou v přepisu naformátovány značky, sledovaná klíčová slova a konkurenti zmínění v konverzaci.
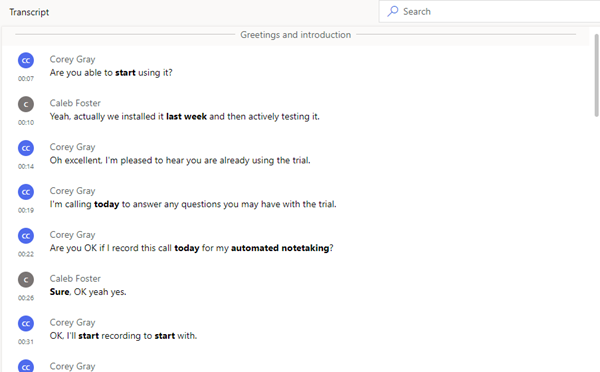
Pokud je přepis v jiném jazyce než v angličtině a je jedním z jazyků podporovaných společností Microsoft, můžete vybrat ikonu Přeložit ![]() a převést přepis do angličtiny.
a převést přepis do angličtiny.
Podrobnosti o kreditní kartě, které byly sdíleny během hovoru, jsou v přepisu viditelné, pokud váš administrátor nezapnul službu Skrýt osobní údaje (Preview) nastavení v souladu s předpisy odvětví platebních karet. Pokud je toto nastavení zapnuto, číslo účtu, datum vypršení platnosti a CVV jsou v přepisu maskovány.
[Tato sekce představuje předběžnou dokumentaci a může se změnit.]
Důležité
- Toto je funkce Preview.
- Funkce Preview nejsou určené pro normální používání a mohou mít omezené fungování. Tyto funkce podléhají doplňujícím podmínkám použití a jsou poskytnuty před oficiálním vydáním, aby si je zákazníci mohli co nejdříve vyzkoušet a napsat nám své názory.
Komentář k přepisu
Jako správce můžete přepis zkontrolovat a zanechat komentář, například návrh, jak by prodejce mohl v budoucnu řešit podobnou situaci. Jako prodejce si můžete projít přepis a komentáře od vašeho manažera nebo kouč, odpovědět na jejich připomínky a přidat svoje.
Najeďte myší na část přepisu, kterou chcete okomentovat, a vyberte Přidat komentář.
Zadejte komentář nebo odpovězte na komentář.
Zvolte Uložit.
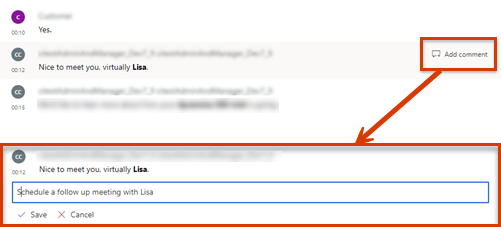
Časová osa přehrávání a segmentace hovoru
K poslechu nahraného hovoru použijte funkci přehrávání hovoru. Chcete-li přeskočit na konkrétní bod, přetáhněte ukazatel průběhu nebo vyberte umístění v přehrávání. Přepis hovoru se automaticky posune na daný okamžik hovoru. Hovor můžete také pozastavit, přetočit zpět nebo posunout vpřed a upravit hlasitost. Časová osa přehrávání také zobrazuje zabarvení zjištěná v konverzaci, pozitivní, neutrální nebo negativní.
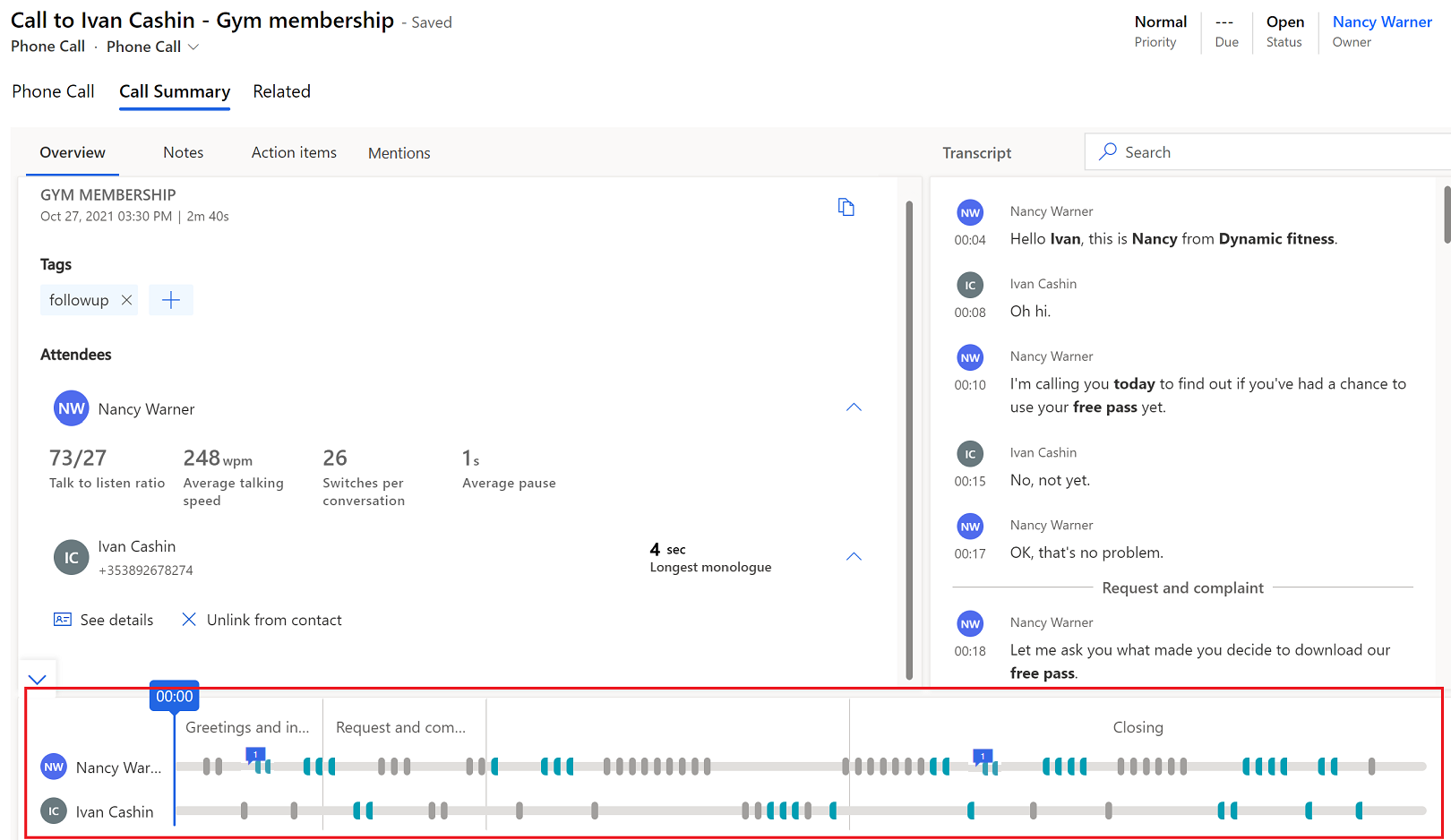
Když přejdete na kartu Nejdůležitější a najedete myší na klíčové slovo nebo jiný důležitý bod, na časové ose přehrávání se zobrazí ikona diamantu, která označuje čas, kdy byl zmíněn.
Z časové osy můžete rychle přejít na komentáře. Výběrem ikony komentáře (![]() ) na časové ose přejdete na odpovídající komentář v přepisu.
) na časové ose přejdete na odpovídající komentář v přepisu.
Časová osa ukazuje, jak byla konverzace rozdělena do segmentů a témata, která byla v segmentu probírána. Můžete si vybrat konkrétní segment k přechodu k podrobnostem relevantních statistik. Přepis je upraven tak, aby zobrazoval začátek segmentu a zvýraznil segment v časové ose přehrávání. Pokud vybraný segment obsahuje nějaké položky akce nebo klíčová slova, zobrazí se na příslušných kartách.
Nemůžete volby najít ve své aplikaci?
Existují tři možnosti:
- Nemáte potřebnou licenci nebo roli. Podívejte se do sekce Požadavky na licence a role v horní části této stránky.
- Váš správce danou funkci nezapnul.
- Vaše organizace používá vlastní aplikaci. O přesném postupu se informujte u svého správce. Kroky popsané v tomto článku se týkají předem připravených aplikací Centrum prodeje a Sales Professional.
Související informace
Přehled aplikace Analytické nástroje pro konverzace
Sledování a řízení aktivit
Zobrazení záznamů a přepisů hovorů v Dynamics 365 Customer Service
Zobrazení a sdílení automaticky shrnutých konverzací v Dynamics 365 Customer Service