Přidání kroků k definování aktivit pro sekvence
Přidejte kroky k definování aktivit pro sekvence v akcelerátoru prodeje a zobrazte kroky v pracovním seznamu a pomůcce Další.
Požadavky na licenci a roli
| Typ požadavku | Musíte mít |
|---|---|
| Licence | Dynamics 365 Sales Enterprise, Dynamics 365 Sales Premium a Microsoft Relationship Sales Další informace: Ceny Dynamics 365 Sales |
| Role zabezpečení | Správce systému nebo manažer sekvence Další informace: Předdefinované role zabezpečení pro Sales |
Typy kroků
Při vytváření sekvence můžete přidat následující typy aktivit jako kroky:
- A/B test
- E-mailová aktivita
- Automatizovaná e-mailová aktivita
- Odeslání textové zprávy
- Odeslání automatické textové zprávy
- Aktivita telefonního hovoru
- Aktivita úkolu
- Nastavení doby čekání
A/B test
A/B testy vám pomohou prozkoumat vaši sekvenční cestu založenou na triggeru, což vám umožní získat přehled o tom, jak nejlépe oslovit své zákazníky.
A/B testy umožňují měřit, který kanál nebo strategie zasílání zpráv o obsahu vede k vyššímu úspěchu. Každý test porovnává kontrolní skupinu uživatelů (verze A) s variantou (verze B). Kontrolní skupina prvků obdrží výchozí prostředí. Variantní skupina obdrží jiné prostředí nebo zprávu. Porovnáním výsledků skupin můžete určit, která z nich je nejúčinnější.
Sekvence obvykle spustí celý test automaticky. Test začíná odesláním verzí A a B do malé části vaší cílové skupiny, když procházejí sekvencí. Sekvence pak analyzuje výsledky interakce a vybere vítěze na základě vámi zvolených kritérií (proklik, míra otevření nebo cíl sekvence). Sekvence pak automaticky odešle vítěznou verzi do zbytku cílové skupiny.
Chcete-li vytvořit a přidat test A/B:
Na stránce návrháře sekvence vyberte ikonu Přidat (+) pod krokem.
V dialogovém okně Přidat akci nebo jiný prvek na kartě Kroky vyberte Otestujte, která varianta funguje lépe.
V kroku Vyberte typ akce k testování vyberte Vytvořit test.
V podokně A/B test side nakonfigurujte atributy podle popisu.
Attribute name Popis Display name Zadejte název testu. Tento název se zobrazí na panelu testu A/B a v sekvenční analýze, když se díváte na to, které testy jsou spuštěny. Jakmile je sekvence aktivní a přiřazená, nemůžete test přejmenovat. Verze A a verze B Nakonfigurujte každou verzi s názvem a šablonou, kterou chcete zahrnout. Můžete to udělat pomocí rozevíracího seznamu buď výběrem podřízených dlaždic v návrháři, nebo výběrem postranního panelu. Další informace o konfiguraci kroku e-mailu najdete v části Automatická e-mailová aktivita. Cílová skupina Vyberte distribuci cílové skupiny, kterou se přejete. Posuvník je automaticky na 50-50, ale můžete nastavit posuvník na požadovanou distribuci. Minimální příjem verze je 10 procent a maximum 90 procent. Nezapomeňte, že verze A je tradičně vaší kontrolní skupinou a verze B je vaše varianta. Vítězná metrika Vítěznou podmínku pro svůj test můžete nastavit výběrem vítězné metriky: Verze s největším počtem dosažených událostí cíle cesty, největším počtem kliknutí nebo nejvíce otevření. Tento test končí. Můžete si také vybrat mezi ukončením testu automaticky nebo k určitému datu a času. Pro dosažení nejlepších výsledků doporučujeme nechat test automaticky určit vítěze, když výsledky dosáhnou statistické významnosti. Jakmile je určen jasný vítěz, systém pošle vítěznou verzi zbytku vaší cílové skupiny. Ztrátová verze se zahodí. Výchozí verze Vyberte výchozí verzi pro případ, že test neskončí úspěšně. V případech, kdy vítěz nebyl určen do termínu stanoveného prostřednictvím data a času, je automaticky odeslána výchozí verze. Zavřete podokno testu A/B.
Do sekvence je přidán A/B test.
Sledovat A/B test
Po aktivaci a připojení sekvence ji můžete otevřít a sledovat životní cyklus vašich testů.
- Koncept: Tyto testy ještě nebyly provedeny, takže nastavení můžete stále upravovat.
- Probíhá: jedná se o testy, které jsou právě spuštěny. Nastavení jsou uzamčena a nemůžete provádět významné změny.
- Zastaveno: Tyto testy jsou zastaveny a obchodník si může vybrat, kterou verzi chce odeslat.
- Ukončeno: Tyto testy byly dokončeny nalezením statisticky významného vítěze nebo časovým rozvrhem, kdy má skončit ve stanoveném datu a čase. Ukončené testy nelze znovu použít.
Porozumění výsledkům
Existují tři možné výsledky A/B testu:
- Test skončil jasným vítězem: Test dospěl k závěru, že jedna verze si vede lépe než druhá. Vítězná verze má odznak „vítěz“ a je distribuována všem novým zákazníkům, kteří projdou sekvencí.
- Test nebyl přesvědčivý: Test dospěl k závěru, že příjemci pravděpodobně zareagují na verzi A jako na verzi B. V tomto případě je výchozí verze odeslána všem novým zákazníkům, kteří procházejí sekvencí.
- Test byl zastaven : To znamená, že vy nebo jeden z vašich spolupracovníků jste test zastavili dříve, než mohl být uzavřen. V tomto případě se verze určená vámi nebo vaším spolupracovníkem odešle všem novým zákazníkům, kteří procházejí sekvencí.
E-mailová aktivita
Vytvoří e-mailovou aktivitu pro prodejce, aby mohli komunikovat se zákazníky. Když se tato aktivita zobrazí prodejci, v záznamu se zobrazí ikona obálky. Když prodejce vybere ikonu, otevře se nástroj pro tvorbu e-mailů se šablonou, pokud byla vybrána. Pokud nebyla vybrána žádná šablona, otevře se prázdný nástroj pro tvorbu e-mailů.
Přidání kroku aktivity pole e-mailu:
Na stránce návrháře sekvence vyberte ikonu Přidat (+) pod krokem.
V dialogovém okně Přidejte akci nebo jiný prvek na kartě Kroky vyberte Odeslat e-mail.
V podokně aktivity E-mail zadejte následující informace pro konfiguraci e-mailové aktivity:
- Název a popis aktivity. Informace, které zde zadáte, se zobrazí prodejcům.
- (Volitelné) Pokud jsou pro vaši organizaci k dispozici šablony, vyberte Přidat šablonu e-mailu. V dialogovém okně Šablony e-mailů vyberte šablonu, kterou chcete pro tento krok přiřadit, a poté vyberte možnost Použít šablonu. Chcete-li se dozvědět více o e-mailových šablonách, přečtěte si krok k přidání e-mailové šablony v sekci Automatizovaný e-mail.

Zavřete podokno e-mailu.
Aktivita e-mailu je přidána do sekvence.
Nyní můžete definovat podmínky pro e-mailovou aktivitu a určit větev, kam se sekvence posune jako další krok. Další informace: Definování podmínek pro e-mailovou aktivitu
Automatizovaná e-mailová aktivita
Vytvoří automatizovanou e-mailovou aktivitu pro prodejce, aby mohli komunikovat se zákazníky. Když se tato aktivita zobrazí prodejci, v záznamu se zobrazí ikona odeslání ![]() . E-mail se zákazníkovi automaticky odešle na základě vybrané šablony.
. E-mail se zákazníkovi automaticky odešle na základě vybrané šablony.
Zpropitné
Přidejte aktivitu Nastavit dobu čekání před aktivitu Automatický e-mail. Přidání doby čekání poskytuje časový odstup mezi předchozím krokem a odesláním automatického e-mailu. Pokud časová mezera není konfigurována, automatický e-mail bude odeslán okamžitě po dokončení předchozí aktivity, což prodejcům neposkytne čas, který by mohli potřebovat k provedení akce v aktivitě automatického e-mailu.
Poznámka:
- Ověřte, zda jsou ve vaší organizaci vytvořeny požadované e-mailové šablony. Více informací: Vytváření šablon pro e-mail
- Konfigurujte funkci zapojení e-mailu ve vaší organizaci, než začnete používat krok automatizovaného e-mailu.
Přidání kroku aktivity automatického e-mailu:
Na stránce návrháře sekvence vyberte ikonu Přidat (+) pod krokem.
V dialogovém okně Přidejte akci nebo jiný prvek na kartě Kroky vyberte Odeslat automatizovaný e-mail.
V podokně aktivit Automatizovaný e-mail zadejte následující informace pro konfiguraci automatizované e-mailové aktivity:
- Název a popis aktivity. Informace, které zde zadáte, se zobrazí prodejcům.
-
Šablona e-mailu, kterou chcete k tomuto kroku přiřadit.
Vyberte Přídat šablonu e-mailu.
V dialogovém okně E-mailové šablony vyberte jazyk a poté vyberte šablonu. Když je vybrána šablona, uvidíte náhled.

Vyberte Použít šablonu.
Pro krok je vybrána šablona.

Zavřete podokno automatizovaného e-mailu.
Aktivita automatizovaného e-mailu je přidána do sekvence.
Nyní můžete definovat podmínky pro aktivitu automatického e-mailu a určit větev, kam se sekvence posune v dalším kroku. Další informace: Definování podmínek pro e-mailovou aktivitu.
Odeslat textovou zprávu
Vytvoří aktivitu textové zprávy (SMS) pro prodejce, aby mohli komunikovat se zákazníky. Když se tato aktivita zobrazí prodejci, v záznamu v pomůcce Další se zobrazí ikona zprávy. Když prodejce vybere tuto ikonu, otevře se nástroj pro tvorbu textu se šablonou, pokud byla vybrána. Pokud nebyla vybrána žádná šablona, otevře se prázdný nástroj pro tvorbu textu.
Přidání kroku aktivity textové zprávy:
Na stránce návrháře sekvencí vyberte ikonu Přidat (+) pod krokem.
V dialogovém okně Přidání akce nebo jiného prvku na kartě Kroky vyberte Odeslat textovou zprávu.
V podokně Textová zpráva zadejte následující informace pro konfiguraci aktivity textové zprávy:
Název a popis aktivity. Informace, které zde zadáte, budou v kroku v pomůcce Další.
(Volitelně) Přidání šablony SMS.
- Vyberte Přidat šablonu textové zprávy.
- V dialogovém okně Šablony textových zpráv vyberte šablonu, kterou chcete pro tento krok použít.
- Vyberte Vybrat šablonu.
Pokud nejsou k dispozici žádné šablony, můžete šablonu přidat tak, že vyberete Vytvořit novou šablonu a poté ji vyberete k použití v kroku.
Další informace o šablonách SMS najdete v části Přizpůsobení textových zpráv pomocí šablon.
Zavřete podokno textových zpráv.
Aktivita textové zprávy je přidána do sekvence.
Odešle automatickou textovou zprávu.
Vytvoří automatizovanou aktivitu textové zprávy (SMS) pro prodejce, aby mohli komunikovat se zákazníky. Když se tato aktivita zobrazí prodejci, v záznamu v pomůcce Další se zobrazí ikona odeslání. SMS se zákazníkovi automaticky odešle na základě vybrané šablony.
Poznámka:
- Přidejte aktivitu Nastavit dobu čekání před aktivitu automatické textové zprávy. Přidání doby čekání poskytuje časový odstup mezi předchozím krokem a odesláním automatické SMS. Pokud časová mezera není konfigurována, automatická SMS bude odeslána okamžitě po dokončení předchozí aktivity, což prodejcům neposkytne čas, který by mohli potřebovat k provedení akce s aktivitou automatické SMS.
- Ověřte, zda jsou ve vaší organizaci vytvořeny požadované šablony SMS. Další informace: Přizpůsobení textových zpráv pomocí šablon
Přidání kroku aktivity automatické textové zprávy:
Na stránce návrháře sekvencí vyberte ikonu Přidat (+) pod krokem.
V dialogovém okně Přidání akce nebo jiného prvku na kartě Kroky vyberte Odeslat automatizovanou textovou zprávu.
V podokně Textová zpráva zadejte následující informace pro konfiguraci aktivity automatické textové zprávy:
Název a popis aktivity. Informace, které zde zadáte, budou zobrazeny v kroku v pomůcce Další.
Přidejte šablonu SMS.
- Vyberte Přidat šablonu textové zprávy.
- V dialogovém okně Šablony SMS vyberte šablonu, kterou chcete pro tento krok použít.
- Vyberte Vybrat šablonu.
Pokud nejsou k dispozici žádné šablony, můžete šablonu přidat tak, že vyberete Vytvořit novou šablonu a poté ji vyberete k použití v kroku.
Další informace o šablonách SMS najdete v části Přizpůsobení textových zpráv pomocí šablon.
Zavřete podokno textových zpráv.
Aktivita textové zprávy je přidána do sekvence.
Aktivita telefonního hovoru
Vytvoří aktivitu telefonního hovoru pro prodejce, aby mohli komunikovat se zákazníky. Když se tato aktivita zobrazí prodejci, v záznamu se zobrazí ikona telefonu. Když prodejci vyberou ikonu, v aplikaci se zobrazí číselník softphone pro vytočení zákazníka.
Přidání kroku aktivity telefonního hovoru:
Na stránce návrháře sekvence vyberte ikonu Přidat (+) pod krokem.
V dialogovém okně Přidejte akci nebo jiný prvek na kartě Kroky vyberte Volání.
V podokně aktivity Telefonní hovor zadejte název a popis aktivity telefonního hovoru. Informace, které zde zadáte, se zobrazí prodejcům.

Zavřete podokno telefonního hovoru.
Aktivita telefonního hovoru je přidána do sekvence.
Nyní můžete definovat podmínky pro aktivitu telefonních hovorů a určit větev, kam se sekvence posune v dalším kroku. Další informace: Definování podmínek pro aktivitu telefonního hovoru.
Aktivita úkolu
Vytvoří vlastní aktivitu, kterou definujete – jako je naplánování schůzky se zákazníkem – která není uvedena ve výběru aktivit.
Přidání vlastního kroku aktivity:
Na stránce návrháře sekvence vyberte ikonu Přidat (+) pod krokem.
V dialogovém okně Přidejte akci nebo jiný prvek na kartě Kroky vyberte Dokončit úkol.
V podokně aktivity Úkol zadejte název a popis vlastní aktivity. Informace, které zde zadáte, se zobrazí prodejcům.
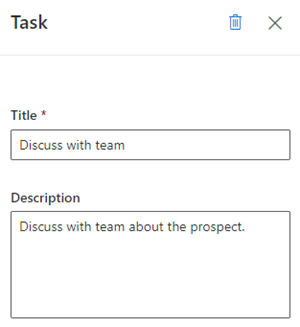
Zavře podokno úkolu.
Vlastní aktivita je přidána do sekvence.
Nastavení doby čekání
Určuje interval mezi aktivitami – tj. po dokončení aktivity a před další aktivitou – během kterého musí prodejci čekat. Sekvence nemůže touto aktivitou končit.
Když je tato aktivita zobrazena prodejcům v záznamu, nemusí provádět žádnou akci; prostě musí počkat, než vyprší čekací doba, než provedou další činnost.
Postup přidání kroku doby čekání:
Na stránce návrháře sekvence vyberte ikonu Přidat (+) pod krokem.
V dialogovém okně Přidejte akci nebo jiný prvek na kartě Kroky vyberte Nastavit dobu čekání.
V podokně aktivity Čekat vyberte dobu ve dnech a hodinách, po kterou mají prodejci čekat, než provedou další aktivitu. Maximální doba čekání je 30 dní.

Zavře podokno úkolu.
Doba čekání je přidána do sekvence.
Nemůžete volby najít ve své aplikaci?
Existují tři možnosti:
- Nemáte potřebnou licenci nebo roli. Podívejte se do sekce Požadavky na licence a role v horní části této stránky.
- Váš správce danou funkci nezapnul.
- Vaše organizace používá vlastní aplikaci. O přesném postupu se informujte u svého správce. Kroky popsané v tomto článku se týkají předem připravených aplikací Centrum prodeje a Sales Professional.
Související informace
Vytvoření a aktivace sekvence
Přidání kroků podmínky do sekvencí
Přidání kroků příkazu do sekvencí
Přidejte aktivity LinkedIn do sekvence