Rozšířená spolupráce s aplikaci Dynamics 365 pro Microsoft Teams
Tento článek obsahuje informace, jak používat rozšířenou spolupráci s Microsoft Teams a připojit záznam nebo pohled k týmovému kanálu z aplikací Dynamics 365 Customer Engagement.
Požadavky na licenci a roli
| Typ požadavku | Musíte mít |
|---|---|
| Licence |
Další informace: |
| Role zabezpečení |
Další informace: Primární role prodeje |
Přehled
Snadné připojení Customer Engagement aplikací v záznamech nebo zobrazeních Dynamics 365 (Dynamics 365 Sales, Dynamics 365 Customer Service, Dynamics 365 Field Service, Dynamics 365 Marketing nebo Dynamics 365 Project Service Automation) ke kanálu Microsoft Teams pomocí tlačítka Spolupráce na stránce záznamu nebo zobrazení. Tento postup krok za krokem vám pomůže připojit vybraný záznam nebo pohled ke kanálu Microsoft Teams .
Základní spolupráce umožňuje pouze připnout záznam nebo zobrazení k týmovému kanálu zevnitř Microsoft Teams. Vylepšená spolupráce zahrnuje vše v základní spolupráci a také umožňuje, aby váš pin propojil záznam nebo pohled s týmovým kanálem, když pracujete v aplikacích pro zapojení zákazníků v Dynamics 365 (jako Dynamics 365 Sales a Dynamics 365 služby zákazníkům).
Připojení záznamu nebo zobrazení ke kanálu týmu z Customer Engagement aplikací v Dynamics 365
V aplikacích pro zapojení zákazníků (například Dynamics 365 Sales nebo Dynamics 365 Customer Service) otevřete záznam nebo zobrazení.
Na panelu příkazů vyberte Spolupracovat.
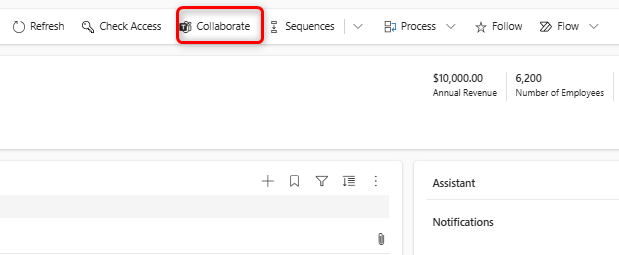
V okně Spolupráce s Microsoft Teams uvidíte jednu z následujících věcí:
Pokud neexistuje kanál: Aktuální záznam nebo zobrazení můžete připojit k libovolnému týmovému kanálu výběrem Začínáme.
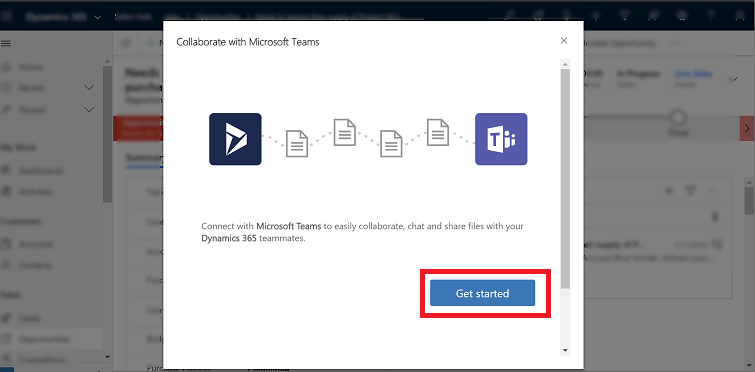
Pokud existuje kanál, který je již připojen: Vyberte kanál ze seznamu a poté vyberte Zahájit spolupráci. Tím se otevře Microsoft Teams a přejděte na kanál, který jste vybrali. Nebo připojte aktuální záznam nebo zobrazení k novému týmovému kanálu výběrem Vytvořit nové připojení.
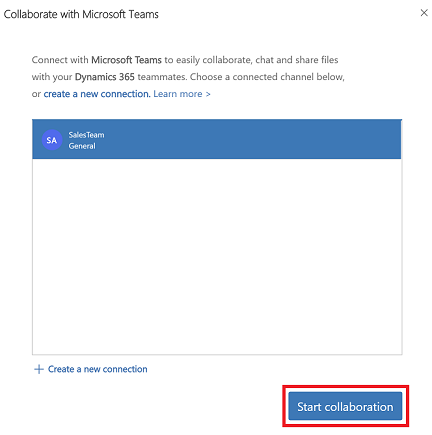
Poznámka:
Pokud jste vybrali existující připojený týmový kanál, ve kterém nejste vlastníkem nebo členem daného týmu, tak při otevření Microsoft Teams vyberte Připojit se pro odeslání požadavku na přidání do kanálu.
Poté, co vyberete Začínáme nebo Vytvořit nové připojení, vstoupíte do procesu připojení.
Krok 1: Zvolte existující tam nebo vytvořte nový tým.
Zvolte existující tým, do kterého patříte, a poté vyberte Další.
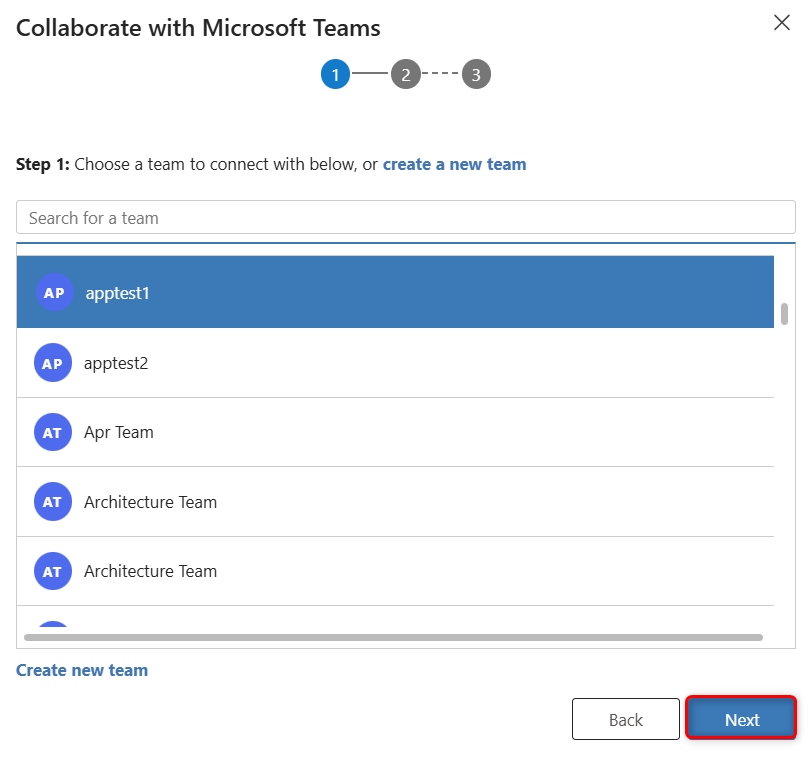
Nebo vytvořte nový tým:
Vyberte Vytvořit nový tým v dolní části seznamu.
Zadejte název týmu a klikněte na tlačítko Další.
Pokud váš administrátor povolil citlivost štítky pro Teams, uvidíte pole citlivost . Vyberte popisek Citlivost ze seznamu. Umístěním ukazatele myši na popisek zobrazíte popisy a získáte další informace o popisku. Vyberte Udělat z něj soukromý tým , abyste zajistili, že další členy může přidávat pouze vlastník týmu.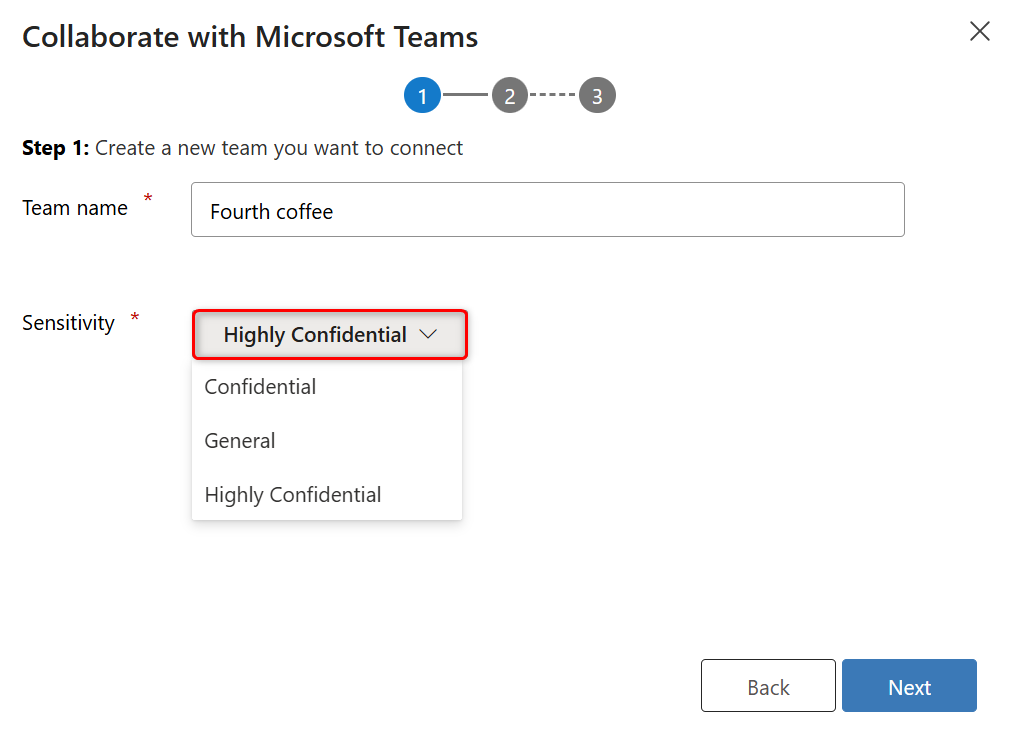
Krok 2: Vyberte existující kanál a poté vyberte Další nebo vyberte Vytvořit nový kanál.
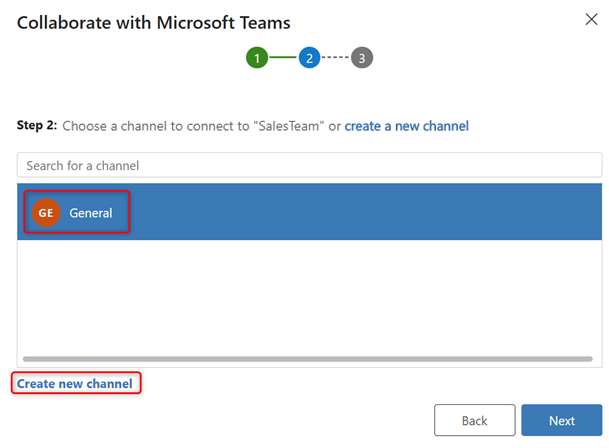
Poznámka:
Když vytvoříte nový tým, systém automaticky vytvoří kanál s názvem Obecné. Aktuální záznam můžete připojit do kanálu Obecné a poté vyberte Další nebo vyberte Vytvořit nový kanál, chcete-li vytvořit nový kanál v nově vytvořeném týmu.
krok 3: Pokud jste vlastníkem vybraného týmu, můžete do skupiny členů týmu přidat doporučené spoluhráče, kteří buď vlastní záznam, nebo s nimi byl záznam sdílen. Ze seznamu vyberte kterékoli nebo všechny uvedené kolegy týmu. Můžete také použít možnost hledání a najít kolegy týmu v seznamu. Až budete hotovi, vyberte Dokončit.
Poznámka:
Tento krok uvidíte pouze v případě, že jste vlastníkem vybraného týmu při připojení k záznamu aplikace pro zapojení zákazníků. Pokud připojujete zobrazení k Customer Engagement aplikaci ke kanálu Microsoft Teams, tento krok přeskočte. Další informace o sdílení záznamu viz Přiřazení nebo sdílení záznamů..
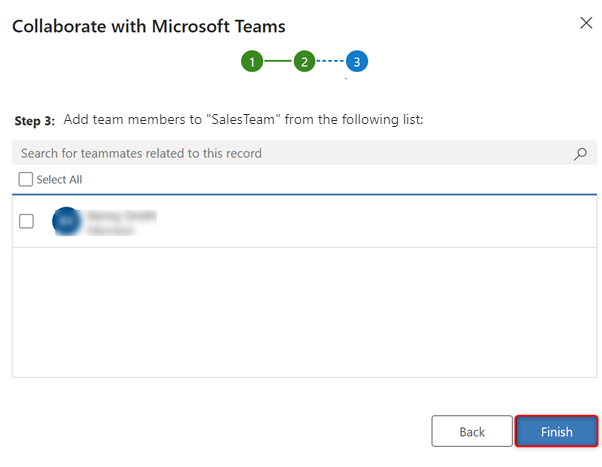
Po dokončení procesu připojení se systém otevře Microsoft Teams a přejde na kanál, ke kterému jste se připojili.