Instalace synchronizačního nástroje
Následující dokument obsahuje postup instalace cloudové synchronizace nebo microsoft Entra Connect.
Cloudová synchronizace používá agenta zřizování Microsoft Entra. K instalaci použijte následující postup.
- Přihlaste se do Centra pro správu Microsoft Entra jako alespoň hybridní správce.
- Přejděte ke >Cloud sync.
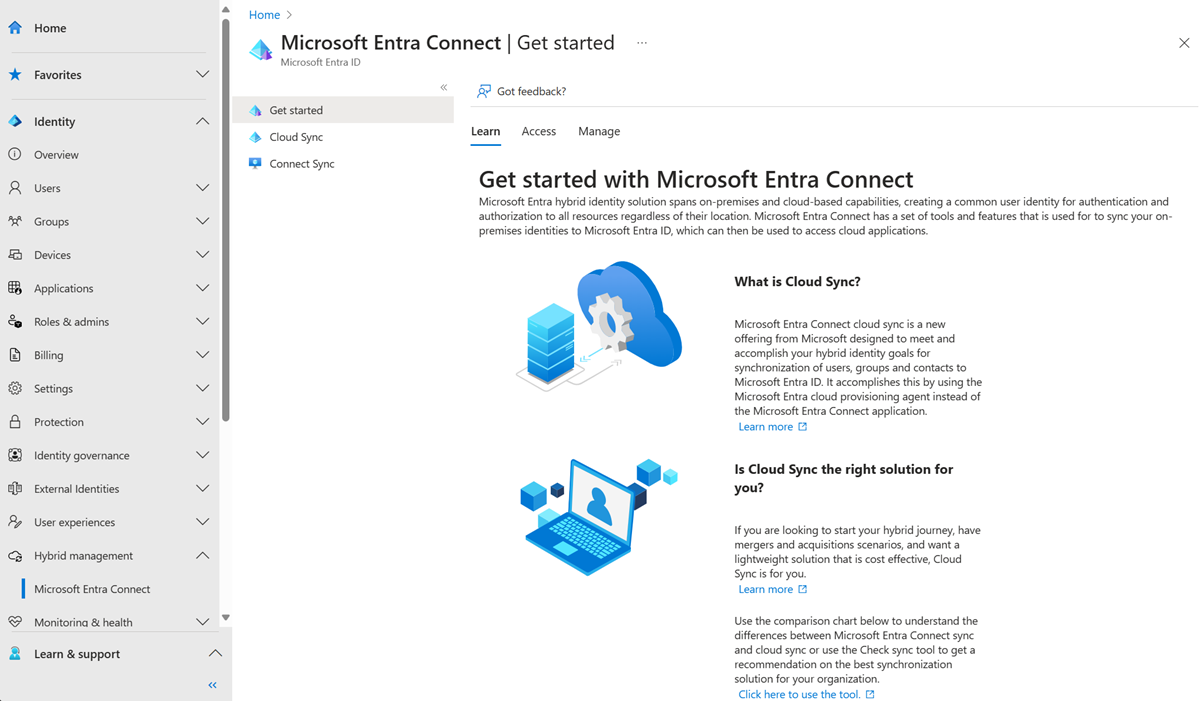
- Na levé straně vyberte Agent.
- Vyberte Stáhnout místního agenta a vyberte Přijmout podmínky a stáhnout.
- Po dokončení stahování balíčku agenta zřizování Microsoft Entra spusťte instalační soubor AADConnectProvisioningAgentSetup.exe ze složky stažené soubory.
Poznámka
Při instalaci pro cloud státní správy USA použijte:
AADConnectProvisioningAgentSetup.exe ENVIRONMENTNAME=AzureUSGovernment
Další informace najdete v tématu Instalace agenta v cloudu státní správy USA.
- Na úvodní obrazovce vyberte Souhlasím s licencí a podmínkami a pak vyberte Nainstalovat.
- Po dokončení instalace se spustí průvodce konfigurací. Výběrem možnosti Další spusťte konfiguraci.
- Na obrazovce Vybrat rozšíření vyberte zřizování řízené HR (Workday a SuccessFactors) / Synchronizace s cloudem Microsoft Entra Connect a klikněte na Další.
- Přihlaste se pomocí účtu microsoft Entra Hybrid Identity Administrator.
- Na obrazovce Konfigurovat účet služby vyberte skupinu Účet spravované služby (gMSA). Tento účet slouží ke spuštění služby agenta. Pokračujte výběrem tlačítka Next (Další).
- Pokud se název domény zobrazí v části Nakonfigurované domény, přejděte na obrazovku Connect Active Directory a přejděte k dalšímu kroku. V opačném případě zadejte název domény služby Active Directory a vyberte Přidat adresář.
- Přihlaste se pomocí účtu správce domény služby Active Directory. Vyberte OK a pak pokračujte výběrem možnosti Další .
- Pokračujte výběrem tlačítka Další.
- Na obrazovce Dokončení konfigurace vyberte Potvrdit.
- Po dokončení této operace byste měli být upozorněni, že konfigurace agenta byla úspěšně ověřena. Můžete vybrat Možnost Ukončit.
- Pokud se vám stále zobrazuje úvodní obrazovka, vyberte Zavřít.
Další informace najdete v tématu Instalace agenta zřizování v referenční části synchronizace cloudu.
Expresní nastavení jsou výchozí možností instalace nástroje Microsoft Entra Connect a používají se pro nejčastěji nasazený scénář.
- Přihlaste se jako místní správce na serveru, na který chcete nainstalovat Microsoft Entra Connect. Server, ke který se přihlašujete, je synchronizační server.
- Přejděte na AzureADConnect.msi a poklikáním otevřete instalační soubor.
- V úvodním okně zaškrtněte políčko, abyste souhlasili s licenčními podmínkami, a pak vyberte Pokračovat.
- V nastavení Express vyberte Použít expresní nastavení.
- V části Připojit k MICROSOFT Entra ID zadejte uživatelské jméno a heslo účtu Správce hybridní identity a pak vyberte Další.
- V připojení ke službě AD DS zadejte uživatelské jméno a heslo pro účet podnikového správce. Část domény můžete zadat ve formátu NetBIOS nebo FQDN, například
FABRIKAM\administratornebofabrikam.com\administrator. Vyberte Další. - Konfigurační stránka pro přihlášení k Microsoft Entra se zobrazí jenom v případě, že jste nedokončili krok pro ověření domén v požadavcích.
- On Ready to configure, select Install
- Po dokončení instalace vyberte Ukončit.
- Než použijete Synchronizační Service Manager nebo Editor synchronizačních pravidel, odhlaste se a znovu se přihlaste.
Další informace naleznete v tématu Instalace nástroje Microsoft Entra Connect s expresním nastavením v referenční části Microsoft Entra Connect Sync.
Vlastní nastavení v nástroji Microsoft Entra Connect použijte, pokud chcete další možnosti instalace.
Další informace naleznete v tématu Instalace nástroje Microsoft Entra Connect s vlastním nastavením v referenční části Microsoft Entra Connect Sync.