Poznámka
Přístup k této stránce vyžaduje autorizaci. Můžete se zkusit přihlásit nebo změnit adresáře.
Přístup k této stránce vyžaduje autorizaci. Můžete zkusit změnit adresáře.
Důležité
Toto jsou poznámky k verzi pro starší servisní build HoloLens. Systém Windows Holographic verze 2004 je stále obsluhován, ale už není nejnovějším buildem. Tyto poznámky k verzi se uchovávají jako záznam historie aktualizací HoloLens 2.
Podívejte se na nejnovější poznámky k verzi pro HoloLens.
Toto jsou hlavní verze funkcí systému Windows Holographic verze 2004.
| Číslo hlavní verze | Verze funkcí | Datum | Číslo buildu |
|---|---|---|---|
| 19041 |
Windows Holographic, verze 2004 Windows Holographic, verze 20H2 |
Květen 2020 Listopad 2020 |
19041.1103 19041.1128 |
Windows Holographic, verze 20H2 – aktualizace z dubna 2023
- Build 19041.1223
Vylepšení a opravy v aktualizaci:
- Tato měsíční aktualizace kvality neobsahuje žádné zásadní změny. doporučujeme vyzkoušet náš nejnovější build, Windows Holographic, verze 22H2.
Windows Holographic, verze 20H2 – aktualizace z března 2023
- Build 19041.1221
Vylepšení a opravy v aktualizaci:
- Tato měsíční aktualizace kvality neobsahuje žádné zásadní změny. doporučujeme vyzkoušet náš nejnovější build, Windows Holographic, verze 22H2.
Windows Holographic, verze 20H2 – aktualizace z února 2023
- Build 19041.1216
Vylepšení a opravy v aktualizaci:
-
- Tato měsíční aktualizace kvality neobsahuje žádné zásadní změny. doporučujeme vyzkoušet náš nejnovější build, Windows Holographic, verze 22H2.
Windows Holographic, verze 20H2 – aktualizace z ledna 2023
- Build 19041.1214
Vylepšení a opravy v aktualizaci:
- Tato měsíční aktualizace kvality neobsahuje žádné zásadní změny. doporučujeme vyzkoušet náš nejnovější build, Windows Holographic, verze 22H2.
Windows Holographic, verze 20H2 – aktualizace z prosince 2022
- Build 19041.1210
Vylepšení a opravy v aktualizaci:
- Tato měsíční aktualizace kvality neobsahuje žádné zásadní změny. doporučujeme vyzkoušet náš nejnovější build, Windows Holographic, verze 22H2.
Windows Holographic, verze 20H2 – aktualizace z listopadu 2022
- Build 19041.1209
Vylepšení a opravy v aktualizaci:
- Tato měsíční aktualizace kvality neobsahuje žádné zásadní změny. doporučujeme vyzkoušet náš nejnovější build, Windows Holographic, verze 22H2.
Windows Holographic, verze 20H2 – aktualizace z října 2022
- Build 19041.1202
Vylepšení a opravy v aktualizaci:
- Tato měsíční aktualizace kvality neobsahuje žádné zásadní změny. doporučujeme vyzkoušet náš nejnovější build, Windows Holographic, verze 22H1.
Windows Holographic, verze 20H2 – aktualizace ze září 2022
- Build 19041.1199
Vylepšení a opravy v aktualizaci:
- Tato měsíční aktualizace kvality neobsahuje žádné zásadní změny. doporučujeme vyzkoušet náš nejnovější build, Windows Holographic, verze 22H1.
Windows Holographic, verze 20H2 – aktualizace ze srpna 2022
- Build 19041.1193
Vylepšení a opravy v aktualizaci:
- Tato měsíční aktualizace kvality neobsahuje žádné zásadní změny. doporučujeme vyzkoušet náš nejnovější build, Windows Holographic, verze 22H1.
Windows Holographic, verze 20H2 – aktualizace z července 2022
- Build 19041.1190
Vylepšení a opravy v aktualizaci:
- Tato měsíční aktualizace pro zvýšení kvality neobsahuje žádné zásadní změny. Doporučujeme vám vyzkoušet nejnovější build Windows Holographic verze 22H1.
Windows Holographic, verze 20H2 – aktualizace z června 2022
- Build 19041.1188
Vylepšení a opravy v aktualizaci:
- Tato měsíční aktualizace pro zvýšení kvality neobsahuje žádné zásadní změny. Doporučujeme vám vyzkoušet nejnovější build Windows Holographic verze 22H1.
Windows Holographic, verze 20H2 – aktualizace z května 2022
- Build 19041.1185
Vylepšení a opravy v aktualizaci:
- Tato měsíční aktualizace pro zvýšení kvality neobsahuje žádné zásadní změny. Doporučujeme vám vyzkoušet nejnovější build Windows Holographic verze 22H1.
Windows Holographic, verze 20H2 – aktualizace z dubna 2022
- Build 19041.1183
Vylepšení a opravy v aktualizaci:
- Tato měsíční aktualizace pro zvýšení kvality neobsahuje žádné zásadní změny. Doporučujeme vám vyzkoušet nejnovější build Windows Holographic verze 22H1.
Windows Holographic, verze 20H2 – aktualizace z března 2022
- Build 19041.1178
Vylepšení a opravy v aktualizaci:
- Tato měsíční aktualizace pro zvýšení kvality neobsahuje žádné zásadní změny. Doporučujeme vám vyzkoušet nejnovější build Windows Holographic verze 21H2.
Windows Holographic, verze 20H2 – aktualizace z února 2022
- Build 19041.1176
Vylepšení a opravy v aktualizaci:
- Tato měsíční aktualizace pro zvýšení kvality neobsahuje žádné zásadní změny. Doporučujeme vám vyzkoušet nejnovější build Windows Holographic verze 21H2.
Windows Holographic, verze 20H2 – aktualizace z ledna 2022
- Build 19041.1174
Vylepšení a opravy v aktualizaci:
- Tato měsíční aktualizace pro zvýšení kvality neobsahuje žádné zásadní změny. Doporučujeme vám vyzkoušet nejnovější build Windows Holographic verze 21H2.
Windows Holographic, verze 20H2 – aktualizace z prosince 2021
- Build 19041.1173
Vylepšení a opravy v aktualizaci:
- Tato měsíční aktualizace pro zvýšení kvality neobsahuje žádné zásadní změny. Doporučujeme vám vyzkoušet nejnovější build Windows Holographic verze 21H2.
Windows Holographic, verze 20H2 – aktualizace z listopadu 2021
- Build 19041.1170
Vylepšení a opravy v aktualizaci:
- Tato měsíční aktualizace pro zvýšení kvality neobsahuje žádné zásadní změny. Doporučujeme vám vyzkoušet nejnovější build Windows Holographic verze 21H2.
Windows Holographic, verze 20H2 – aktualizace z října 2021
- Build 19041.1168
Vylepšení a opravy v aktualizaci:
- Tato měsíční aktualizace pro zvýšení kvality neobsahuje žádné zásadní změny. Doporučujeme vám vyzkoušet nejnovější build Windows Holographic verze 21H2.
Windows Holographic, verze 20H2 – aktualizace ze září 2021
- Build 19041.1165
Vylepšení a opravy v aktualizaci:
- Opravy pro řešení problému, kdy systémový čas může neočekávaně přeskakovat.
Windows Holographic, verze 20H2 – aktualizace ze srpna 2021
- Build 19041.1161
Vylepšení a opravy v aktualizaci:
- Tato měsíční aktualizace pro zvýšení kvality neobsahuje žádné zásadní změny. Doporučujeme vám vyzkoušet nejnovější build Windows Holographic verze 21H1.
Windows Holographic, verze 20H2 – aktualizace z července 2021
- Build 19041.1157
Vylepšení a opravy v aktualizaci:
- Portál zařízení nabízí vylepšené metody upozorňování zákazníka, když Průzkumník souborů narazí na problémy s otevřením uzamčených souborů.
- Nahrávání, stahování, přejmenování a odstraňování souborů je teď opraveno při použití protokolu https ve všech podporovaných prohlížečích.
Windows Holographic, verze 20H2 – aktualizace z června 2021
- Build 19041.1154
Přidání podpory pro některé zásady telemetrie
Na HoloLens 2 se teď podporují následující zásady telemetrie:
- ConfigureTelemetryOptInSettingsUx
- DisableDeviceDelete
- AllowDeviceNameInDiagnosticData
- FeedbackHubAlwaysSaveDiagnosticsLocally
Systém\AllowTelemetry a System\ConfigureTelemetryOptInSettingsUx by se měly používat společně, aby měly úplnou kontrolu nad telemetrií a chováním v aplikaci Nastavení.
Doporučujeme vám vyzkoušet náš nejnovější build, Windows Holographic, verze 21H1.
Windows Holographic, verze 20H2 – aktualizace z května 2021
- Build 19041.1146
Vylepšení a opravy v aktualizaci:
- Tato měsíční aktualizace pro zvýšení kvality neobsahuje žádné zásadní změny. Doporučujeme vám vyzkoušet nejnovější build Windows Holographic verze 21H1.
Windows Holographic, verze 20H2 – aktualizace z dubna 2021
- Build 19041.1144
Vylepšení a opravy v aktualizaci:
- Opravuje problém týkající se generování sestav stavu instalace obchodních aplikací.
Windows Holographic, verze 20H2 – aktualizace z března 2021
- Build 19041.1140
Vylepšení a opravy v aktualizaci:
- Zákazníci, kteří k pořizování fotek pomocí HoloLens 2 používají AdvancedPhotoCapture nebo LowLagPhotoCapture, teď můžou načíst pozici fotoaparátu až 3 sekundy od pořízení fotky.
- Oprava nevracení paměti ve službě Device Portal Service způsobila zvýšené využití paměti službou, která způsobila selhání přidělení paměti jinými aplikacemi.
- Opravili jsme problém, kdy se uživatelé zaregistrovaní do fázovaného uvedení nemohli přihlásit k zařízení.
Windows Holographic, verze 20H2 – aktualizace z února 2021
- Build 19041.1136
Vylepšení a opravy v aktualizaci:
- Opravuje problém související s počátečním nastavením zařízení a aktualizacemi aplikací ze Storu.
- Řeší problém týkající se upgradů a testovacích verzí pro pozdější verze HoloLensu.
- Odebrání nepoužívaných předinstalovaných certifikátů z kořenového úložiště eSIM ze zařízení HoloLens
Windows Holographic, verze 20H2 – aktualizace z ledna 2021
- Build 19041.1134
Vylepšení a opravy v aktualizaci:
- Vylepšený výkon při spouštění, obnovení a přepínání uživatelů, když je na zařízení mnoho uživatelů.
- Byla přidána podpora arm32 pro režim výzkumu.
Windows Holographic, verze 20H2 – aktualizace z prosince 2020
- Build 19041.1131
Instalace aplikací na HoloLens 2 prostřednictvím Instalačního programu aplikací
Přidáváme novou funkci (Instalační program aplikací), která vám umožní bezproblémovější instalaci aplikací na HoloLens 2 zařízení. Funkce bude ve výchozím nastavení zapnutá pro nespravovaná zařízení. Aby se zabránilo přerušení v podnicích, nebude v tuto chvíli pro spravovaná zařízení k dispozici instalační program aplikace.
Zařízení se považuje za spravované, pokud platí některá z následujících podmínek:
- Registrace MDM
- Nakonfigurováno se zřizovacím balíčkem
- Identita uživatele je Azure AD
Teď můžete instalovat aplikace, aniž byste museli povolit vývojářský režim nebo používat Portál zařízení. Jednoduše si stáhněte sadu Appx (přes USB nebo přes Edge) do svého zařízení a přejděte na sadu Appx v Průzkumník souborů, kde se zobrazí výzva k zahájení instalace. Případně můžete spustit instalaci z webové stránky. Stejně jako aplikace, které instalujete z Microsoft Storu nebo používáte funkci nasazení obchodních aplikací MDM, musí být aplikace digitálně podepsané pomocí nástroje sign tool a certifikát použitý k podepsání musí být pro zařízení HoloLens důvěryhodný, aby bylo možné aplikaci nasadit.
Pokyny k instalaci aplikace
- Ujistěte se, že vaše zařízení není považováno za spravované.
- Ujistěte se, že je vaše HoloLens 2 zařízení zapnuté a připojené k počítači.
- Ujistěte se, že jste přihlášení k HoloLens 2 zařízení.
- Na počítači přejděte do vlastní aplikace a zkopírujte soubor yourapp.appxbundle do složky yourdevicename\Internal Storage\Downloads. Po dokončení kopírování souboru můžete zařízení odpojit.
- Na HoloLens 2 zařízení Otevřete nabídku Start, vyberte Všechny aplikace a spusťte aplikaci Průzkumník souborů.
- Přejděte do složky Stažené soubory. Možná budete muset nejprve na levém panelu aplikace vybrat Toto zařízení a pak přejít na Stažené soubory.
- Vyberte soubor yourapp.appxbundle.
- Spustí se instalační program aplikace. Výběrem tlačítka Nainstalovat aplikaci nainstalujte. Nainstalovaná aplikace se po dokončení instalace automaticky spustí.
Ukázkové aplikace najdete na GitHubu univerzálních ukázek pro Windows , které tento tok otestují.
Přečtěte si o úplném procesu instalace aplikací na HoloLens 2 pomocí Instalačního programu aplikací.
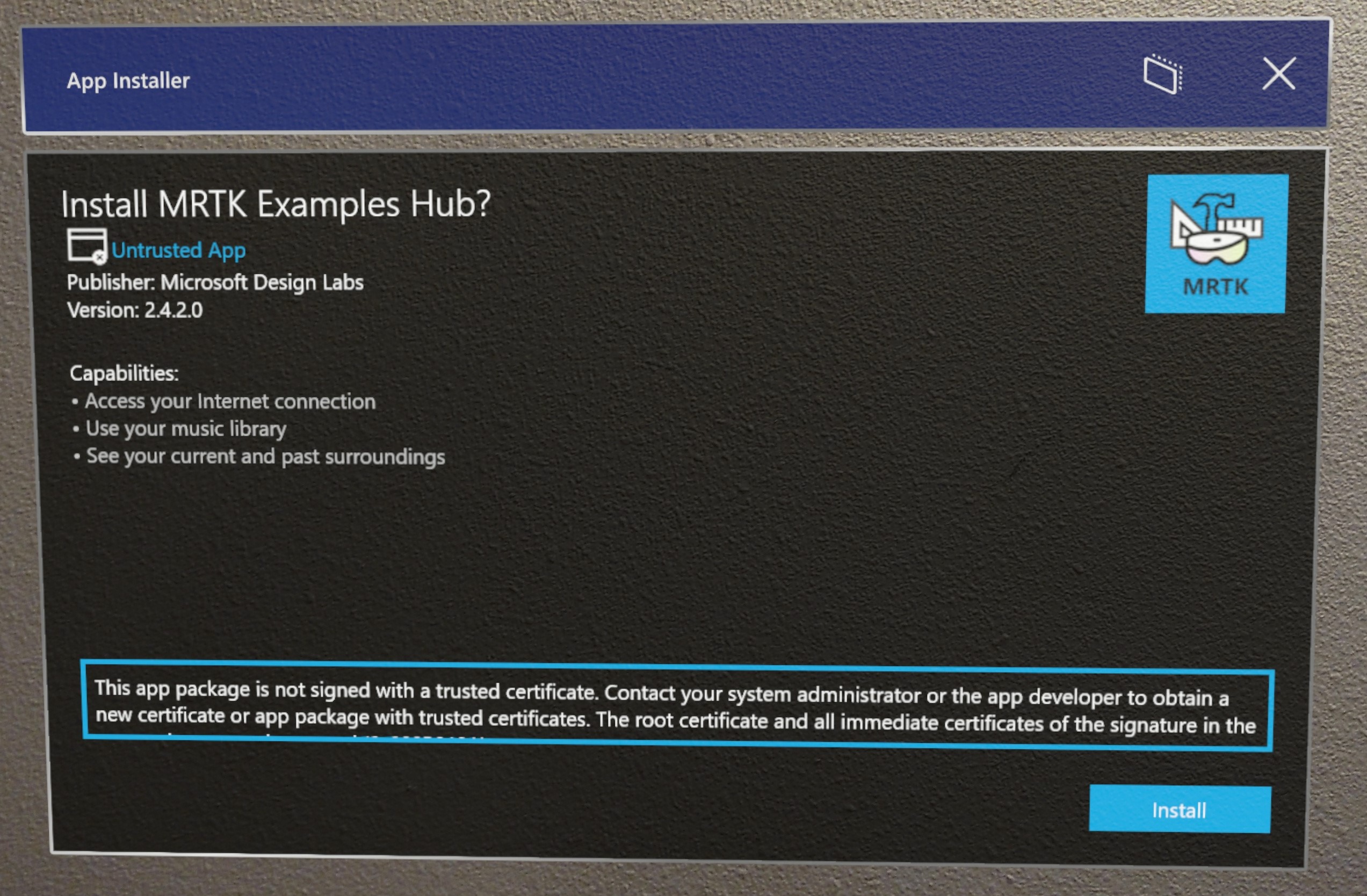
Vylepšení a opravy v aktualizaci
- Sledování rukou teď udržuje sledování v mnoha nových případech, kdy by dříve došlo ke ztrátě ruky. V některých z těchto nových případů se pouze pozice dlaně nadále aktualizuje na základě skutečné ruky uživatele, zatímco ostatní klouby jsou odvozeny na základě předchozí pozice. Tato změna pomáhá zlepšit konzistenci sledování v pohybech, jako jsou fackování, házení, odchytávání a tleskání. To také pomáhá v případech, kdy je ruka blízko k povrchu nebo drží objekt. Při odvození ručních spojů bude hodnota přesnosti jednotlivých spojů nastavena na "Přibližná" místo "Vysoká".
- Opravili jsme problém, kdy se při resetování PIN kódu pro účty Azure AD zobrazovala chyba Něco se nepovedlo.
- Uživatelé by měli vidět mnohem méně chyb po spuštění OOBE při spuštění ET, Iris z aplikace nastavení, nového uživatele nebo informační zprávy s oznámením.
- Uživatelé by měli mít správné časové pásmo přicházející z počátečního nastavení počítače.
Windows Holographic, verze 20H2
- Build 19041.1128
Windows Holographic verze 20H2 je nyní k dispozici a přináší skvělou sadu nových funkcí pro HoloLens 2 uživatelů a IT specialistů. Od automatického umístění očí až po Správce certifikátů v Nastavení, vylepšené funkce celoobrazovkového režimu a nové možnosti nastavení Autopilotu. Tato nová aktualizace umožňuje IT týmům převzít podrobnější kontrolu nad konfigurací a správou zařízení HoloLens a nabízí uživatelům ještě plynulejší holografické prostředí.
Tato nejnovější verze je měsíční aktualizací na verzi 2004, ale tentokrát přidáváme nové funkce. Hlavní číslo buildu zůstane stejné a služba Windows Update bude ukazovat měsíční vydání verze 2004 (build 19041). Na obrazovce Informace o nastavení > si můžete prohlédnout číslo buildu a ověřit, že používáte nejnovější dostupný build 19041.1128+. Pokud chcete aktualizovat na nejnovější verzi, otevřete aplikaci Nastavení, přejděte na Aktualizovat & Security a klepněte na Vyhledat Aktualizace. Další informace o správě aktualizací HoloLensu najdete v tématu Správa aktualizací HoloLensu.
Co je nového ve Windows Holographic, verze 20H2
| Funkce | Popis |
|---|---|
| Podpora automatického umístění očí | Aktivně počítá pozice očí, aniž by uživatelé procházeli kalibrací sledování očí. |
| Správce certifikátů | Umožňuje nové jednodušší metody instalace a odebrání certifikátů z aplikace Nastavení. |
| Automatické spouštění zřizování z USB | Zřizovací balíčky na jednotkách USB automaticky zobrazí výzvu na stránce zřizování v počátečním nastavení počítače. |
| Automatické potvrzení zřizovacích balíčků v počátečním nastavení počítače | Zřizovací balíčky se automaticky použijí během počátečního nastavení počítače ze stránky zřizování. |
| Automatické zřizování bez použití uživatelského rozhraní | Jak zkombinovat zřizovací automatické spouštění a automatické potvrzení dohromady. |
| Použití Autopilotu s připojením Wi-Fi | Používejte Autopilot ze zařízení Wi-Fi bez nutnosti ethernetového adaptéru. |
| Tenantlockdown CSP a Autopilot | Po registraci tenanta a použití zásad je možné zařízení zaregistrovat v tomto tenantovi vždy, když se zařízení resetuje nebo znovu bliká. |
| Globální přiřazený přístup | Nová metoda konfigurace pro režim více beznabídkového režimu aplikace, která veřejný terminál použije na úrovni systému, aby byl použitelný pro všechny. |
| Automatické spuštění aplikace v beznabídkovém režimu s více aplikacemi | Nastaví aplikaci tak, aby se automaticky spustila při přihlášení do beznabídkového režimu s více aplikacemi. |
| Změny chování celoobrazovkového režimu pro zpracování selhání | Selhání celoobrazovkového režimu teď má omezující náhradní režim. |
| Zásady HoloLens | Nové zásady pro HoloLens. |
| Členství ve skupině Azure AD mezipaměti pro offline veřejný terminál | Nové zásady umožňují uživatelům používat mezipaměť členství ve skupině k používání celoobrazovkového režimu offline po nastavený počet dnů. |
| Nové zásady omezení zařízení pro HoloLens 2 | Nově povolené zásady správy zařízení pro HoloLens 2. |
| Nové zásady napájení pro HoloLens 2 | Nově podporované zásady pro nastavení časového limitu napájení |
| Aktualizovat zásady | Nově povolené zásady umožňující řízení aktualizací |
| Viditelnost stránky Nastavení povolená pro HoloLens 2 | Zásady pro výběr stránek, které se mají zobrazit v aplikaci Nastavení |
| Režim zdrojů informací | Použití režimu zdrojů informací na HoloLens 2 |
| Zvýšená délka záznamu | Nahrávky MRC už nejsou omezené na 5 minut. |
| Vylepšení a opravy v aktualizaci | Další opravy v aktualizaci |
Podpora automatického umístění očí
V HoloLens 2 umožňují pozice očí přesné umístění hologramu, pohodlné zobrazení a lepší kvalitu zobrazení. Pozice očí se počítají interně jako součást výpočtu sledování očí. To však vyžaduje, aby každý uživatel prošel kalibrací sledování očí, i když prostředí nemusí vyžadovat vstup zraku.
Funkce AEP (Auto Eye Position) umožňuje tyto scénáře používat bez interakce, jak vypočítat pozice očí pro uživatele. Funkce Automatické umístění očí začne na pozadí fungovat automaticky od okamžiku, kdy uživatel zařízení nasadí. Pokud uživatel nemá předchozí kalibraci sledování očí, funkce Automatické umístění očí začne zobrazovat zobrazovacímu systému pozice očí uživatele po 20 až 30 sekundách zpracování. Uživatelská data se na zařízení neuchovávají, a proto se tento proces opakuje, pokud uživatel zařízení sundá a znovu nasadí nebo pokud se zařízení restartuje nebo se probudí z režimu spánku.
U funkce Automatické umístění očí dojde k několika změnám chování systému, když na zařízení umístí nekalibrovaný uživatel. V tomto kontextu se nekalibrovaný uživatel odkazuje na někoho, kdo předtím neprošel procesem kalibrace sledování očí na zařízení.
| Aktivní aplikace | Předchozí chování | Chování z Windows Holographic, verze 20H2 Update |
|---|---|---|
| Aplikace nebo Holographic Shell bez povolení pohledu | Zobrazí se dialogové okno výzvy pro kalibraci sledování očí. | Nezobrazí se žádná výzva. |
| Aplikace s podporou pohledu | Zobrazí se dialogové okno výzvy pro kalibraci sledování očí. | Výzva ke kalibraci sledování očí se zobrazí pouze v případech, kdy aplikace přistupuje ke streamu zrakového pohledu. |
Pokud uživatel přejde z aplikace bez povolení pohledu na aplikaci, která přistupuje k datům pohledu, zobrazí se výzva ke kalibraci.
Veškeré ostatní chování systému bude podobné, jako když aktuální uživatel nemá aktivní kalibraci sledování očí. Například nebude povoleno gesto Start jednou rukou. Pro počáteční nastavení nedojde k žádným změnám v prostředí Před prvním spuštěním.
Pro prostředí, která vyžadují data o pohledu zrakem nebo velmi přesné umístění hologramu, doporučujeme nekalibrovaným uživatelům spustit kalibraci sledování očí. Je přístupný z výzvy pro kalibraci sledování očí nebo spuštěním aplikace Nastavení z nabídky Start a následným výběrem možnosti Kalibrace oka Kalibrace oka System > Kalibrace >> oka.
Tyto informace najdete později s dalšími informacemi o kalibraci.
Správce certifikátů
- Vylepšené nástroje pro auditování, diagnostiku a ověřování pro zabezpečení zařízení a dodržování předpisů prostřednictvím nového Správce certifikátů. Tato funkce vám umožní nasazovat, řešit potíže a ověřovat certifikáty ve velkém měřítku v komerčních prostředích.
Ve Windows Holographic verze 20H2 přidáváme Správce certifikátů do aplikace nastavení HoloLens 2. Přejděte na Nastavení > Aktualizace & certifikáty zabezpečení>. Tato funkce poskytuje jednoduchý a uživatelsky přívětivý způsob zobrazení, instalace a odebrání certifikátů na vašem zařízení. Díky novému Správci certifikátů teď správci a uživatelé mají vylepšené nástroje pro auditování, diagnostiku a ověřování, aby zařízení zůstala zabezpečená a vyhovující.
- Auditování: Možnost ověřit, jestli je certifikát správně nasazený, nebo potvrdit, že byl správně odebrán.
- Diagnóza: Když dojde k problémům, ověření, že na zařízení existují příslušné certifikáty, ušetříte čas a pomůžete s řešením potíží.
- Ověření: Ověření, že certifikát slouží zamýšlenému účelu a je funkční, může před nasazením certifikátů ve větším měřítku ušetřit značný čas, zejména v komerčních prostředích.
Pokud chcete v seznamu rychle najít konkrétní certifikát, můžete ho seřadit podle názvu, úložiště nebo data vypršení platnosti. Uživatelé také můžou certifikát vyhledat přímo. Pokud chcete zobrazit jednotlivé vlastnosti certifikátu, vyberte certifikát a klikněte na Informace.
Instalace certifikátu v současné době podporuje soubory .cer a .crt. Vlastníci zařízení můžou instalovat certifikáty v místním počítači a aktuálním uživateli. všichni ostatní uživatelé můžou instalovat jenom do aktuálního uživatele. Uživatelé můžou odebrat jenom certifikáty nainstalované přímo z uživatelského rozhraní Nastavení. Pokud byl certifikát nainstalován jiným způsobem, musí být také odebrán stejným mechanismem.
Postup instalace certifikátu
- Připojte HoloLens 2 k počítači.
- Soubor certifikátu, který chcete nainstalovat, umístěte do umístění v HoloLens 2.
- Přejděte do části Aktualizace aplikace > Nastavení & certifikáty zabezpečení >a vyberte Nainstalovat certifikát.
- Klikněte na Importovat soubor a přejděte do umístění, do které jste certifikát uložili.
- Vyberte Umístění obchodu.
- Vyberte Úložiště certifikátů.
- Klikněte na Install (Nainstalovat).
Certifikát by teď měl být na zařízení nainstalovaný.
Postup odebrání certifikátu
- Přejděte na Nastavení Aktualizace aplikací > a Certifikáty zabezpečení>.
- Vyhledejte certifikát podle názvu ve vyhledávacím poli.
- Vyberte certifikát.
- Klikněte na Odebrat.
- Po zobrazení výzvy k potvrzení vyberte Ano .
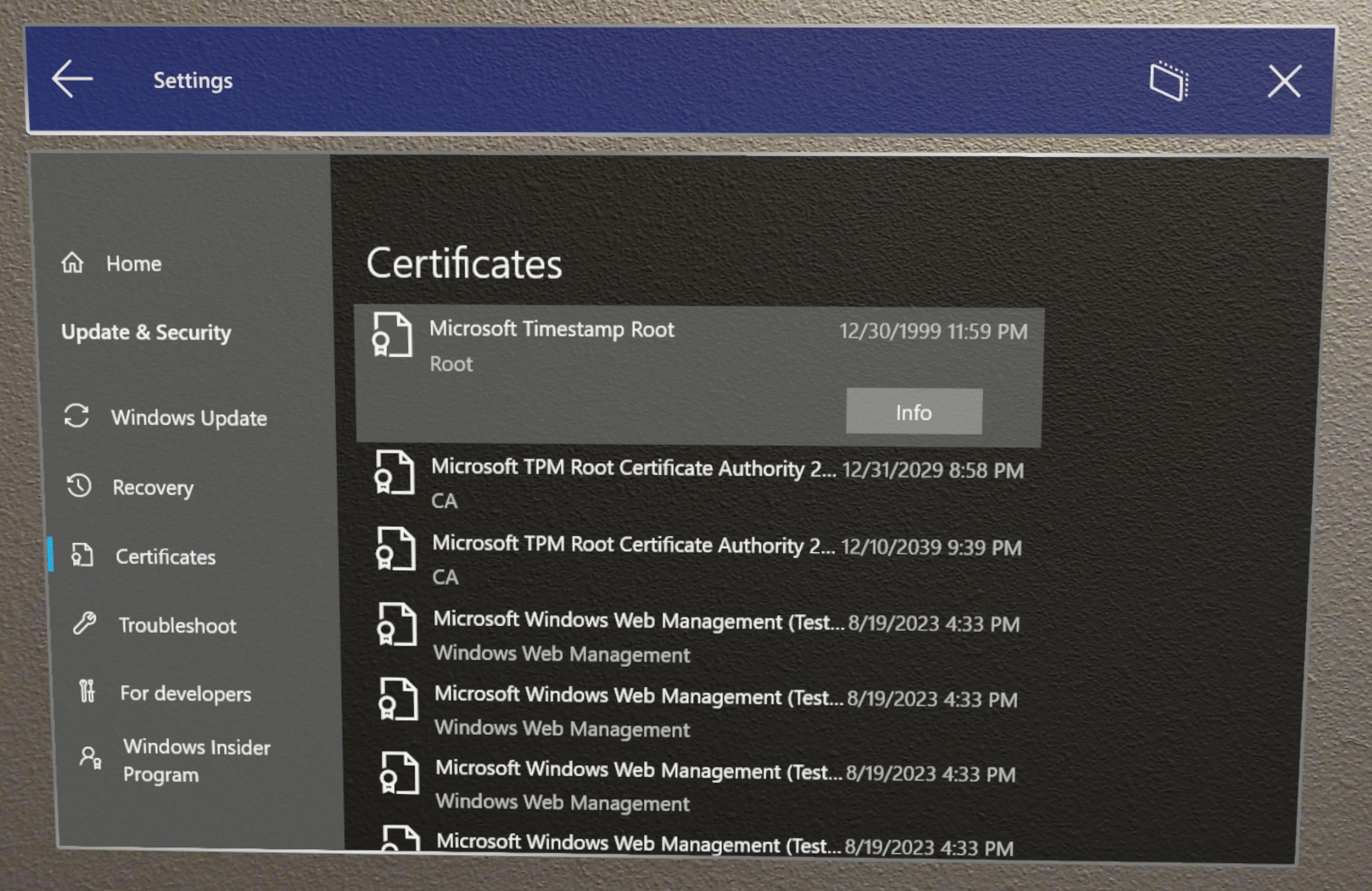
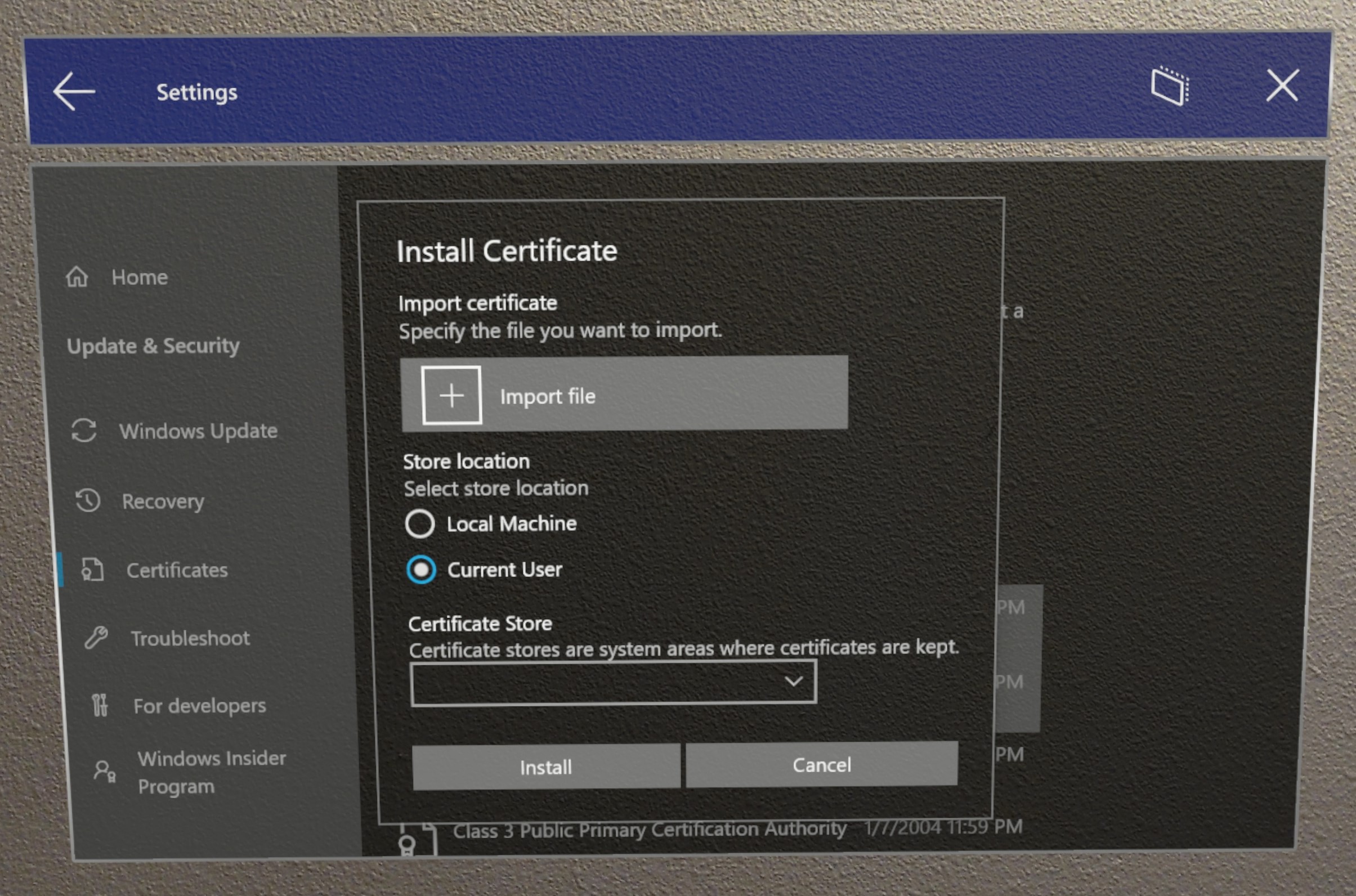
Tyto informace najdete později na nové stránce Správce certifikátů.
Automatické spouštění zřizování z USB
- Automatizované procesy umožňující menší interakci uživatelů, když se při počátečním nastavení počítače používají usb disky se zřizovacími balíčky.
Před touto verzí museli uživatelé ručně spustit zřizovací obrazovku během počátečního nastavení počítače, aby mohli zřizovat pomocí kombinace tlačítek. Uživatelé teď můžou kombinaci tlačítek přeskočit pomocí zřizovacího balíčku na paměťové jednotce USB.
- Připojte jednotku USB se zřizovacím balíčkem během prvního okamžiku, kdy se dá připojit k počátečnímu nastavení počítače.
- Jakmile bude zařízení připravené ke zřízení, automaticky se otevře výzva se stránkou zřizování.
Poznámka: Pokud je usb flash disk při spouštění zařízení připojený k elektrické síti, počáteční nastavení počítače zobrazí výčet stávajícího paměťového zařízení USB a také watch pro další zařízení, která se připojují.
Další informace o použití zřizovacích balíčků během počátečního nastavení počítače najdete v dokumentaci ke zřizování HoloLensu .
Další informace o automatickém spouštění zřizování z USB najdete v dokumentaci ke zřizování HoloLensu.
Automatické potvrzení zřizovacích balíčků v počátečním nastavení počítače
- Automatizovaný proces, který umožňuje menší interakci uživatele, když se zobrazí stránka Zřizovací balíček, automaticky použije všechny uvedené balíčky.
Když se zobrazí hlavní obrazovka zřizování, počáteční nastavení počítače se odpočítá 10 sekund před tím, než automaticky začne používat všechny zřizovací balíčky. Uživatelé můžou potvrdit nebo zrušit během těchto 10 sekund po ověření očekávaných balíčků.
Automatické zřizování bez použití uživatelského rozhraní
- Kombinované automatické procesy pro omezené interakce zařízení pro zřizování.
Kombinací automatického spuštění zřizování ze zařízení USB a automatického potvrzení zřizovacích balíčků může uživatel zřizovat HoloLens 2 zařízení automaticky, aniž by používal uživatelské rozhraní zařízení nebo dokonce zařízení nosil. Můžete dál používat stejný USB flash disk a zřizovací balíček pro více zařízení. To je užitečné pro nasazení více zařízení najednou ve stejné oblasti.
- Vytvořte zřizovací balíček pomocí Designer konfigurace Windows.
- Zkopírujte balíček na usb flash disk.
- Blikněte HoloLens 2 do buildu 19041.1361 nebo novějšího.
- Jakmile Průvodce pro obnovení dokončí blikání zařízení, odpojte kabel USB-C.
- Připojte USB flash disk k zařízení.
- Když se HoloLens 2 zařízení spustí v počátečním nastavení počítače, automaticky zjistí zřizovací balíček na USB flash disku a spustí stránku zřizování.
- Po 10 sekundách zařízení automaticky použije zřizovací balíček.
Vaše zařízení je teď nakonfigurované a zobrazí se obrazovka Úspěšné zřizování.
Použití Autopilotu s připojením Wi-Fi
- Odstranili jsme potřebu adaptérů USB-C na ethernet, což snižuje nároky na hardware tím, že autopilot funguje na Wi-Fi připojených zařízeních.
Když se teď během počátečního nastavení počítače připojíte HoloLens 2 přes Wi-Fi, počáteční nastavení počítače zkontroluje profil Autopilotu pro dané zařízení. Pokud se nějaký najde, použije se k dokončení zbytku toku připojení a registrace AAD. Jinými slovy, používání adaptéru ethernetu na USB-C nebo Wi-Fi na USB-C už není povinné, ale i nadále fungují, pokud jsou k dispozici na začátku počátečního nastavení počítače. Přečtěte si další informace o Autopilotu pro HoloLens 2 zařízení.
Tenantlockdown CSP a Autopilot
- Udržuje zařízení v tenantovi organizace tím, že je pro tenanta uzamkne, a to i prostřednictvím resetování zařízení nebo zpětného lomítka. S dalším zabezpečením zakázáním vytvoření účtu prostřednictvím zřizování.
HoloLens 2 zařízení teď podporují TenantLockdown CSP od verze Windows Holographic 20H2.
Uzamčení tenanta CSP umožňuje, aby HoloLens 2 byly vázány na registraci MDM pouze pomocí Autopilotu. Jakmile je uzel RequireNetworkInOOBE poskytovatele CSP TenantLockdown nastaven na hodnotu true nebo false (initially set) u HoloLens 2, zůstane tato hodnota v zařízení i přes přeblikání, aktualizace operačního systému atd.
Jakmile je uzel RequireNetworkInOOBE poskytovatele CSP TenantLockdown nastaven na hodnotu true ve HoloLens 2, počáteční nastavení počítače počká na úspěšné stažení a použití profilu Autopilotu po připojení k síti.
Jakmile je uzel RequireNetworkInOOBE poskytovatelů CSP TenantLockdown nastaven na hodnotu true na HoloLens 2, jsou v počátečním nastavení počítače zakázány následující operace:
- Vytvoření místního uživatele pomocí zřizování za běhu
- Provádění operace připojení Azure AD prostřednictvím zřizování za běhu
- Výběr vlastníka zařízení v prostředí počátečního nastavení počítače
Jak to nastavit pomocí Intune?
Vytvořte vlastní profil konfigurace zařízení OMA URI a zadejte true pro uzel RequireNetworkInOOBE, jak je znázorněno níže. Hodnota OMA-URI by měla být ./Vendor/MSFT/TenantLockdown/RequireNetworkInOOBE.
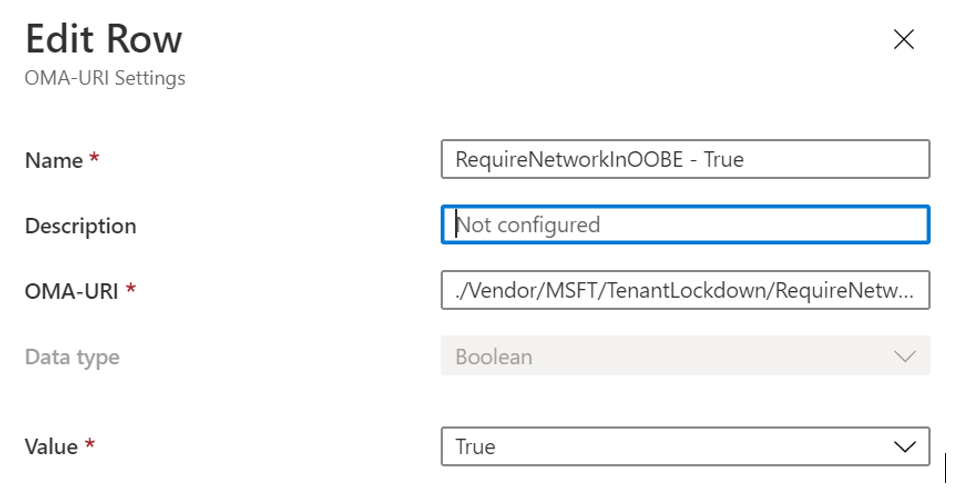
Vytvořte skupinu a přiřaďte k této skupině zařízení konfigurační profil zařízení.
Nastavte HoloLens 2 zařízení jako člena skupiny vytvořené v předchozím kroku a aktivujte synchronizaci.
Na portálu Intune ověřte, že se úspěšně použila konfigurace zařízení. Jakmile se tato konfigurace zařízení úspěšně použije na HoloLens 2 zařízení, účinky TenantLockdown budou aktivní.
Jak zrušit nastavení RequireNetworkInOOBE v TenantLockdownu na HoloLens 2 pomocí Intune?
Odeberte HoloLens 2 ze skupiny zařízení, ke které byla dříve přiřazena konfigurace zařízení vytvořená výše.
Vytvořte vlastní profil konfigurace zařízení založený na identifikátoru OMA URI a zadejte false pro RequireNetworkInOOBE, jak je znázorněno níže. Hodnota OMA-URI by měla být ./Vendor/MSFT/TenantLockdown/RequireNetworkInOOBE.
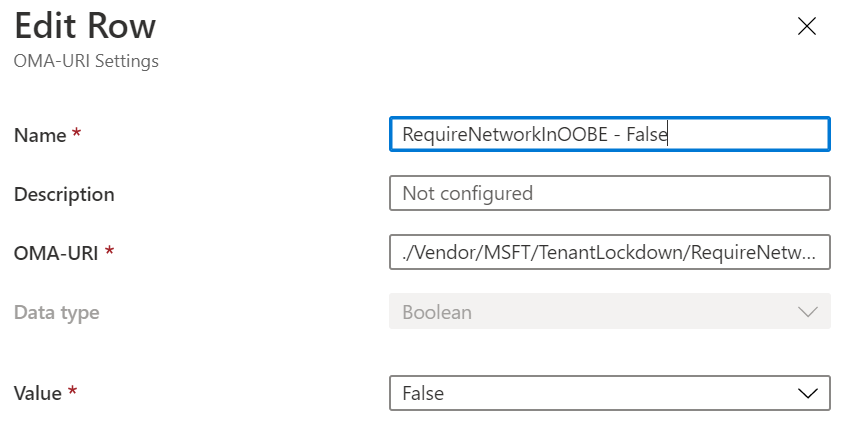
Vytvořte skupinu a přiřaďte k této skupině zařízení konfigurační profil zařízení.
Nastavte HoloLens 2 zařízení jako člena skupiny vytvořené v předchozím kroku a aktivujte synchronizaci.
Na portálu Intune ověřte, že se úspěšně použila konfigurace zařízení. Jakmile se tato konfigurace zařízení úspěšně použije na HoloLens 2 zařízení, účinky TenantLockdown budou neaktivní.
Co by se stalo během počátečního nastavení počítače, pokud se profil Autopilotu na HoloLens nepřiřadí poté, co byl TenantLockdown nastaven na hodnotu true?
Počáteční nastavení počítače bude čekat neomezeně dlouho, než se profil Autopilot stáhne, a zobrazí se následující dialogové okno. Aby se odebraly účinky tenantaLockdown, musí být zařízení nejprve zaregistrované ve svém původním tenantovi pouze pomocí Autopilotu a musí se zrušit nastavení RequireNetworkInOOBE, jak je popsáno v předchozím kroku, než se odeberou omezení zavedená zprostředkovatelem CSP TenantLockdown.
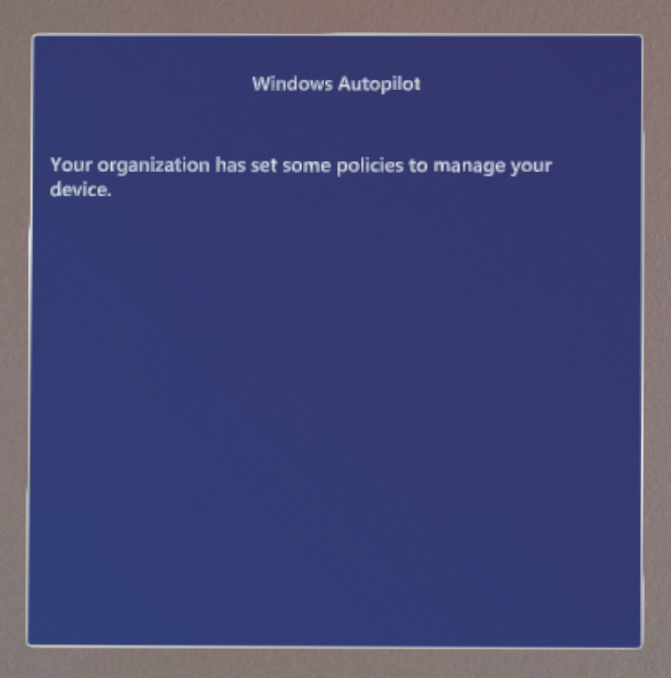
Tyto informace teď najdete společně se zbytkem Autopilotu v části Tenantlockdown CSP a Autopilot.
Globální přiřazený přístup – celoobrazovkový režim
- Omezená správa identit pro veřejný terminál povolením nové beznabídkové metody, která používá beznabídkový režim na úrovni systému.
Tato nová funkce umožňuje IT Správa nakonfigurovat HoloLens 2 zařízení pro beznabídkový režim s více aplikacemi, který je použitelný na úrovni systému, nemá žádnou spřažení s žádnou identitou v systému a vztahuje se na všechny uživatele, kteří se k zařízení přihlásí. Přečtěte si podrobně o této nové funkci v beznabídkovém režimu HoloLensu.
Automatické spuštění aplikace v beznabídkovém režimu s více aplikacemi
- Prioritní prostředí s automatickým spouštěním aplikací, které dále zvyšuje výběr uživatelského rozhraní a aplikací zvolených pro celoobrazovkový režim.
Platí pouze pro beznabídkový režim s více aplikacemi a pouze 1 aplikace je možné určit k automatickému spuštění pomocí zvýrazněného atributu níže v konfiguraci přiřazeného přístupu.
Aplikace se automaticky spustí, když se uživatel přihlásí.
<AllowedApps>
<!--TODO: Add AUMIDs of apps you want to be shown here, e.g. <App AppUserModelId="Microsoft.MicrosoftEdge_8wekyb3d8bbwe!MicrosoftEdge" rs5:AutoLaunch="true"/> -->
Změny chování celoobrazovkového režimu pro zpracování selhání
- Bezpečnější beznabídkový režim díky vyloučení dostupných aplikací při selhání beznabídkového režimu.
Dříve při použití celoobrazovkového režimu se holoLens používal k zobrazení všech aplikací v nabídce Start. Nyní v systému Windows Holographic verze 20H2 v případě selhání se v nabídce Start nezobrazí žádné aplikace, jak je uvedeno níže:
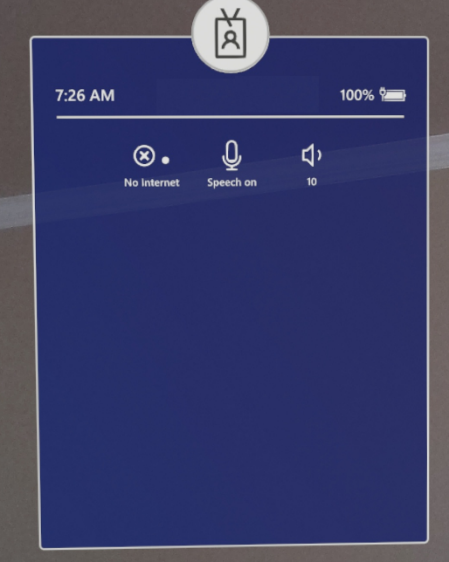
Zásady HoloLens
- Možnosti správy zařízení speciálně pro HoloLens vytvořené pro správu zařízení.
Vytvořily se nové zásady hybridní reality pro HoloLens 2 zařízení s Windows Holographic verze 20H2. Mezi nová nastavení, která se dají ovládat, patří: nastavení jasu, nastavení hlasitosti, zakázání záznamu zvuku v záznamech hybridní reality, nastavení, kdy je možné shromažďovat diagnostiku a mezipaměť členství ve skupině AAD.
| Nové zásady Pro HoloLens | Description | Poznámky |
|---|---|---|
| MixedReality\BrightnessButtonDisabled | Umožňuje zakázat tlačítka jasu, takže jejich stisknutí nezmění jas. | 1 Ano, 0 Ne (výchozí) |
| MixedReality\VolumeButtonDisabled | Umožňuje zakázat tlačítka hlasitosti, takže jejich stisknutí nezmění hlasitost. | 1 Ano, 0 Ne (výchozí) |
| MixedReality\MicrophoneDisabled | Zakáže mikrofon, takže na HoloLens 2 není možný žádný záznam zvuku. | 1 Ano, 0 Ne (výchozí) |
| MixedReality\FallbackDiagnostics | Řídí chování, kdy je možné shromažďovat diagnostické protokoly. | 0 Zakázáno, 1 Povoleno pro vlastníky zařízení, 2 Povoleno pro všechny (výchozí) |
| MixedReality\HeadTrackingMode | Vyhrazeno pro budoucí použití. | |
| MixedReality\AADGroupMembershipCacheValidityInDays | Určuje, kolik dní se Azure AD mezipaměti členství ve skupinách použije k cílení na beznabídkové Azure AD skupiny. | Viz níže. |
Členství ve skupině Azure AD mezipaměti pro offline veřejný terminál
- Povolili jsme offline veřejné terminály, které se mají používat se skupinami AAD po dobu až 60 dnů.
Tato zásada určuje, po kolik dní se Azure AD mezipaměti členství ve skupinách smí používat pro konfigurace přiřazeného přístupu, které cílí na skupiny Azure AD přihlášeného uživatele. Jakmile je tato hodnota zásady nastavená na hodnotu větší než 0, použije se mezipaměť, jinak ne.
Název: Hodnota identifikátoru URI AADGroupMembershipCacheValidityInDays: ./Vendor/MSFT/Policy/Config/MixedReality/AADGroupMembershipCacheValidityInDays
Min– 0 dní
Max - 60 dní
Postup správného použití této zásady:
- Vytvořte profil konfigurace zařízení pro beznabídkový terminál, který cílí na skupiny Azure AD, a přiřaďte ho k zařízením HoloLens.
- Vytvořte vlastní konfiguraci zařízení založenou na identifikátoru OMA URI, která nastaví tuto hodnotu zásad na požadovaný počet dnů (> 0) a přiřadí ji zařízením HoloLens.
- Hodnota identifikátoru URI by se měla zadat do textového pole OMA-URI jako ./Vendor/MSFT/Policy/Config/MixedReality/AADGroupMembershipCacheValidityInDays.
- Hodnota může být mezi minimálním/maximálním povoleným limitem.
- Zaregistrujte zařízení HoloLens a ověřte, že se na zařízení použijí obě konfigurace.
- Povolit Azure AD přihlášení uživatele 1, když je k dispozici internet, jakmile se uživatel přihlásí a Azure AD členství ve skupině se úspěšně potvrdí, vytvoří se mezipaměť.
- Teď Azure AD uživatel 1 může holoLens převést do offline režimu a používat ho v celoobrazovkovém režimu, pokud hodnota zásady umožňuje X dní.
- Kroky 4 a 5 se dají opakovat pro jakéhokoli jiného uživatele Azure AD N. Klíčovým bodem je, že každý uživatel Azure AD se musí přihlásit k zařízení pomocí internetu, takže alespoň jednou můžeme určit, že jsou členy Azure AD skupiny, na kterou cílí konfigurace veřejného terminálu.
Poznámka
Do provedení kroku 4 pro Azure AD uživatel zaznamená chování při selhání uvedené v "odpojených" prostředích.
Nové zásady omezení zařízení pro HoloLens 2
- Umožňuje uživatelům spravovat konkrétní zásady správy zařízení, jako je blokování přidávání nebo odebírání zřizovacích balíčků.
Nově povolené zásady, které umožňují více možností správy HoloLens 2 zařízení.
Tyto dvě nové zásady pro AllowAddProvisioningPackage a AllowRemoveProvisioningPackage se přidávají do našich běžných omezení zařízení.
Poznámka
Pokud jde o RemoteLock, HoloLens bude podporovat pouze konfiguraci ./Vendor/MSFT/RemoteLock/Lock. Konfigurace, které se zabývají PIN kódem, jako je resetování a obnovení, se nepodporují.
Nové zásady napájení pro HoloLens 2
- Další možnosti, kdy HoloLens přejde do režimu spánku nebo uzamkne prostřednictvím zásad napájení.
Tyto nově přidané zásady umožňují správcům řídit stavy napájení, například časový limit nečinnosti. Pokud si chcete přečíst další informace o jednotlivých zásadách, klikněte na odkaz pro danou zásadu.
| Odkaz na dokumentaci k zásadám | Poznámky |
|---|---|
| DisplayOffTimeoutOnBattery | Příklad hodnoty, která se má použít v Designer konfigurace Windows, tj.<enabled/><data id="EnterVideoDCPowerDownTimeOut" value="100"/> |
| DisplayOffTimeoutPluggedIn | Příklad hodnoty, která se má použít v Designer konfigurace Windows, tj.<enabled/><data id="EnterVideoACPowerDownTimeOut" value="100"/> |
| EnergySaverBatteryThresholdOnBattery | Příklad hodnoty, která se má použít v Designer konfigurace Windows, tj. 100 |
| EnergySaverBatteryThresholdPluggedIn | Příklad hodnoty, která se má použít v Designer konfigurace Windows, tj. 100 |
| StandbyTimeoutOnBattery | Příklad hodnoty, která se má použít v Designer konfigurace Windows, tj.<enabled/><data id="EnterDCStandbyTimeOut" value="100"/> |
| StandbyTimeoutPluggedIn | Příklad hodnoty, která se má použít v Designer konfigurace Windows, tj.<enabled/><data id="EnterACStandbyTimeOut" value="100"/> |
Tyto dvě nové zásady pro DisplayOffTimeoutOnBattery a DisplayOffTimeoutPluggedIn se přidávají do našich běžných omezení zařízení.
Poznámka
Pro zajištění konzistentního prostředí HoloLens 2 se ujistěte, že jsou hodnoty DisplayOffTimeoutOnBattery i StandbyTimeoutOnBattery nastaveny jako stejná hodnota. Totéž platí pro DisplayOffTimeoutPluggedIn a StandbyTimeoutPluggedIn. Další podrobnosti o moderním pohotovostním režimu najdete v tématu Časovače nečinnosti zobrazení, režimu spánku a hibernace .
Nově povolené zásady aktualizací pro HoloLens
- Další možnosti pro instalaci Aktualizace nebo zakázání tlačítka Pozastavit Aktualizace, abyste zajistili aktualizace.
Na HoloLens 2 zařízeních jsou teď povolené tyto zásady aktualizací:
- Update/ActiveHoursEnd
- Update/ActiveHoursMaxRange
- Update/ActiveHoursStart
- Update/SetDisablePauseUXAccess
Úplné podrobnosti o těchto zásadách aktualizací a o tom, jak je používat pro zařízení HoloLens, najdete tady v tématu Správa aktualizací HoloLensu.
Viditelnost stránky Nastavení povolená pro HoloLens 2
- Zvýšené řízení uživatelského rozhraní v aplikaci Nastavení, které může být zaměňováno, aby se zobrazil omezený výběr stránek.
Teď jsme povolili zásadu, která správcům IT umožňuje buď zabránit tomu, aby byly určité stránky v aplikaci Nastavení systému viditelné nebo přístupné, nebo to udělat pro všechny stránky s výjimkou těch, které jsou zadané. Pokud chcete zjistit, jak tuto funkci plně přizpůsobit, klikněte na následující odkaz.
Pokud chcete zjistit, která nastavení stránky můžete na HoloLens 2 přizpůsobit, navštivte naši stránku URI nastavení.
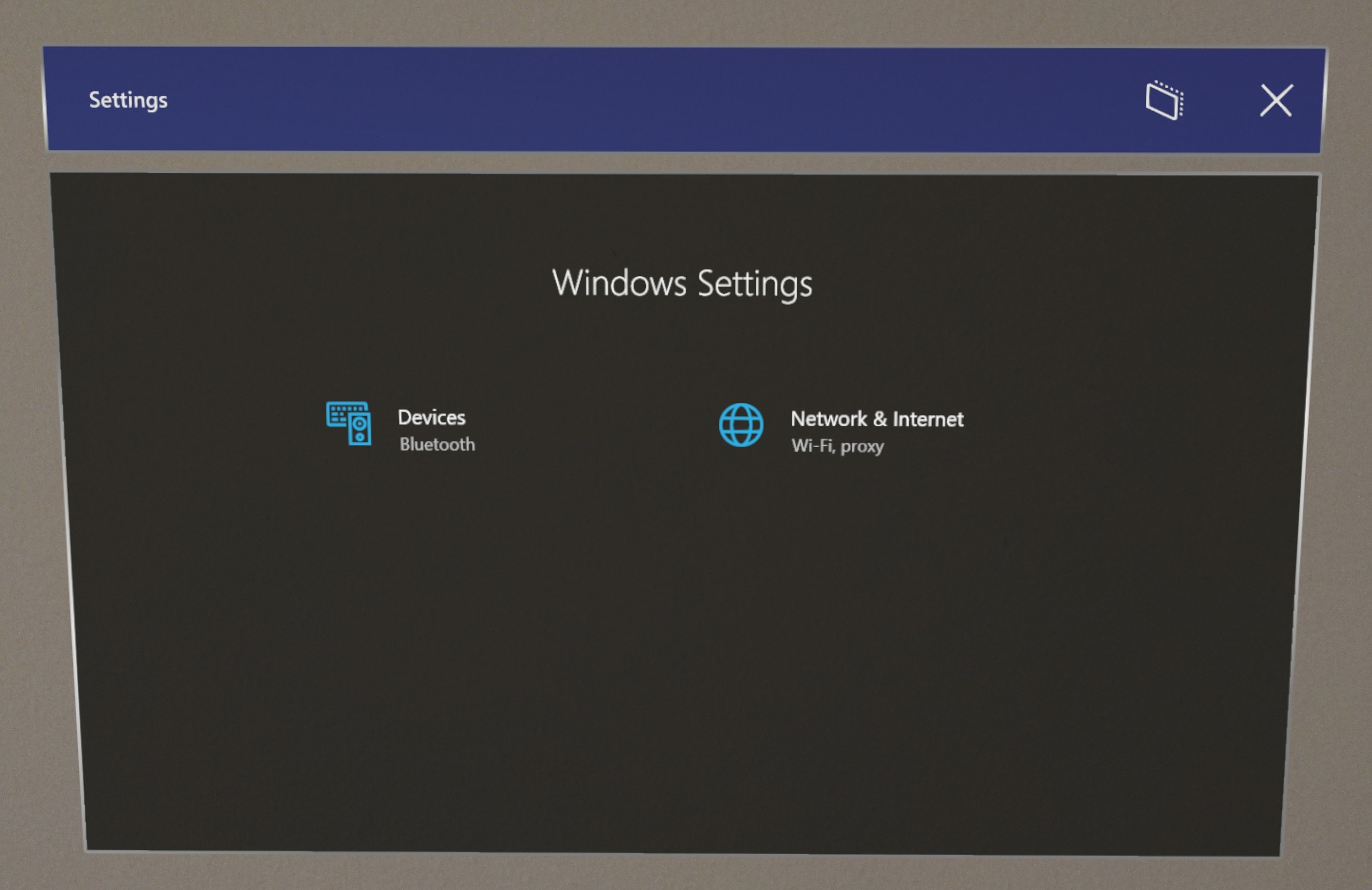
Režim zdrojů informací
V režimu výzkumu se HoloLens 2 stává účinným nástrojem pro výzkum počítačového zpracování obrazu. V porovnání s předchozími edicemi má režim research pro HoloLens 2 následující výhody:
- Kromě senzorů vystavených ve výzkumném režimu HoloLens (1. generace) teď poskytujeme přístup ke snímačům IMU, včetně akcelerometru, gyroskopu a magnetometru.
- HoloLens 2 poskytuje nové funkce, které se dají používat společně s režimem research. Konkrétně jde o přístup k artikulovaným rozhraním API pro sledování rukou a sledování očí, která můžou poskytovat bohatší sadu experimentů.
Výzkumní pracovníci teď mají možnost povolit na svých zařízeních HoloLens režim research pro přístup ke všem těmto externím datovým proudům snímačů obrázků RAW. Research Mode for HoloLens 2 také poskytuje přístup k akcelerometru, gyroskopu a magnetometru. Kvůli ochraně soukromí uživatelů nejsou obrázky z nezpracovaných snímků z fotoaparátu pro sledování očí dostupné prostřednictvím výzkumného režimu, ale směr pohledem je k dispozici prostřednictvím stávajících rozhraní API.
Další technické podrobnosti najdete v dokumentaci k režimu zdrojů informací.
Zvýšená délka záznamu
Na základě zpětné vazby zákazníků jsme zvýšili délku záznamu snímků hybridní reality. Zachycení hybridní reality už nebudou ve výchozím nastavení omezena na 5 minut, ale místo toho vypočítá maximální délku záznamu na základě dostupného místa na disku. Zařízení odhadne maximální dobu trvání záznamu videa na základě dostupného místa na disku až 80 % celkového místa na disku.
Poznámka
HoloLens použije výchozí délku záznamu videa (5 minut), pokud nastane jedna z těchto věcí:
- Odhadovaná maximální doba nahrávání je menší než výchozích 5 minut.
- Dostupné místo na disku je menší než 20 % celkového místa na disku.
Úplné požadavky najdete v dokumentaci k holografickým fotografiím a videím .
Vylepšení a opravy v aktualizaci Windows Holographic verze 20H2
- Další obrazovky v OOBE jsou teď v tmavém režimu.
- Další obsah by měl odkazovat na nejnovější online prohlášení o zásadách ochrany osobních údajů.
- Byl vyřešen problém, kdy uživatelé nemohli zřídit profily SÍTĚ VPN prostřednictvím zřizovacích balíčků.
- Opravili jsme problém s konfigurací proxy serveru pro připojení VPN.
- Aktualizace zásad pro zakázání výčtu funkcí USB prostřednictvím MDM pro NCM pro AllowUsbConnection
- Byl vyřešen problém, který bránil tomu, aby se zařízení HoloLens zobrazovalo v Průzkumník souborů přes protokol MTP (Media Transfer Protocol), když bylo zařízení nastavené jako veřejný terminál s jednou aplikací. Mějte na paměti, že MTP (a připojení USB obecně) je stále možné zakázat pomocí zásad AllowUSBConnection .
- Opravili jsme problém, kdy se v celoobrazovkovém režimu správně škálovaly ikony v nabídce Start.
- Opravili jsme problém, který způsoboval, že ukládání do mezipaměti HTTP narušovalo režim beznabídkového režimu cíleného na Azure AD skupiny.
- Opravili jsme problém, kdy uživatelé nemohli použít tlačítko Spárovat po povolení vývojářského režimu se zřizovacími balíčky, pokud vývojářský režim nezaknuli a znovu nepovolili.
Windows Holographic, verze 2004 – aktualizace z října 2020
- Build 19041.1124
Vylepšení a opravy v aktualizaci:
- Byla odebrána nepotřebná kontrola, která způsobila chybu systému za běhu.
Windows Holographic, verze 2004 – aktualizace ze září 2020
- Build 19041.1117
Vylepšení a opravy v aktualizaci:
- Řeší problém, který bránil sadě Visual Studio v ladění aplikace, když se v souboru appxmanifest nachází SupportsMultipleInstances="true".
- Tato verze obsahuje opravu detekce proxy serveru NCSI, která řeší neúspěšnou detekci internetu přes síťový proxy server. NCSI může k detekci připojení k internetu použít proxy server počítače a proxy server pro jednotlivé profily. Proxy server pro jednotlivé uživatele bude podporovat NCSI v budoucí verzi.
- Na většině Windows Mixed Reality zařízeních je vektor směru dopředný rovnoběžně se zemí, když je hlava uživatele v neutrální poloze směrem dopředu. Starší verze HoloLens 2 ale vektor zarovnal tak, aby byl místo toho kolmý k zobrazovacím panelům, který je vzhledem k ideální orientaci nakloněný o několik stupňů dolů. Novější verze HoloLens 2 tento problém opravily, aby se zajistila sémantická konzistence napříč provedeními.
- Vylepšená odolnost sledování rukou, která v konkrétních scénářích vede k menšímu počtu ztrát sledování.
- Tato verze obsahuje opravu pro zlepšení kvality časového razítka zvuku, která může přispívat k problémům se záznamem videa.
Windows Holographic, verze 2004 – aktualizace ze srpna 2020
- Build 19041.1113
Vylepšení a opravy v aktualizaci:
- Aplikace Nastavení už nebude sledovat uživatele do prostředí Registrace Iris nebo Kalibrace sledování očí.
- Opravili jsme chybu, která způsobovala, že se při použití zřizovacího balíčku během počátečního nastavení počítače, který přejmenovává zařízení a provádí další akce (například připojení k síti), po restartování zařízení kvůli přejmenování nešly provést další akce.
- Upravili jsme barevné schéma počátečních toků nastavení zařízení, aby se zlepšila vizuální kvalita.
Windows Holographic, verze 2004 – aktualizace z července 2020
- Build 19041.1109
Vylepšení a opravy v aktualizaci:
- Vývojáři si teď můžou vybrat, jestli povolí nebo zakáže, aby portál zařízení vyžadoval zabezpečené připojení.
- Byla vylepšena spolehlivost spouštění aplikací po aktualizacích operačního systému.
- Změna výchozího jasu doručené pošty na 100 procent
- Byl vyřešen problém s předáváním HTTPS na portálu zařízení s Windows na HoloLens 2.
Windows Holographic, verze 2004 – aktualizace z června 2020
- Build 19041.1106
Vylepšení a opravy v aktualizaci:
- Vlastní zapisovače MRC teď mají nové výchozí hodnoty pro určité vlastnosti, pokud nejsou zadané.
- O efektu videa MRC:
- PreferredHologramPerspective (1 PhotoVideoCamera)
- GlobalOpacityCoefficient (0.9 (HoloLens) 1.0 (Imerzivní náhlavní souprava))
- Zvukový efekt MRC:
- LoopbackGain (aktuální hodnota App Audio Gain na stránce Mixed Reality Capture na portálu zařízení s Windows)
- MicrophoneGain (aktuální hodnota Mic Audio Gain na stránce Mixed Reality Capture na portálu zařízení s Windows)
- O efektu videa MRC:
- Opravili jsme chybu pro zlepšení kvality zvuku ve scénářích zachycení hybridní reality. Konkrétně by tato oprava měla eliminovat zvukové zachvění v záznamu, když se zobrazí nabídka Start .
- Vylepšená stabilita hologramů v zaznamenaných videích
- Vyřešili jsme problém, kdy zachycení hybridní reality nemohlo nahrát video poté, co zařízení zůstalo několik dní v pohotovostním režimu.
- Rozhraní API HolographicSpace.UserPresence je obecně zakázané pro aplikace Unity. Tímto chováním se vyhnete problému, který způsoboval, že se některé aplikace pozastavily, když se hledí překlopilo nahoru, a to i v případě, že bylo povoleno nastavení "spustit na pozadí". Rozhraní API je teď povolené pro Unity verze 2018.4.18 a novější a 2019.3.4 a novější.
- Při přístupu k portálu zařízení přes Wi-Fi připojení může webový prohlížeč zabránit přístupu k portálu kvůli neplatnému certifikátu. Prohlížeč může nahlásit chybu, například "ERR_SSL_PROTOCOL_ERROR", i když byl certifikát zařízení dříve důvěryhodný. V tomto případě nemůžete přejít na Portál zařízení, protože není možné ignorovat upozornění zabezpečení. Tato aktualizace tento problém vyřešila. Pokud byl certifikát zařízení dříve stažen a na počítači byl důvěryhodný, aby se odebrala upozornění zabezpečení prohlížeče, a dojde k chybě SSL, musí se nový certifikát stáhnout a považovat za důvěryhodný, aby se vyřešila upozornění zabezpečení prohlížeče.
- Povolili jsme možnost vytvořit zřizovací balíček za běhu, který může nainstalovat aplikaci pomocí balíčků MSIX.
- V částiSystémové>hologramynastavení> bylo přidáno nastavení, které uživatelům umožňuje automaticky odebrat všechny hologramy z Mixed Reality domova, když se zařízení vypne.
- Opravili jsme problém, který způsoboval, že se aplikace HoloLens, které změnily formát pixelů, vykreslovaly v emulátoru HoloLensu černou.
- Opravili jsme chybu, která způsobovala chybové ukončení při přihlašování k Iris.
- Opravili jsme problém s opakovaným stahováním z obchodu pro aplikace, které už jsou aktuální.
- Opravili jsme chybu, která bránila imerzivním aplikacím v opakovaném otevření Microsoft Edge.
- Opravili jsme problém se spuštěním aplikace Fotky v počátečních spouštěních po aktualizaci z verze 1903.
- Vyšší výkon a spolehlivost.
Windows Holographic, verze 2004
- Build – 19041.1103
Hlavní aktualizace softwaru pro HoloLens 2 Windows Holographic verze 2004 z května 2020 obsahuje řadu zajímavých nových funkcí, jako je podpora Windows Autopilotu, tmavý režim aplikace, podpora sítě USB Ethernet pro hotspoty 5G/LTE a mnoho dalšího. Pokud chcete aktualizovat na nejnovější verzi, otevřete aplikaci Nastavení, přejděte na Aktualizovat & Zabezpečení a vyberte tlačítko Zkontrolovat Aktualizace.
| Funkce | Popis |
|---|---|
| Windows Autopilot | Předběžná konfigurace a bezproblémové nastavení nových zařízení pro produkční prostředí pomocí Windows AutoPilotu |
| Podpora FIDO 2 | Podpora klíčů zabezpečení FIDO2 pro povolení rychlého a zabezpečeného ověřování pro sdílená zařízení |
| Vylepšené zřizování | Bezproblémové použití zřizovacího balíčku z USB flash disku na HoloLens |
| Stav instalace aplikace | Zkontrolujte stav instalace v aplikaci Nastavení pro aplikace, které se nasdílely do HoloLens 2 přes MDM. |
| Poskytovatelé konfiguračních služeb (CSP) | Přidání nových poskytovatelů konfiguračních služeb pro vylepšení možností řízení správce |
| Podpora USB 5G/LTE | Rozšířené možnosti USB Ethernetu umožňují podporu 5G/LTE. |
| Tmavý režim aplikace | Tmavý režim aplikace je k dispozici pro aplikace, které podporují tmavý i světlý režim, což vylepšuje možnosti prohlížení. |
| Hlasové příkazy | Podpora dalších systémových hlasových příkazů pro ovládání HoloLensu bez použití rukou |
| Vylepšení sledování rukou | Vylepšení sledování rukou umožňují zpřesnit interakce tlačítek a 2D tabulek |
| Vylepšení kvality a opravy | Různá vylepšení výkonu a spolehlivosti systému napříč platformou |
Podpora windows autopilotu
Windows Autopilot pro HoloLens 2 umožňuje prodejnímu kanálu zařízení předběžnou registraci HoloLensu do vašeho tenanta Intune. Jakmile zařízení dorazí, jsou připravená k vlastnímu nasazení jako sdílená zařízení v rámci vašeho tenanta. Pokud chcete využít výhod vlastního nasazení, musí se zařízení připojit k síti během první obrazovky v nastavení pomocí USB-C-to-Ethernet.
Jakmile uživatel spustí proces automatického nasazení Autopilotu, dokončí proces následující kroky:
- Připojte zařízení k Azure Active Directory (Azure AD).
- Pomocí Azure AD zaregistrujte zařízení v Microsoft Intune (nebo jiné službě MDM).
- Stáhněte si zásady, certifikáty a síťové profily cílené na zařízení.
- Zřiďte zařízení.
- Prezentujte uživateli přihlašovací obrazovku.
Další informace najdete v příručce Windows Autopilot pro HoloLens 2 vyhodnocení.
Obraťte se na svého account manažera, aby se připojil k Verzi Preview AutoPilotu. Zařízení připravená pro Autopilot se začnou brzy dodávat.
Podpora klíčů zabezpečení FIDO2
Někteří uživatelé sdílejí zařízení HoloLens s ostatními v pracovním nebo školním prostředí. Proto je důležité, aby uživatelé mohli snadno psát dlouhá uživatelská jména a hesla. Fast Identity Online (FIDO) umožňuje všem uživatelům ve vaší organizaci (Azure AD tenantovi) bezproblémově se přihlásit k HoloLensu bez nutnosti zadat uživatelské jméno nebo heslo.
Klíče zabezpečení FIDO2 jsou metoda ověřování bez hesla založená na "nedostupných" standardech, která může mít jakoukoli formu. FIDO je otevřený standard pro ověřování bez hesla. Umožňuje uživatelům a organizacím přihlásit se ke svým prostředkům bez uživatelského jména a hesla. Místo toho používají externí klíč zabezpečení nebo klíč platformy integrovaný do zařízení.
Začněte tím, že si projděte téma Povolení přihlašování pomocí klíče zabezpečení bez hesla.
Vylepšená registrace MDM prostřednictvím zřizovacího balíčku
Zřizovací balíčky umožňují nastavit konfiguraci HoloLensu prostřednictvím konfiguračního souboru, a ne prostřednictvím prostředí HoloLensu. Dříve se zřizovací balíčky musely zkopírovat do interní paměti HoloLensu. Teď můžou být na USB flash disku, aby bylo snazší je opakovaně používat na několika zařízeních HoloLens a zařízení můžete zřizovat paralelně. Zřizovací balíčky teď také podporují pole pro registraci do správy zařízení, takže po zřízení nedojde k ručnímu nastavení.
Postup vyzkoušení:
- Stáhněte si do počítače nejnovější verzi Designer Konfigurace Windows z Windows Storu.
- Vyberte Zřídit zařízení >HoloLensZřizování HoloLens 2 zařízení.
- Sestavte konfigurační profil. Pak zkopírujte všechny vytvořené soubory do paměťového zařízení USB-C.
- Zapojte zařízení USB-C do libovolného nově blikajícího HoloLensu. Potom stisknutím tlačítekprosnížení + hlasitosti použijte zřizovací balíček.
Stav instalace obchodních aplikací
Nasazení a správa aplikací MDM pro obchodní aplikace je pro HoloLens zásadní. Správci a uživatelé musí zobrazit stav instalace aplikace pro účely auditování a diagnostiky. V této verzi jsme přidali další podrobnosti v části Nastavení> Přístupk pracovním nebo školním>účtům>Klikněte na informace o svém účtu>.
Další poskytovatelé CSP a zásady
Zprostředkovatel konfiguračních služeb (CSP) je rozhraní pro čtení, nastavení, úpravu nebo odstranění nastavení konfigurace na zařízení. V této verzi přidáváme podporu pro další zásady, abychom zvýšili počet správců řízení nad nasazenými zařízeními HoloLens. Seznam poskytovatelů CSP podporovaných nástrojem HoloLens najdete v tématu NetworkQoSPolicy CSP.
Novinka v této verzi:
CSP zásad
Poskytovatel služby konfigurace zásad umožňuje podniku konfigurovat zásady na zařízeních s Windows. V této verzi jsme přidali nové zásady pro HoloLens, které jsou uvedené tady. Další informace najdete v tématu Poskytovatelé CSP zásad podporovaní HoloLens 2.
- LetAppsAccessCamera_ForceAllowTheseApps
- LetAppsAccessCamera_ForceDenyTheseApps
- LetAppsAccessCamera_UserInControlOfTheseApps
- LetAppsAccessGazeInput
- LetAppsAccessGazeInput_ForceAllowTheseApps
- LetAppsAccessGazeInput_ForceDenyTheseApps
- LetAppsAccessGazeInput_UserInControlOfTheseApps
- LetAppsAccessMicrophone_ForceAllowTheseApps
- LetAppsAccessMicrophone_ForceDenyTheseApps
- LetAppsAccessMicrophone_UserInControlOfTheseApps
- AllowWiFi
NetworkQoSPolicy CSP
Poskytovatel konfigurační služby NetworkQoSPolicy vytváří zásady kvality služby sítě (QoS). Zásady QoS provádějí sadu akcí pro síťový provoz na základě sady odpovídajících podmínek. Další informace najdete v tématu NetworkQoSPolicy CSP.
Rozšířená podpora usb ethernetu pro 5G/LTE připojená zařízení
Byla přidána podpora pro povolení některých mobilních širokopásmových zařízení, jako jsou telefony 5G/LTE a Wi-Fi hotspoty, když jsou připojená k HoloLens 2 přes USB. Tato zařízení se teď zobrazují v nastavení sítě jako jiné ethernetové připojení. (Mobilní širokopásmová zařízení, která vyžadují externí ovladač, se nepodporují.) Tato funkce umožňuje připojení s velkou šířkou pásma, když Wi-Fi není k dispozici a Wi-Fi tethering není dostatečně výkonný. Další informace o podporovaných zařízeních USB najdete v tématu Připojení k zařízením Bluetooth a USB-C.
Vylepšení sledování rukou
Tato verze obsahuje několik vylepšení sledování rukou:
- Stabilita polohovací pozice: Systém teď odolává ohýbání ukazováčku, když ho omotá dlaní. Tato změna zlepšuje přesnost při stisknutí tlačítek, psaní textu, posouvání obsahu a dalších funkcí!
- Zmenšení náhodných klepnutí vzduchu: Vylepšili jsme detekci gesta klepnutí vzduchem. V několika běžných scénářích je teď méně náhodných aktivací, například když si dáte ruce na bok.
- Spolehlivost uživatelských přepínačů: Systém je teď rychlejší a spolehlivější při aktualizaci velikosti ruky při sdílení zařízení.
- Omezené krádeže rukou: Vylepšili jsme zpracování případů, kdy jsou senzory k dispozici více než dvě ruce. Pokud na sobě pracuje více lidí, je teď mnohem nižší pravděpodobnost, že sledované ruce "přeskočí" z uživatele na ruku někoho jiného ve scéně.
- Spolehlivost systému: Opravili jsme problém, který způsoboval, že při vysokém zatížení zařízení přestalo fungovat sledování rukou.
Tmavý režim
Mnoho aplikací pro Windows teď podporuje tmavý i světlý režim. HoloLens 2 uživatelé můžou zvolit výchozí režim pro aplikace, které podporují obojí. Po aktualizaci je výchozí režim aplikace "tmavý", ale toto nastavení můžete snadno změnit: Přejděte na Nastavení>Systémové>barvy>Zvolte výchozí režim aplikace.
Tyto "in-box" aplikace podporují tmavý režim:
- Nastavení
- Microsoft Store
- Poštovní
- Kalendář
- Průzkumník souborů
- Centrum Feedback
- OneDrive
- Fotky
- Prohlížeč 3D
- Filmy & TV
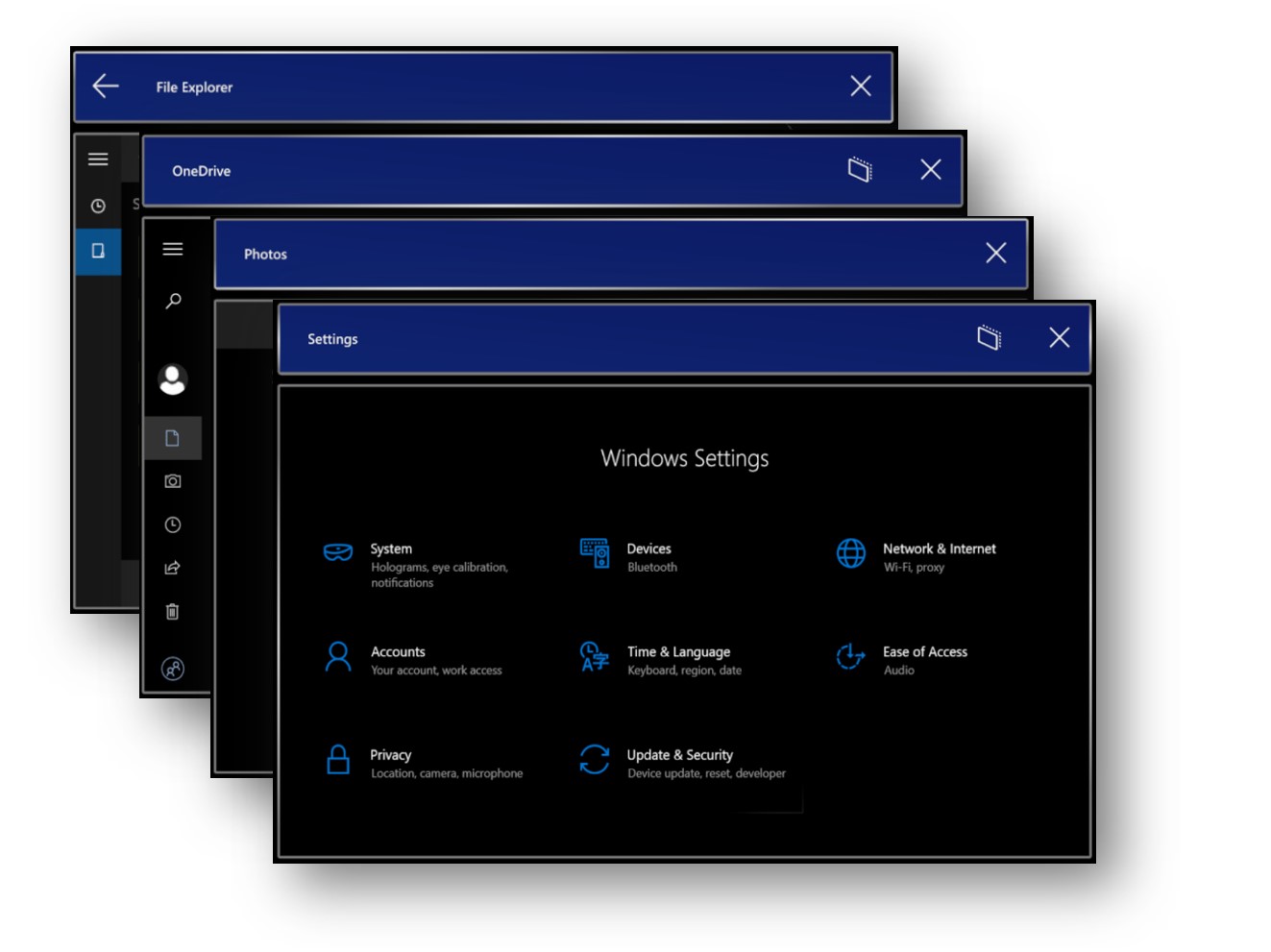
Systémové hlasové příkazy
Teď můžete používat hlasové příkazy s libovolnou aplikací na zařízení. Další informace najdete v tématu Používání hlasu k ovládání HoloLensu. Podívejte se také na podporované jazyky pro HoloLens 2.
Aktualizace Cortany
Aktualizovaná aplikace se integruje s Microsoftem 365, aby vám pomohla lépe pracovat na všech vašich zařízeních (aktuálně jenom v US-English). V HoloLens 2 už Cortana nepodporuje určité příkazy specifické pro konkrétní zařízení, jako je úprava hlasitosti nebo restartování. Tyto možnosti jsou teď podporované v nových systémových hlasových příkazech. Další informace o nové aplikaci Cortana najdete na našem blogu.
Vylepšení a opravy kvality
Vylepšení a opravy také v aktualizaci:
- Zavedli jsme aktivní systém kalibrace displeje. Tato funkce zlepšuje stabilitu a zarovnání hologramů. Teď zůstanou na místě, když budete hýbat hlavou ze strany na stranu.
- Opravili jsme chybu, kdy Wi-Fi streamování do HoloLensu pravidelně narušilo. Pokud aplikace indikuje, že potřebuje streamování s nízkou latencí, implementujte opravu voláním funkce SetSocketMediaStreamingMode.
- Opravili jsme zablokování zařízení, ke kterému docházelo během streamování v režimu výzkumu.
- Opravili jsme chybu, kdy se v některých případech při obnovení relace na přihlašovací obrazovce nezobrazoval správný uživatel.
- Opravili jsme problém, kdy uživatelé nemohli exportovat protokoly MDM prostřednictvím Nastavení.
- Opravili jsme problém, kdy přesnost sledování očí bezprostředně po počátečním nastavení mohla být nižší, než se čekalo.
- Opravili jsme problém, kdy se subsystému sledování očí nepodařilo inicializovat nebo provést kalibraci za určitých podmínek.
- Opravili jsme problém, kdy se u již kalibrovaného uživatele zobrazovala výzva k kalibraci očí.
- Opravili jsme problém, kdy při kalibraci očí docházelo k chybovému ukončení ovladače.
- Opravili jsme problém, kdy opakované stisknutí tlačítka napájení mohlo způsobit vypršení 60sekundového časového limitu systému a chybové ukončení prostředí.
- Vylepšená stabilita hloubkových vyrovnávacích pamětí.
- V Centru Feedback bylo přidáno tlačítko Sdílet , aby uživatelé mohli snadněji sdílet zpětnou vazbu.
- Opravili jsme chybu, která způsobovala, že roboRaid nebyl správně nainstalovaný.
Známé problémy
- Problém se systémovým jazykem zh-CN brání hlasovým příkazům v zachycení hybridní reality nebo zobrazení IP adresy zařízení.
- Problém vyžaduje, abyste po spuštění zařízení spustili aplikaci Cortana, abyste mohli používat aktivaci hlasem Hey Cortana. Pokud jste aktualizovali build 18362, může se zobrazit i druhá dlaždice aplikace pro předchozí verzi aplikace Cortana, která už v nabídce Start nefunguje.