Navigace v HoloLensu (1. generace)
Jste připravení přejít do světa hologramů? Tady jsou některé informace, které vám pomůžou začít.
Tato příručka obsahuje úvod do hybridní reality, gesta pro interakci s hologramy a úvod do Windows Holographic.
Na HoloLensu se hologramy spojí s fyzickým prostředím, aby vypadaly a vypadaly, jako by byly součástí vašeho světa. I když jsou hologramy kolem vás, můžete stále vidět okolí, volně se pohybovat a pracovat s ostatními lidmi a objekty. Říkáme tomu "hybridní realita".
Holografické rámy umístí hologramy tam, kde jsou oči nejcitlivější na podrobnosti, a průhled objektivy opouštějí periferní vidění bezobslužné. Prostorovým zvukem můžete určit hologram, i když je za vámi. A protože se HoloLens učí a rozumí vašemu prostředí, můžete hologramy umístit na skutečné objekty a kolem skutečných objektů a tak i vaše aplikace a hry. Takže postavy ve hře se mohou posadit na pohovku, nebo vesmírné roboty by mohly rušit z vašich stěn.
Navigace v HoloLens je hodně jako používání smartphonu. Pomocí rukou můžete manipulovat s holografickými okny, nabídkami a tlačítky. Místo nasměrování, kliknutí nebo klepnutí použijete pohled, hlasovýa gesta k výběru aplikací a hologramů a k ovládání HoloLensu.
Když znáte tyto základní interakce, bude to přichycení holoLens.
Projdeme vás základy při prvním použití HoloLensu. Kurz gest najdete také v nabídce Start – hledejte aplikaci Learn Gestures.
HoloLens má senzory, které vidí pár metrů od vás. Když použijete ruce, budete je muset nechat uvnitř rámce nebo HoloLens je neuvidí. Jak se pohybujete, rám se s vámi pohybuje.
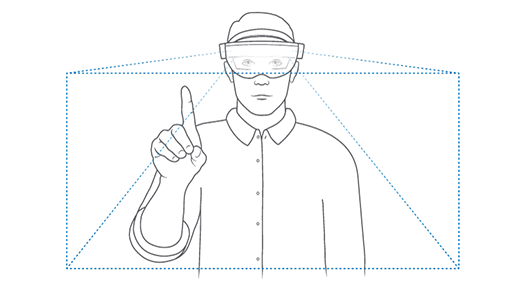
Otevření nabídky Start:
- Podržte ruku před sebou, aby byla v rámečku gesta.
- Bloom: Přineste všechny prsty dohromady a pak otevřete ruku.
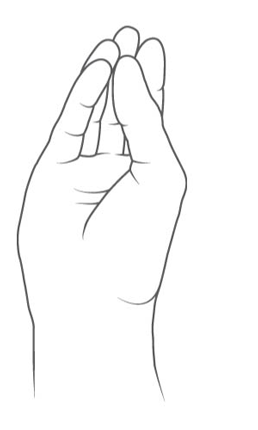
Pokud chcete vybrat aplikaci nebo jiný hologram, klepněte na ni vzduchem a podívejte se přímo na hologram, který vybíráte. Postupujte takto:
- Pohled na hologram, který chcete vybrat.
- Nasměrujte indexový prst směrem nahoru ke stropu.
- Vzduchové klepnutí: podržte prst a pak ho rychle zvedněte.
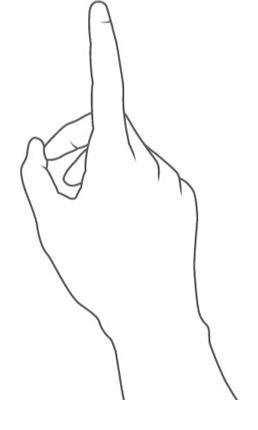
- Kurzor pohledu je tečka, kterou se pohybujete pohybem hlavy. Můžete ho použít k cílení hlasových příkazů s přesností.
- Podívejte se na hologram, který chcete vybrat.
- Pokud chcete vybrat hologram, řekněte "Vybrat".
Teď je čas umístit gesta do testu!
Nainstalované aplikace najdete v nabídce Start a v Microsoft Storu najdete další aplikace pro HoloLens (1. generace).
Otevřete nabídku Start a vyberte aplikaci.
Použití aplikací na HoloLensu se trochu liší od počítače: Některé aplikace používají 2D zobrazení a vypadají jako jiné aplikace pro Windows. Jiné aplikace (imerzivní aplikace) používají 3D zobrazení a když je spustíte, stanou se jedinou aplikací, kterou vidíte.
Když umístíte okno aplikace nebo spouštěč aplikací, zůstane, dokud ho neodeberete. Tyto hologramy můžete kdykoli přesunout nebo změnit jejich velikost na domovské stránce hybridní reality.
Přesouvání a změna velikosti aplikací na HoloLensu funguje trochu jinak než na počítači. Místo přetažení aplikace použijete pohled spolu s gestem nebo klikacím. Okno aplikace můžete také otočit ve 3D prostoru.
Tip
Změňte uspořádání aplikací pomocí hlasu – pohled na aplikaci a řekněte "Face me", "Bigger" (Větší) nebo "Smaller" (Menší). Nebo požádejte Cortanu, aby vám aplikaci přesunula: "Ahoj Cortano, přesuňte *název aplikace* sem.".
Podívejte se na aplikaci (v záhlaví okna aplikace) a pak udělejte jednu z následujících věcí.
- Klepnutím a podržením vyberte aplikaci. Přesuňte ruku k umístění aplikace a zvedněte prst, aby ji umístil.
- Vyberte Upravit, klepněte a podržte a přesuňte ruku a umístěte aplikaci. Zvedněte prst a umístěte ho a vyberte Hotovo.
- Vyberte Upravit, klikněte a podržte klikací tlačítko a přesuňte ruku a umístěte aplikaci. Uvolněte klikací tlačítko a pak vyberte Hotovo.
Tip
Pokud aplikace po přesunutí vyhodíte, nezapomeňte nechat ruku v rámečku gest, a to tak, že je sledujete pohledem.
Podívejte se na aplikaci a pak udělejte jednu z následujících věcí.
- Upřete pohled na roh nebo okraj okna aplikace a klepněte a podržte ho. Přesuňte ruku, abyste změnili velikost aplikace, a po dokončení zvedněte prst.
- Vyberte Upravit. Upřete pohled na jeden z modrých čtverečků v rozích aplikace, klepněte a podržte a přesuňte ruku a změňte velikost aplikace. Zvedněte prst a uvolněte ho a pak vyberte Hotovo.
- Vyberte Upravit. Upřete pohled na jeden z modrých čtverečků v rozích aplikace, klikněte a podržte klikací tlačítko a přesuňte ruku a změňte velikost aplikace. Uvolněte klikací tlačítko a pak vyberte Hotovo.
Tip
V režimu Úpravy můžete přesunout nebo změnit velikost libovolného hologramu.
Upřete prst na aplikaci a klepnutím a podržením oběma rukama ji vyberte. Otočte aplikaci tak, že jednu ruku držíte v klidu a posouvejte se kolem ní. Až budete hotovi, zvedněte oba prsty do indexu.
Upřete pohled na obsah okna aplikace. Klepněte a podržte prstem a pak posouvejte obsah mírně nahoru nebo dolů.
Je běžné sdílet jeden HoloLens s mnoha lidmi nebo mít mnoho lidí sdílet sadu zařízení HoloLens.
požadavky: HoloLens (1. generace) musí být upgradován na windows Holographic for Business.
Když uživatel používá vlastní účty Microsoft Entra, může si v zařízení ponechat vlastní uživatelská nastavení a uživatelská data.
Pokud chcete mít jistotu, že na vašem HoloLensu může používat vlastní účty více lidí, postupujte takto:
- Když zařízení nastavíte, vyberte Moje práce nebo škola ho vlastní a přihlaste se pomocí účtu Microsoft Entra.
- Po dokončení nastavení se ujistěte, že nastavení účtu (Nastavení>Účty) zahrnují Jiní uživatelé.
Pokud chcete používat HoloLens, musí každý uživatel postupovat takto:
Pokud zařízení používá jiný uživatel, jedním stisknutím tlačítka napájení přejděte do úsporného režimu. Pak se znovu stisknutím tlačítka napájení vraťte na zamykací obrazovku.
Přihlaste se k zařízení pomocí přihlašovacích údajů účtu Microsoft Entra. Pokud zařízení používáte poprvé, budete muset kalibrovat HoloLens do vlastních očí.
Pokud chcete zobrazit seznam uživatelů zařízení nebo odebrat uživatele ze zařízení, přejděte na Nastavení>Účty>Jiní uživatelé.
Zařízení HoloLens může sdílet i více uživatelů při použití jednoho uživatelského účtu.
Uživatelé, kteří sdílejí stejný účet, budou muset znovu vytvořit HoloLens v nastavení . Přečtěte si další informace o kalibraci.
Klikací HoloLens (1. generace) nabízí další způsob interakce s hologramy. spárujte ho s HoloLensem a pak ho používejte spolu s pohledem k výběru, posouvání a dalším akcím.
Blahopřejeme! Jste připraveni použít HoloLens (1. generace).
Teď můžete holoLens (1. generace) nakonfigurovat tak, aby vyhovoval vašim konkrétním potřebám.
Připojení zařízení Bluetooth, jako jsou myš a klávesnice
Další informace o voice a Cortaně
Pokud se při používání HoloLensu nezobrazují hologramy, které jste umístili, vyzkoušejte toto:
- Ujistěte se, že se díváte do správné oblasti – nezapomeňte, hologramy zůstanou tam, kde jste je nechali.
- Ujistěte se, že jste v dobře osvětleném pokoji bez velkého přímého slunečního světla.
- Počkej. Pokud má HoloLens potíže s rozpoznáváním vašeho prostoru, může se dříve umístěné hologramy objevit až za minutu.
- Pokud problém přetrvává, možná budete chtít vymazat data úložiště Hologramů v nastavení >Systém>Hologramya pak znovu umístit hologramy do domovské stránky hybridní reality.