Použití nabídky Start a domovské stránky hybridní reality
Stejně jako prostředí počítače s Windows začíná desktopem, i Windows Holographic začíná s domovskou hybridní realitou. Pomocí nabídky Start můžete otevírat a umisťovat okna aplikací, spouštěče imerzivních aplikací a 3D obsah na domovské stránce hybridní reality a jejich umístění ve vašem fyzickém prostoru se zapamatuje.
V nabídce Start na HoloLensu můžete otevírat aplikace, zobrazovat důležité informace o stavu a přistupovat k nástrojům, jako je kamera.
Ať jste v HoloLensu kdekoli, můžete kdykoli otevřít nabídku Start pomocí gesta Start. Na HoloLensu (1. generace) je gesto Start rozkvetlé. Na HoloLens 2 je gesto Start klepnutím na ikonu Start, která se zobrazí na vašem zápěstí. Nabídku Start můžete otevřít také hlasem tak, že řeknete "Go to Start" (Přejít na start).
Tip
Když je nabídka Start otevřená, zavřete ji gestem Start nebo se podívejte na nabídku Start a řekněte "Zavřít".
V horní části nabídky Start uvidíte indikátory stavu pro Wi-Fi, baterii, hlasitost a hodiny. Na HoloLens 2 je také indikátor poslechu, který ukazuje, jestli má zařízení povolenou řeč a naslouchá hlasovým příkazům. V dolní části najdete tlačítka Fotka a Video , která umožňují pořizovat fotky a videa. K dispozici je také tlačítko Připojit , které umožňuje promítnout to, co vidíte, do jiného zařízení pomocí Technologie Miracast.
Nabídka Start obsahuje seznam Připnuté aplikace a Seznam všech aplikací .
V seznamu Připnuté aplikace se zobrazují připnuté aplikace. Aplikace můžete přidávat a odebírat ze seznamu Připnuté aplikace pomocí místní nabídky, která se zobrazí, když vyberete a podržíte dlaždici aplikace.
V seznamu Všechny aplikace se zobrazí všechny aplikace, které jsou na zařízení nainstalované. Do seznamu se dostanete výběrem tlačítka Všechny aplikace na pravé straně nabídky Start .
V obou seznamech aplikací můžete pomocí tlačítek Page up a Page Down na pravé straně nabídky Start procházet všechny aplikace v seznamu. Oba seznamy aplikací se automaticky otevřou na stránce, která byla naposledy použita během relace zařízení.
Tip
Na HoloLens 2 můžete seznamy aplikací posouvat přímo ukazováčkem. Stačí se dotýkat seznamu špičkou prstu a přetáhnout ho nahoru nebo dolů.
Pokud chcete otevřít aplikaci z nabídky Start, jednoduše vybertedlaždici aplikace. Můžete také vyslovit název aplikace, kterou chcete otevřít.
Když otevřete aplikaci z nabídky Start, stane se jedna z těchto věcí v závislosti na tom, jak je aplikace navržená:
- Umístí se okno aplikace . Aplikace se pak načte v okně a můžete ji používat jako dotykovou obrazovku.
- Umístí se spouštěč 3D aplikací pro imerzivní aplikaci. Pak musíte vybrat spouštěč a otevřít imerzivní aplikaci.
- Umístí se okno aplikace, které funguje jako spouštěč imerzivní aplikace. Imerzivní aplikace se automaticky spustí.
Okna aplikací a spouštěče aplikací umístěné na domovské stránce hybridní reality zůstanou, dokud se je nerozhodnete odebrat. Poskytují praktickou zkratku na světě, abyste mohli tato okna aplikací používat nebo spouštět imerzivní aplikace, aniž byste je museli znovu otevírat z nabídky Start.
Poznámka
Stejně jako na telefonu se systémové prostředky spravují automaticky na HoloLensu. Když například otevřete novou imerzivní aplikaci, všechny ostatní spuštěné aplikace se okamžitě stanou neaktivními. Kvůli uvolnění systémových prostředků není potřeba odebírat okna aplikací a spouštěče aplikací z domovské stránky hybridní reality.
Aplikace na HoloLensu můžou používat zobrazení okna aplikace nebo imerzivní zobrazení. Při zobrazení okna aplikace aplikace aplikace jednoduše zobrazí svůj obsah uvnitř okna. Díky imerzivnímu zobrazení vás aplikace odveze z domovské stránky hybridní reality, kde pak může zobrazit svůj obsah ve fyzickém prostředí všude kolem vás. Aplikace se také můžou rozhodnout, že budou používat obě zobrazení.
Na HoloLensu (1. generace) se okna aplikací umísťují a používají na domovské stránce hybridní reality, kde je můžete přesouvat, měnit jejich velikost a otáčet podle potřeby. Kromě používání oken aplikací s pohledem a gesty je můžete používat také s myší a klávesnicí připojenou přes Bluetooth.
Na HoloLens 2 můžete kromě používání oken aplikací na domovské stránce hybridní reality používat také jedno okno aplikace v imerzivní aplikaci. Okno aplikace můžete také převést do režimu Sledovat mě , kde zůstane před vámi při procházení. Když otevřete okno aplikace v imerzivní aplikaci, otevře se automaticky v režimu Sledovat mě . Okna aplikací můžete přesouvat, měnit jejich velikost a otáčet je přímo pomocí rukou v domovské i vnitřní imerzivní aplikaci.
Poznámka
- V domovské domácnosti hybridní reality můžou být najednou aktivní až tři okna aplikací. Můžete otevřít více, ale aktivní zůstanou jenom tři.
- Když okno aplikace není aktivní, zobrazí se obsah, který v porovnání s aktivním oknem vypadá ztmaveně. Některé jednoduše místo jakéhokoli obsahu zobrazí ikonu aplikace. Neaktivní okno aktivujete jednoduše tak , že ho vyberete.
- Každá otevřená aplikace může mít současně jedno aktivní okno s výjimkou Microsoft Edge, který může mít až tři.
Pokud chcete zavřít aplikaci, která používá okno aplikace, jednoduše zavřete okno aplikace tlačítkem Zavřít v záhlaví. Můžete se také podívat do okna a říct "Zavřít".
Pokud chcete ukončit aplikaci, která používá imerzivní zobrazení, pomocí gesta Start vyvolejte nabídku Start a pak vyberte tlačítko Domů hybridní reality .
Pokud je imerzivní aplikace v poškozeném stavu a potřebujete ji restartovat, můžete ji nejdřív úplně vypnout tak, že zavřete spouštěč na domovské stránce hybridní reality a pak ji spustíte z nabídky Start.
Když ve Windows Holographic verze 21H1 aktivujete hypertextový odkaz nebo otevřete typ souboru s více nainstalovanými aplikacemi, které ho podporují, zobrazí se nové okno s výzvou k výběru nainstalované aplikace, která má typ souboru nebo odkazu zpracovat. V tomto okně můžete také zvolit, aby vybraná aplikace zpracovávala soubor nebo typ odkazu "Jednou" nebo "Vždy".

Pokud zvolíte Možnost Vždy, ale později budete chtít změnit aplikaci, která zpracovává konkrétní typ souboru nebo odkazu, můžete uložené výchozí hodnoty resetovat v aplikaci Nastavení>. Posuňte se do dolní části stránky a vyberte tlačítko Vymazat v části Výchozí aplikace pro typy souborů a/nebo Výchozí aplikace pro typy odkazů. Na rozdíl od podobného nastavení na stolních počítačích není možné resetovat výchozí hodnoty jednotlivých typů souborů.
S Windows Holographic verze 21H1 můžou uživatelé ručně upravit úroveň hlasitosti každé aplikace. To umožňuje uživatelům lépe se zaměřit na aplikace, které potřebují, nebo lépe slyšet při používání více aplikací. Například potřeba snížit hlasitost jedné aplikace a volat jiné osobě o vzdálenou pomoc v jiné aplikaci.
Pokud chcete nastavit hlasitost jednotlivých aplikací, přejděte na Nastavení ->Systém ->Zvuk a v části Upřesnit možnosti zvuku vyberte Hlasitost aplikace a předvolby zařízení.
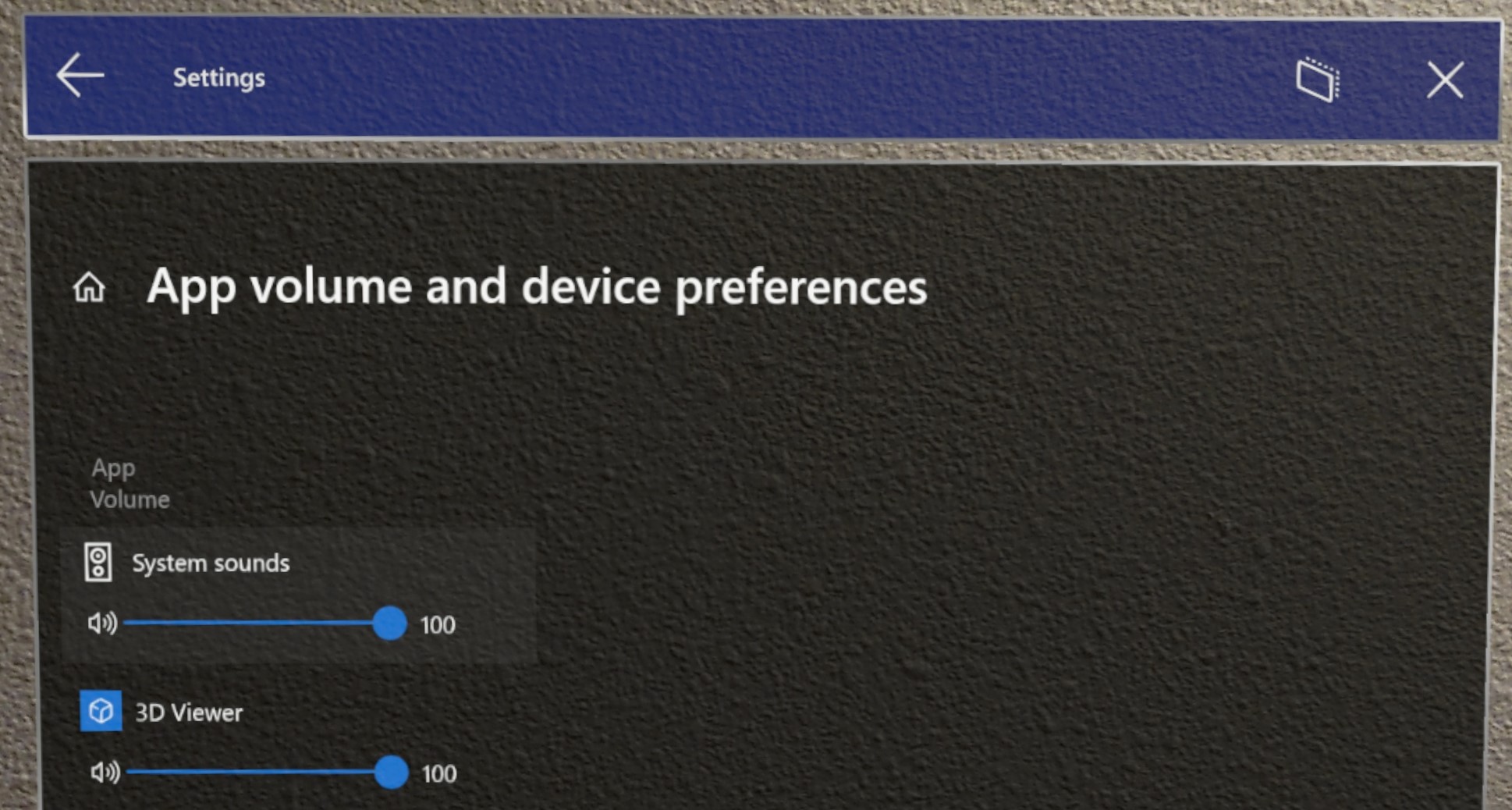
Vyhledání, instalace a odinstalace aplikací z Microsoft Storu