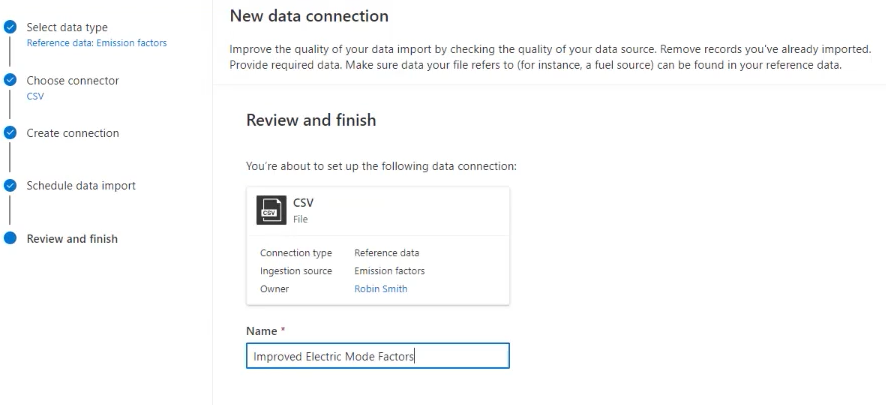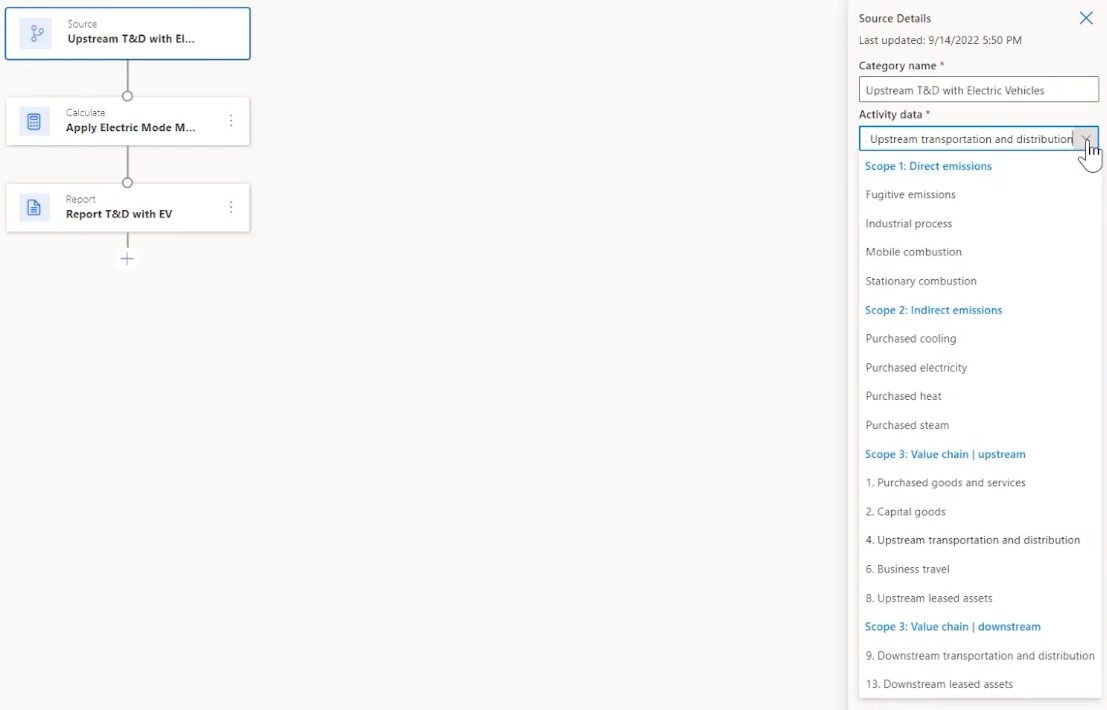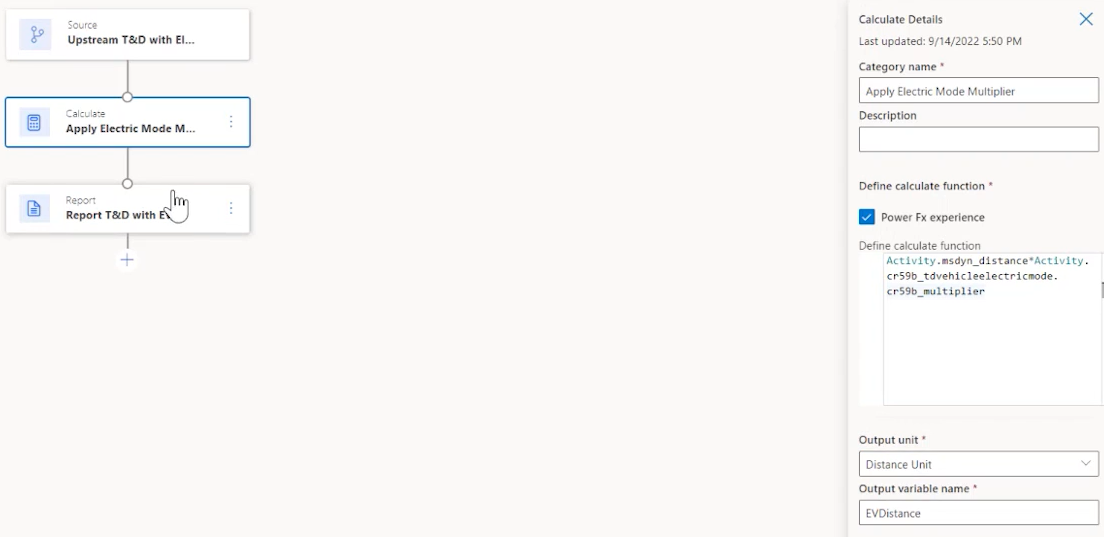Rozšíření datového modelu Cloud for Sustainability
Microsoft Sustainability Manager je postaven na Dataverse jako modelem řízená Power App. Uživatelé mohou používat nativní schopnosti Dataverse rozšířit datový model a použít jej při výpočtech uhlíku a vlastních zprávách. Atribut můžete přidat do jakékoli tabulky Microsoft Sustainability Manger v Dataverse, odkazovat na něj ve výpočtech pomocí Power Fx a přidat jej do zobrazení mřížky a úprav formulářů.
Příklady, kdy byste mohli chtít rozšířit datový model Cloud for Sustainability, zahrnují následující scénáře:
- Přiřaďte vyrobené položky k aktivitě nakupované elektřiny
- Spojte fugitivní emise s laboratorními nebo pronajatými aktivy
- Kvalifikujte nakoupenou elektřinu s vlastním dopadem
Podrobný návod k rozšíření datového modelu naleznete v části Příklad: Tabulka elektrických režimů v tomto článku.
Chcete-li rozšířit Microsoft Sustainability Manager, budete muset provést následující postupy:
Vytvořte novou tabulku Dataverse, která bude zachycovat data vaší organizace. Například přejděte na Vytvořit novou tabulku Dataverse.
Vložte novou tabulku přímo do Dataverse nebo rozšiřte uživatelské rozhraní aplikace Microsoft Sustainability Manager a vložte ji jako referenční data v rámci integrovaného prostředí Microsoft Sustainability Manager. Pro příklad přejděte na Ingestovat data.
Poznámka:
Tabulku nelze použít jako referenční data ve výpočtech. Můžete je použít pouze jako referenční data v rámci editoru Power Fx.
Rozšiřte datový model Cloud for Sustainability o odkaz na novou tabulku. Pro příklad přejděte na Přidání referenčního vyhledávání.
Povolte aplikaci Microsoft Sustainability Manager přístup k nové tabulce poskytnutím role zabezpečení Role aplikační služby udržitelného rozvoje – vlastní. Například přejděte na Udělit přístup k nové tabulce.
Zpracujte data aplikace Microsoft Sustainability Manager s dalšími atributy. Pro příklad přejděte na Ingestovat data
Použijte další atributy ve výpočtech. Například přejděte na Vypočítat rozsah 3 emisí z dopravy.
Upravte zobrazení mřížky a upravte formuláře tak, aby zobrazovaly nové atributy. Pro příklad přejděte na Přizpůsobení zobrazení dat.
Vytvořte vlastní sestavy Power BI s novými atributy.
Při provádění výše uvedených kroků mějte na paměti následující informace:
Pokud je rozšíření jednoduché, například booleovská hodnota, možná nebudete muset vytvářet nové tabulky Dataverse, jak je uvedeno v kroku 1. V kroku 3 stačí rozšířit tabulku Microsoft Sustainability Manager o nový logický atribut. V tomto případě není potřeba další vlastní tabulka.
Pokud používáte externí tabulku, přidejte oprávnění Číst k roli aplikace Sustainability Service – vlastní role v externí tabulce. Role by měla být na úrovni organizace.
Poznámka:
Pokud výpočet pro aktivitu říká, že daná hodnota je nulová nebo prázdná, a pokud záznam má hodnotu pro toto vlastní vyhledávání, měli byste zajistit, že role zabezpečení má přístup k této jiné tabulce.
Příjem prostřednictvím uživatelského rozhraní Microsoft Sustainability Manager je volitelné. U propracovanějších rozšíření, jako je odkazování na řešení třetích stran, bude zpracování odkazovaných dat pravděpodobně probíhat jinde.
Úprava zobrazení mřížky a úprava formulářů je výhodná pouze v případě, že chcete zobrazit nebo upravit rozšířená data v rámci aplikace Microsoft Sustainability Manager.
Vlastní sestavy Power BI jsou mimo rozsah tohoto článku.
Chcete-li povolit přístup v kroku 4 a upravit formuláře pro úpravy, musíte vytvořit řešení Dataverse a provést v něm tyto kroky.
Akce
Chcete-li zobrazit nové atributy v zobrazení mřížky Microsoft Sustainability Manager:
- V aplikaci Microsoft Sustainability Manager upravte sloupce zobrazení mřížky, přidejte požadované atributy a uložte zobrazení.
Přidání formuláře v aplikaci Microsoft Sustainability Manager:
- V Power Apps přidejte existující formulář pro tabulku aplikace Microsoft Sustainability Manager, kterou chcete rozšířit, a poté upravte hlavní formulář tak, abyste přidali nový atribut.
Poznámka:
Tento krok musíte provést v novém řešení Dataverse.
Chcete-li zpřístupnit novou tabulku pro zpracování v rámci aplikace Microsoft Sustainability Manager jako referenční data:
Upravte tabulku referenčních dat v Power Apps pro přidání nové tabulky.
Přidejte oprávnění Psaní a Připojit k roli pro tuto tabulku.
Další informace o provádění těchto akcí naleznete v následujících článcích:
- Dokumentace pro řešení Dataverse
- Tabulky v Dataverse
- Vytvoření a úprava sloupců v Dataverse pomocí Power Apps
- Řešení v Power Apps
- Koncepce zabezpečení v aplikaci Microsoft Dataverse
Příklad: Tabulka elektrických režimů
Stále více přepravních a distribučních organizací přechází od spalovacích motorů k hybridním a plně elektrickým řešením. Tento posun činí výpočet uhlíku pro rozsah 3 kategorie 4 a 9 poněkud složitější, ale je nezbytný pro oddělení a pochopení zdrojů paliva pro vozidla, aby bylo možné dosáhnout snížení uhlíku. Microsoft Sustainability Manager poskytuje tuto flexibilitu pomocí jednoduchých rozšíření Power Apps.
V tomto příkladu rozšíříme náš datový model tak, aby zohledňoval možnosti elektrických vozidel, zpracovával nová data a poté tato data používal k výpočtu nově snížených emisí a některých vlastních emisních faktorů. Tento příklad používá přizpůsobení bez kódu a s nízkým obsahem kódu, která používají uživatelské rozhraní aplikace Microsoft Sustainability Manager.
Náš příklad vás provede následujícími kroky:
- Předpoklady
- Vytvoření nové tabulky Dataverse
- Vytvoření sloupců v tabulce
- Udělení přístupu k nové tabulce
- Zřízení tabulky
- Přidání vyhledávání referencí
- Přizpůsobení zobrazení dat
- Ingestace dat
- Výpočet emisí z dopravy v rozsahu 3
- Povolení profilu výpočtu
- Zobrazení emisí
Předpoklady
Pro tento příklad je třeba splnit následující předpoklady:
- Microsoft Sustainability Manager je již nainstalován.
- Znalost práce s aplikací Microsoft Sustainability Manager.
- Znalost postupů udržitelnosti, zejména s rozsahem 3 kategorie 4 a 9: Doprava a distribuce
- Pokročilé porozumění Dataverse.
- Oprávnění správce pro správu tabulek a rolí zabezpečení Dataverse.
Vytvoření nové tabulky Dataverse
Začneme v Dataverse, což je vývojářské řešení bez kódu nebo s nízkým obsahem kódu pro podnikové aplikace. Můžete přistupovat k Dataverse přes Power Apps. Další informace o Dataverse najdete v článku Co je Microsoft Dataverse?.
Nejprve vytvořte novou tabulku pro uložení nových způsobů přepravy a distribuce, která bude indikovat úroveň účinnosti poskytovanou elektrickými vozidly. Tato tabulka vám umožní přidat podrobnosti o elektrických hybridních vozidlech, která používáte ve svém dodavatelském řetězci pro přepravu a distribuci.
Umožňuje přejít na Power Apps.
V levém navigačním podokně vyberte Dataverse a poté vyberte Tabulky.
Na horním panelu příkazů zvolte tlačítko Nová tabulka.
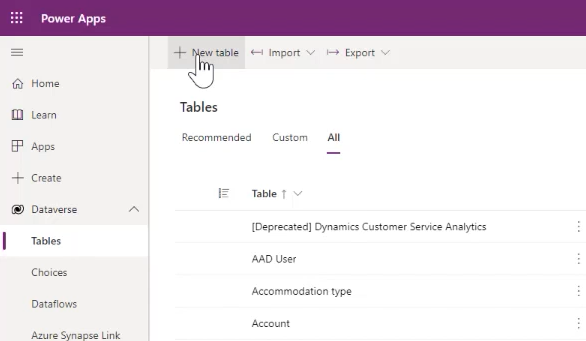
V panelu Nová tabulka zadejte následující hodnoty.
Vlastnost Hodnota Zobrazovaný název Elektrický režim Název v množném čísle Elektrické režimy Název schématu TDElectricMode Poznámka:
Nezapomeňte si zapamatovat celý název schématu, včetně pěti znaků předcházejících názvu, který jste zadali, pro pozdější použití.
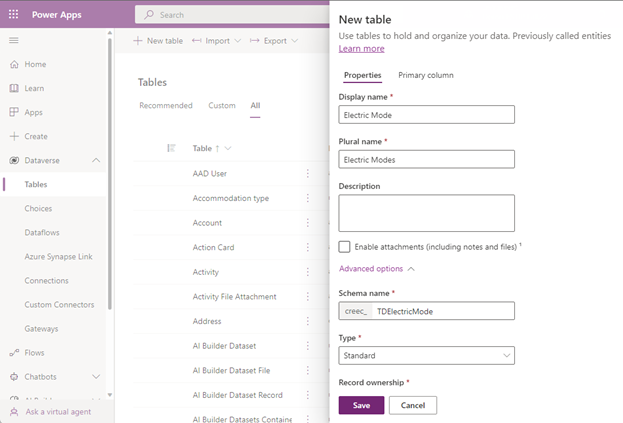
Více informací o vytváření nebo úpravách tabulek Dataverse najdete v části Vytvoření a úprava tabulek pomocí Power Apps.
V dolní části panelu vyberte Uložit.
Vytvoření sloupců v tabulce
Dále vytvoříte nové sloupce v tabulce Elektrický režim, kterou jste vytvořili. Sloupce v tabulce budou použity v datech a výpočtech k popisu různých úrovní elektrifikace.
Jeden z těchto sloupců obsahuje multiplikační faktor, který bude použit ve výpočtech, plus pole popisu.
V části Sloupce a data elektrického režimu stránky s tabulkou Elektrický režim vyberte + pro přidání sloupce.
Poznámka:
Vlastnost název pro sloupec již ve výchozím nastavení existuje.
Více informací o vytváření nebo úpravách sloupců najdete v tématu Vytvoření a úprava sloupců v Dataverse pomocí Power Apps.
Vytvořte sloupec Popis: V panelu Nový sloupec zadejte nebo vyberte následující hodnoty:
Vlastnost Hodnota Zobrazovaný název Popis Datový typ Jeden řádek textu Formát Text Chování Jednoduchost Požadováno Volitelné Lze prohledat (Zaškrtněte políčko Ano) Název schématu Popis Maximální počet znaků 100 Režim editoru vstupních metod (IME) Automaticky 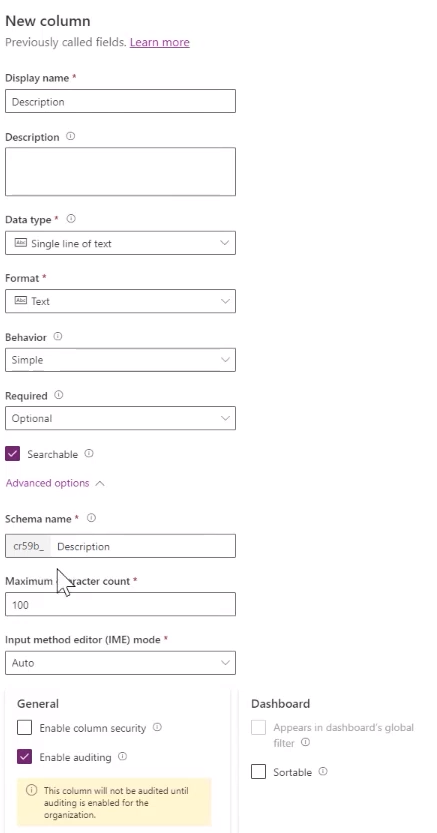
Výběrem Uložit v dolní části panelu sloupec uložte.
Vytvořte sloupec Násobitel: Vyberte + znovu pro vytvoření nového sloupce. V panelu Nový sloupec zadejte nebo vyberte následující hodnoty:
Vlastnost Hodnota Zobrazovaný název Násobitel Datový typ Desetinné Chování Jednoduchost Požadováno Volitelné Lze prohledat (Zaškrtněte políčko Ano) 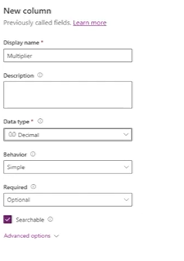
Výběrem Uložit v dolní části panelu sloupec uložte.
Udělení přístupu k nové tabulce
Budete muset udělit aplikaci Microsoft Sustainability Manager přístup k nové tabulce.
V novém okně prohlížeče: Přihlaste se do centra pro správu Power Platform.
Vyberte Nastavení > Zabezpečení > Role zabezpečení.
Vyberte roli Aplikační role služby udržitelného rozvoje – vlastní.
Na kartě Vlastní entity udělte tabulce Elektrický režim oprávnění pro přístup čtení (nebo čtení a psaní).
Zvolte Uložit a zavřít.
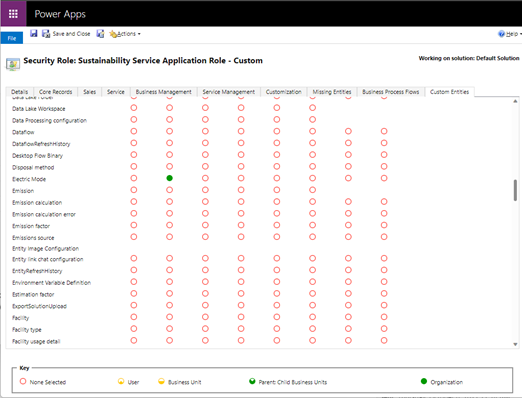
Zřízení tabulky
Zřiďte tabulku s typy elektrifikace vozového parku. V tomto příkladu je přidáváme přes Power Query.
V okně prohlížeče Power Apps v pruhu nabídek vyberte Import a poté vyberte Importovat data.

V okn Vyberte zdroj dat vyberte Text/CSV.
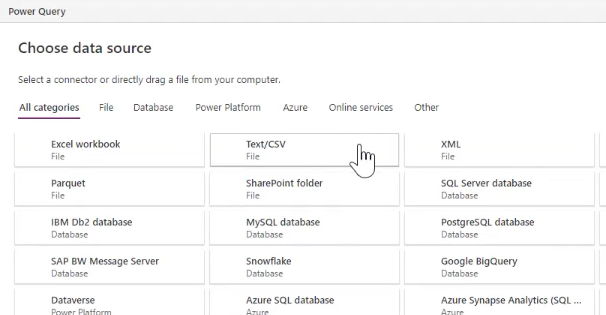
V okně Připojit ke zdroji dat pod Nastavení připojení vytvořte odkaz na soubor, který obsahuje vaše data, a poté vyberte Další v dolní části okna.
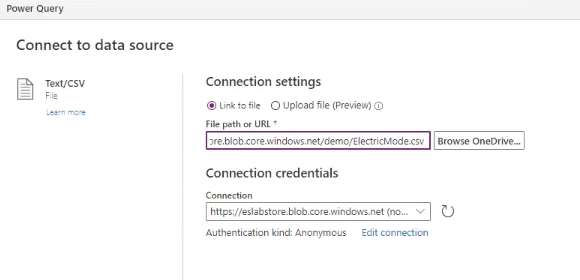
V okně Náhled dat souboru ověřte data a vyberte Další.
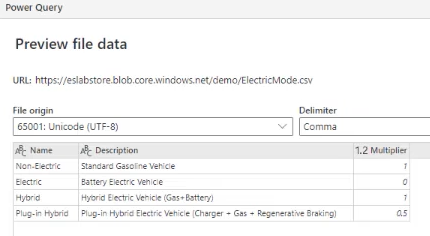
Na další obrazovce vyberte Další.
V okně Mapovat tabulky pod Načíst nastavení vyberte Načíst do existující tabulky a pak vyberte Cílová tabulka (v tomto případě TDElectricMode).
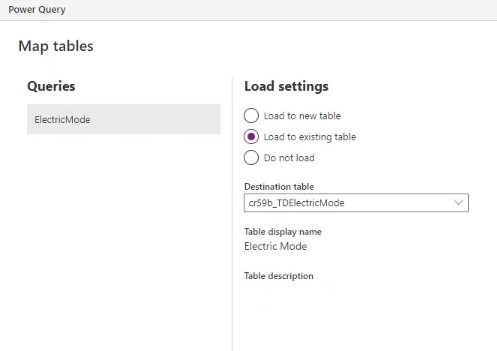
V okně Mapovat tabulky v části Mapování sloupce namapujte sloupce Popis, Násobitel a Název. Vyberte Další.
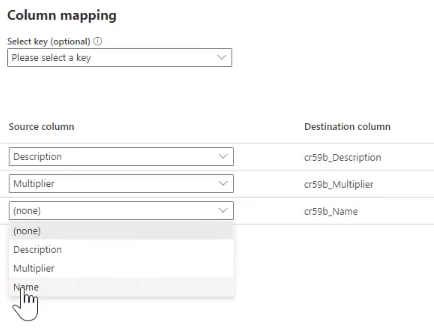
V okně Obnovit nastavení vyberte Publikovat.
Přidání vyhledávání referencí
Nyní budeme odkazovat na rozšířenou tabulku v rámci stávajícího rozsahu 3 kategorie 4 tabulky Doprava a distribuce přidáním vyhledávání odkazů z tabulky Doprava a distribuce do tabulky Elektrický režim.
Vyberte Tabulky v popisu cesty v horní části obrazovky.
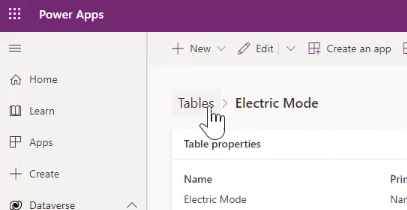
Na obrazovce Tabulky vyberte Vše, zadejte Doprava do vyhledávacího pole vpravo nahoře a pak vyberte tabulku Doprava a distribuce.
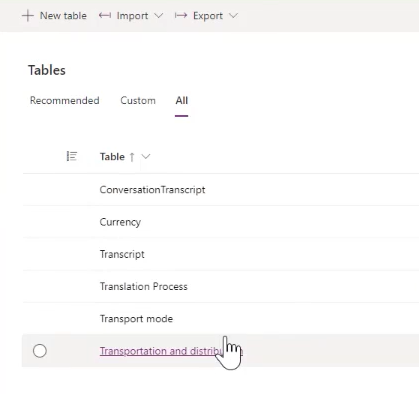
Na stránce s tabulkou Doprava a distribuce v mřížce Sloupce a data dopravy a distribuce vyberte + pro přidání vyhledávacího sloupce.
Zadejte nebo vyberte následující hodnoty:
- V zobrazované jméno zadejte Elektrický režim vozidla.
- V části Typ data vyberte Vyhledávání a pak vyberte Vyhledávání.
- V Související tabulka vyberte Elektrický režim.
- Pole Název schématu a Název vztahu se vyplní automaticky.
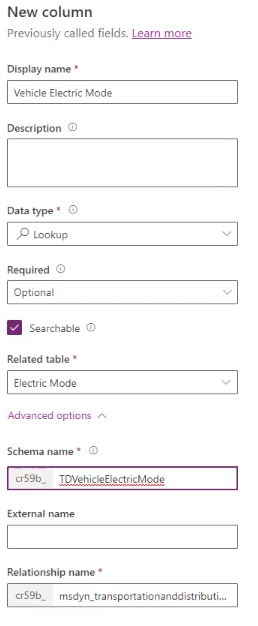
Zvolte Uložit.
Přizpůsobení zobrazení dat
V aplikaci Microsoft Sustainability Manager přejděte na stránku Elektrická upstreamová doprava a distribuce a poté vyberte Upravit sloupce.
V bočním panelu Upravit sloupce: Doprava a distribuce vyberte Přidat sloupce.
Vyberte Elektrický režim vozidla a poté vyberte Zavřít.
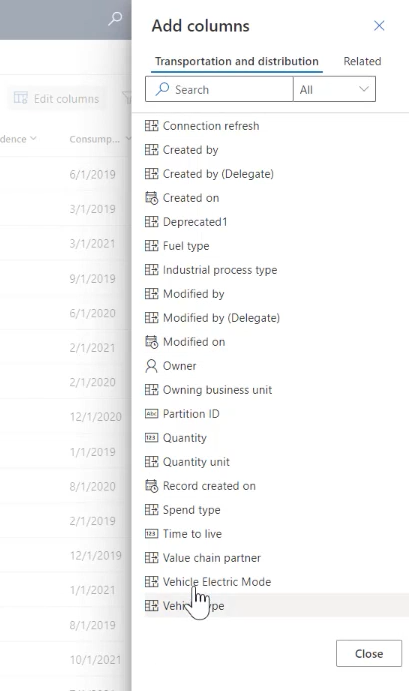
Podle potřeby změňte pořadí sloupců. V tomto případě jsme přesunuli Elektrický režim vozidla, aby se zobrazoval za Popis. Po dokončení vyberte Použít.
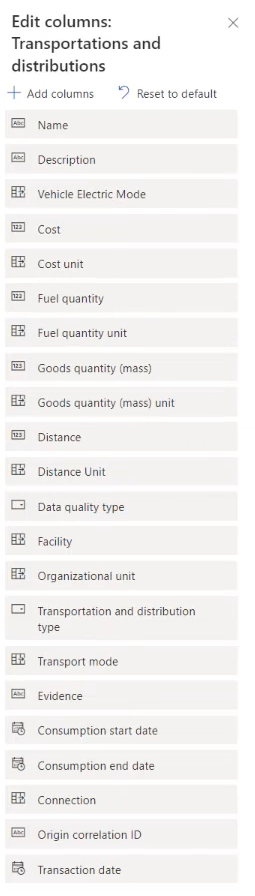
Na panelu nabídek vyberte Vytvořit zobrazení a potom Uložit změny do aktuálního zobrazení.
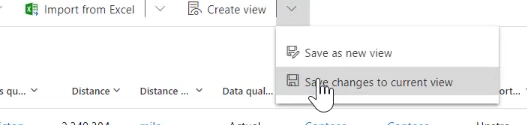
Ve vyskakovacím okně Filtry byly uloženy pro aktuální zobrazení vyberte OK.
Ingestace dat
Dále musíme zpracovat data o aktivitě pro přepravu a distribuci, naše nová referenční data pro elektrický režim a faktory, ke kterým tato data namapovat. Každý z těchto typů dat se řídí stejným procesem.
Data můžete do aplikace Microsoft Sustainability Manager vkládat čtyřmi způsoby, což vám umožňuje stahovat data z téměř jakéhokoli zdroje:
- Ručně
- Ze souborů Excel nebo CSV
- Nové připojení přes Power Query
- Hotové konektory
V tomto případě nastavíme nové připojení přes Power Query.
V aplikaci Microsoft Sustainability Manager v nabídce Správa dat v levém navigačním podokně vyberte Datová připojení a poté vyberte Nový.
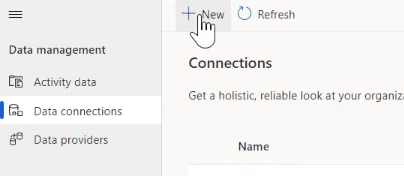
Na obrazovce vyberte datový typ vyberte Referenční data, vyberte Emisní faktory a pak vyberte Další.
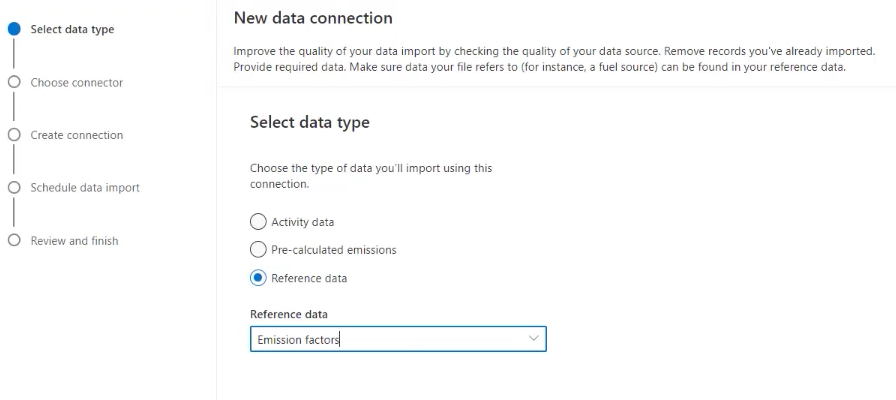
Na obrazovce Vyberte konektor vyberte Soubor CSV.
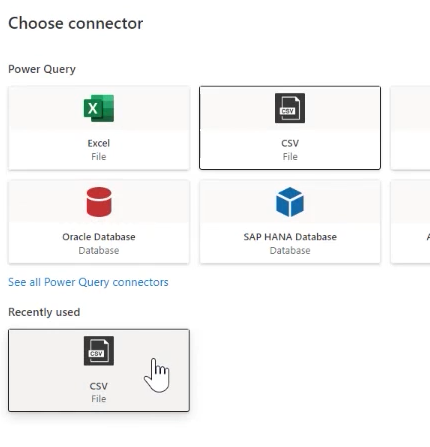
Na obrazovce Připojit ke zdroji dat vyberte soubor CSV, na který chcete odkazovat, a poté vyberte Další.
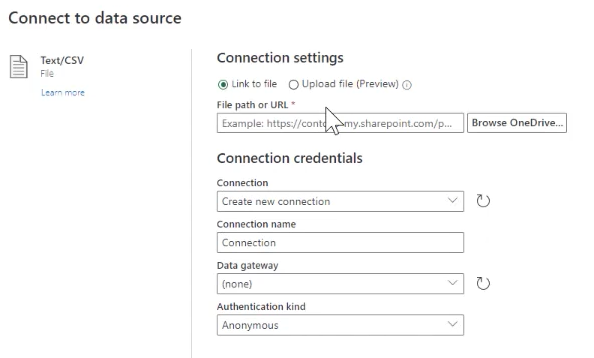
Na obrazovce Náhled dat souboru ověřte data a vyberte Převést data.
V řádku nabídek Power Query vyberte Mapovat na entitu. V okně Mapovat na entitu CDM vyberte Automaticky mapovat a pak vyberte OK.
Na obrazovce Naplánovat import dat vyberte Další.
Na obrazovce Zkontrolovat a dokončit v poli Název zadejte Vylepšené faktory elektrického režimu a poté vyberte Připojit.
Po dokončení vyberte Hotovo.
Výpočet emisí z dopravy v rozsahu 3
Dalším krokem je výpočet emisí z dopravy v rozsahu 3. Pro výpočty můžete použít následující metody:
- Použijte předem vytvořené výpočtové modely
- Výpočty na míru
- Přineste si vlastní knihovny faktorů
- Přineste předem vypočítané emise
V tomto scénáři používáme vlastní data a vzorce, abychom pro naši organizaci generovali přesnější výsledky. Můžete použít stávající emisní faktory nebo je podle potřeby aktualizovat. Další informace o aktualizaci emisních faktorů naleznete v Emisní faktory.
V levém navigačním podokně pod Výpočty vyberte Modely výpočtů a pak vyberte Nový.
Výběrem + přidejte Zdroj. V podokně Detaily zdroje zadejte nebo vyberte následující hodnoty:
Pole Hodnota Název kategorie Upstream T&D s elektrickými vozidly Data aktivity 4. Upstreamový transport a distribuce Vyberte + k přidání Vypočítat. V podokně Vypočítat detaily zadejte nebo vyberte následující hodnoty:
Pole Hodnota Název kategorie Použijte multiplikátor elektrického režimu Definování funkce výpočtu (Zkopírujte a zadejte text za touto tabulkou, podle potřeby změňte proměnné; budete muset změnit cr59b na prefix přiřazený ve vašem prostředí.) Výstupní jednotka Jednotka vzdálenosti Název výstupní proměnné EVDistance Activity.msdyn_distance*Activity.cr59b_tdvehicleelectricmode.cr59b_multiplierVyberte + pro přidání Sestava. V podokně Detaily sestavy zadejte nebo vyberte následující hodnoty:
Pole Hodnota Název kategorie Sestava T&D s EV Hodnota zprávy o emisích EVDistance Knihovna emisních faktorů Faktory elektrického režimu Emisní faktor Způsob přenosu Zvolte Uložit.
Povolení profilu výpočtu
Profily výpočtu vám umožňují zúžit data aplikovaná na výpočet a řídit frekvenci výpočtu.
V levém navigačním podokně pod Výpočty vyberte Profily výpočtů a pak vyberte Nový profil výpočtu.
Na obrazovce Nastavení profilu výpočtu zadejte nebo vyberte následující hodnoty a poté vyberte Další:
Pole Hodnota Název profilu výpočtu Upstream T&D s elektrickými vozidly (provedení) Zdroj emisí 4. Upstreamový transport a distribuce Údaje o činnosti, které mají být zahrnuty do výpočtu Elektrický režim vozidla | Obsahuje data Model výpočtu Upstream T&D s elektrickými vozidly 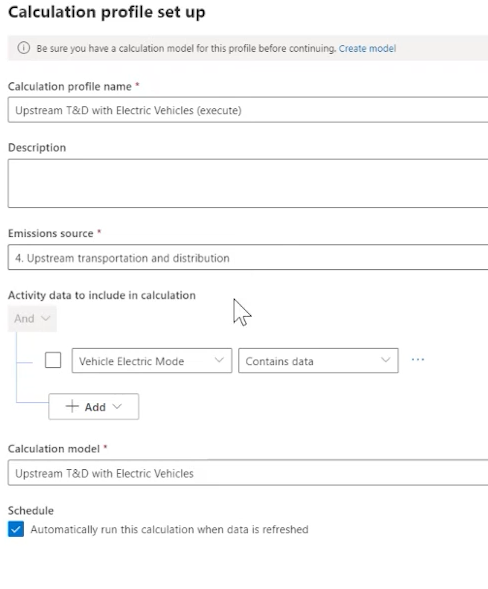
Ověřte výsledky a nechte to běžet.
Zobrazení emisí
Nyní můžete vidět výsledky svého projektu snižování emisí.
V levém navigačním podokně vyberte Analýza a potom Všechny emise.
Na stránce Všechny emise filtrujte sloupec Emise podle Upstream doprava a distribuce
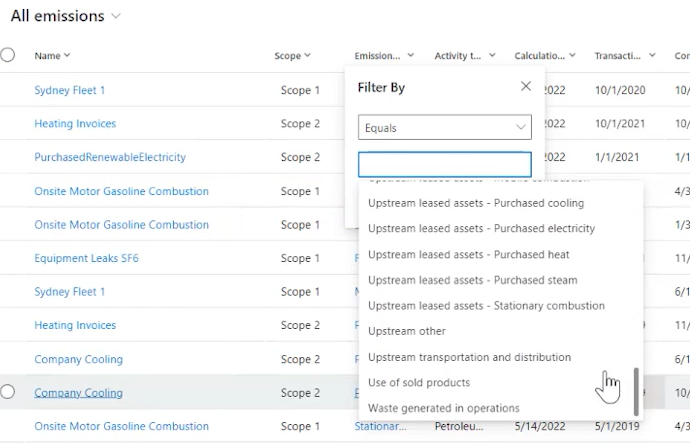
Viz také
Datový model Microsoft Cloud for SustainabilityEmisní faktoryZaznamenání jedinečnosti v aplikaci Microsoft Sustainability Manager.