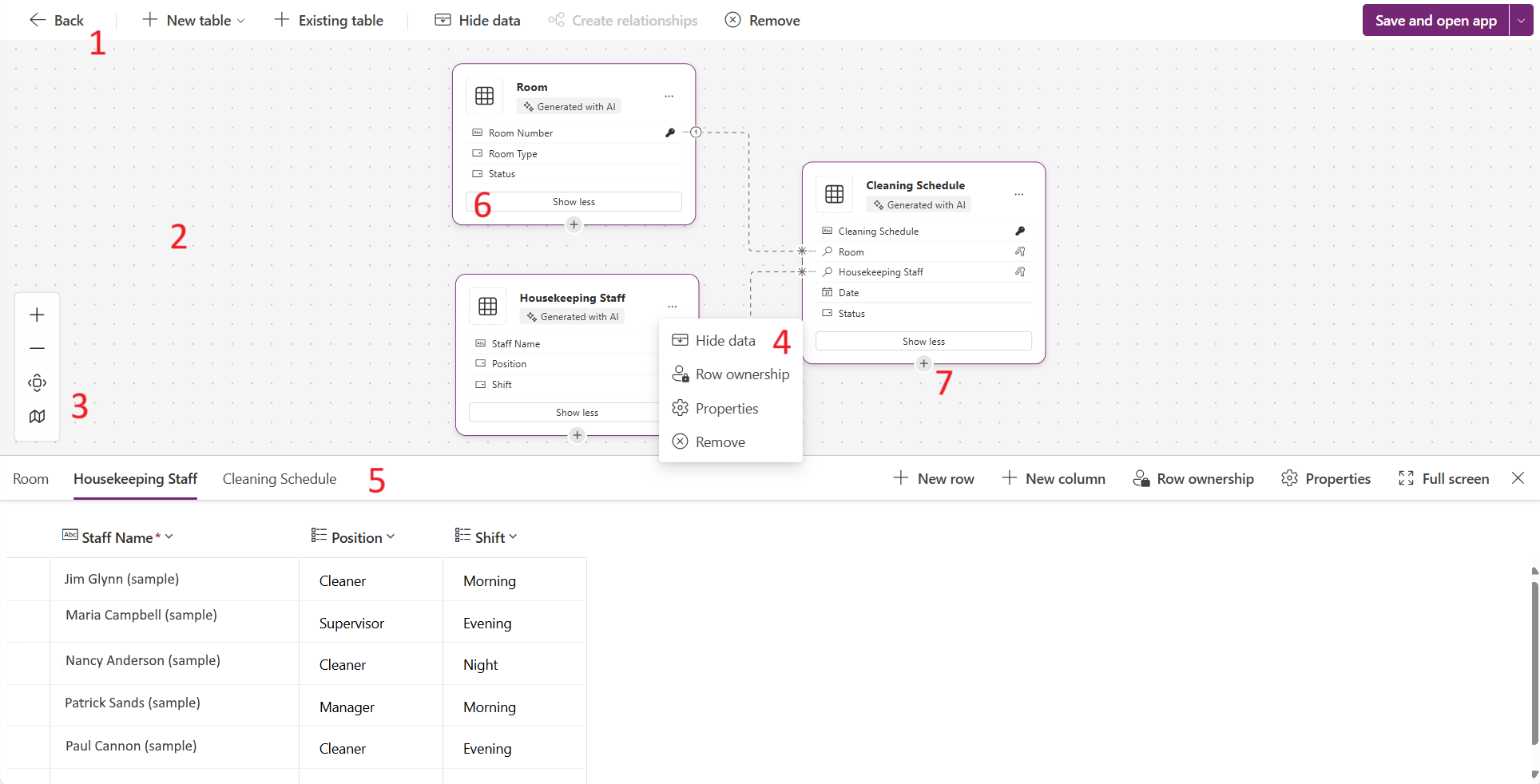Vytvoření a úprava tabulek pomocí Power Apps
Tabulky se používají k modelování a správě obchodních dat. Když vyvíjíte aplikaci můžete použít standardní nebo vlastní tabulky nebo oboje. Power Apps poskytuje snadný způsob, jak prohlížet, vytvářet a upravovat tabulky pro Microsoft Dataverse.
Předpoklady
Chcete-li vytvářet a upravovat tabulky Dataverse, potřebujete následující:
- Prostředí Power Platform s Dataverse.
- Příslušné oprávnění s některým z následujících oprávnění:
- Role zabezpečení úpravce systému v prostředí. Uživatelé s rolí zabezpečení úpravce systému mohou vytvářet tabulky a mají přístup k zobrazení a úpravám standardních a vlastních tabulek. Kromě vlastnoručně vytvořených záznamů tabulky nemá role úpravce systému oprávnění pro přístup k záznamům tabulky, které s ní nejsou sdíleny. Další informace: Prostředí s databází Dataverse.
- Role zabezpečení tvůrce prostředí s vlastní rolí zabezpečení, která má oprávnění k vytváření, čtení a zápisu do tabulky Entita. Tato oprávnění umožňují tvůrci prostředí vytvářet a upravovat tabulky v Dataverse, ale správce Power Platform mu musí udělit přístup k datům v těchto tabulkách.
Zobrazení tabulek
Přihlaste se k Power Apps a v levém navigačním podokně vyberte Tabulky. Pokud se položka nenachází v bočním podokně, vyberte možnost …Více a poté vyberte požadovanou položku.
Filtrujte zobrazené tabulky pomocí následujících karet:
| Zobrazit | Popis |
|---|---|
| Doporučené | Zobrazí pouze standardní tabulky. Standardní tabulky jsou tabulky dodávané spolu s aplikacemi Power Apps nebo Dynamics 365. |
| Vlastní | Zobrazí pouze vlastní tabulky. Vlastní tabulky vytváříte vy a další tvůrci aplikací. |
| Všechny | Zobrazí všechny tabulky. |
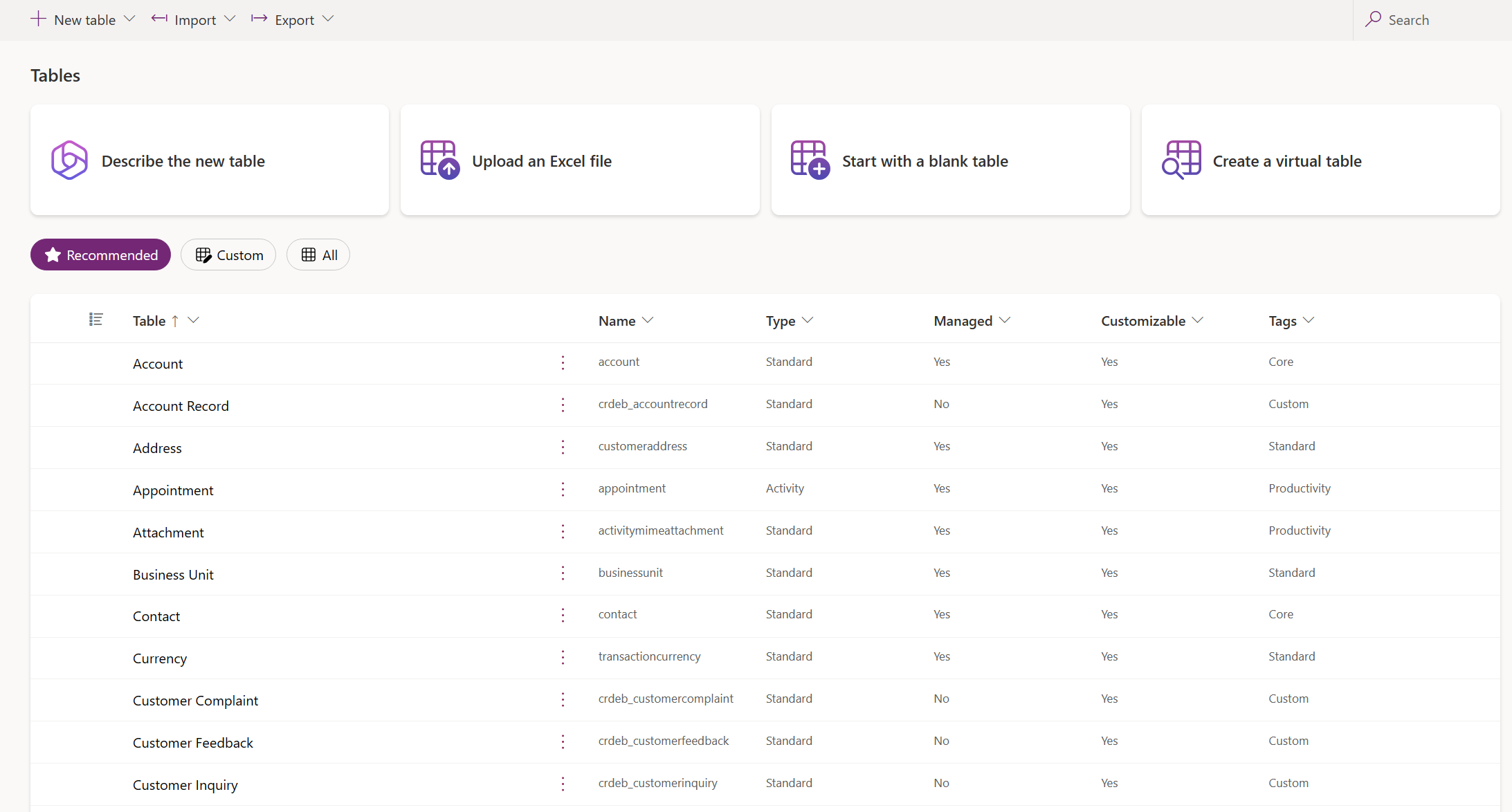
Můžete také vybrat záhlaví sloupce ze zobrazení tabulky a poté výběrem položky Filtrovat podle zobrazit tabulky podle určité vlastnosti, např. Typ, Spravováno nebo Značky.
Vytvoření tabulky
Existuje několik způsobů, jak vytvořit novou tabulku:
- Vytvořit nové tabulky
- Nastavení upřesňujících vlastností
- Vytvořit z externích dat
- Vytvoření virtuální tabulky
Vytvořit nové tabulky
Použijte prostředí vizuálního návrháře tabulek, kde vytváříte tabulky, konfigurujete jejich vztahy a můžete zobrazit schéma svých dat.
Poznámka:
Vizuální návrhář tabulky v současné době podporuje pouze vytváření a úpravy tabulek. Do návrháře můžete přidat existující tabulky, ale existující tabulky budou v režimu jen pro čtení a lze je upravovat pouze na nové kartě.
Panel příkazů:
- Zpět. Vrátí vás tam, kde jste byli v Power Apps.
- Nová tabulka. Vytvořte novou tabulku pomocí libovolné z metod popsaných v tomto článku.
- Existující tabulka. Přidejte jednu nebo více existujících tabulek a vizualizujte je v návrháři.
- Skrýt data nebo Zobrazit data. Zavře nebo zobrazí editor řádků tabulky.
- Vytvořte vztahy. Vytvoří tabulkový vztah mezi dvěma tabulkami. Vyberte tabulku na plátně a CTRL + klikněte na jinou tabulku a poté vyberte Vytvořit vztahy. Více informací: Typy vztahů tabulek (POZNÁMKA: Vztahy N : N nejsou podporovány)
- Odebrat. Odstraní tabulku a všechny přidružené řádky tabulky, když je vybrána nová tabulka. Odebrat neodstraní tabulku a přidružené řádky, když je vybraná existující tabulka.
Plátno vizuálního návrháře tabulky. Na plátně vizuálního návrháře tabulek můžete přetahováním tabulek po plátně přemístit a výběrem… vyvolat nabídku akcí tabulky a zobrazit diagram vašich dat.
Akce plátna vizuálního návrháře tabulky:
- +. Přiblížením zvětšíte velikost objektů tabulky na plátně.
- -. Oddálením zmenšíte velikost objektů tabulky na plátně.
- Přizpůsobit velikost zobrazení. Změňte velikost tak, aby se vešla do dostupného místa na kartě prohlížeče.
- Zobrazit mapu nebo Skrýt mapu. Když je vybráno Zobrazit mapu, zobrazí kompaktní reprezentaci tabulek na plátně.
Nabídka akcí tabulky:
- Skrýt data nebo Zobrazit data. Zavře nebo zobrazí editor řádků tabulky.
- Vlastnictví řádku. Vyberte typ vlastnictví jako uživatele, tým nebo organizaci.
- Vlastnosti. Upravte zobrazovaný název tabulky, název v množném čísle, popis a název schématu.
- Odebrat. Odeberte tabulku a všechny přidružené řádky. Pokud je tabulka nová, budou odstraněna všechna data. U existujících tabulek je tato tabulka odebrána pouze z návrháře a nejsou odebrána žádná data.
Editor řádků tabulky. V této oblasti můžete vytvářet nové, upravovat nebo odstraňovat řádky, vytvářet nové sloupce, měnit typ vlastnictví tabulky a upravovat vlastnosti tabulky.
Zobrazení více či méně sloupců. Můžete vybrat a zrušit výběr sloupců, které se mají zobrazit na kartě tabulky. Také zobrazí nebo skryje relaci pro vyhledávací sloupce, které se připojují k jiné tabulce, která je aktuálně v návrháři.
Úchyt pro přidání nového vztahu. Uchopte úchyt a vytvořte nový vztah tak, že jej přetáhnete směrem k další tabulce. Některé typy vztahů nejsou v současné době podporovány. Další informace: Omezení použití vizuálního návrháře tabulky
Tip
Nemůžete na plátně najít tabulky, které jste vytvořili? Vyberte Přizpůsobit zobrazení v nabídce akcí na plátně vizuálního návrháře tabulek.
Vytvořte tabulku pomocí vizuálního návrháře tabulky pomocí kterékoli z následujících metod:
- Začít s nástrojem Copilot
- Import se seznamem SharePoint
- Importovat soubor Excel nebo .CSV
- Začít od začátku
Začít s nástrojem Copilot
Popište svá data v přirozeném jazyce a Copilot pro vás vygeneruje tabulky spolu s vztahy.
Poznámka:
Pro použití této funkce musíte splňovat následující požadavky:
- Pro prostředí musí být povolen Copilot. Ve výchozím nastavení je Copilot povolen. Další informace: Správa nastavení funkcí
- Tato funkce je k dispozici ve 20 jazycích včetně dánštiny, holandštiny, angličtiny (Spojené státy), francouzštiny, němčiny, italštiny, japonštiny, portugalštiny (Brazílie), španělštiny, čínštiny (zjednodušené), češtiny, finštiny, řečtiny, korejštiny, norštiny (bokmål), polštiny, ruštiny, švédštiny, thajštiny a turečtiny. V závislosti na místě, kde je vaše prostředí hostováno, možná budete muset povolit přesun dat mezi oblastmi. Další informace viz Kopiloti a generativní funkce AI, které jsou k dispozici, když povolíte přesun dat mezi oblastmi.
- Ze stránky Vyberte možnost pro vytvoření tabulek vyberte Začít s Copilotem.
- Popište tabulky, které byste chtěli vytvořit s pomocí Copilota. Konfigurací nabídky Možnosti tabulky můžete také určit počet tabulek, které se mají vytvořit, velikost tabulky a zda má být zahrnut vztah.
- Pokračujte v opakování pomocí Copilota na panelu Copilot, dokud nebudete se svými daty spokojeni. Více informací: Kontrola tabulky
- Jakmile budete hotovi, zvolte tlačítko Uložit a zavřít.
Omezení používání vizuálního návrháře tabulek
Následující datové typy nejsou v současné době podporovány při vytváření sloupce ve vizuálním návrháři tabulek:
- Formátovaný text
- Customer
- Automatické číslování
- Vzorec
Úpravy existujících tabulek nejsou v současné době podporovány ve vizuálním návrháři tabulek. Pokud chcete upravit existující tabulku, vyberte ji a pak na nové kartě vyberte Zobrazit data>Upravit. Tím se vybraná tabulka otevře v tradičním návrháři tabulek, což vám umožní tabulku upravit.
Některé konfigurace relací se v současné době nepodporují.
| Počáteční tabulka | Tabulka cílení | Typ vztahu | Status |
|---|---|---|---|
| Nová | Nová | 1:N | Podporováno |
| Nová | Nová | Vztah mnoha k jednomu jinému | Podporováno |
| Nová | Nová | N:N | Nepodporováno |
| Existující | Nová | 1:N | Podporováno |
| Existující | Nová | Vztah mnoha k jednomu jinému | Nepodporováno |
| Existující | Nová | N:N | Nepodporováno |
| Existující | Existující | 1:N | Nepodporováno |
| Existující | Existující | Vztah mnoha k jednomu jinému | Nepodporováno |
| Existující | Existující | N:N | Nepodporováno |
Nastavení upřesňujících vlastností
V oblasti Tabulky na panelu příkazů vyberte Nová tabulka>Nastavit rozšířené vlastnosti. Otevře se panel vlastností Nová tabulka. Začnete s prázdnou tabulkou a zadejte vlastnosti tabulky, jako je název a popis. Rozbalte Rozšířené možnosti a nastavte další vlastnosti, jako je sledování a auditování změn.
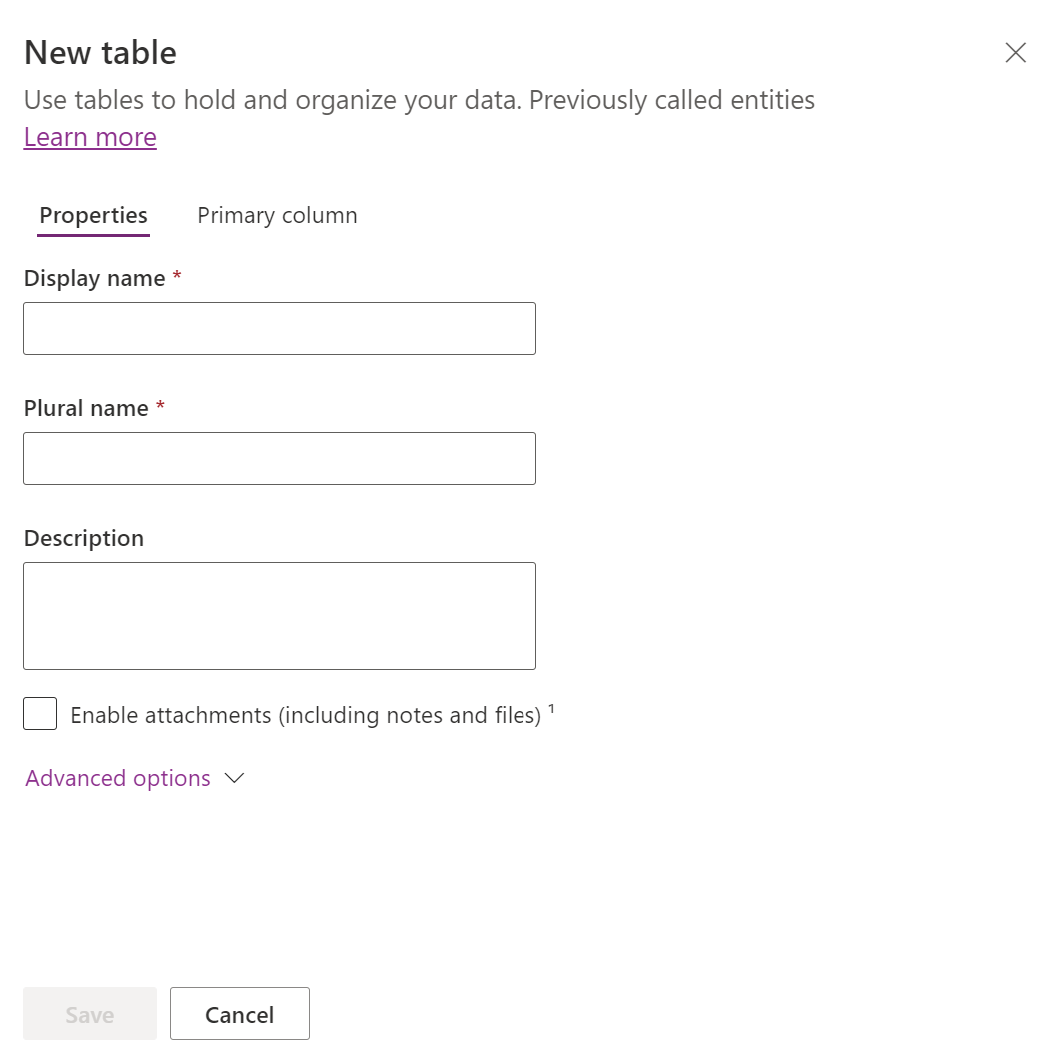
Vlastnosti tabulky
Zadejte data pro následující vlastnosti.
| Vlastnost | Description |
|---|---|
| Zobrazované jméno | Jedná se o jednotný název tabulky, který je zobrazen v aplikaci. Lze ho změnit později. |
| Zobrazovaný název v množném čísle | Jedná se o plurální název tabulky, který je zobrazen v aplikaci. Lze ho změnit později. |
| Description | Zadejte výstižný popis účelu dané tabulky. |
Vyberte položku Povolit přílohy, chcete-li připojit poznámky a soubory k záznamům pro tuto tabulku.
Vyberte kartu Primární sloupec, pokud chcete změnit Zobrazovaný název nebo Popis primárního sloupce. Primární sloupec je používán vyhledávacími poli při vytváření vztahů s jinými tabulkami.
Důležité
Po uložení tabulky již nelze změnit zobrazovaný název a popis primárního sloupce.
Rozšířené možnosti
Vyberte položku Rozšířené možnosti, chcete-li zobrazit další vlastnosti, které jsou pro tabulku volitelné.
| Vlastnost | Popis |
|---|---|
| Název schématu | Ve výchozím nastavení je název schématu automaticky vytvořen na základě zobrazovaného názvu, ale můžete jej změnit. Název schématu nesmí obsahovat mezery a obsahuje předponu přizpůsobení pro vydavatele řešení Dataverse. Tuto vlastnost nelze změnit po uložení tabulky. |
| Typ | Vyberte typ tabulky. U většiny tabulek použijte standardní. Tabulky aktivit jsou speciální tabulky, které mohou být vlastněny uživatelem nebo týmem, ale nemohou být vlastněny organizací. Virtuální tabulky vyžadují, aby byla tabulka naplněna daty z externího zdroje. Elastické tabulky je třeba zvážit, pokud váš obchodní scénář zahrnuje velmi velké objemy dat vyžadující vysokou propustnost, úložiště a nízkou latenci. |
| Vlastnictví záznamu | Přepne typ tabulky na Tabulka aktivity, aby se vytvořily tabulky, které můžou spravovat úlohy. Typ Vlastnictví definuje, kdo může provádět operace se záznamem. |
| Vybrat obrázek tabulky | Můžete si vybrat, zda chcete pro tabulku zobrazit obrázek. Tento obrázek se zobrazí v Power Apps v některých oblastech návrhu. Všimněte si, že obrázek se nezobrazuje v aplikacích používajících tabulku. Chcete-li zobrazit obrázky v aplikacích, použijte sloupec obrázků. Další informace: Sloupce s obrázky |
| Barva | Nastavte barvu, která má být použita pro tabulku v aplikacích řízených podle modelu. |
| Použití pravidel vyhledávání duplicit | Pokud je povoleno vyhledávání duplicit pro organizaci, povolení této funkce umožňuje vytvořit pravidla vyhledávání duplicit pro tuto tabulku. |
| Sledování změn | Umožňuje synchronizaci dat výkonným způsobem zjištěním, jaká data se změnila od původní extrakce nebo poslední synchronizace. Tato možnost musí být povolena pro určité funkce, jako je Azure Synapse Link pro Dataverse. |
| Poskytnout vlastní nápovědu | Pokud je vybrána, nastavte Adresu URL vlastní nápovědy, která řídí, jakou stránku uživatelé vidí při výběru tlačítka nápovědy v aplikaci. Tato možnost slouží k poskytnutí návodu specifického pro procesy vaší společnosti pro tabulku. |
| Audit změn dat | Pokud je ve vašem prostředí povoleno auditování, je možné zachytit změny záznamů tabulky v průběhu času. Pokud povolíte auditování pro tabulku, ve výchozím nastavení je povoleno auditování mnoha sloupců tabulky, například datových typů jako vlastník, číslo, text a volba. Některé sloupce ale nejsou ve výchozím nastavení povoleny, například sloupce s datovými typy pro vyhledávání, ale tyto sloupce je možné povolit. Zaškrtněte nebo zrušte zaškrtnutí vlastnosti Povolit auditování u sloupců, u kterých chcete povolit auditování. |
| Využití formuláře rychlého vytvoření, pokud je k dispozici | Poté, co jste vytvořili a publikovali Formulář pro rychlé vytvoření pro tuto tabulku, uživatelé mají možnost vytvářet nové záznamy pomocí tlačítka Vytvořit v navigačním podokně. Další informace: Vytváření a návrh formulářů řízených modelem Pokud je tato funkce povolena pro vlastní tabulku aktivity, vlastní aktivita je viditelná ve skupině entit aktivit, když lidé použijí tlačítko Vytvořit v navigačním podokně. Protože však aktivity nepodporují rychlé vytváření formulářů, hlavní formulář se použije při výběru ikony vlastní tabulky. |
| Povolení dlouhodobého uchovávání | Dataverse podporuje vlastní zásady uchovávání pro bezpečné uchování neomezených dat nákladově efektivním způsobem. Další informace: Přehled dlouhodobého uchovávání dat |
| Vytvoření nové aktivity | Připojte k záznamům pro tuto tabulku aktivity. |
| Sloučení pošty | Uživatelé aplikace mohou tuto tabulku použít s hromadnou korespondencí. |
| Nastavení integrace OneNote | Pokud zapnete integraci s aplikací OneNote, budete moci využívat výhod aplikace OneNote k pořizování či kontrole zákaznických poznámek v rámci záznamů aplikace. Vyžaduje nastavení správy dokumentů SharePoint. Další informace: Nastavení integrace OneNote |
| Nastavení správy dokumentů SharePoint | Po provedení dalších úloh pro povolení správy dokumentů pro vaši organizaci lze povolením této funkce umožnit zapojení této tabulky do integrace se službou SharePoint. Další informace: Správa dokumentů pomocí řešení SharePoint |
| Může mít připojení | Chcete-li zobrazit, jak jsou záznamy pro tuto tabulku propojeny se záznamy jiných tabulek, které mají také povoleno připojení, použijte funkci připojení. |
| Může mít kontaktní e-mail | Odešlete e-mailové zprávy pomocí e-mailové adresy uložené v jednom z polí této tabulky. Pokud sloupec Jeden řádek textu ve formátu nastaveném na e-mail dosud pro tuto tabulku neexistuje, je vytvořen nový, když povolíte odesílání e-mailů. |
| Mít přístupový tým | Vytvořte šablony týmu pro tuto tabulku. |
| Lze propojit se zpětnou vazbou | Nechte uživatele aplikace psát zpětnou vazbu pro jakýkoli záznam tabulky nebo hodnotit záznamy tabulky v definovaném rozsahu hodnocení. Další informace: Konfigurace tabulky pro zpětnou vazbu/hodnocení |
| Zobrazit ve výsledcích vyhledávání | Zapněte, aby bylo možné při používání aplikace zahrnout do výsledků vyhledávání záznamy tabulky. |
| Lze přejít do režimu offline | Zpřístupní data v této tabulce, když není aplikace Power Apps připojena k síti. |
| Lze přidat do fronty | Použijte tabulku s frontami. Fronty vylepšují směrování a sdílení práce, protože zpřístupňují záznamy pro tuto tabulku v centrálním místě, kde k nim mají všichni přístup. |
Pokračujte volbou Uložit. Tato akce zavře panel Nová tabulka a zobrazí centrum tabulek.
Vytvořit z externích dat
Použijte soubor aplikace Excel / CSV nebo seznam SharePoint k naplnění tabulky svými daty, kdy vám kopilot pomáhá s generováním tabulky.
Poznámka:
Obecně dostupné funkce kopilota jsou ve výchozím nastavení povoleny a nelze je vypnout. Chcete-li je zakázat, musí správce klienta kontaktovat podporu.
Z oblasti Tabulky na panelu příkazů vyberte Nová tabulka>Vytvořit pomocí externích dat a poté vyberte jednu z možností Soubor (Excel, .CSV) nebo Seznam SharePoint.
- Vyberte ze zařízení soubor Excel nebo ho přetáhněte na stránku Nahrát soubor Excelu.
- Data ze souboru Excel se zobrazí jako tabulka Dataverse. Chcete-li provést změny, například upravit název sloupce nebo změnit typ dat, vyberte záhlaví sloupce >Upravit sloupec.
- Jakmile budete hotovi, zvolte Vytvořit.
Další informace o tom, jak se s touto funkcí používá umělá inteligence, najdete v části Nejčastější dotazy k tabulce a aplikaci Excel.
Sloupce SharePoint nepoužité při generování tabulky Dataverse
Následující sloupce nejsou zahrnuty při generování tabulky Dataverse ze seznamu SharePoint, protože příslušné datové typy nepodporuje Dataverse:
- Image
- Výsledek úkolu
- Externí data
- Spravovaná metadata
- Příloha (jedna)
- Více příloh / obrázků
- Systémové sloupce seznamu SharePoint
- Symbol na úrovni sloupce (měna, předpona, přípona) v číslech
- Jedinečné hodnoty
Vytvoření virtuální tabulky
Virtuální tabulka je vlastní tabulka v Microsoft Dataverse, která má sloupce obsahující data z externího zdroje dat, například Azure SQL Database nebo SharePoint.
- V oblasti Tabulky na panelu příkazů vyberte Nová tabulka>Vytvořit virtuální tabulku.
- Podle kroků průvodce Nová tabulka z externích dat vytvořte virtuální tabulku. Více informací: Vytvoření virtuální tabulky
Úprava tabulky
Během prohlížení tabulek vyberte tabulku, kterou chcete upravit, a poté vyberte z příkazového řádku položku Vlastnosti , pokud chcete upravit vlastnosti tabulky.
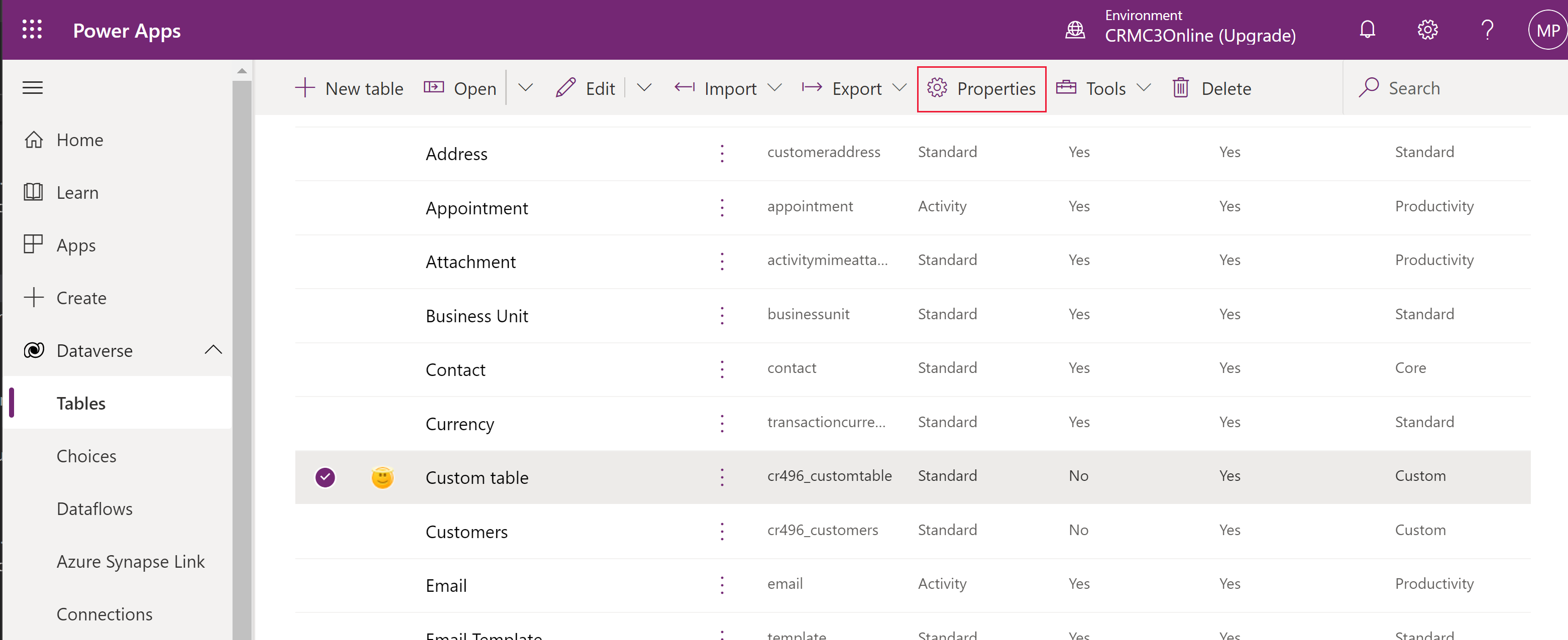
Úprava komponent tabulky pomocí centra tabulky
Chcete-li upravit komponenty formuláře, otevřete tabulku a zobrazte centrum tabulky. Centrum tabulky zobrazuje komponenty tabulky popsané v následujících částech.
Vlastnosti tabulky
Zobrazí několik společných vlastností pro tabulku. Vyberte Vlastnosti na panelu příkazů, chcete-li upravit vlastnosti tabulky.
Schéma
V oblasti Schéma výběrem z následujících komponent tabulky otevřete oblast, kde můžete zobrazit a otevřít existující komponenty nebo vytvořit novou.
- Sloupce. Další informace: Vytvoření a úprava sloupců
- Vztahy. Viz Vytváření a úprava vztahů mezi tabulkami
- Klíče. Více informací: Definice alternativních klíčů pro odkazování na řádky
Datové zážitky
V oblasti Datové zážitky výběrem z následujících komponent tabulky otevřete oblast, kde můžete zobrazit a otevřít existující komponenty nebo vytvořit novou.
- Formuláře. Další informace: Vytváření a návrh formulářů
- Zobrazení. Další informace: Vytvoření nebo úprava zobrazení
- Grafy. Další informace: Vytvoření systémového grafu
- Řídicí panely. Další informace: Vytvoření nebo úprava řídicích panelů
Vlastní nastavení
V oblasti Vlastní nastavení výběrem z následujících komponent tabulky otevřete oblast, kde můžete zobrazit a otevřít existující komponenty nebo vytvořit novou.
- Obchodní pravidla. Další informace: Vytvoření obchodních pravidel a doporučení pro použití logiky ve formuláři
- Příkazy. Více informací: Přizpůsobení panelu příkazů pomocí návrháře příkazů
Sloupce tabulky a data
Zobrazte a vytvořte data záznamu tabulky pro tabulku. Vyberte počet sloupců, např. + 17 dalších, které se mají zobrazit v zobrazení sloupců a dat.
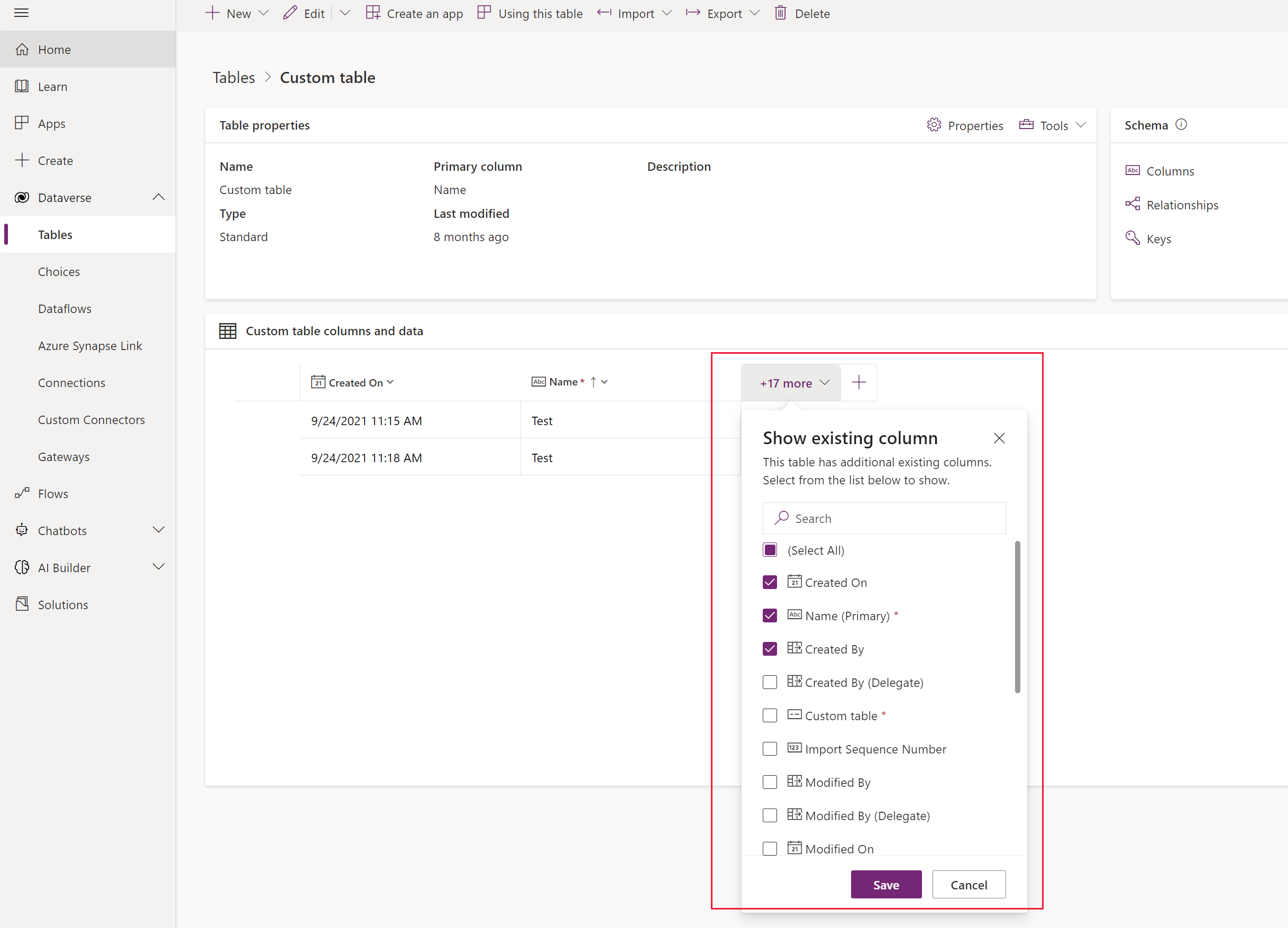
Návrhář tabulky
V centru tabulky výběrem možnosti Upravit otevřete návrhář tabulky. Návrhář tabulek umožňuje provádět rozsáhlé změny tabulky, včetně úprav nebo přidávání nových záznamů a sloupců, úpravy vlastností tabulky nebo vytváření modelem řízené aplikace založené na tabulce.
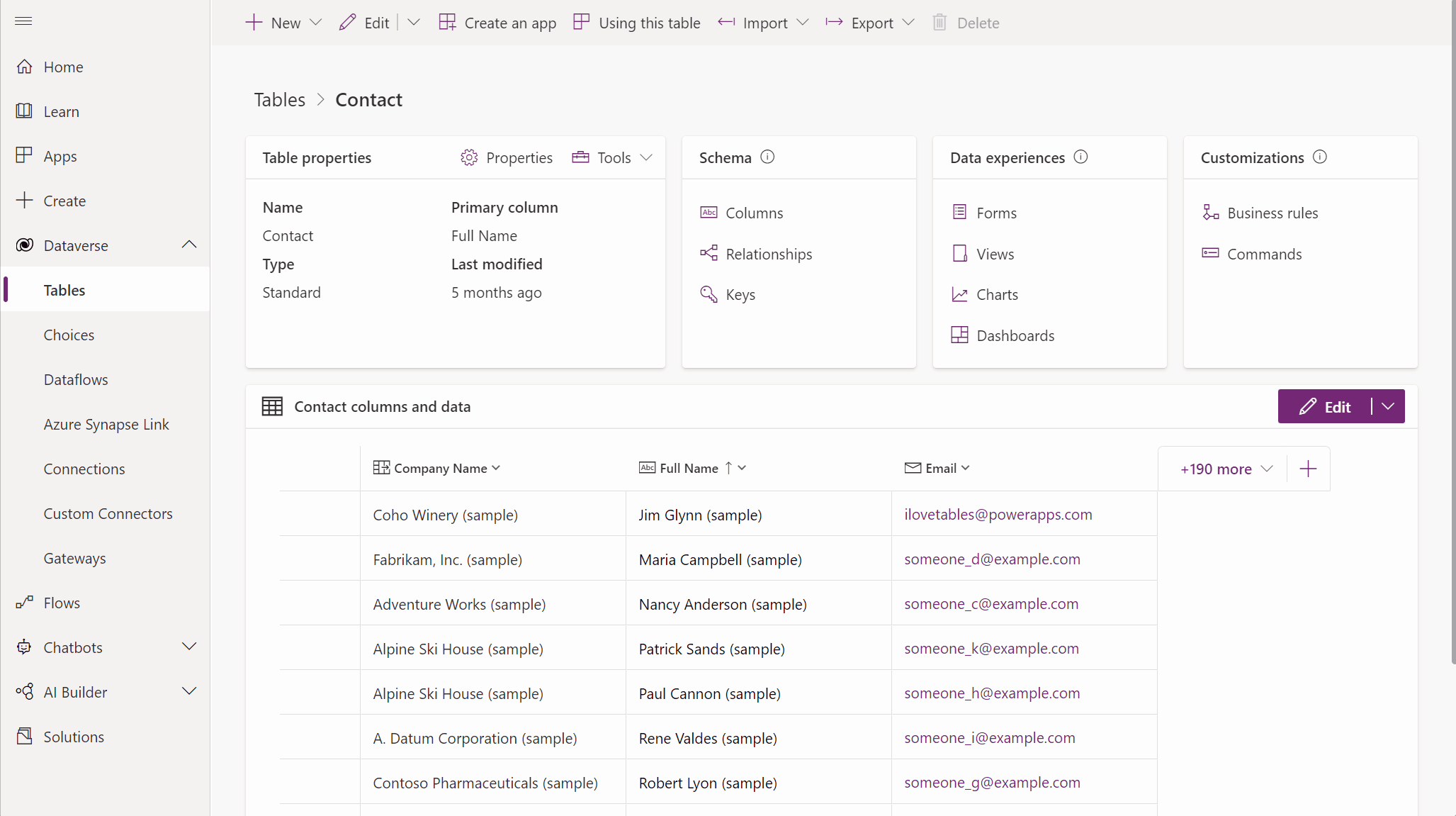
Aktualizace formulářů a zobrazení
V centru tabulky vyberte Aktualizace formulářů a zobrazení pro přidání vybraných sloupců do formulářů a zobrazení v této tabulce, aniž byste je museli upravovat v návrhářích formulářů a zobrazení. Další informace: Aktualizace formulářů a zobrazení pomocí návrháře tabulek
Odstranění tabulky
Jakožto uživatel s přidělenou rolí zabezpečení správce systému můžete odstraňovat vlastní tabulky, které nejsou součástí spravovaného řešení.
Upozorňující
Při odstranění vlastní tabulky budou odstraněny databázové tabulky, které ukládají data této tabulky, a všechna data, která obsahují, budou ztracena. Budou odstraněny také všechny přidružené záznamy, které mají vztah nadřazenosti vůči této vlastní tabulce. Další informace o vztazích nadřazenosti naleznete v tématu Vytváření a úpravy vztahů mezi tabulkami.
Jediným způsobem, jak obnovit data z odstraněné tabulky, je obnovení databáze z bodu před odstraněním tabulky. Další informace: Zálohování a obnovení instancí
Během prohlížení tabulek vyberte tabulku a poté vyberte příkaz Odstranit v nabídce.
Pokud má tabulka závislosti, které brání jejímu odstranění, zobrazí se chybová zpráva. Chcete-li identifikovat a odstranit všechny závislosti, musíte použít průzkumník řešení. Další informace viz Identifikace závislosti tabulky