Začínáme s datamarty
Tento článek popisuje, jak začít používat datamarty, včetně různých ukázkových dat, která vám pomohou rychleji začít. Dozvíte se o ukázkových sémantických modelech, které můžete použít s datovými diagramy, jak vytvářet datové diagramy od začátku, jak přejmenovat nebo odstranit datový diagram a další užitečné informace, které vám pomůžou seznámit se s datovými diagramy.
Ukázková data
K prozkoumání datamartů můžete použít následující typy ukázkových dat. Všechny následující prostředky obsahují bezplatná ukázková data:
osm ukázek oddělení ve formátu excelového sešitu, což jsou excelové verze předdefinovaných ukázek Power BI obsahující sémantické modely z mnoha případů použití:
- Ziskovost zákazníků
- Analýza výdajů na IT
- Lidské zdroje
- Analýza příležitostí
- Analýza zajišťování
- Analýza maloobchodního prodeje
- Analýza kvality prodeje a marketingu dodavatelů
ukázkový sešit s finančními daty, což je jednoduchá plochá tabulka v excelovém souboru, který je k dispozici ke stažení. Obsahuje anonymní data s fiktivními produkty, včetně prodejů rozdělených podle segmentů a oblastí.
Verze excelového sešitu dimenzionálního modelu AdventureWorks , v kurzu, který vás provede vytvořením sestavy Power BI s daty.
světová data COVID 19 jsou založena na datech z Univerzity Johnse Hopkinse. Před publikováním těchto dat doporučujeme si přečíst článek o vyloučení odpovědnosti.
informační kanál OData společnosti Northwind Traders, obsahující data z fiktivní organizace, která spravuje objednávky, produkty, zákazníky, dodavatele a mnoho dalších aspektů malého podniku.
Můžete také začít používat datová tržiště i z libovolného toku dat, který aktuálně máte. Počínaje existujícím tokem dat zkopírujete data do svého datamartu, načež můžete použít jiné transformace nebo je jednoduše použít jako zdroj dat k prozkoumání datamartů.
Vytvořit datový sklad
Pokud chcete vytvořit datamart, přejděte do existujícího pracovního prostoru Power BI Premium nebo Power BI Premium na uživatele (PPU). Datamarty vyžadují předplatné Power BI Premium. V pracovním prostoru Premium vyberte + Nový a potom vyberte **Datamart (Preview) pro vytvoření datamartu.

Zřízení nového datového diagramu obvykle trvá přibližně 10 sekund. Po inicializování můžete načíst data do datového skladu. Další informace o získávání dat do datového skladu najdete v části získání a zpracování dat tohoto článku.
Získání a transformace dat
Existuje mnoho způsobů, jak se připojit k datům a transformovat je v datovém skladu. Obecné informace o datech v Power BI najdete v tématu připojení k datům v Power BI.
Pokud chcete načíst data do datového skladu, otevřete svůj datový sklad (nebo vytvořte nový datový sklad) a vyberte Získat data.
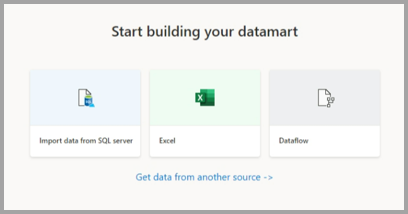
Pokud se rozhodnete získat data z jiného zdroje, zobrazí se okno pro výběr zdroje dat, kde můžete vybírat z velkého množství zdrojů dat.

Můžete také přetáhnout soubory z počítače a načíst data do datamartu, například excelové soubory. Některé zdroje dat můžou vyžadovat parametry nebo připojovací řetězce k tomu, aby se správně připojily.
Po připojení vyberte tabulky, které chcete načíst do datamartu. Můžete aplikovat transformace na vybraná data a načíst tato data do datového skladu. Po načtení dat se tabulky naimportují do vašeho datamartu. Průběh můžete sledovat na stavovém řádku.
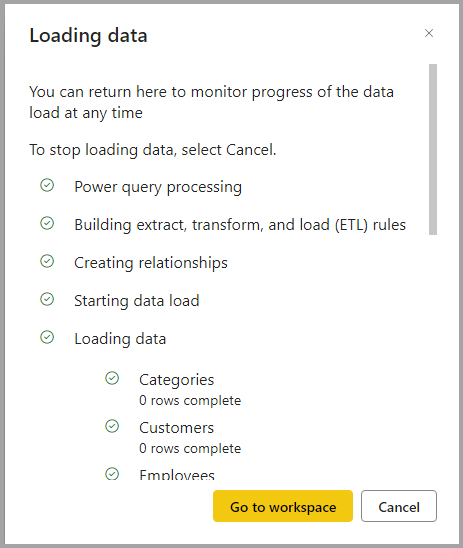
Pro každou tabulku, kterou vyberete, se vytvoří odpovídající zobrazení v datamartu, který se zobrazí v průzkumníku objektů v Pohledu tabulek .
Modelování dat
Pokud chcete modelovat data, přejděte na zobrazení modelu výběrem ikony Zobrazení modelu v dolní části okna, jak je znázorněno na následujícím obrázku.

Přidání nebo odebrání objektů do výchozího sémantického modelu
V Power BI se před sestavením sestav vždy vyžaduje sémantický model, takže výchozí sémantický model umožňuje rychlé funkce vytváření sestav nad datovým diagramem. V datovém diagramu může uživatel přidat objekty datového diagramu – tabulky do výchozího sémantického modelu. Mohou také přidat další sémantické vlastnosti modelování, jako jsou hierarchie a popisy. Ty se pak používají k vytvoření tabulek sémantického modelu Power BI. Uživatelé mohou také odebrat objekty z výchozího sémantického modelu.
Pokud chcete přidat objekty – tabulky nebo zobrazení do výchozího sémantického modelu, má uživatel 2 možnosti:
- Automatické přidání objektů do sémantického modelu, ke kterému ve výchozím nastavení dochází bez nutnosti zásahu uživatele
- Ruční přidání objektů do sémantického modelu
Proces automatického zjišťování určuje všechny tabulky nebo zobrazení a přidává je, když je to možné.
Možnost ručního rozpoznání na pásu karet umožňuje jemně odstupňovanou kontrolu nad tím, které objekty – tabulky nebo zobrazení by se měly přidat do výchozího sémantického modelu:
- Vybrat vše
- Filtrování tabulek nebo zobrazení
- Výběr konkrétních objektů
Pokud chcete odebrat objekty, může uživatel použít tlačítko ručního výběru na pásu karet a:
- Zrušit výběr všech
- Filtrování tabulek nebo zobrazení
- Zrušení výběru konkrétních objektů
Použití rozložení zobrazení modelu
Během relace můžou uživatelé v zobrazení modelu vytvořit více záložek, které pomáhají s návrhem databáze. Aktuálně se uspořádání zobrazení modelu uchovávají pouze v relaci. Uživatelé mohou využít automatického rozvržení kdykoli je vytvořena nová karta, aby si mohli vizuálně prohlédnout návrh databáze a porozumět modelování databáze.
Vytvoření míry
Pokud chcete vytvořit míru (míra je kolekce standardizovaných metrik), vyberte tabulku v Průzkumníku tabulek a na pásu karet vyberte tlačítko Nová míra, jak je znázorněno na následujícím obrázku.

Zadejte míru do řádku vzorců a zadejte tabulku a sloupec, na který se vztahuje. Řádek vzorců umožňuje zadat hodnotu. Podobně jako v Power BI Desktopu představuje prostředí pro úpravy DAX v datových diagramech bohaté editory s automatickým dokončováním pro vzorce (intellisense). Editor DAX umožňuje snadno vyvíjet metriky přímo v datamartu, což z něj činí efektivnější jediný zdroj pro obchodní logiku, sémantiku a klíčové obchodní výpočty.
Tabulku můžete rozbalit a najít míru v tabulce.
Vytvoření relace
Pokud chcete vytvořit relaci v datovém diagramu, vyberte zobrazení modelu a vyberte datový diagram a přetáhněte sloupec z jedné tabulky do sloupce na druhé tabulce, aby se zahájila relace. V zobrazeném okně nakonfigurujte vlastnosti relace.
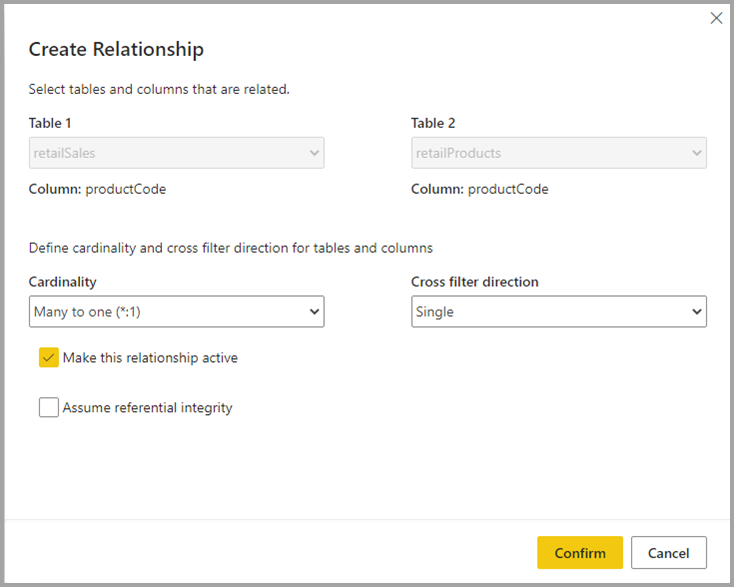
Po dokončení relace vyberte tlačítko Potvrdit a uložte informace o relaci.
Skryjte prvky z následného vykazování
Prvky vašeho datového skladu můžete skrýt v sestavách pro následné zpracování tak, že vyberete zobrazení tabulky a kliknete pravým tlačítkem myši na sloupec nebo tabulku, kterou chcete skrýt. Potom z nabídky, která se zobrazí, vyberte Skrýt v zobrazení sestavy, aby se položka skryla v následných sestavách.

Celou tabulku a jednotlivé sloupce můžete také skrýt pomocí možností zobrazení modelu na plátně , jak je znázorněno na následujícím obrázku.

Přístup k automaticky generovaným sémantickým modelům
Pokud chcete získat přístup k automaticky generovaným sémantickým modelům, přejděte do pracovního prostoru Premium a vyhledejte sémantický model, který odpovídá názvu datového diagramu.

Chcete-li načíst sémantický model, klikněte na název sémantického modelu.
Správa aktualizace datamartu
Datamart můžete obnovit dvěma způsoby:
V místní nabídce datového diagramu vyberte Aktualizovat nyní nebo vyberte Plánované aktualizace.
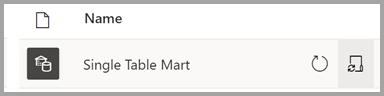
Na stránce nastavení datamartu vyberte Naplánovaná aktualizace

Pokud chcete nastavit přírůstkovou aktualizaci pro datový diagram, vyberte tabulku, pro kterou chcete nastavit přírůstkovou aktualizaci v editoru datového diagramu. Na pásu karet Nástroje tabulky vyberte ikonu Přírůstková aktualizace, čímž se zobrazí pravé podokno, které vám umožní nakonfigurovat přírůstkovou aktualizaci pro vybranou tabulku.

Datamarty a kanály nasazení
Datová tržiště jsou podporována v kanálech nasazení. Pomocí kanálů nasazení můžete nasadit aktualizace do datamartu prostřednictvím určeného kanálu. Pravidla můžete také použít k připojení k relevantním datům v každé fázi kanálu. Informace o používání kanálů nasazení najdete v tématu Začínáme s kanály nasazení.
Přístup nebo načtení existujícího datového skladu
Pokud chcete získat přístup k existujícímu datovému diagramu, přejděte do pracovního prostoru Power BI Premium a najděte svůj datový diagram z celkového seznamu datových položek v pracovním prostoru, jak je znázorněno na následujícím obrázku.

Můžete také vybrat kartu Datamarts (Preview) v pracovním prostoru Premium, a zobrazit seznam dostupných datamartů.

Vyberte název datamartu, který chcete načíst.
Přejmenovat datový sklad
Jsou dva způsoby, jak přejmenovat datový sklad:
Nejprve v editoru Datamartvyberte název datového diagramu v horní části editoru a upravte název datového diagramu v zobrazeném okně, jak je znázorněno na následujícím obrázku. Vyberte na pásu karet mimo okno přejmenování a uložte nový název.

Případně můžete změnit název datamartu ze zobrazení seznamu pracovních oblastí. Vyberte nabídku (...) vedle názvu datamartu v zobrazení pracovního prostoru.
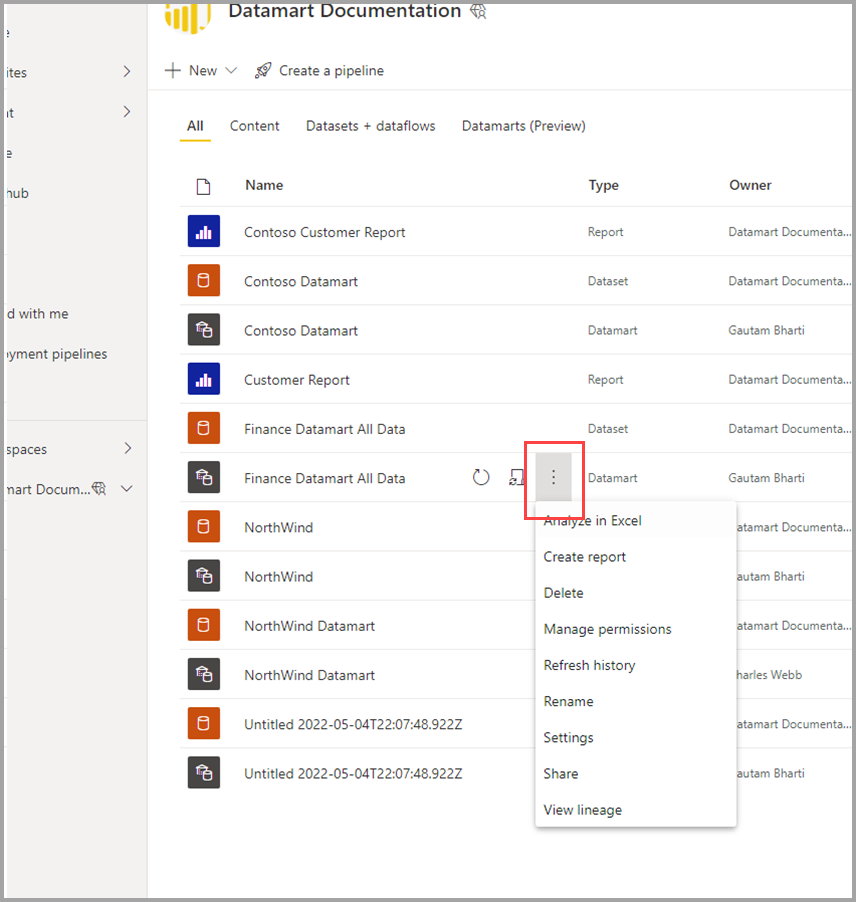
V zobrazené nabídce vyberte Přejmenovat.
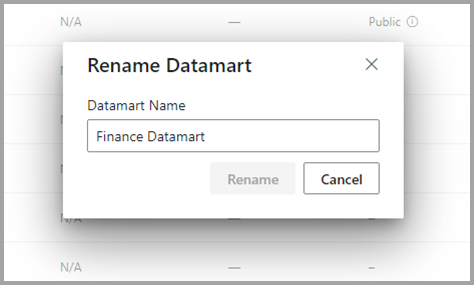
Při přejmenování datového diagramu se automaticky přejmenuje i automaticky vygenerovaný sémantický model založený na daném datovém diagramu.
Odstranit datamart
Pokud chcete odstranit datový diagram, přejděte do pracovního prostoru a vyhledejte datový diagram, který chcete odstranit. Vyberte nabídku více možností (...) a v zobrazené nabídce zvolte Odstranit.
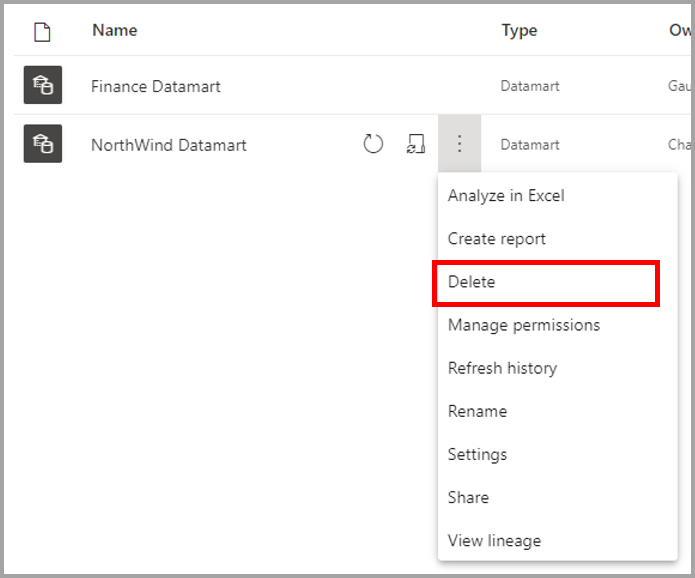
Odstranění datamartu není okamžité a zabere několik dnů.
Místní nabídky datamartu
Datové tržiště nabízejí známé prostředí pro vytváření sestav a přístup k podporovaným akcím pomocí kontextových nabídek.
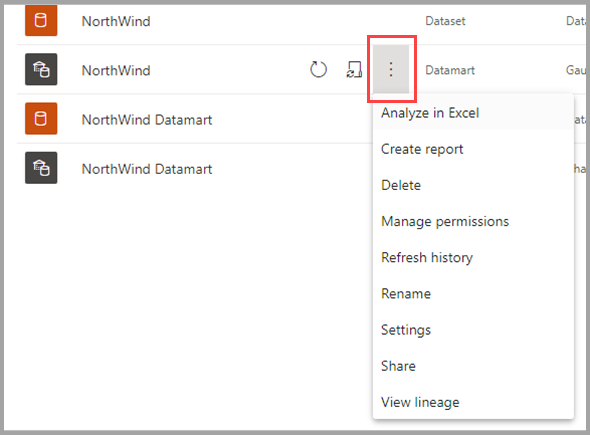
Následující tabulka popisuje možnosti místní nabídky datamartu:
| Možnost nabídky | Popis možnosti |
|---|---|
| Analýza v aplikaci Excel | Používá existující funkci Analyzovat v aplikaci Excel u automaticky generovaného sémantického modelu. Další informace o Analyzovat v Excelu |
| Vytvořte sestavu | Vytvořte sestavu Power BI v režimu DirectQuery. Další informace o tom, začít vytvářet ve službě Power BI |
| Vymazat | Odstraňte sémantický model z pracovního prostoru. Potvrzovací dialogové okno vás upozorní na dopad akce odstranění. Pokud je potvrzena akce Odstranit, odstraní se datamart a související následné položky.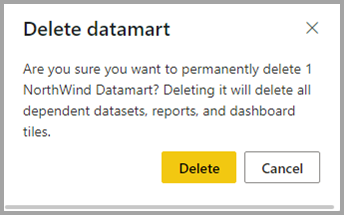
|
| Správa oprávnění | Umožňuje uživatelům přidat další příjemce s určitými oprávněními, podobně jako povolit sdílení základního sémantického modelu nebo umožnit vytváření obsahu s daty přidruženými k podkladovému sémantickému modelu.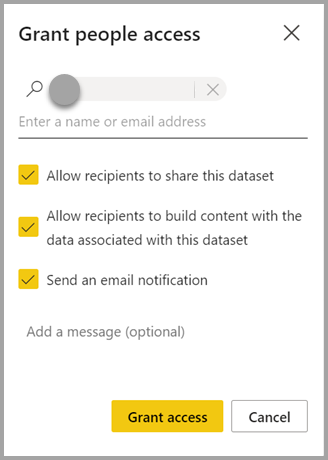
|
| Obnovit historii | Poskytuje historii aktualizační aktivity s dobou trvání a stavem.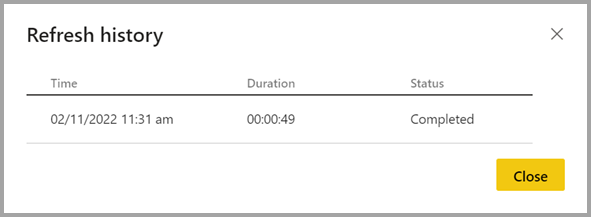
|
| Přejmenovat | Aktualizuje datové úložiště a automaticky vygenerovaný sémantický model s novým názvem.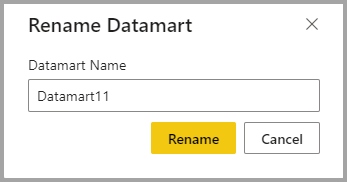
|
| Nastavení | Další informace o nastavení datového úložiště |
| Sdílet | Umožňuje uživatelům sdílet datový diagram a vytvářet obsah na základě podkladového automaticky generovaného sémantického modelu a dotazovat odpovídající koncový bod SQL. Sdílí přístup k datovému úložišti (SQL jen pro čtení a automaticky vygenerovaný sémantický model) s ostatními uživateli ve vaší organizaci. Uživatelé dostanou e-mail s odkazy pro přístup na stránku podrobností, kde můžou najít adresu URL SQL Serveru a získat přístup k automaticky generovanému sémantickému modelu, aby mohli vytvářet sestavy založené na něm.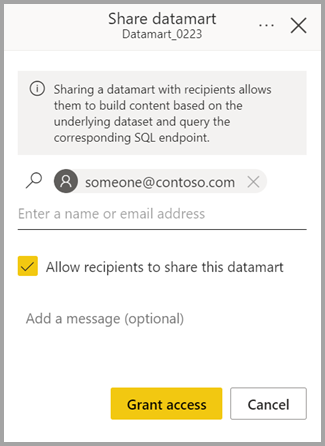
|
| Zobrazit rodovou linii | Zobrazí se kompletní rodokmen datamartů ze zdrojů dat do datamartu, automaticky generovaného sémantického modelu a dalších sémantických modelů (pokud existují) založených na datamartech až po deports, řídicí panely a aplikace.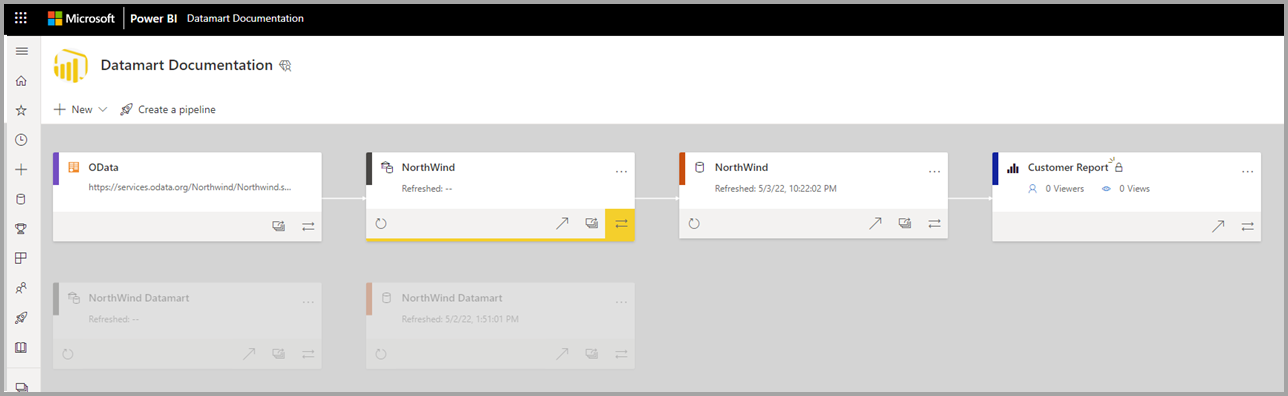
|
Nastavení datového úložiště
Nastavení datamartů jsou přístupná z místní nabídky pro datamarty. Tato část popisuje a vysvětluje možnosti nastavení datového martu a jejich popis. Následující obrázek znázorňuje nabídku nastavení datamartu.
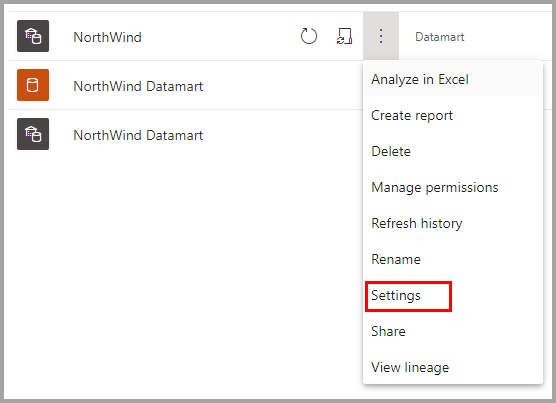
Následuje seznam nastavení dostupných pro každý datový sklad.
| Nastavení | Detail |
|---|---|
| Popis datového skladu | Umožňuje uživatelům přidávat podrobnosti metadat, aby poskytli popisné informace o datamartu.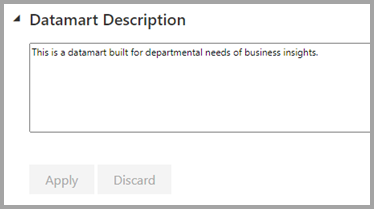
|
| Nastavení serveru | Připojovací řetězec koncového bodu SQL pro datový sklad. Řetězec pro připojení můžete použít k vytvoření připojení k datovému skladu pomocí různých nástrojů, jako je SSMS.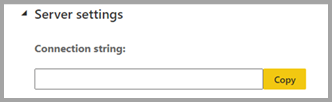
|
| Přihlašovací údaje ke zdroji dat | Umožňuje získat informace o zdroji dat a upravit přihlašovací údaje.
|
| Naplánovat aktualizaci | Informace o aktualizaci dat pro datový sklad podle plánu definovaného uživatelem.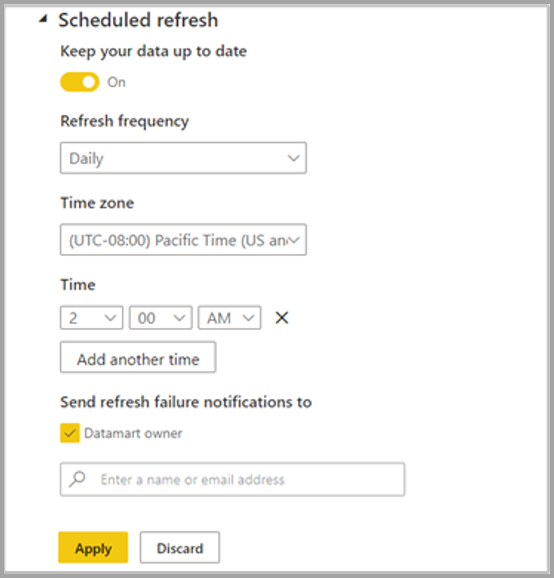
|
| Popisek citlivosti | Popisek citlivosti použitý u datového diagramu, který se také rozšíří do automaticky generovaného sémantického modelu, sestav atd.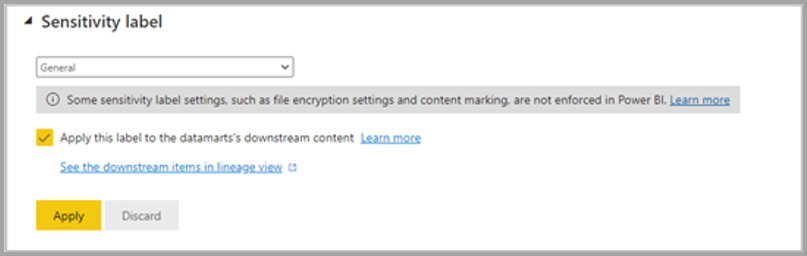
Propagace štítků citlivosti do podřízeného sémantického modelu, sestavy nebudou vytvořeny v následujících scénářích:
|
Následující tabulka uvádí nastavení pro automaticky generované sémantické modely. Když se tato nastavení vztahují na automaticky vytvořený sémantický model, vztahují se také na datový sklad.
| Nastavení | Podrobnosti |
|---|---|
| Žádost o přístup |

|
| Q&A |

|
| Ukládání dotazů do mezipaměti |

|
Aspekty a omezení datamartů
- Pouze vlastník datového diagramu může přidávat nebo měnit zdroje dat odpovídající datovému diagramu. Pokud aktuální vlastník datového skladu není dostupný, jiný vlastník pracovního prostoru může použít funkci Převzetí k získání přístupu.
- Při použití datamartů s připojeními s názvem platí následující omezení:
- Můžete vytvořit pouze jedno cloudové připojení konkrétní cesty a typu, například můžete vytvořit pouze jedno připojení SQL plus server nebo databáze. Můžete vytvořit více spojení přes bránu.
- Nemůžete pojmenovat ani přejmenovat cloudové zdroje dat; připojení brány můžete pojmenovat nebo přejmenovat.
Související obsah
Tento článek poskytl ukázková data a pokyny k vytváření a interakci s datamarty.
Následující články obsahují další informace o datamartech a Power BI.
- Úvod do datamartů
- vysvětlení datových diagramů
- Analýza datamartů
- vytváření sestav s využitím datových diagramů
- Kontrola přístupu v datamartech
- Správa datamartu
Další informace o tocích dat a transformaci dat najdete v následujících článcích:
