Nákup licencí Power Automate
Správci Power Platform mohou zakoupit licence pro Power Automate a poté tyto licence spravovat ve své organizaci.
Plány Power Automate můžete zakoupit v centru pro správu Microsoft 365
Přihlaste se k centru pro správu Microsoft 365.
Jděte na Marketplace>Všechny produkty a poté vyhledáním „Power Automate“ vyhledejte všechny relevantní plány.
Vyberte plán, který chcete zakoupit.
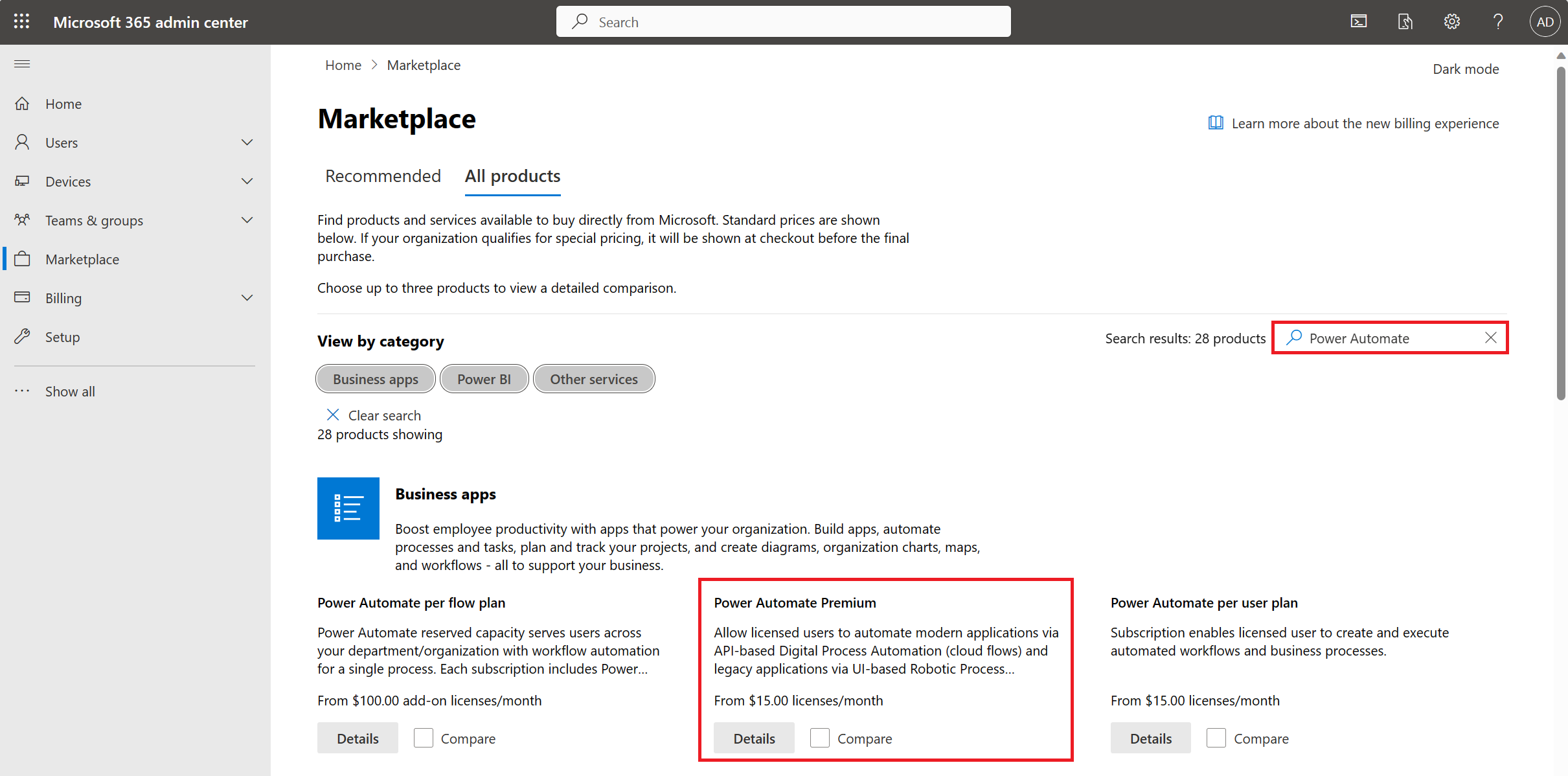
Poskytněte Podrobnosti plánu a poté vyberte Koupit.

Tip
Chcete-li se dozvědět více, jak přidělit licence na bázi kapacity k prostředí v centru pro správu Power Platform, přečtěte si část o navýšení kapacity pro Power Apps a Power Automate.
Je snadné a škálovatelné přidělit zakoupené licence Hostovaný proces k prostředím, která tyto licence potřebují. Pokud vaše organizace zakoupila tyto licence, v centru pro správu Power Platform v sekci kapacity uvidíte novou sekci.
Následující kroky popisují přiřazení kapacity hostovaného procesu k prostředí:
Na levé straně obrazovky vyberte Zdroje>Kapacita.
Vyberte Doplňky> na stránce kapacity.
Vyberte tlačítko Upravit v prostředí.
Zadejte počet jednotlivých doplňků, který chcete přidělit jednotlivým prostředím.
Poznámka
Hostovaný proces je specifický pro prostředí. Pokud tedy máte více prostředí, která vyžadují funkce hostované RPA, musíte v každém prostředí přiřadit licenci Hostovaný proces.
Zvolte Uložit.
Poté, co přiřadíte licence Hostovaný proces k prostředí, můžete v daném prostředí vytvořit hostované počítače nebo skupinu hostovaných počítačů.
Zde jsou dva kroky, které musíte provést, pokud chcete uživateli přiřadit licenci Process.
Licenci Process přiřaďte prostředí v Centru pro správu Power Platform.
Přiřaďte licenci Process k toku.
Poznámka
Chcete-li v prostředí spouštět bezobslužné desktopové toky, musíte každému počítači přiřadit jednu licenci Process, která se používá pro bezobslužné desktopové toky. Pokud potřebujete na počítači paralelně spouštět více bezobslužných desktopových toků, budete také muset přiřadit jednu licenci Process každému dalšímu desktopovému toku, který chcete na počítači spouštět souběžně.
Je snadné a škálovatelné přidělit zakoupené licence Proces k prostředím, která tyto licence potřebují. Pokud vaše organizace zakoupila tyto licence, v centru pro správu Power Platform v sekci kapacity uvidíte novou sekci.
Následující kroky popisují přiřazení kapacity procesu k prostředí.
Na levé straně obrazovky vyberte Zdroje>Kapacita.
Vyberte Doplňky> na stránce kapacity.
Vyberte tlačítko Upravit v prostředí.
Zadejte počet jednotlivých doplňků, který chcete přidělit jednotlivým prostředím.
Tip
Power Automate Process je stejný jako licence Process.
Poznámka
Licence Process je pro každé prostředí specifická. Pokud tedy máte více prostředí, která potřebují spustit tok nebo bezobslužný desktopový tok, musíte přiřadit licenci Process v každém prostředí.
Zvolte Uložit.

Poté, co k prostředí přiřadíte licence Process, můžete vybrat toky, které mohou licence Process používat.
V Power Automate zvolte tok, ke kterému chcete přidat licenci. Vlastníci, spoluvlastníci toku a správci mohou toku přiřadit licenci Process.
Když vyberete tok, v podokně podrobností se zobrazí nová sekce, která vám řekne, zda je tok přiřazen k uživateli nebo zda je součástí licence Proces. Standardně se pro tok použije licence uživatele.
Chcete-li, aby tok licenci Process, v panelu podrobností vyberte Upravit. Poté uvidíte Název, **Popis a Plán, které tok používá. Pokud má vaše prostředí přidělenou licenci Process, můžete tento tok přesunout, abyste mohli používat licenci Process. Jinak musíte přiřadit kapacitu.

Po aktualizaci toku jej bude moci používat kdokoli, i když používá konektory Premium. Kromě toho je kapacita vyhrazena tomuto toku.
Přihlaste se k Centru pro správu Microsoft 365 a vyberte Uživatelé>Aktivní uživatelé.

Vyberte uživatele, kterému přiřadíte licenci.
Vybrat Licence a aplikace.
Zaškrtněte políčko u licence, kterou chcete uživateli přiřadit, a poté uložte změny.

Zde jsou dva kroky, které musíte provést, pokud chcete přiřadit licenci na tok.
Licenci na tok přiřaďte prostředí v Centru pro správu Power Platform.
Přiřaďte toku licenci na tok.
Je snadné a škálovatelné přidělit zakoupené doplňky na tok prostředím, která je potřebují. Pokud vaše organizace zakoupí doplňky, v centru pro správu Power Platform v sekci kapacity uvidíte novou sekci.
Tip
Chcete-li se dozvědět více o tom, jak přidělit licenci na tok prostředí v centru pro správu Power Platform, získáte informace v části navýšení kapacity pro Power Apps a Power Automate.
Chcete-li některému prostředí přidělit doplňky, postupujte podle těchto kroků.
Na levé straně obrazovky vyberte Zdroje>Kapacita.
V sekci s doplňky vyberte Doplňky>Spravovat.
Vyberte prostředí.
Zadejte počet jednotlivých doplňků, který chcete přidělit jednotlivým prostředím.
Tip
Tok na obchodní proces je stejný jako licence na tok.
Poznámka
Plán na tok je pro každé prostředí specifický. Pokud tedy máte více prostředí, která potřebují spustit tok, musíte licenci na tok přiřadit tokům v jednotlivých prostředích.
Vyberte Uložit.
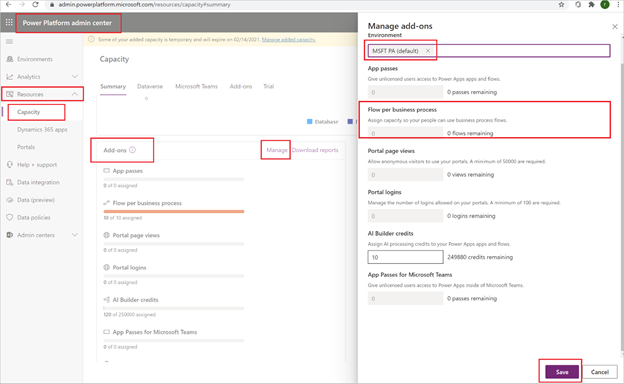
Poté, co k prostředí přiřadíte doplněk plánu na tok, můžete vybrat toky, které jej mohou používat.
V Power Automate zvolte tok, ke kterému chcete přidat licenci. Vlastníci, spoluvlastníci toku a správci mohou toku přiřadit licenci na tok.
Když vyberete tok, v podokně podrobností se nyní zobrazí nová sekce, která vám řekne, zda je tok přiřazen k uživateli nebo zda je součástí plánu vázaného na tok. Standardně se pro tok použije licence uživatele.

Chcete-li, aby tok používal plán na tok, v panelu podrobností vyberte Upravit. Poté uvidíte Název, Popis a Plán, které tok používá. Pokud má vaše prostředí přidělen doplněk na tok, můžete tento tok přesunout, abyste mohli používat plán na tok. V opačném případě musíte přidělit kapacitu.

Po aktualizaci toku jej bude moci používat kdokoli, i když používá konektory Premium. Kromě toho je kapacita vyhrazena tomuto toku.
Abyste mohli přiřadit doplňky, v Centru pro správu Power Platform v sekci doplňků vyberte Zdroje>Kapacita>Spravovat.

Uživatelé nyní mohou spouštět bezobslužné desktopové toky v prostředí, které má bezobslužnou kapacitu.
Poznámka
Bezobslužný doplněk je specifický pro dané prostředí. Pokud tedy máte více prostředí, která potřebují spouštět bezobslužné RPA, musíte každému z nich přiřadit doplňkovou kapacitu. Pokud rovněž potřebujete paralelně spouštět více bezobslužných desktopových toků v jednom prostředí, musíte danému prostředí přiřadit správný počet bezobslužných doplňků.
Další informace naleznete v článku o doplňcích kapacity pro Power Apps a Power Automate
Chcete-li monitorovat využití licence, postupujte podle těchto kroků.
Přihlaste se k centru pro správu Microsoft 365.
Jděte na Fakturace>Licence, čímž zobrazíte všechny přidělené nebo dostupné licence.
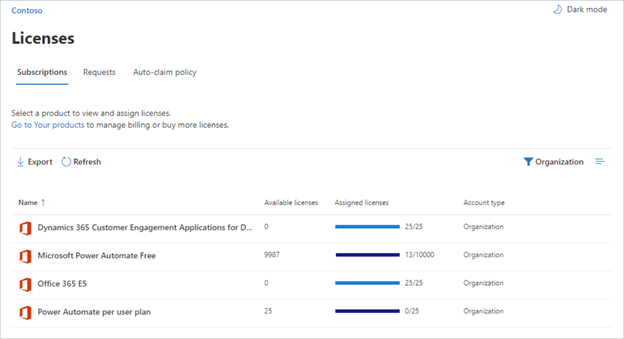
Vyberte ukazatel průběhu ve sloupci Přiřazené licence a uvidíte, kteří uživatelé mají přiřazené licence.
Může trvat až týden, než všechny následné systémy obdrží aktualizace. Chcete-li vynutit aktualizaci pro konkrétní tok, vypněte a zapněte tok nebo tok upravte a uložte.
Pokud byla uživateli přiřazena licence Power Automate, pomocí následujících kroků můžete odebrat licenci pro daného uživatele. Tato akce odstraní ikonu Power Automate ze spouštěče aplikací.
- Přejděte do centra pro správu Microsoft 365.
- V levém navigačním panelu vyberte Uživatelé>Aktivní uživatelé.
- Vyhledejte uživatele, kterému chcete odebrat licenci, a pak vyberte jeho jméno.
- V podokně podrobností uživatele vyberte kartu Licence a aplikace a poté zrušte zaškrtnutí licence pro Power Automate.
- V dolní části vyberte Uložit změny.
Je možné provést také hromadné odebrání licencí pomocí PowerShellu. Podrobný příklad viz Odstraňte licence z uživatelských účtů pomocí prostředí Microsoft 365 PowerShell.
Další pokyny k hromadnému odebrání služeb v rámci licence najdete v článku Zákaz přístupu ke službám v prostředí Microsoft 365 PowerShell.
Poznámka
Tato akce odstraní dlaždici Power Automate ve výchozím nastavení. Uživatel má dál možnost používat Power Automate jako jednotlivec.
Kdokoli si může na 90 dnů vyzkoušet Power Automate zdarma a tyto zkušební licence představují dostupnou kapacitu pro nové uživatele Power Automate ve vašem klientovi. Za tyto licence se neplatí žádný poplatek.
Pokud se alespoň jeden uživatel ve vašem klientovi zaregistroval k bezplatné licenci Microsoft Power Automate, uvidíte 10 000 licencí (minus případné přiřazené licence) v sekci Fakturace>Licence pro vaši organizaci.
Prostřednictvím Centra pro správu Microsoft 365 můžete další licence přiřadit uživatelům sami, upozorňujeme ale, že jedná se o zkušební licence pro Power Automate a jejich platnost vyprší po 90 dnech od přiřazení k uživateli.
Žádný uživatel nemůže způsobit vaší organizaci žádné náklady bez vašeho výslovného souhlasu. Stejně tak žádné bezplatné ani zkušební licence nemůžou mít za následek žádné poplatky pro vaši organizaci. Navíc nevyužívají žádné kvóty, jako jsou třeba kvóty pro spuštění.
Bezplatná licence Power Automate se používá jenom pro účely sledování. Není možné zabránit jiné osobě v používání Power Automate pro osobní účely. Proto vám přítomnost bezplatné licence Power Automate ve skutečnosti neposkytuje ani neubírá žádné možnosti.
Uživatelé mohou Power Automate používat buď jako jednotlivci, nebo v rámci příslušné organizace. Licence na úrovni organizace jsou vždy viditelné v Centru pro správu Microsoft 365. Pokud se však uživatel zaregistruje ke zkušební verzi jako jednotlivec, nespadá pod jeho správce Microsoft 365 a tato licence se nezobrazí v Centru pro správu Microsoft 365.
Power Automate umožňuje vytvářet skupiny obchodních i neobchodních dat. Po implementaci těchto zásad ochrany před únikem informací nemohou uživatelé navrhovat ani spouštět toky, které kombinují obchodní a neobchodní data. Další informace naleznete v tématu Zásady prevence ztráty dat.

- Přihlaste se ke službě Power Automate.
- Vyberte profilový obrázek v pravém horním rohu obrazovky.
- Vyberte Obchodní vztah.
- Na dlaždici Předplatná vyberte Zobrazit.
- Vyhledejte Power Automate v sekci Licence.
Zobrazí se licence, které máte pro Power Automate.
Případně se podívejte na svoji stránku předplatného, kde uvidíte licence a zkušební verze, které vám jsou přiděleny.
Ano. Chcete-li začít, použijte metodu samoobslužného nákupu pro Microsoft Power Platform (Power BI, Power Apps a Power Automate).
Důležité
Tato funkce není k dispozici vládním, neziskovým nebo vzdělávacím klientům ve Spojených státech.
Zákazníci mohou využít samoobslužný nákup z Power Automate. Za tímto účelem nejprve zadají svou e-mailovou adresu, aby potvrdili, zda jsou uživatelem existujícího tenanta Microsoft Entra. Dále se budou muset přihlásit pomocí svých přihlašovacích údajů Microsoft Entra. Po přihlášení musí uvést počet předplatných, která chtějí zakoupit, a zadat údaje platební karty pro platbu. Po dokončení nákupu mohou začít používat své předplatné. Kupující má také přístup k omezenému zobrazení Centra pro správu Microsoft 365, kde může ostatním lidem ve své organizaci umožnit používat produkt.

Správci mohou vypnout samoobslužný nákup na základě produktu prostřednictvím modulu MSCommerce PowerShell.
Tým pro centrální nákupy a IT tým vidí všechny uživatele, kteří nakupují a nasazují samoobslužně zakoupená řešení prostřednictvím Centra pro správu Microsoft 365. Správci mohou vypnout samoobslužný nákup na základě produktu v prostředí PowerShell.
Více najdete v části Nejčastější dotazy k samoobslužným nákupům.
Samoobslužní nákupčí mohou spravovat své nákupy v omezeném zobrazení Centra pro správu Microsoft 365. Samoobslužní nákupčí se vždy mohou dostat do centra pro správu z dlaždice Správa ve spouštěči aplikací, který je integrován ve všech aplikacích Microsoft 365 a Dynamics Online. Samoobslužní nákupčí si mohou prohlížet nákupy, které provedli, zakoupit si další předplatná stejné služby a přiřadit licence k těmto předplatným jiným uživatelům ve své organizaci. Kromě toho mohou kupující zobrazit a zaplatit svůj účet, aktualizovat svou platební metodu a zrušit své předplatné.
Ano. Pokud se přihlásíte pomocí Microsoft účtu (například pomocí účtu, který končí na @outlook.com nebo @gmail.com), můžete používat pouze bezplatný tarif. Pokud chcete využívat funkce placeného plánu, přihlaste se pomocí pracovní nebo školní e-mailové adresy.
Pokud chcete provést upgrade, použijte pracovní nebo školní účet Microsoft 365, nebo si vytvořte zkušební účet Microsoft 365.
K bezplatné zkušební verzi se může zaregistrovat jakýkoliv zákazník. Správci Microsoft 365 si mohou koupit plány Power Automate pro své týmy nebo organizaci. Kontaktujte svého správce Microsoft 365, když jste připraveni ke koupi.
Ano.
Přejděte na stránku s cenami za Microsoft Power Automate a u potřebné licence vyberte Koupit.

Vyplňte údaje a poté odešlete žádost svému správci.

Správci vidí vaši žádost v Centru pro správu Microsoft 365 a přiřadí vám licenci.