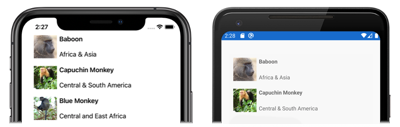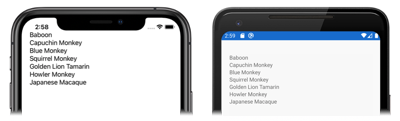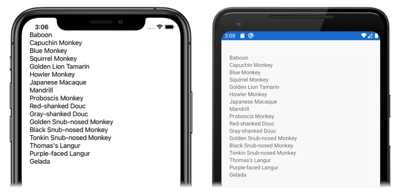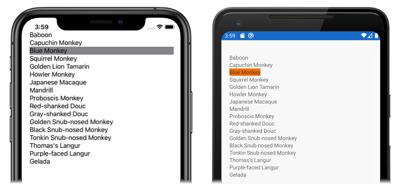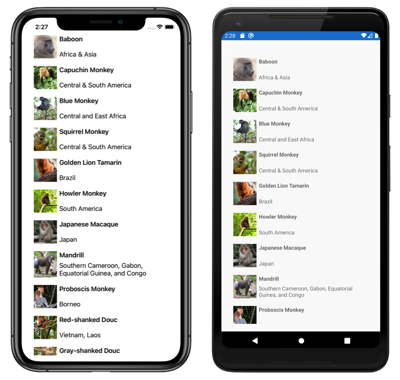Xamarin.Forms Kurz CollectionView
Než se pustíte do tohoto kurzu, měli byste úspěšně dokončit tyto položky:
- Vytvořte svůj první Xamarin.Forms rychlý start k aplikaci .
- Kurz k objektu StackLayout
- Kurz k objektu Grid
- Kurz k objektu Label
- Kurz k objektu Image
V tomto kurzu se naučíte:
- Vytvořte v XAML.Xamarin.Forms
CollectionView - Naplnit objekt
CollectionViewdaty - Reagovat na vybrané položky objektu
CollectionView - Přizpůsobit vzhled položek objektu
CollectionView
V sadě Visual Studio 2019 nebo Visual Studio pro Mac vytvoříte jednoduchou aplikaci, která bude ukazovat, jak přizpůsobit vzhled objektu CollectionView. Na následujících snímcích obrazovky je zachycena finální aplikace:
Vytvoření objektu collectionview
K dokončení tohoto kurzu byste měli mít Visual Studio 2019 (nejnovější vydanou verzi) s nainstalovanou sadou funkcí Vývoj mobilních aplikací pomocí .NET. Kromě toho budete potřebovat spárovaný Mac pro sestavení aplikace z kurzu v iOSu. Informace o instalaci platformy Xamarin najdete v článku Instalace Xamarinu. Informace o připojení sady Visual Studio 2019 k hostiteli buildu pro Mac najdete v článku Spárování s počítačem Mac pro vývoj na platformě Xamarin.iOS.
Spusťte Visual Studio a vytvořte novou prázdnou Xamarin.Forms aplikaci s názvem CollectionViewTutorial.
Důležité
Fragmenty kódu C# a XAML v tomto kurzu vyžadují, aby řešení mělo název CollectionViewTutorial. Použití jiného názvu způsobí při kopírování kódu z tohoto kurzu do řešení chyby sestavení.
Další informace o knihovně .NET Standard, která se vytvoří, najdete v tématu Anatomie Xamarin.Forms aplikace v podrobném Xamarin.Forms kurzu Rychlý start.
V Průzkumníkovi řešení v projektu CollectionViewTutorial poklikáním otevřete soubor MainPage.xaml. Pak v souboru MainPage.xaml odeberte veškerý kód šablony a nahraďte ho následujícím kódem:
<?xml version="1.0" encoding="utf-8"?> <ContentPage xmlns="http://xamarin.com/schemas/2014/forms" xmlns:x="http://schemas.microsoft.com/winfx/2009/xaml" x:Class="CollectionViewTutorial.MainPage"> <StackLayout Margin="20,35,20,20"> <CollectionView> <CollectionView.ItemsSource> <x:Array Type="{x:Type x:String}"> <x:String>Baboon</x:String> <x:String>Capuchin Monkey</x:String> <x:String>Blue Monkey</x:String> <x:String>Squirrel Monkey</x:String> <x:String>Golden Lion Tamarin</x:String> <x:String>Howler Monkey</x:String> <x:String>Japanese Macaque</x:String> </x:Array> </CollectionView.ItemsSource> </CollectionView> </StackLayout> </ContentPage>Tento kód deklarativně definuje uživatelské rozhraní pro stránku, která se skládá z objektu
CollectionViewv objektuStackLayout. VlastnostCollectionView.ItemsSourceurčuje položky, které se mají zobrazit. Jsou definované v poli řetězců.Na panelu nástrojů sady Visual Studio stiskněte tlačítko Spustit (trojúhelníkové tlačítko, která se podobá tlačítku Přehrát), aby se aplikace spustila ve zvoleném vzdáleném simulátoru iOSu nebo emulátoru Androidu:
V sadě Visual Studio zastavte aplikaci.
Naplnění daty
Objekt CollectionView se naplní daty pomocí vlastnosti ItemsSource, která je typu IEnumerable. Předchozí krok naplnil objekt CollectionView v XAML polem řetězců. Obvykle se ale objekt CollectionView naplní daty z kolekce definované v kódu, který implementuje IEnumerable.
V tomto cvičení upravíte projekt CollectionViewTutorial a naplníte objekt CollectionView daty z kolekce objektů uložené v objektu List.
V Průzkumníkovi řešení v projektu CollectionViewTutorial přidejte třídu s názvem
Monkey, která obsahuje následující kód:public class Monkey { public string Name { get; set; } public string Location { get; set; } public string ImageUrl { get; set; } public override string ToString() { return Name; } }Tento kód definuje objekt
Monkey, který uchovává název, umístění a adresu URL obrázku znázorňujícího opici. Třída dále přepíše metoduToStringpro vrácení vlastnostiName.V Průzkumníkovi řešení v projektu CollectionViewTutorial rozbalte uzel MainPage.xaml a poklikáním otevřete soubor MainPage.xaml.cs. Pak v souboru MainPage.xaml.cs odeberte veškerý kód šablony a nahraďte ho následujícím kódem:
using System.Collections.Generic; using Xamarin.Forms; namespace CollectionViewTutorial { public partial class MainPage : ContentPage { public IList<Monkey> Monkeys { get; private set; } public MainPage() { InitializeComponent(); Monkeys = new List<Monkey>(); Monkeys.Add(new Monkey { Name = "Baboon", Location = "Africa & Asia", ImageUrl = "https://upload.wikimedia.org/wikipedia/commons/thumb/f/fc/Papio_anubis_%28Serengeti%2C_2009%29.jpg/200px-Papio_anubis_%28Serengeti%2C_2009%29.jpg" }); Monkeys.Add(new Monkey { Name = "Capuchin Monkey", Location = "Central & South America", ImageUrl = "https://upload.wikimedia.org/wikipedia/commons/thumb/4/40/Capuchin_Costa_Rica.jpg/200px-Capuchin_Costa_Rica.jpg" }); Monkeys.Add(new Monkey { Name = "Blue Monkey", Location = "Central and East Africa", ImageUrl = "https://upload.wikimedia.org/wikipedia/commons/thumb/8/83/BlueMonkey.jpg/220px-BlueMonkey.jpg" }); Monkeys.Add(new Monkey { Name = "Squirrel Monkey", Location = "Central & South America", ImageUrl = "https://upload.wikimedia.org/wikipedia/commons/thumb/2/20/Saimiri_sciureus-1_Luc_Viatour.jpg/220px-Saimiri_sciureus-1_Luc_Viatour.jpg" }); Monkeys.Add(new Monkey { Name = "Golden Lion Tamarin", Location = "Brazil", ImageUrl = "https://upload.wikimedia.org/wikipedia/commons/thumb/8/87/Golden_lion_tamarin_portrait3.jpg/220px-Golden_lion_tamarin_portrait3.jpg" }); Monkeys.Add(new Monkey { Name = "Howler Monkey", Location = "South America", ImageUrl = "https://upload.wikimedia.org/wikipedia/commons/thumb/0/0d/Alouatta_guariba.jpg/200px-Alouatta_guariba.jpg" }); Monkeys.Add(new Monkey { Name = "Japanese Macaque", Location = "Japan", ImageUrl = "https://upload.wikimedia.org/wikipedia/commons/thumb/c/c1/Macaca_fuscata_fuscata1.jpg/220px-Macaca_fuscata_fuscata1.jpg" }); Monkeys.Add(new Monkey { Name = "Mandrill", Location = "Southern Cameroon, Gabon, Equatorial Guinea, and Congo", ImageUrl = "https://upload.wikimedia.org/wikipedia/commons/thumb/7/75/Mandrill_at_san_francisco_zoo.jpg/220px-Mandrill_at_san_francisco_zoo.jpg" }); Monkeys.Add(new Monkey { Name = "Proboscis Monkey", Location = "Borneo", ImageUrl = "https://upload.wikimedia.org/wikipedia/commons/thumb/e/e5/Proboscis_Monkey_in_Borneo.jpg/250px-Proboscis_Monkey_in_Borneo.jpg" }); Monkeys.Add(new Monkey { Name = "Red-shanked Douc", Location = "Vietnam, Laos", ImageUrl = "https://upload.wikimedia.org/wikipedia/commons/thumb/9/9f/Portrait_of_a_Douc.jpg/159px-Portrait_of_a_Douc.jpg" }); Monkeys.Add(new Monkey { Name = "Gray-shanked Douc", Location = "Vietnam", ImageUrl = "https://upload.wikimedia.org/wikipedia/commons/thumb/0/0b/Cuc.Phuong.Primate.Rehab.center.jpg/320px-Cuc.Phuong.Primate.Rehab.center.jpg" }); Monkeys.Add(new Monkey { Name = "Golden Snub-nosed Monkey", Location = "China", ImageUrl = "https://upload.wikimedia.org/wikipedia/commons/thumb/c/c8/Golden_Snub-nosed_Monkeys%2C_Qinling_Mountains_-_China.jpg/165px-Golden_Snub-nosed_Monkeys%2C_Qinling_Mountains_-_China.jpg" }); Monkeys.Add(new Monkey { Name = "Black Snub-nosed Monkey", Location = "China", ImageUrl = "https://upload.wikimedia.org/wikipedia/commons/thumb/5/59/RhinopitecusBieti.jpg/320px-RhinopitecusBieti.jpg" }); Monkeys.Add(new Monkey { Name = "Tonkin Snub-nosed Monkey", Location = "Vietnam", ImageUrl = "https://upload.wikimedia.org/wikipedia/commons/thumb/9/9c/Tonkin_snub-nosed_monkeys_%28Rhinopithecus_avunculus%29.jpg/320px-Tonkin_snub-nosed_monkeys_%28Rhinopithecus_avunculus%29.jpg" }); Monkeys.Add(new Monkey { Name = "Thomas's Langur", Location = "Indonesia", ImageUrl = "https://upload.wikimedia.org/wikipedia/commons/thumb/3/31/Thomas%27s_langur_Presbytis_thomasi.jpg/142px-Thomas%27s_langur_Presbytis_thomasi.jpg" }); Monkeys.Add(new Monkey { Name = "Purple-faced Langur", Location = "Sri Lanka", ImageUrl = "https://upload.wikimedia.org/wikipedia/commons/thumb/0/02/Semnopithèque_blanchâtre_mâle.JPG/192px-Semnopithèque_blanchâtre_mâle.JPG" }); Monkeys.Add(new Monkey { Name = "Gelada", Location = "Ethiopia", ImageUrl = "https://upload.wikimedia.org/wikipedia/commons/thumb/1/13/Gelada-Pavian.jpg/320px-Gelada-Pavian.jpg" }); BindingContext = this; } } }Tento kód definuje vlastnost
MonkeystypuIList<Monkey>a inicializuje ji do prázdného seznamu v konstruktoru třídy. ObjektyMonkeyse potom přidají do kolekceMonkeysa vlastnostBindingContextstránky se nastaví na objektMainPage. Další informace oBindingContextvlastnosti naleznete v části Vazby s kontextem vazby v průvodci datovými Xamarin.Forms vazbami .Důležité
Vlastnost
BindingContextse dědí prostřednictvím vizuálního stromu. Je nastavená u objektuContentPage, a proto podřízené objekty objektuContentPagedědí jeho hodnotu, včetně objektuCollectionView.V souboru MainPage.xaml můžete upravit deklaraci
CollectionViewtak, aby nastavila vlastnostItemsSourcena kolekciMonkeys:<CollectionView ItemsSource="{Binding Monkeys}" />Tento kód vytvoří datovou vazbu mezi vlastností
ItemsSourcea kolekcíMonkeys. ObjektCollectionViewza běhu zkontroluje svou vlastnostBindingContextpro kolekciMonkeysa naplní se daty z této kolekce. Další informace o datové vazbě naleznete v tématu Xamarin.Forms Datové vazby.Na panelu nástrojů sady Visual Studio stiskněte tlačítko Spustit (trojúhelníkové tlačítko, která se podobá tlačítku Přehrát), aby se aplikace spustila ve zvoleném vzdáleném simulátoru iOSu nebo emulátoru Androidu:
Objekt
CollectionViewzobrazuje vlastnostNamepro každý objektMonkeyv kolekciMonkeys. Je to proto, že ve výchozím nastavení objektCollectionViewvolá metoduToStringpři zobrazení objektů z kolekce (která byla ve tříděMonkeypřepsána za účelem vrácení hodnoty vlastnostiName).V sadě Visual Studio zastavte aplikaci.
Reakce na výběr položek
V souboru MainPage.xaml upravte deklaraci objektu
CollectionViewtak, aby nastavila vlastnostSelectionModenaSinglea obslužnou rutinu pro událostSelectionChanged:<CollectionView ItemsSource="{Binding Monkeys}" SelectionMode="Single" SelectionChanged="OnSelectionChanged" />Tento kód nastaví výběr jedné položky v objektu
CollectionViewa nastaví událostSelectionChangedna obslužnou rutinu události s názvemOnSelectionChanged. Obslužná rutina události se vytvoří v dalším kroku.V Průzkumníkovi řešení v projektu CollectionViewTutorial rozbalte uzel MainPage.xaml a poklikáním otevřete soubor MainPage.xaml.cs. Potom v souboru MainPage.xaml.cs přidejte obslužnou rutinu události
OnSelectionChangeddo třídy:void OnSelectionChanged(object sender, SelectionChangedEventArgs e) { Monkey selectedItem = e.CurrentSelection[0] as Monkey; }Když je vybrána položka v objektu
CollectionView, je aktivována událostSelectionChanged, která spustí metoduOnSelectionChanged. Argumentsendermetody je objektCollectionViewodpovídající za vyvolání události, který se dá použít pro přístup k objektuCollectionView. Vybranou položku poskytuje argumentSelectionChangedEventArgsmetodyOnSelectionChanged.Na panelu nástrojů sady Visual Studio stiskněte tlačítko Spustit (trojúhelníkové tlačítko, která se podobá tlačítku Přehrát), aby se aplikace spustila ve zvoleném vzdáleném simulátoru iOSu nebo emulátoru Androidu:
Nastavte zarážku v obslužné rutině události
OnSelectionChangeda vyberte položku v objektuCollectionView. Zkontrolujte hodnotu proměnnéselectedItem, jestli obsahuje data pro vaši vybranou položku.V sadě Visual Studio zastavte aplikaci.
Další informace o výběru položky naleznete v tématu Xamarin.Forms CollectionView výběr.
Přizpůsobení vzhledu položky
Objekt CollectionView jsme dříve naplnili daty pomocí datových vazeb. Bez ohledu na vazbu dat na kolekci, při které každý objekt v kolekci definoval více položek dat, se pro každý objekt zobrazila jenom jedna položka dat (vlastnost Name objektu Monkey).
V tomto cvičení upravíte projekt CollectionViewTutorial tak, aby objekt CollectionView zobrazoval v každém řádku více položek dat.
V souboru MainPage.xaml můžete úpravou deklarace objektu
CollectionViewpřizpůsobit vzhled každé položky dat:<CollectionView ItemsSource="{Binding Monkeys}" SelectionMode="Single" SelectionChanged="OnSelectionChanged"> <CollectionView.ItemTemplate> <DataTemplate> <Grid Padding="10" RowDefinitions="Auto, *" ColumnDefinitions="Auto, *"> <Image Grid.RowSpan="2" Source="{Binding ImageUrl}" Aspect="AspectFill" HeightRequest="60" WidthRequest="60" /> <Label Grid.Column="1" Text="{Binding Name}" FontAttributes="Bold" /> <Label Grid.Row="1" Grid.Column="1" Text="{Binding Location}" VerticalOptions="End" /> </Grid> </DataTemplate> </CollectionView.ItemTemplate> </CollectionView>Tento kód nastaví vlastnost
CollectionView.ItemTemplatena šablonuDataTemplate, která definuje vzhled každé položky v objektuCollectionView. Podřízená položka šablonyDataTemplatejeGrid, která obsahuje objektImagea dva objektyLabel. Data objektuImagevážou jeho vlastnostSourcena vlastnostImageUrlkaždého objektuMonkey, zatímco objektyLabelvážou svoje vlastnostiTextna vlastnostiNameaLocationkaždého objektuMonkey.Další informace o vzhledu položky objektu
CollectionViewnaleznete v tématu Definování vzhledu položky. Další informace o šablonách dat naleznete v tématu Xamarin.Forms Šablony dat.Na panelu nástrojů sady Visual Studio stiskněte tlačítko Spustit (trojúhelníkové tlačítko, která se podobá tlačítku Přehrát), aby se aplikace spustila ve zvoleném vzdáleném simulátoru iOSu nebo emulátoru Androidu:
V sadě Visual Studio zastavte aplikaci.
Gratulujeme!
Blahopřejeme k dokončení tohoto kurzu, ve kterém jste se naučili provádět tyto akce:
- Vytvořte v XAML.Xamarin.Forms
CollectionView - Naplnit objekt
CollectionViewdaty - Reagovat na vybrané položky objektu
CollectionView - Přizpůsobit vzhled položek objektu
CollectionView
Další kroky
Pokud se chcete dozvědět více o základech vytváření mobilních aplikací, Xamarin.Formspokračujte kurzem o automaticky otevíraných oknech.
Související odkazy
Máte s touto částí nějaké problémy? Pokud ano, dejte nám prosím vědět, abychom tuto část mohli vylepšit.