Poznámka
Přístup k této stránce vyžaduje autorizaci. Můžete se zkusit přihlásit nebo změnit adresáře.
Přístup k této stránce vyžaduje autorizaci. Můžete zkusit změnit adresáře.
Důležité
Microsoft Stream články podpory se stěhují! Brzy budou součástí kolekce Clipchamp podpory, protože sjednocujeme nástroje microsoftu 365 pro video pod značkou Clipchamp. Další informace najdete v tomto oznámení.
Důležité
Přečtěte si přehled migrace a získejte souhrn tohoto procesu. Další podrobnosti a odkazy na všechny důležité články a stránky najdete v kontrolním seznamu & procesu migrace .
Pokud máte dotazy nebo zpětnou vazbu k nástroji pro migraci, můžete se připojit k naší kanceláři zákazníků a komunikovat přímo s naším technickým týmem.
Zkontrolujte časovou osu Stream (Classic) vyřazení, protože některá data byla prodloužena, aby zákazníci měli více času na migraci.
Tento článek popisuje různé články o migraci, které vyžadují podrobné vysvětlení.
V tomto videu se dozvíte, jak vygenerovat a přečíst sestavu inventáře.
Stream (Classic) sestava videa
Je to sestava inventáře všech videí v Stream (classic) a poskytuje spoustu informací o metadatech. Sestava vám pomůže naplánovat migraci a přijmout rozhodnutí o tom, které video se má migrovat do Microsoft Stream (na SharePointu). Výstupem je soubor CSV s řádkem pro každé video v Stream (Classic). Vytvořili jsme také příklad šablony Power BI Desktop sestavy, kterou můžete použít k analýze, filtrování a pochopení dat inventáře.
Poznámka
Stream role správce je předpokladem pro spuštění sestavy.
Sestava obsahuje pro každé video následující informace.
- Identifikátor videa: Nachází se také na konci adresy URL při přehrávání Stream (klasického) videa.
- Název videa
-
Stav videa: Projděte si následující definici.
- Vytvořeno = Záznam byl vytvořen, ale nahrávání se nezačala
- Nahrávání = video se nahrává
- Zpracování = Nahrávání proběhlo úspěšně, ale právě probíhá zpracování
- Dokončeno = Zpracování bylo dokončeno
- Odstraněno = obnovitelné odstranění (k dispozici v koši)
- Error = Chyba během nahrávání nebo zpracování
- Live = Živé vysílání probíhá
- Popis videa
- Datum publikování
- Datum posledního zobrazení: Datum, kdy se video naposledy zobrazilo. Toto datum bylo zaznamenáno přibližně od července 2021. U všech videí nahraných a zobrazených před červencem 2021 bude toto pole prázdné, i když se zobrazilo.
- Velikost: V bajtech
- Počet zobrazení
- Počet lajků
-
Typ obsahu: může mít následující hodnoty.
- Generický
- Schůze
- Živá událost
-
Režim ochrany osobních údajů: Může mít následující hodnoty
- Organizace: viditelné pro všechny uživatele v organizaci
- Soukromé: viditelné pro několik vybraných osob
- Autor: Email ID původního nahrávače videa.
- Vlastníci: Obsahuje ID e-mailu uživatele nebo skupiny Microsoft 365. Může to být více jednotlivců nebo skupin. Od 30. června 2023 se ve sloupci zmíní také Stream skupina zabezpečení, firemní kanál a skupina zabezpečení s povoleným e-mailem, pokud jsou označené jako vlastníci videa. Vylepšili jsme také formát tohoto sloupce přidáním typu kontejneru před název kontejneru.
- Kontejner (ID, Název, Typ, Email): Jsou užitečné, pokud chcete mapovat videa na kontejnery, protože nástroj zobrazuje data na úrovni kontejneru.
- Microsoft Entra ID kontejneru: ID Microsoft Entra. U některých kontejnerů se liší od ID kontejnerů, například Kontejnery uživatelů. Pomáhá správcům mapovat informace na úrovni organizace se sestavou inventáře.
- Migrovaný cíl: Migrované umístění videa.
- ContainerVideosInClassicUI: Zobrazuje počet videí na kontejner v Stream (classic). Může se lišit od počtu videí migrovaných prostřednictvím stejného kontejneru v nástroji.
- IsEligibleForMigration: Ano nebo Ne v závislosti na tom, jestli je video způsobilé k migraci.
- IsRemigrationNeeded: Ano/Ne. Tento sloupec identifikuje videa, která je potřeba kvůli problémům se synchronizací stavu změnit. Pomůže vám to identifikovat obsah, který byl migrován před 15. srpnem 2023, ale jeho přesměrování se nenastartovalo, neodstranilo se z Stream (Classic) nebo se nenaplnily cílové sloupce v sestavě inventáře. Aby bylo možné tyto problémy vyřešit, musí je správce znovu odstranit. IMP: Synchronizace stavu nové migrace trvá až 48 hodin, a proto se budou zobrazovat i nedávno migrovaná videa, která vyžadují remigraci, dokud se nedokončí synchronizace stavu z back-endu. Doporučujeme počkat několik dní po migraci, abyste mohli spolehlivě identifikovat kontejnery, které potřebují opětovné migrace.
Videa nezpůsobilá k migraci
Videa, která nejsou způsobilá k migraci, jsou tedy:
Videa, která nejsou publikovaná nebo v konceptu, což znamená, že jediná osoba, která je může zobrazit, je původní nahrávač. Správci by měli tyto uživatele požádat o publikování videa, aby je nástroj vybral pro migraci.
Videa, která jsou v chybovém stavu zpracování nebo nahrávání, a proto se nedají přehrát. Nikdy je nelze migrovat.
Videa odstraněná uživatelem v koši
Pokud chcete prostřednictvím sestavy identifikovat videa, která jsou způsobilá, vyhledejte řádkové položky, které splňují následující kritéria.
- Stav Zpracování nebo Dokončeno
- Publikovaný
- ID kontejneru, které není povinné
Formát sestavy

Důležité informace o sestavě:
- Datum posledního zobrazení: Toto datum bylo zaznamenáno přibližně od července 2021. Jakékoli dříve nahrané a zobrazené video, které by toto pole bylo prázdné.
Postup spuštění skriptu
- Přejděte do Stream Správa Nastavení –> Migrace Stream –> Sestavy a stáhněte si skript.

- Zkopírujte token Stream z prohlížeče a uložte ho do souboru.
- Otevřete prohlížeč, stiskněte klávesu F12 a přejděte na Stream Portal.
- Vyberte na kartě Síť a vyfiltrujte podle parametru refreshtoken. Ze dvou požadavků na levé straně vyberte ten s metodou request – GET.
- Vyhledejte autorizační hlavičku v hlavičce požadavků a zkopírujte hodnotu za "Bearer".

- Uložte ho do souboru s následující adresou, například: Alias> C:\Users<\Documents\StreamReportGenerator\token.txt

Aktualizace tokenu pro velké tenanty
- Velcí tenanti možná budou muset zadat token více než jednou, protože platnost tokenu vyprší po hodině.
- Aktualizujte soubor tokenu pomocí nejnovějšího tokenu v prohlížeči a spusťte skript znovu.
- Otevřete PowerShell a spusťte skript zadáním čtyř vstupů:
- InputFile(povinné): Cesta k souboru pro import tokenu Stream
- OutDir (povinné): Cesta ke složce, ve které je uložená konečná sestava a několik zprostředkujících souborů
- AadTenantId (povinné): Microsoft Entra ID tenanta tenanta
- ResumeLastRun (volitelné): Příznak true/false, který určuje, jestli se má spuštění obnovit od posledního spuštění, nebo jestli se má začít znovu načítat všechna videa od začátku. Výchozí hodnota = true
- PublishedDateLe (volitelné): Načte položky videa, u kterých je datum publikování menší než hodnota. Příklad: "2022-07-15"
- PublishedDateGe (volitelné): Načte položky videa, u kterých je datum publikování větší než hodnota. Příklad: "2022-01-15"
Příklad použití
.\StreamClassicVideoReportGenerator_V1.11.ps1 -AadTenantId "00000000-0000-0000-0000-00000000000" -InputFile "C:\Users\alias\Desktop\token.txt" -OutDir "C:\Users\alias\Desktop" -ResumeLastRun true
.\StreamClassicVideoReportGenerator_V1.11.ps1 -AadTenantId "00000000-0000-0000-0000-00000000000" -InputFile "C:\Users\alias\Desktop\tokentxt" -OutDir "C:\Users\alias\Desktop" -ResumeLastRun true -PublishedDateLe "2022-07-15" -PublishedDateGe "2022-01-15"
- Skript spustí a načte data z rozhraní API sestav.
- Odpověď volání rozhraní API je uložená ve složce StreamClassicVideoReport ve složce OutDir .
- Po dokončení spuštění skriptu jsou ve složce StreamClassicVideoReport k dispozici sdílené svazky clusteru konečné sestavy (cesta se zobrazí v konzole nástroje ).
- Ve složce StreamClassicVideoReport se pro každé spuštění skriptu vygeneruje nová složka. Soubory CSV v těchto složkách obsahují data videa pro vašeho tenanta.
- Sestava inventáře obsahuje pouze ty kontejnery, které mají přiřazené alespoň jedno video podle hierarchie přiřazení. Pokud chcete identifikovat kontejnery, ve kterých nebylo přiřazeno žádné video, a proto nejsou dostupné v sestavě inventáře, podívejte sem.
Mějte prosím na paměti:
- Neotevírejte vygenerované soubory, když je skript spuštěný. To vede k selháním při provádění skriptu.
- Vygenerované soubory můžou mít duplicitní položky pro video.
Pokud došlo k selhání, pokračujte ve skriptu.
- Pokud se skript uprostřed zastaví kvůli problémům se sítí nebo počítačem, může Správa skript spustit znovu a obnoví se od bodu, kdy se zastavil.
- Ve výchozím nastavení je příznak životopisu true. Pokud chcete spustit nové spuštění, předejte parametr ResumeLastRun jako false.
Příklad: .\StreamClassicVideoReportGenerator_V1.11.ps1 -AadTenantId "00000000-0000-0000-0000-00000000000" -InputFile "C:\Users\alias\Desktop\token.txt" -OutDir "C:\Users\alias\Desktop" -ResumeLastRun false
Řešení potíží se selháním
Pokud potřebujete pomoc při řešení potíží se selháním, sdílejte soubory log.txt a state.csv vygenerované ve složce OutDir .
Příklad analytické sestavy Power BI
Poslední aktualizace na verzi 1.04
Abychom vám pomohli analyzovat výstup ze sestavy inventáře, vytvořili jsme ukázkovou Power BI Desktop šablonu, která ingestuje výstup souborů CSV skriptem. Ukázková sestava Power BI vám pomůže lépe pochopit, jaký obsah je v Stream (Classic), komu patří a jestli je zastaralý. Pomocí této sestavy se můžete rozhodnout, které kontejnery chcete migrovat.
Poznámka
Tuto ukázku šablony poskytujeme tak, jak je. Má to být rychlý start pro analýzu migrace. Nebojte se vzít náš příklad, vyladit ho a vytvořit z něj vlastní sestavy. Neposkytujeme podporu pro samotnou tuto šablonu. Pokud narazíte na problémy nebo máte návrhy, snažíme se je řešit, protože máme čas.

Jak spustit sestavu analýzy
Stáhněte si ukázku šablony PowerBI, která analyzuje soubor CSV Stream (Classic) inventáře. Verze šablony se naposledy aktualizovala na verzi 1.04. Ujistěte se, že používáte nejnovější verzi.
Otevření staženého souboru .pbit v PowerBI Desktopu
Zadejte cestu k místnímu souboru ke složce obsahující exporty .csv vygenerované skriptem (odeberte koncová zpětná lomítka na konci cesty).
Příklad: C:\StreamClassicVideoReport\20221013T1155251021
Vyberte Načíst.
Sestava mapování cíle
Pokud má váš SharePoint více než 100 webů, nemusí automatické mapování skupin Microsoftu 365 fungovat dokonale. K vyplnění chybějících položek můžete použít stejnou sestavu inventáře. Postupujte následovně:
Z tlačítka Nahrát cíle na kartě Migrace si stáhněte šablonu MigrationDestination (CSV). Tento soubor použijte jako vstup do skriptu.
Spusťte následující příkaz a předejte soubor v kroku 1 jako hodnotu parametru Do migrationDestinationCsvFilePath.
Příklad použití
.\StreamClassicVideoReportGenerator_V1.11.ps1 -AadTenantId "00000000-0000-0000-0000-00000000000" -InputFile "C:\Users\alias\Desktop\token.txt" -OutDir "C:\Users\alias\Desktop" -CreateDestinationPathMappingForM365GroupContainers true -MigrationDestinationCsvFilePath "C:\Users\Username\Desktop\MigrationDestinations.csv"
Výstup:
V nástroji OutDir se vytvoří nový soubor CSV s názvem "MigrationDestinationMappingForM365GroupContainers_guid.csv". Nahrajte tento soubor do nástroje MigrationTool prostřednictvím možnosti Nahrát cíle.
Vytvoří se také soubor protokolu logs_guid.txt, který se dá použít k prozkoumání případného selhání.
Bublinové popisky:
- Pro skupiny Microsoft 365, které nemají propojený sharepointový web, poskytuje automatické vyplňování prostřednictvím výše uvedeného skriptu prázdnou cestu. V takových případech přiřaďte ručně.
- Skript vyžaduje, aby byla v PowerShellu nainstalovaná rutina ExchangeOnline, aby bylo možné volat get-UnifiedGroup rozhraní API ExchangeOnline. Zpracovává se ve skriptu a pro instalaci této rutiny se vyžaduje přístup system Správa. Poprvé spusťte skript v režimu se zvýšenými oprávněními.
- Rozhraní API ExchangeOnline můžou vyvolat jenom správci ExchangeOnline. Vyhledání oprávnění potřebných ke spuštění jakékoli rutiny Exchange
Skript pro opravu oprávnění pro Stream (Classic)
Informace o různých režimech a účelu, které každý skript dosahuje, najdete v dokumentaci k tomuto skriptu .
Ujistěte se, že máte skript a jeho závislosti správně nastavené, jak je uvedeno v kroku 4. Určete režim, který chcete spustit: Režim 1, Režim 2 nebo Režim 3.
Rozhodněte se, jestli chcete skript spustit s příznakem resume nastaveným na hodnotu true nebo false.
- Pokud se rozhodnete spustit skript s příznakem životopisu nastaveným na hodnotu false, skript začne zpracovávat hodnoty od začátku.
- Pokud se rozhodnete spustit skript s příznakem životopisu nastaveným na hodnotu true, skript se automaticky obnoví z místa, kde skončil v předchozím spuštění. Ve výchozím nastavení se skript spouští pouze v příznaku Pokračovat s chybou.
Zadejte následující vstupní soubory specifické pro režim, který jste vybrali:
- Režim 1: Připravte soubor CSV s názvy sloupců ContainerID a ContainerType. Tento režim přijímá jako vstup skupinu Microsoft 365 Group, kanál společnosti, Stream Group.Stažení ukázkového vstupního souboru
- Režim 2: Připravte soubor CSV s názvy sloupců VideoId, ContainerId a ContainerType. Tento režim přijímá jako vstup pro ID kontejneru kontejneru kontejnery Microsoft 365 Group, CWC a User Containers. Stažení ukázkového vstupního souboru
- Režim 3: Připravte vstupní soubor CSV s názvy sloupců ContainerID a ContainerType. Tento režim přijímá jako vstup pro ID kontejneru pouze skupinu Microsoft 365.Stáhnout ukázkový vstupní soubor
Výstup skriptu vygenerovaný jednotlivými režimy je uložen v příslušných adresářích. Adresářová struktura by byla společná ve všech režimech:
ModeName_TimeStamp
Out: Tento adresář obsahuje výstupní soubory.
Stav: Tento adresář obsahuje soubory stavu.Správa token se vyžaduje ke spuštění skriptu a dá se extrahovat stejně jako pro sestavu inventáře.
Příklad použití
.\StreamPermissionUpdate_V1.1.ps1 -AadTenantId "00000000-0000-0000-0000-00000000000" -OutDir "C:\Users\alias\Desktop" -Resume $false -tokenFilePath "C:\Users\alias\Desktop\token.txt"
Po spuštění výše uvedeného příkazu se zobrazí výzva k výběru režimu a zadání cesty csv na příkazovém řádku.

- Výstupní soubory různých režimů mají následující sloupce:
- Režim 1: ContainerId, VideoId, Name, Description, Permissions on Video
- Režim 2: VideoId, ContainerId, ContainerType, Status, Error.
- Režim 3: VideoId, ContainerId, Status, Error.
Oprávnění a cíle
Tato část vysvětluje, jak se zrcadlí oprávnění mezi Stream (Classic) a Microsoft Stream (na SharePointu).
Už jsme probrali výchozí hodnoty pro cílové umístění migrace videí. Správci můžou naše výchozí hodnoty přepsat. Můžou buď změnit umístění jednoho cíle, nebo hromadně.
Rozdíly mezi oprávněními Stream (Classic) a Microsoft Stream (na SharePointu)
V Stream (Classic) může mít video více vlastníků. Na OneDrivu a SharePointu (ODSP) může mít video na SharePointu více vlastníků, ale vždy mít jednoho vlastníka v OneDrive pro firmy (ODB).
ODSP má fyzické hranice, což znamená videa ve fyzickém umístění (jako je složka nebo knihovna dokumentů). Stream (Classic) má měkké hranice, což znamená, že videa můžou být viditelná ve více umístěních a skupinách, jako jsou MyContent a Groups.
Stream (Classic) má starší konstrukce, jako jsou skupiny Stream nebo kanál společnosti. ODSP má skupiny a komunikační weby Microsoft 365.
V případě skupiny Microsoft 365 na SharePointu budou mít členové skupiny vždy práva k úpravám. U Stream (Classic) můžou mít členové práva k úpravám nebo zobrazení na základě nastavení Přispěvatel v době vytvoření skupiny.
Oprávnění k videu mezi Stream (Classic) a Microsoft Stream (na SharePointu) se budou zrcadlit. Vzhledem k výše uvedeným rozdílům v chování oprávnění však doporučujeme projít si tento článek podrobně. Jakmile se seznámíte s rozdíly v oprávněních, nastavte vlastní oprávnění pro několik testovacích videí, migrujte je a pak ověřte, že se oprávnění chovala podle očekávání. Některá videa jsou přidružená k více entitě, jako jsou uživatelé, skupiny, skupiny Stream a kanál společnosti. Cíl migrace a oprávnění pro tato videa s více entitou jsou vysvětlená v následujících případech.
Případ 1: Osobní video, případ jednoho vlastníka

Uživatel A nahraje video do Stream (Classic). Video se nikdy nezobrazuje ve skupině ani v kanálu a uživatel A je jediným vlastníkem. Výchozí mapování migrace v Stream:
- Video se přidá do složky Stream Migrovaná videa v OneDrive pro firmy uživatele A. Uživatel A získá ve výchozím nastavení oprávnění vlastníka.
- Pokud je video nahrávkou schůzky v Teams, migruje se do složky "Nahrávky" ve stejné složce "Stream Migrovaná videa".
- (Vlastní) U videa na OneDrivu se nastavují oprávnění k zobrazení, která odpovídají oprávněním nastaveným v Stream (Classic). Diváci nebudou moct stahovat soubory.
Případ 2: Osobní video, více vlastníků

Uživatel A nahraje video v Stream (Classic) a sdílí vlastnictví s uživatelem B. Video se nikdy nezobrazí ve skupině nebo kanálu. Výchozí mapování migrace v Stream:
- Video se přidá do složky Stream Migrovaná videa v OneDrive pro firmy uživatele A. Uživatel A získá ve výchozím nastavení oprávnění vlastníka.
- Pokud je video nahrávkami schůzek v Teams, migruje se do složky "Nahrávky" ve stejné složce "Stream Migrovaná videa".
- (Vlastní) Uživatel B získá k videu oprávnění vlastníka.
- (Vlastní) U videa na OneDrivu se nastavují oprávnění k zobrazení, která odpovídají oprávněním nastaveným v Stream (Classic). Diváci nebudou moct stahovat soubory.
- Uživatel B uvidí toto video v části Sdílí se se mnou napříč office.com, OneDrivem atd. prostřednictvím vyhledávání v Microsoftu 365.
Případ 3: Skupinové video a osobní případ a vlastníka skupiny

Uživatel A nahraje video do Stream (Classic) a sdílí vlastnictví s mapováním migrace skupiny A.Výchozí v Stream:
- Video se přidá do složky Stream Migrovaná videa na sharepointovém týmovém webu skupiny A.
- (Vlastní) U složky Stream Migrovaná videa přerušíme dědičnost a nezdědí žádná oprávnění z nadřazeného webu. Kromě toho u složky použijeme konkrétní oprávnění, aby odpovídala oprávněním pro odpovídající členství ve skupině v Stream (Classic). Soubory uvnitř této složky z ní nadále dědí oprávnění.
- (Vlastní) Uživateli A se přiřadí oprávnění vlastníka videa.
- Uživatel A uvidí toto video v části Sdílí se se mnou napříč office.com, OneDrivem atd. prostřednictvím vyhledávání v Microsoftu 365.
- (Vlastní) U videa v SharePointu se nastavují oprávnění k zobrazení, která odpovídají oprávněním nastaveným v Stream (Classic). Diváci nebudou moct stahovat soubory.
- Pokud je video nahrávkami schůzek v Teams, migruje se do složky "Nahrávky" ve stejné složce "Stream Migrovaná videa" a příslušných složek Kanálu.
Případ 4: Skupinové video, případ několika vlastníků skupin

Uživatel A nahraje video do Stream (Classic) a sdílí vlastnictví se skupinou A i B. Výchozí mapování migrace v Stream:
- Výchozí vlastník bude první skupina Microsoft 365, do které bylo video přidáno.
- Video se přidá do složky Stream Migrovaná videa na sharepointovém týmovém webu skupiny A.
- (Vlastní) U složky Stream Migrovaná videa přerušíme dědičnost a nezdědí žádná oprávnění z nadřazeného webu A. Kromě toho u této složky použijeme konkrétní oprávnění, aby odpovídala oprávněním v odpovídající skupině A v Stream (Classic). Soubory uvnitř této složky z ní budou dál dědit oprávnění.
- (Vlastní) Členové skupiny B Microsoft 365 mají přiřazená oprávnění vlastníka videa. Toto video neuvidí přímo ve své skupině Microsoft 365, ale stále bude mít přístup prostřednictvím vyhledávání v Microsoftu 365.
- (Vlastní) Původní nahrávač tohoto videa v Stream (Classic) má přiřazené oprávnění vlastníka a toto video uvidí v části Sdílí se se mnou napříč office.com, OneDrivem atd. prostřednictvím vyhledávání v Microsoftu 365.
- (Vlastní) U videa v SharePointu se nastavují oprávnění k zobrazení, která odpovídají oprávněním nastaveným v Stream (Classic). Diváci nebudou moct stahovat soubory.
- Pokud je video záznamem schůzky v Teams, migruje se do složky "Nahrávky" ve stejné složce "Stream Migrovaná videa" a příslušných složkách Kanálu.
Případ 5: Stream pouze skupinové video, několik případů vlastníků skupin
Poznámka
Pouze skupiny Stream pocházejí z Office 365 videa pro migraci Stream (Classic). Pokud jste nemigrovali na Stream (Classic) z Office 365 Video, tento případ by se vás nedotkl.

Uživatel A nahraje video do Stream (Classic) a sdílí vlastnictví se skupinou pouze Stream i se skupinou Microsoft 365 A jako ostatní vlastníci videa. Výchozí mapování migrace v Stream:
- Mezi Microsoftem 365 a Stream pouze skupinou se jako cíl vybere první skupina jenom Stream, do které bylo video přidáno.
- Správci můžou vytvořit nový sharepointový web nebo použít existující web k migraci obsahu skupiny Stream.
- V kořenové knihovně dokumentů výše uvedeného webu se vytvoří složka nejvyšší úrovně "Stream Migrovaná videa". V této složce nejvyšší úrovně se vytvoří složka (s názvem skupiny). Video se pak přidá do složky skupiny.
- (Vlastní) U složky Stream Migrovaná videa přerušíme dědičnost a nezdědí žádná oprávnění z nadřazeného webu A. Kromě toho u jednotlivých složek skupiny použijeme konkrétní oprávnění, aby odpovídala oprávněním pro členství odpovídající skupiny v Stream (Classic). Soubory ve složce specifické pro skupinu zdědí oprávnění z této složky.
- (Vlastní) Skupina: Členové skupiny Microsoft 365 mají k videu přiřazená oprávnění vlastníka.
- Členové skupiny A neuvidí toto video přímo na svém webu skupiny, ale budou mít přístup prostřednictvím vyhledávání v Microsoftu 365.
- (Vlastní) Původní nahrávač tohoto videa v Stream (Classic) má přiřazené oprávnění vlastníka a uvidí toto video v části Sdílí se se mnou napříč office.com, OneDrivem atd. prostřednictvím vyhledávání v Microsoftu 365.
- (Vlastní) U videa se nastavují oprávnění k zobrazení, která odpovídají oprávněním nastaveným v Stream (Classic). Diváci nebudou moct stahovat soubory.
- Pokud je video záznamem schůzky v Teams, migruje se do složky "Nahrávky" v příslušných skupinách a jejich složkách kanálu.
Případ 6: Video kanálu společnosti, případ s několika vlastníky skupin

Uživatel A nahraje video do Stream (Classic) a sdílí vlastnictví s kanálem společnosti i se skupinou Microsoft 365 A jako ostatní vlastníci videa. Výchozí mapování migrace v Stream:
- Mezi skupinou Microsoft 365 a kanálem společnosti se jako cíl vybere první skupina Microsoftu 365, do které bylo video přidáno.
- Video se přidá do složky Stream Migrovaná videa na sharepointovém týmovém webu skupiny A.
- (Vlastní) U složky Stream Migrovaná videa přerušíme dědičnost a nezdědí žádná oprávnění z nadřazeného webu A. Kromě toho u této složky použijeme konkrétní oprávnění, aby odpovídala oprávněním v odpovídající skupině A v Stream (Classic). Soubory uvnitř této složky z ní nadále dědí oprávnění.
- (Vlastní) Kanál společnosti toto video na svém webu neuvidí, ale video bude přístupné všem uživatelům v organizaci s oprávněními k zobrazení (EEEU) prostřednictvím vyhledávání v Microsoftu 365.
- (Vlastní) Původní nahrávač tohoto videa v Stream (Classic) má přiřazené oprávnění vlastníka a toto video uvidí v části Sdílí se se mnou napříč office.com, OneDrivem atd. prostřednictvím vyhledávání v Microsoftu 365.
- (Vlastní) U videa v SharePointu se nastavují oprávnění k zobrazení, která odpovídají oprávněním nastaveným v Stream (Classic). Diváci nebudou moct stahovat soubory.
- Pokud je video nahrávkami schůzek v Teams, migruje se do složky "Nahrávky" ve stejné složce "Stream Migrovaná videa" a příslušných složek Kanálu.
Případ 7: Video kanálu společnosti, případ vlastníků uživatelů

Uživatel A nahraje video do Stream (Classic) a přidruží ho k kanálu společnosti. Výchozí mapování migrace v Stream
- Mezi několika kanály Uživatelé a kanály pro celou společnost se jako cíl vybere první kanál pro celou společnost, do kterého bylo video přidáno.
- Správci můžou vytvořit nový sharepointový web nebo použít existující web k migraci obsahu kanálu pro celou společnost.
- V kořenové knihovně dokumentů výše uvedeného webu se vytvoří složka nejvyšší úrovně "Stream Migrovaná videa". V této složce nejvyšší úrovně se vytvoří složka (s názvem kanálu). Video se pak přidá do složky kanálu.
- (Vlastní) U složky Stream Migrovaná videa přerušíme dědičnost a nezdědí žádná oprávnění z nadřazeného webu A. Kromě toho u této složky nejvyšší úrovně použijeme oprávnění k zobrazení EEEU. Soubory ve složce kanálu dědí oprávnění z nadřazené složky kanálu.
- (Vlastní) Původní nahrávač tohoto videa v Stream (Classic) má přiřazené oprávnění vlastníka a toto video uvidí v části Sdílí se se mnou napříč office.com, OneDrivem atd. prostřednictvím vyhledávání v Microsoftu 365.
- (Vlastní) U videa se nastavují oprávnění k zobrazení, která odpovídají oprávněním nastaveným v Stream (Classic). Diváci nebudou moct stahovat soubory.
- Pokud se jedná o video s nahrávkami schůzek v Teams, migruje se do složky "Nahrávky" uvnitř příslušných složek kanálu.
Vzhledem k výše uvedeným informacím doporučujeme:
- Migrujte několik skupin pouze Stream v jedné lokalitě a migrujte kanály pro celou společnost do jedné lokality. Nemigrujte obojí na stejnou lokalitu.
- Nemigrujte všechny kanály nebo pouze Stream skupiny do jednoho webu, protože vlastní oprávnění nastavená pro každý soubor vyčerpají kvóty na úrovni webu SharePointu.
- U většiny cílů migrace upřednostněte výchozí hodnoty. Migrujte skupiny Microsoft 365 na jejich stávající weby a uživatele na odpovídající sady ODB.
Důvody výše uvedených rozhodnutí
- Když budete mít videa ve skupině pohromadě, zajistíte, že budou v souladu s modelem oprávnění SharePointu. Uživatelé navíc můžou zobrazit všechna svá videa na jednom místě. Pokud pro videa ve skupině nejsou zvoleny výchozí hodnoty, některá skupinová videa se migrují na sady ODB jednotlivých uživatelů.
- U videa přidruženého ke skupinám jenom Stream i skupině Microsoftu 365 bychom ho přesunuli do první skupiny, protože nemůžeme přiřadit oprávnění skupině jenom pro Stream na SharePointu.
- Pokud se nejprve rozhodnete přesunout skupinu Microsoft 365, nebudou mít společná videa, protože by se tato videa přesunula se skupinou pouze Stream.
- Na druhou stranu, pokud migrujete nejprve skupinu pouze Stream, migrujeme všechna videa, včetně běžných, a nastavíme oprávnění pro skupinu Microsoft 365 také u běžných videí. Je to možné, protože identita skupiny Microsoft 365 už v ODSP existuje. Naopak však není možné.
- Podobně u videí přidružených k firemnímu kanálu i skupině Microsoftu 365 bychom video přesunuli do druhé skupiny, protože u kanálu společnosti není možné nastavit oprávnění (videa jsou viditelná pro všechny uživatele v organizaci).
- Přesunutí videí do složek kanálů společnosti je upřednostněné před jejich přidáním do odb. Díky výhodám, které nám umožní udržovat video pohromadě v kanálu společnosti.
Stručně řečeno, pokud je video přidružené k více entitě, jako je skupina Microsoft 365, skupina Stream a kanál společnosti, postupujeme podle tohoto pořadí:

Podrobné scénáře oprávnění
Následující tabulka ukazuje, co se stane s uživatelskými oprávněními v různých případech:
| Jedna jednotka | SharePoint (veřejná skupina, soukromá skupina nebo comms web) | |
|---|---|---|
| Uživatel A (tvůrce & pouze vlastník) Nadřazený kontejner: Uživatel A^ |
#1. Umístění: ODB uživatele A Uživatel A má přístup vlastníka k souborům a složkám. Viewers - point  #2. Umístění: Jakýkoli jiný ODB #2. Umístění: Jakýkoli jiný ODBUživatel A a jiná osoba získají přístup vlastníka k souborům & složce. 
|
#3. Uživatel A získá přístup vlastníka a správce kolekce webů získá přístup vlastníka ke všem souborům a složkě.

|
| Uživatel A (tvůrce) a Uživatel B (druhý vlastník) Nadřazený kontejner: Uživatel A |
#4. Umístění: ODB uživatele A Uživatel A má přístup vlastníka k souborům a složce. Uživatel B má přístup vlastníka pouze k videosouboru. Uživatel B neuvidí složku SMVF. Uživatel B může vyhledat soubor a watch video. 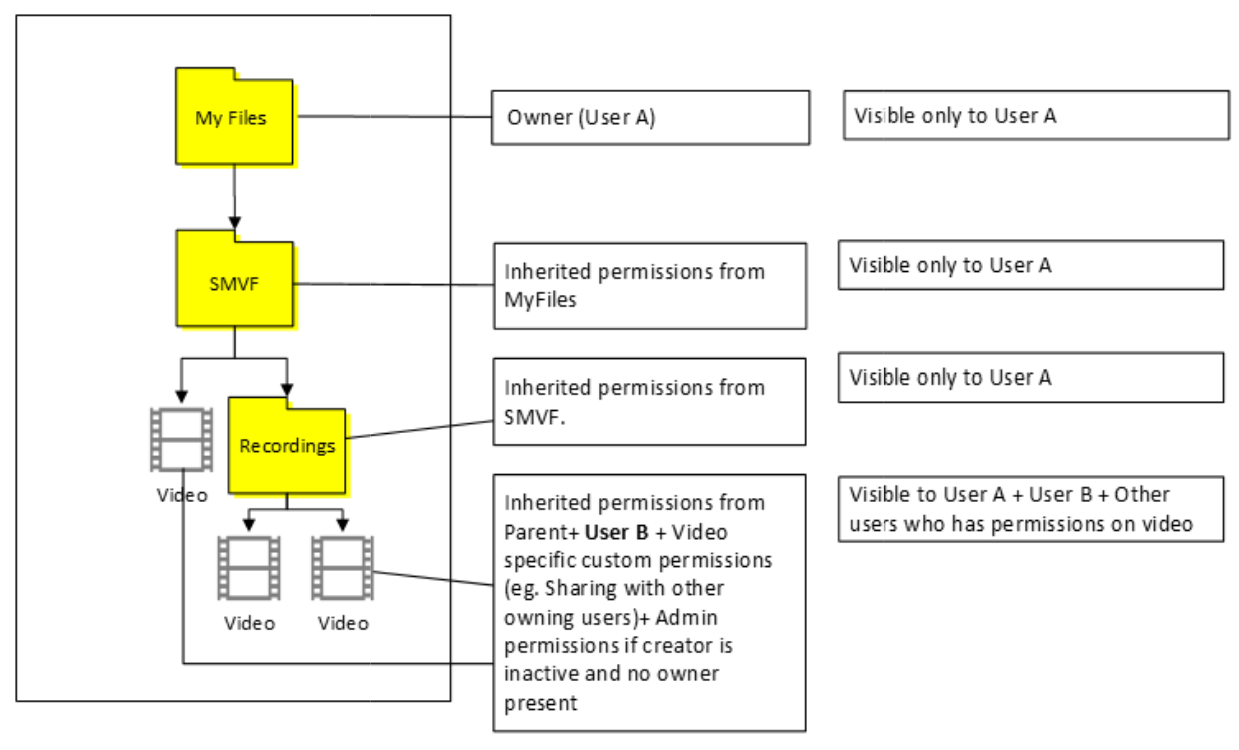
#5. Umístění: OdB uživatele B Uživatel A i uživatel B mají přístup vlastníka ke všem souborům a složce. 
|
#6. Uživatel A získá přístup vlastníka a správce kolekce webů získá přístup vlastníka ke všem souborům a složkě. Uživatel B má přístup vlastníka pouze k videosouboru a neuvidí SMVF^. 
|
| Uživatel A se skupinou A Nadřazený kontejner: Skupina A |
#7. Umístění: ODB uživatele A Uživatel A získá přístup vlastníka k souborům a SMVF. Členové skupiny mají oprávnění k úpravám nebo zobrazení na základě nastavení příznaku přispěvatele v Stream (Classic) u všech souborů a SMVF. Skupina Microsoft 365: Členové by měli být přidáni jako vlastníci souboru. Můžou video jednoduše watch a vyhledat ho, ale nevidí soubory nebo složku v  . . |
#8. Umístění: Seskupení veřejného webu Vlastník skupiny A získá přístup ke všem souborům a SMVF. Členové skupiny A získají prohlížeč /Upravit přístup na základě příznaku přispěvatele v klasickém režimu. Uživatel A má přístup vlastníka jenom k videosouborům a neuvidí SMVF. 
#9. Umístění: Jakýkoli jiný veřejný web skupiny Vlastník skupiny získá přístup ke všem souborům a SMVF. Členové skupiny A získají přístup k prohlížeči nebo úpravám na základě příznaku přispěvatele v klasickém režimu. Ostatní členové skupiny nezískají žádný přístup, protože u SMVF přerušujeme dědičnost. Uživatel A má přístup vlastníka pouze k videosouboru a neuvidí SMVF. 
|
| Uživatel A se skupinou A a skupinou B Nadřazený kontejner: Skupina A |
#10. Umístění: ODB uživatele A Uživatel A získá přístup vlastníka k souborům a SMVF. Členové skupiny A mají oprávnění k úpravám nebo zobrazení na základě nastavení příznaku přispěvatele v Stream (Classic) u všech souborů a SMVF. Členové skupiny B mají oprávnění k úpravám nebo zobrazení na základě nastavení příznaku přispěvatele v klasickém režimu, ale jenom na soubor. 
|
#11. Umístění: Seskupení veřejného webu Vlastník skupiny A získá přístup ke všem souborům a SMVF. Členové skupiny A získají prohlížeč /Upravit přístup na základě příznaku přispěvatele v klasickém režimu. Členové skupiny B mají oprávnění k úpravám nebo zobrazení na základě nastavení příznaku přispěvatele v klasickém režimu, ale jenom na soubor. Uživatel A má přístup vlastníka pouze k videosouboru a neuvidí SMVF. 
#12. Umístění: Jakýkoli jiný veřejný web skupiny Vlastník skupiny získá přístup ke všem souborům a SMVF. Členové skupiny A získají přístup k prohlížeči nebo úpravám na základě příznaku přispěvatele v klasickém režimu. Ostatní členové skupiny nezískají žádný přístup, protože u SMVF přerušujeme dědičnost. Člen skupiny B má oprávnění k úpravám nebo zobrazení na základě nastavení příznaku přispěvatele v klasickém režimu, ale pouze na soubor. Uživatel A má přístup vlastníka pouze k videosouboru a neuvidí SMVF. 
|
| Uživatel A s Microsoft 365 Group A a CWC Nadřazený kontejner: Skupina A |
#13. Umístění: Uživatel A ODB Uživatel A získá přístup vlastníka k souborům a SMVF^. Skupina Člen má oprávnění k úpravám nebo zobrazení na základě nastavení příznaku přispěvatele v Stream (Classic) u všech souborů a SMVF. U souboru se použijí oprávnění k zobrazení EEEU. A všichni ve společnosti budou moci watch video  |
#14. Umístění: Seskupení veřejného webu Vlastník skupiny A získá přístup ke všem souborům a SMVF. Členové skupiny A získají prohlížeč /Upravit přístup na základě příznaku přispěvatele v klasickém režimu. U souboru se použije pouze oprávnění k zobrazení EEEU. A všichni ve společnosti budou moci watch video. Uživatel A má přístup vlastníka pouze k videosouboru a neuvidí SMVF^. 
#15. Umístění: Jakýkoli jiný veřejný web skupiny Vlastník skupiny získá přístup ke všem souborům a SMVF. Členové skupiny A získají přístup k prohlížeči nebo úpravám na základě příznaku přispěvatele v klasickém režimu. Použijí se oprávnění k zobrazení EEEU, takže video budou moct watch všichni členové společnosti. Uživatel A má přístup vlastníka pouze k videosouboru a neuvidí SMVF^. 
|
| Uživatel A s Microsoft 365 Group A a SoG Nadřazená skupina: SoG |
#16. Umístění: Uživatel A ODB Uživatel A získá přístup vlastníka k souborům a SMVF^. Skupina Člen má oprávnění k úpravám nebo zobrazení na základě nastavení příznaku přispěvatele v Stream (Classic) jenom ve videu. Všichni vlastníci, čtenář a člen SoG získají jednotlivě odpovídající oprávnění k této složce SoG s názvem uvnitř SMVF. 
|
#17. Umístění: Libovolný web Vlastník skupiny získá přístup ke všem souborům a SMVF. Členové skupiny získají přístup k prohlížeči /Upravit přístup na základě příznaku přispěvatele v klasickém režimu pouze ve videu. Všichni vlastníci, čtenář a člen SoG získají jednotlivě odpovídající oprávnění k této složce SoG s názvem uvnitř SMVF. Uživatel A má přístup vlastníka pouze k  #18. Umístění: Jakýkoli jiný veřejný web skupiny Vlastník skupiny získá přístup ke všem souborům a SMVF. Členové skupiny A získají přístup k prohlížeči nebo úpravám na základě příznaku přispěvatele v klasickém režimu pouze u videosouboru. Ostatní členové skupiny & čtenáři získají odpovídající oprávnění k SMVF^. Tento případ se liší od ostatních, protože neporušujeme dědičnost u složky Stream skupiny místo SMVF1. Uživatel A má přístup vlastníka pouze k videosouboru. 
|
| Uživatel A s kanálem společnosti Nadřazený kontejner: Kanál společnosti |
#19. Umístění: Uživatel A ODB Uživatel A získá přístup vlastníka k souborům a SMVF^. Na SMVF se použijí oprávnění k zobrazení EEEU. A všichni ve společnosti budou moci watch video. 
|
#20. Umístění: Libovolný web skupiny Vlastník skupiny získá přístup ke všem souborům a SMVF. Na SMVF se použijí oprávnění k zobrazení EEEU. A všichni ve společnosti budou moci watch video. Uživatel A má přístup vlastníka pouze k videosouboru. 
|
| Osamocené video | #21. Uživatel získá přístup vlastníka k souborům a SMVF^. Přerušíme dědičnost U SMVF a přiřadíme oprávnění vlastníka globálnímu správci. Pokud takový správce neexistuje, přiřadíme správci Stream oprávnění vlastníka.  |
#22. Vlastník skupiny získá přístup ke všem souborům a SMVF^. Přerušíme dědičnost U SMVF a přiřadíme oprávnění vlastníka globálnímu správci. Pokud takový správce neexistuje, přiřadíme správci Stream oprávnění vlastníka.  |
Další faktory, které je potřeba mít na paměti
- Stream (Classic) synchronizuje jenom Skupiny Microsoft 365 z Teams a SharePointu, a ne kanály vytvořené v rámci skupin. Žádná schůzka založená na kanálu v takových skupinách nebude mít tento kanál k dispozici v Stream (Classic) a v zobrazení seznamu skupin uvidíte nahrávky z kanálu, ale tato skupina nebude nastavená jako vlastník. Viz obrázek níže. V důsledku toho se taková videa migrují v kontejneru Uživatel, který nedodržuje výše uvedené pravidlo.
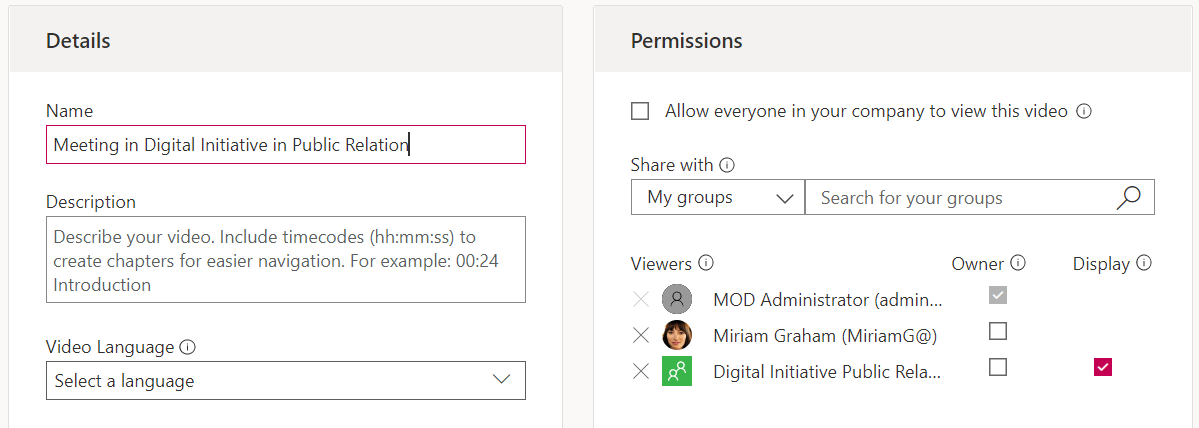
- U starého záznamu schůzky kvůli starší chybě aplikace Teams platí, že pokud se nahrál záznam schůzky přidružený ke skupině, aplikace Teams zploštěla členství ve skupině a přiřadila svým členům individuální oprávnění. V těchto případech se soubor přidružuje ke kontejneru User jeho tvůrce a přejde do jeho ODB. Členy, které se k nahrávkám přidávají jednotlivě, uvidíte v uživatelském rozhraní oprávnění, a ne jako skupina. Podívejte se na obrázek níže.

Přerušení dědičnosti kvůli migraci oprávnění
Když jsme se rozhodli, jak migrovat oprávnění mezi dvěma verzemi Stream, měli jsme dvě možnosti:
- Zrcadlení oprávnění mezi dvěma verzemi Stream přerušením dědičnosti a přiřazením vlastních oprávnění. NEBO
- Vyhněte se přerušení dědičnosti a nechte videa dědit oprávnění z webu SharePoint.
Možnost č. 1 zvolíme na základě zpětné vazby od zákazníků. Více zákazníků chtělo zrcadlit oprávnění. Správci kolekce webů by ale měli přístup i v případě, že bychom zvolili #1. Ale to je sharepointový konstruktor.
Vlastník skupiny & členové mají přístup k migrovanému videu prostřednictvím vyhledávání (v závislosti na tom, jestli jsou 1. nebo 2. vlastníkem skupiny, můžou video zobrazit v knihovně doc). I když během migrace zrcadlíme oprávnění, #2 je stále možné dosáhnout následujícími metodami.
- Přiřazování nových vlastníků nebo členů do složky Stream migrovaná videa Oprávnění přiřazená ke složce SMV se spouštějí do všech souborů.
- Kliknutím na tlačítko Odstranit vlastní oprávnění předem nastavení v rámci správy přístupu. Tím se odstraní všechna vlastní oprávnění a obnoví se dědičnost. Můžete to provést ručně tak, že přejdete do složky SMV na jednotlivých webech nebo pomocí následujícího skriptu. Poznámka: Tento skript sdíleli někteří zákazníci, kteří ho úspěšně použili. Microsoft to nenavrhuje ani nepodporuje.
$SiteURL = "https://(vložit tenanta).sharepoint.com/sites/strim/"
$ListName ="Sdílené dokumenty"
#Connect PNP Online
Connect-PnPOnline -Url $SiteURL -Credentials (Get-Credential)
#Get kontextu
$Context = Get-PnPContext
#Get položek seznamu
$items = Get-PnPListItem -List $ListName
foreach ($item v $items) { #Remove jedinečná oprávnění $item. ResetRoleInheritance() $item.update() $Context.ExecuteQuery() }
adresa URL Stream (Classic) a podpora vkládání po migraci
Stream (Classic) adresy URL a vložení budou podporovány po dobu jednoho roku po ukončení životnosti Stream (klasické). Následující tabulka shrnuje plán podpory.
| Typ odkazu | Video | Kanál společnosti | Skupina | Stream vše (webová část) |
|---|---|---|---|---|
| Odkazy url | Ano | Ano | Ano | Není k dispozici. |
| Vložit | Ano | Částečně | Není podporováno | Není podporováno |
Odkazy url
Existující Stream (Classic) odkaz na video bude i po migraci dál fungovat. Přesměruje se na přehrávání z migrovaného cíle v ODSP.
Existující odkaz na skupinu z portálu Stream (Classic) bude přesměrován na cílovou složku zvolenou správcem během migrace.
Existující odkaz na kanál z portálu Stream (Classic) bude přesměrován na složku kanálu vytvořenou ve vybraném cílovém webu SP nebo na odb. Správcem se během migrace přesměruje na odbídku.
Poznámka
Podívejte se na plán přechodu a časové osy vyřazení Stream (Classic) webové části.
Vložená videa
Dříve se videa uložená v týmu SharePointu, na komunikačních webech nebo na OneDrivu po migraci nepřehrála. Místo toho bylo potřeba vybrat tlačítko pro otevření migrovaného videa na nové kartě v novém umístění. Teď se všechna migrovaná videa přehrávají v textu a nemusíte přehrávání spouštět na samostatné kartě.
Vložení kanálu
Vkládání kanálů do SharePointu a Teams se po migraci částečně podporuje. Už nebudou zobrazovat ani přehrávat vložená videa. Miniatura nového kanálu obsahuje odkaz na složku videí migrovaného kanálu (viz snímek obrazovky níže). Tlačítko Zobrazit kanál přenese uživatele do složky videí migrovaného kanálu v programu ODSP.

Poznámka
Pokud se video migruje a pak se znovu přesune z migrovaného cíle, přestane fungovat odkaz na Stream (Classic) přidružený k danému videu. Stream (Classic) propojení budou fungovat po dobu 1 roku po Stream klasickém konci životnosti. Nezapomeňte si prohlédnout část časová osa vyřazení , kde najdete podrobné milníky.
Co se stane, když skončí podpora odkazů pro přesměrování
Přesměrování migrovaných videí se bude podporovat až jeden rok po ukončení životnosti Stream (klasické). Aby mohli videa běžet i po uplynutí tohoto časového období, budou muset vlastníci videa změnit odkazy. Koncovým uživatelům poskytujeme následující informace:
- Správci získají informace o videích, která se přehrávají jako vkládání nebo přesměrování, prostřednictvím adres URL. Jsou schopni identifikovat taková videa a odpovídající aplikaci Microsoft 365 ze sestavy inventáře. Správci ale nezískali umístění, ze kterého se vkládání hraje. Všimněte si, že tato funkce je v našem backlogu a ještě není k dispozici, takže další informace, včetně přístupu k této sestavě, budou sdíleny po uvedení funkce do produkčního prostředí. Aktualizace: Tato funkce byla zrušena kvůli nedostatečné poptávce
- Koncovým uživatelům se na migrovaném videu zobrazí zpráva o vypršení platnosti přesměrování. Snímek obrazovky níže

Jak aktualizovat vkládání klasických videí
Poslední aktualizace: 7. září 2023
Stream (Classic) vložení bude podporováno až do 15. února 2025, kdy už nebudou odkazy a vložené adresy URL přesměrovávat na přehrávání z nového migrovaného umístění. Koncoví uživatelé proto musí aktualizovat vkládání klasických videí před tímto datem ukončení. Koncovým uživatelům by se u migrovaných Stream (Classic) vložení zobrazilo upozornění (viz obrázek v předchozí části), které by je informovalo, že je potřeba aktualizovat adresu URL videa. Následující tabulka shrnuje, jak je možné aktualizovat vkládání klasických videí na některých oblíbených plochách Microsoftu 365:
| Apps | Jak nahradit klasický odkaz na video novým odkazem Stream | Odkaz na video, který se má použít |
|---|---|---|
| Aplikace 3P | 1. Otevřete migrované video v PROGRAMU ODSP* 2. Zkopírujte kód pro vložení kliknutím na tlačítko sdílet. 3. Nahraďte starší kód pro vložení novým kódem pro vložení v HTML. |
Kód pro vložení |
| SharePoint | 1. Přehrajte video vložené do webové části Stream Classic 2. Otevřete migrované video v ODSP* 3. Zkopírujte adresu URL ze sdílené složky –> zkopírujte odkaz se správným přístupem. 4. Nahraďte webovou část Stream Classic webovou částí Stream. 5. Nakonfigurujte video pomocí zkopírované adresy URL. |
Sdílet adresu URL |
| Teams-Web + Nativní | Podpora přehrávání vložených videí nebo seznamů skladeb z nových Microsoft Stream (na SharePointu) bude k dispozici 15. května 2024. Aktualizace existujících Stream klasických videí: 1. Přehrajte video vložené ve webové části Stream Classic. 2. Otevřete migrované video v ODSP*. 3. Zkopírujte adresu URL ze sdílené složky –> zkopírujte odkaz se správným přístupem. 4. Nahraďte aplikaci Stream Classic aplikací Stream. 5. Nakonfigurujte video pomocí zkopírované adresy URL. Aktualizace stávajících kanálů Stream Classic: 1. Otevřete umístění migrované složky v ODSP. 2. Vytvořte seznam stop ze všech videí ze složky. 3. Nahraďte aplikaci Stream Classic aplikací Stream. 4. Nakonfigurujte seznam stop pomocí adresy URL sdílení. |
Sdílet adresu URL |
| PPT-Web + Nativní; Word-Web + Nativní, OneNote-Native Poznámka: 1. Word nativní nepodporuje vložené přehrávání pro Stream classic. Stream se podporují vložení adresy URL ODSP, takže můžete nahradit klasickou adresu URL vložením ODSP. 2. Některé z těchto funkcí jsou momentálně ve fázi zavádění týmem Word, PPT a OneNotu. |
1. Otevřete migrované video v PROGRAMU ODSP* 2. Zkopírujte adresu URL ze sdílené složky –> zkopírujte odkaz se správným přístupem. 3. Vyberte Vložit –> online video a vložte adresu URL (Poznámka: Tato možnost ještě není dostupná pro OneNote Web). 4. Odebrání Stream klasického vložení |
Sdílet adresu URL |
| Yammer (Viva Engage)-Web | TBD | Sdílet adresu URL |
* Jakékoli video migrované do programu ODSP lze otevřít některou z následujících dvou metod:
- Výběrem automaticky otevíraného tlačítka v pravém dolním rohu při přehrávání vložení se otevře v nové webové aplikaci Stream.
- Vyhledejte video na Stream úvodní stránce (stream.office.com) a přehrajte video.
Viz také
Přehled migrace na Microsoft Stream (na SharePointu)
Migrace videí z Stream (Classic) do Microsoft Stream (na SharePointu)
Podrobnosti o nástroji pro migraci
Další informace o Microsoft Stream (na SharePointu)