Podrobný průvodce spuštěním nástroje pro migraci Stream
Důležité
Přečtěte si přehled migrace a získejte souhrn tohoto procesu. Další podrobnosti a odkazy na všechny důležité články a stránky najdete v kontrolním seznamu & procesu migrace .
Pokud máte dotazy nebo zpětnou vazbu k nástroji pro migraci, můžete se připojit k naší kanceláři zákazníků a komunikovat přímo s naším technickým týmem.
Zkontrolujte časovou osu Stream (Classic) vyřazení, protože některá data byla prodloužena, aby zákazníci měli více času na migraci.
Článek obsahuje podrobné pokyny ke spuštění nástroje pro migraci. Než si tento článek projdete, přečtěte si článek Vysvětlení tohoto nástroje , který popisuje koncepty nástroje pro migraci.
Nástroj je přístupný z některého ze tří míst:
- centrum pro správu Stream: migrace Stream –> nástroj pro migraci –> spuštění nástroje pro migraci.
- Centrum pro správu Microsoftu: Nastavení –> Migrace –> Microsoft Stream.
- [NEDOPORUČUJE SE. Brzy bude vyřazeno]: Centrum pro správu SharePointu: Migrace -->Stream dlaždice.
Důležité
Pro přístup k nástroji pro migraci ze SharePointu nebo z Centra pro správu Microsoftu budete potřebovat přihlašovací údaje pro SharePoint nebo globálního správce.
Krok 1: Přihlaste se k centru Stream Správa. Přejděte na nástroj pro migraci Stream migrace>. Přečtěte si dokumentaci a seznamte se s procesem migrace.
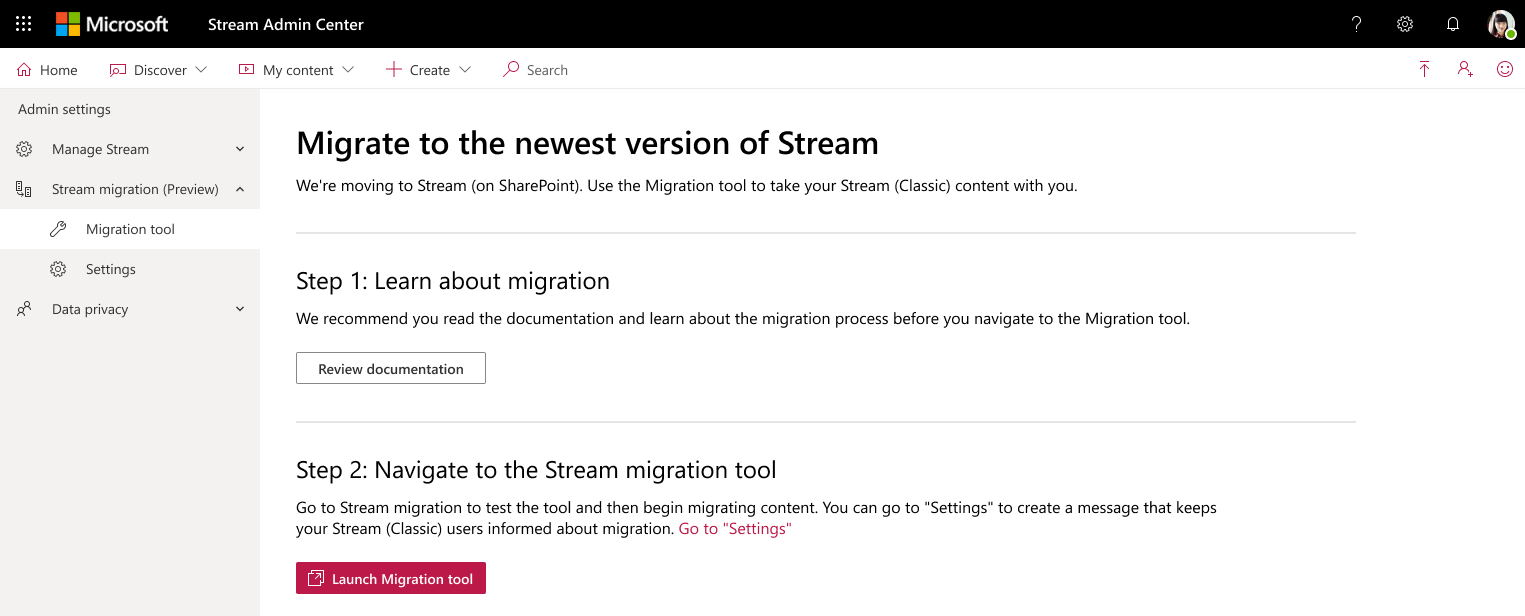
Krok 2: Můžete buď přejít do Nastavení a zobrazit zprávu uživatelům Stream (Classic), nebo vybrat tlačítko Spustit nástroj pro migraci.
Pokud chcete uživatelům zobrazit zprávu, přečtěte si tuto část . Vyberte si příslušnou zprávu z našich nápadů na ukázkové zprávy a upozorněte uživatele na nadcházející změny přímo v produktu.
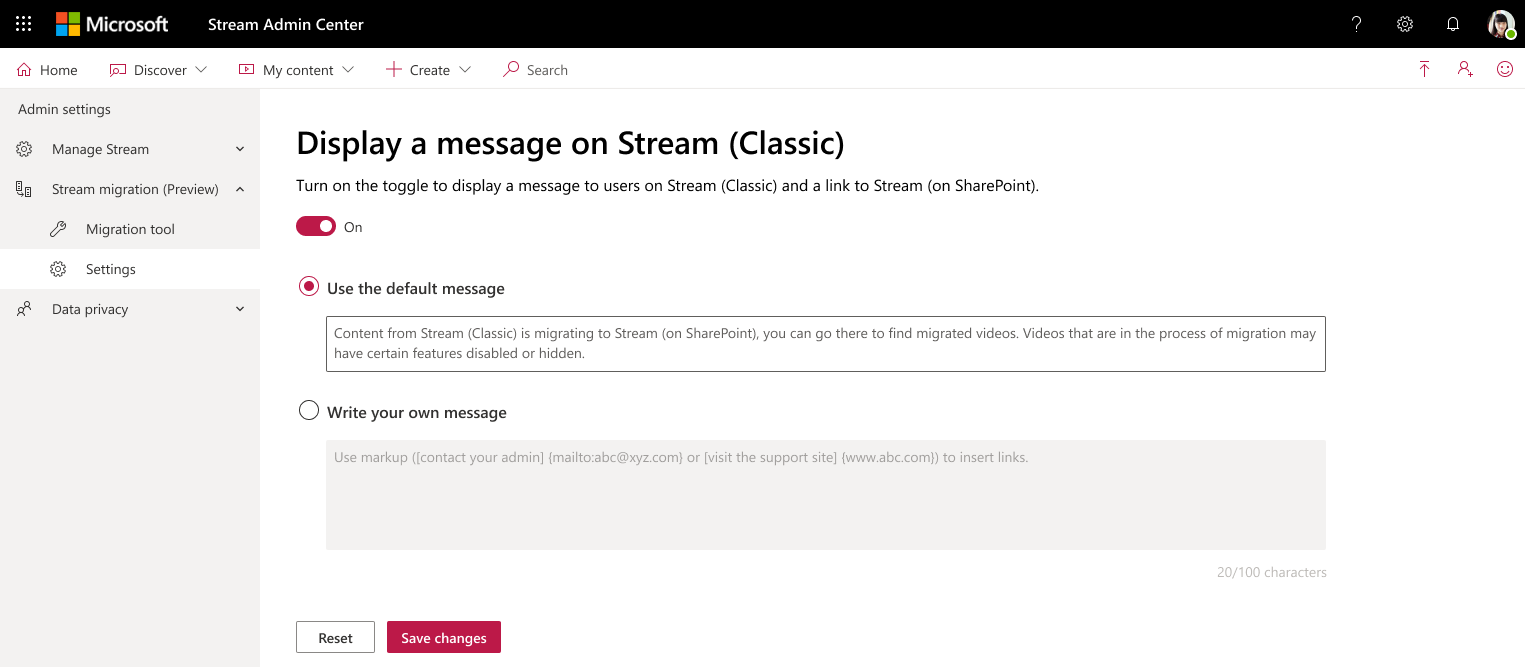
Krok 3: Jakmile vyberete tlačítko Spustit nástroj pro migraci, přejdete na konektor Stream ve Správci migrace. Pokud používáte oprávnění globálního správce, aktivuje se jednotné přihlašování. Jinak byste potřebovali přihlašovací údaje správce SharePointu. Jakmile se dostanete na obrazovku, všimnete si kroků při prvním spuštění (FRE) a tlačítka Projděte si prohlídku .
Na obrazovce se zobrazuje, že se obsah načítá, když ve vaší organizaci hledáme Stream (Classic) obsah, který se má migrovat.
*Poznámka: Pokud se v pravém horním rohu obrazovky zobrazí zelená tečka, zobrazí se Stream úspěšně připojeno. Pokud není zelený, nástroj nebude fungovat. Možná budete muset do seznamu povolených přidat následující adresy URL. https://api.mover.io a https://api.microsoftstream.com/. Pokud jste tenant GCC, přidejte kromě těchto dvou adres URL do seznamu https://api.prod.migrations.microsoft.compovolených také .
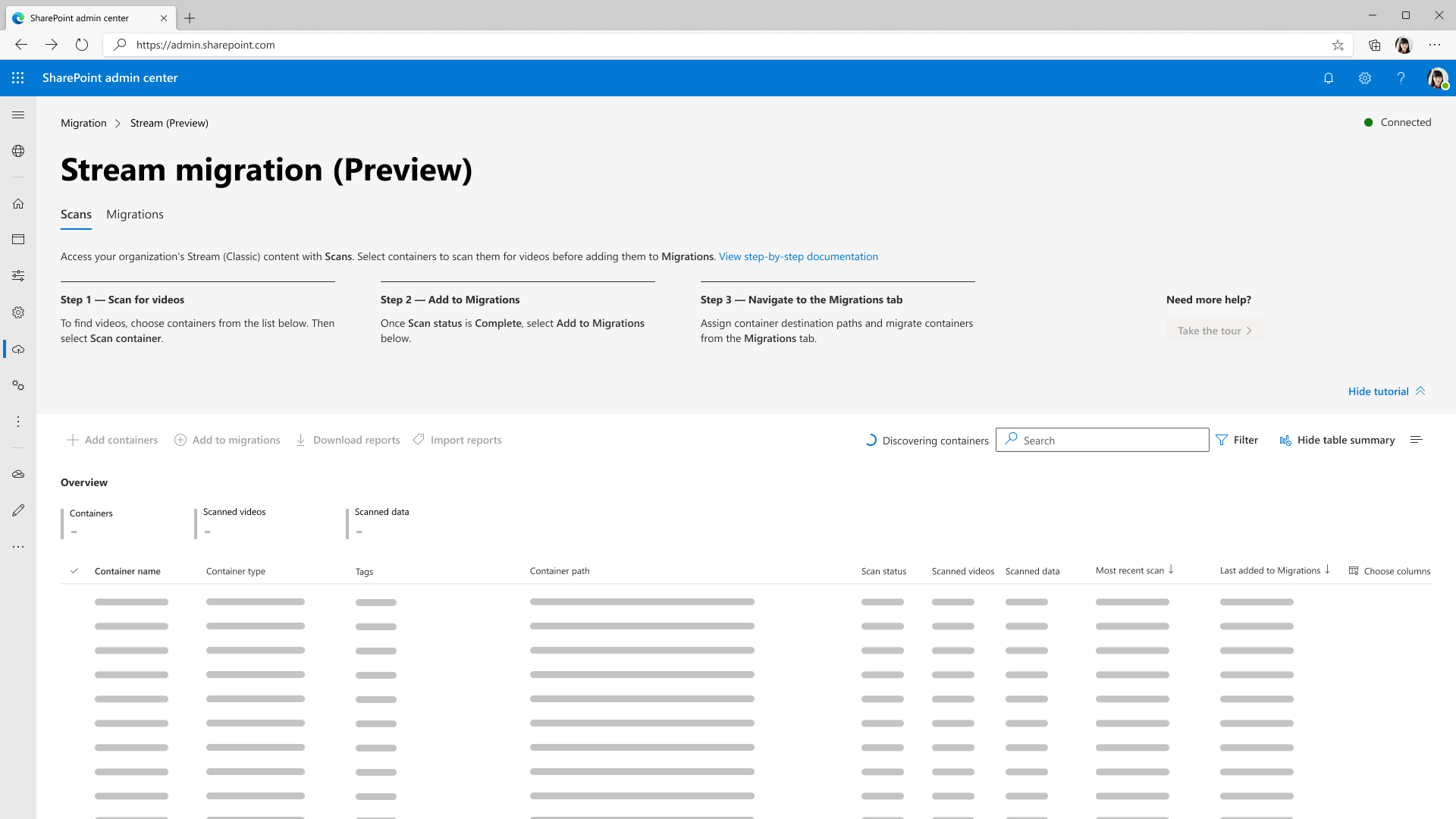
Poznámka: Karta Správce migrace, a proto se konektor Stream brzy přesune do Centra pro správu Microsoftu, ale přihlašovací údaje SharePointu nebo globálního správce fungují.
Jakmile budete v konektoru Stream, všimnete si dvou karet: Kontroly a Migrace. Karta Kontroly umožňuje zkontrolovat obsah v tenantovi. Migrace je místo, kam migrujete videa.
Poznámka: První načtení kontejnerů při použití nástroje může trvat až 15 minut.
Krok 5: Obsah se načítá, dokud se nenajde 49 500 řádků nebo kontejnerů. Karta Skenování může načíst maximálně 50 000 řádků. Pokud má vaše organizace více 49 500 kontejnerů, musíte nejprve migrovat 49 500 kontejnerů, odstranit je a pak zjistit zbývající kontejnery. Podrobnosti najdete níže v části Migrace nuancí pro velké zákazníky .
Jakmile se zjistí první sada kontejnerů, povolí se tlačítko Projít prohlídku . Když ji vyberete, zobrazí se, kde na obrazovce probíhá každá akce procesu migrace.
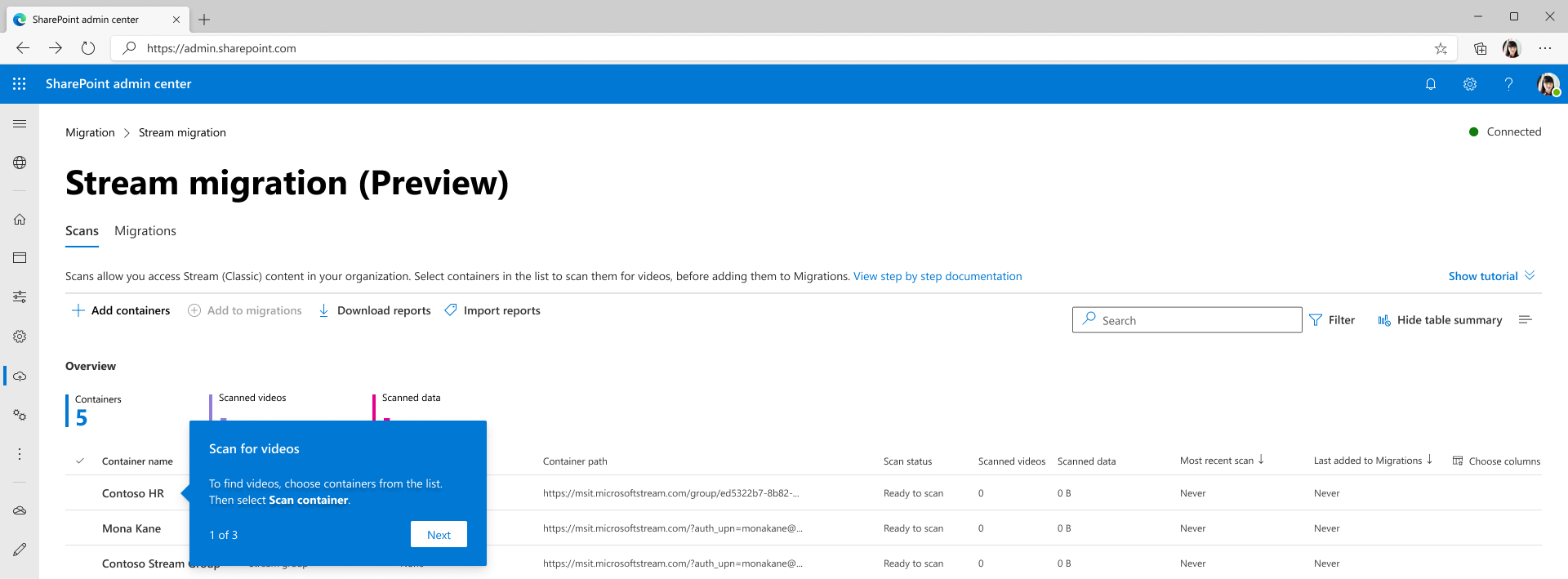
Na kartě Kontroly se zobrazí jedna řádková položka pro každý kontejner, který v tenantovi existuje. Pokud kontejner obsahuje aspoň jedno publikované video. Zkontrolujte obsah na kartě Kontroly a zjistěte, které kontejnery se mají migrovat.
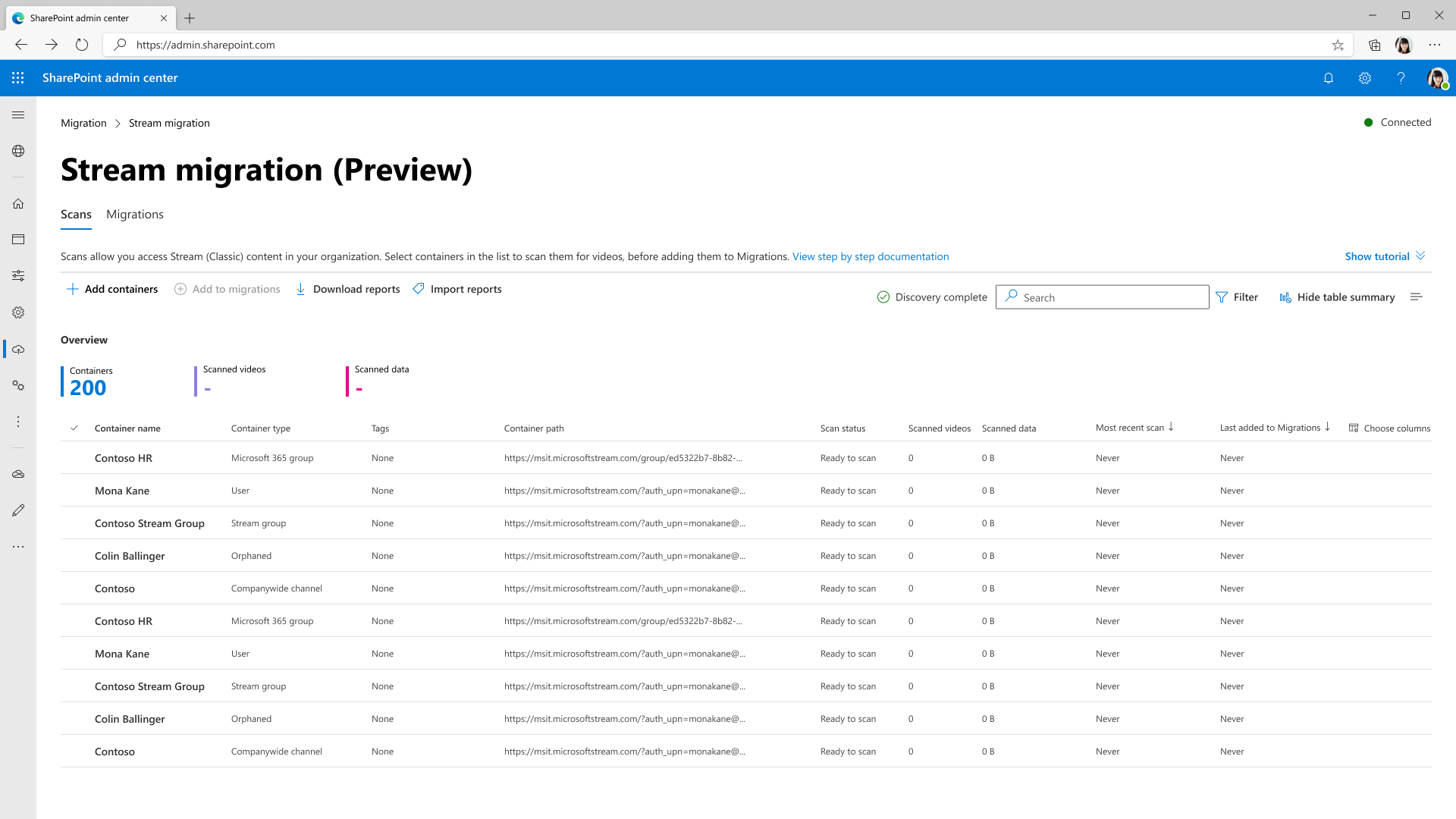
Mezi funkce karty Kontroly patří:
| Funkce | Popis |
|---|---|
| Záhlaví souhrnu | Poskytuje přehled dat kontejneru, včetně počtu kontejnerů, videí v nich a velikostí videí. |
| Přidat kontejnery | Ruční zjišťování kontejnerů |
| Vyhledání nových kontejnerů | V podokně Přidat kontejnery. Surface všechny nové kontejnery přidané po posledním skenování. |
| Zadání jednoho kontejneru | V podokně Přidat kontejnery. Přidání jedné cesty kontejneru pro ruční zjišťování |
| Nahrání souboru CSV | V podokně Přidat kontejnery. Přidání více cest kontejneru do souboru CSV za účelem jejich ručního zjišťování |
| Stáhnout sestavu | Stáhněte si souhrn kontroly. |
| Tlačítka Prohledat a Zastavit | Objevujte videa v kontejnerech. Tato tlačítka jsou kontextová a zobrazí se, když jsou vybrány jednotlivé kontejnery. |
| Protokol kontroly | Zobrazí se, když je vybraný kontejner, a zobrazí protokoly pro videa v rámci daného kontejneru. Podrobnosti najdete v části Protokol a souhrn kontroly . |
| Filtry | Kontejnery můžete filtrovat podle typu kontejneru, obsahuje záznam schůzky a stavu kontroly. |
| Hledat | Vyhledejte podle názvu kontejneru a cesty ke kontejneru. |
Krok 6: Pokud chcete v kontejneru najít videa, musíte ho zkontrolovat. Vyberte kontejner a zvolte Zkontrolovat kontejner.
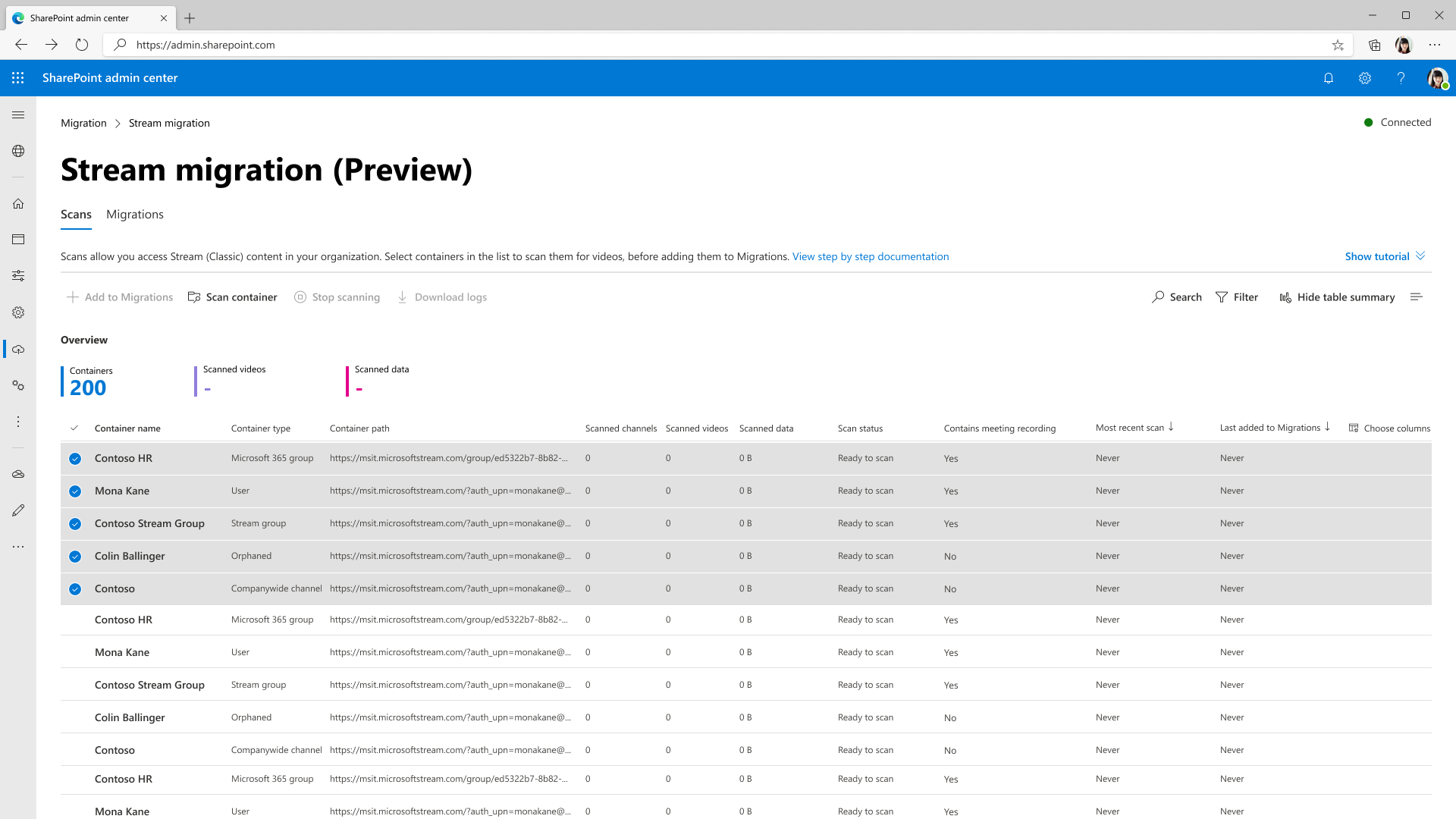
Při kontrole videí v kontejneru se jeho stav změní z fronty, probíhajícího nebo finalizačního stavu na dokončený.
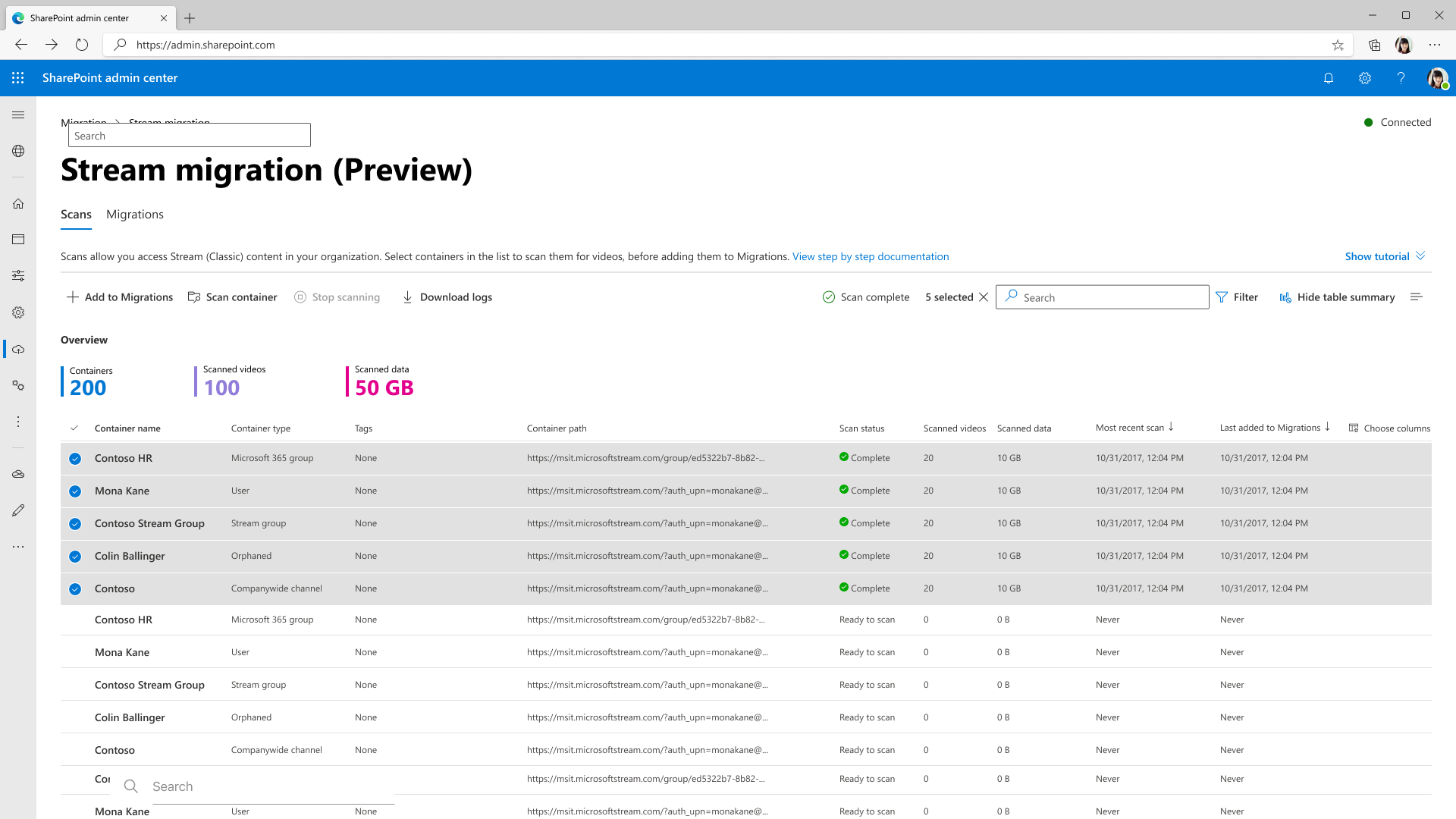
Krok 7: Jakmile se stav kontroly změní na dokončení, vyberte Přidat do migrací a v bočním podokně zvolte Pokračovat a přidejte kontejnery na kartu Migrace.
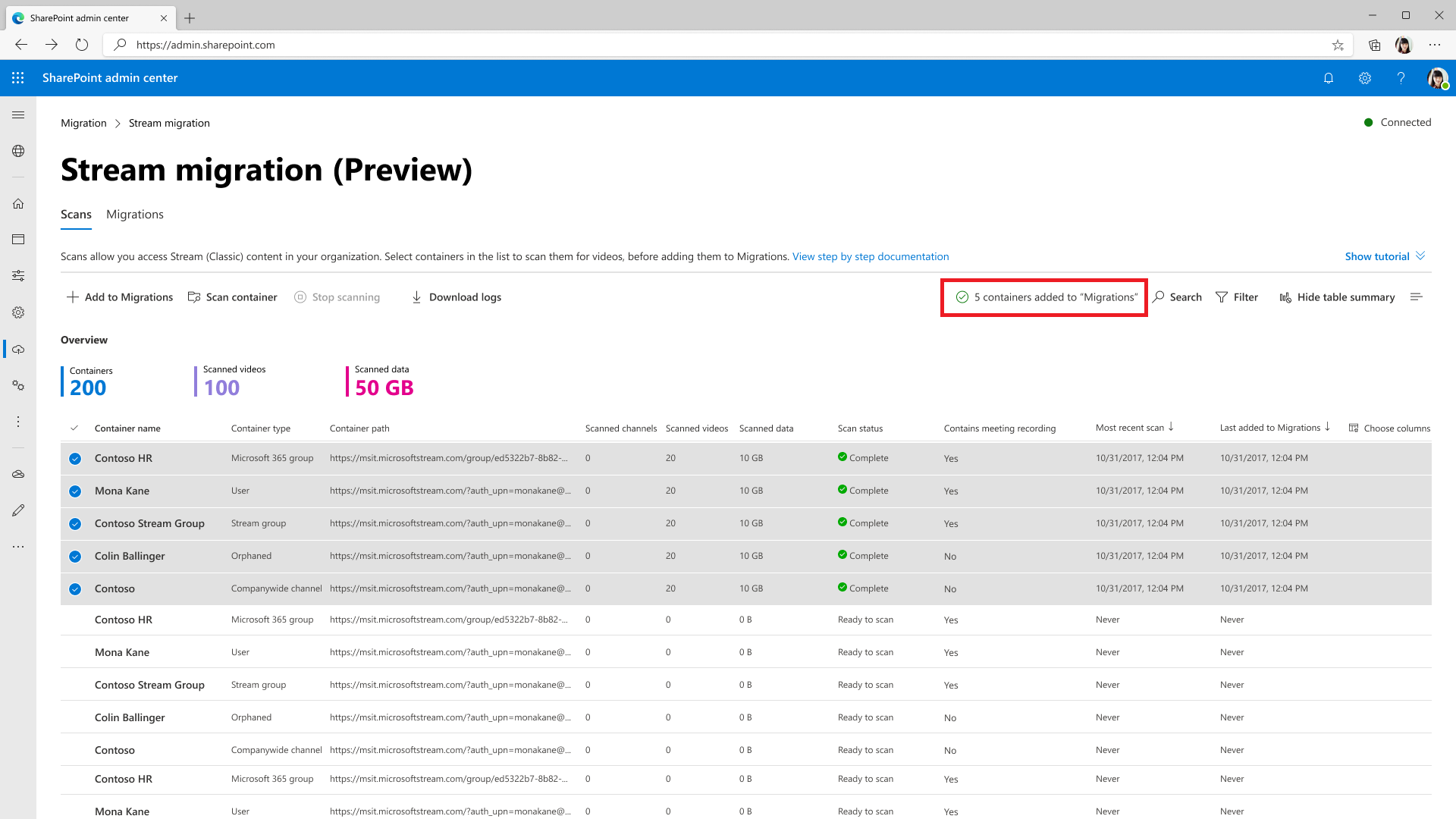
Poznámka
Když na kartu migrace přidáte kontejnery, můžete v bočním podokně vybrat vlastní filtry a migrovat jenom konkrétní videa v rámci kontejneru. Pokud nejsou vybrány žádné filtry, proveďte migraci kontejnerů. Přečtěte si o filtrech částečné migrace.
Krok 8: Po přidání kontejnerů se vedle tlačítka hledání na panelu zpráv zobrazí zpráva. Přejděte na kartu Migrace a zkontrolujte přidané kontejnery.
Pro některé typy kontejnerů, jako jsou skupiny a uživatelé Microsoftu 365, jsme automaticky namapovali cílové cesty. Můžete je upravit.
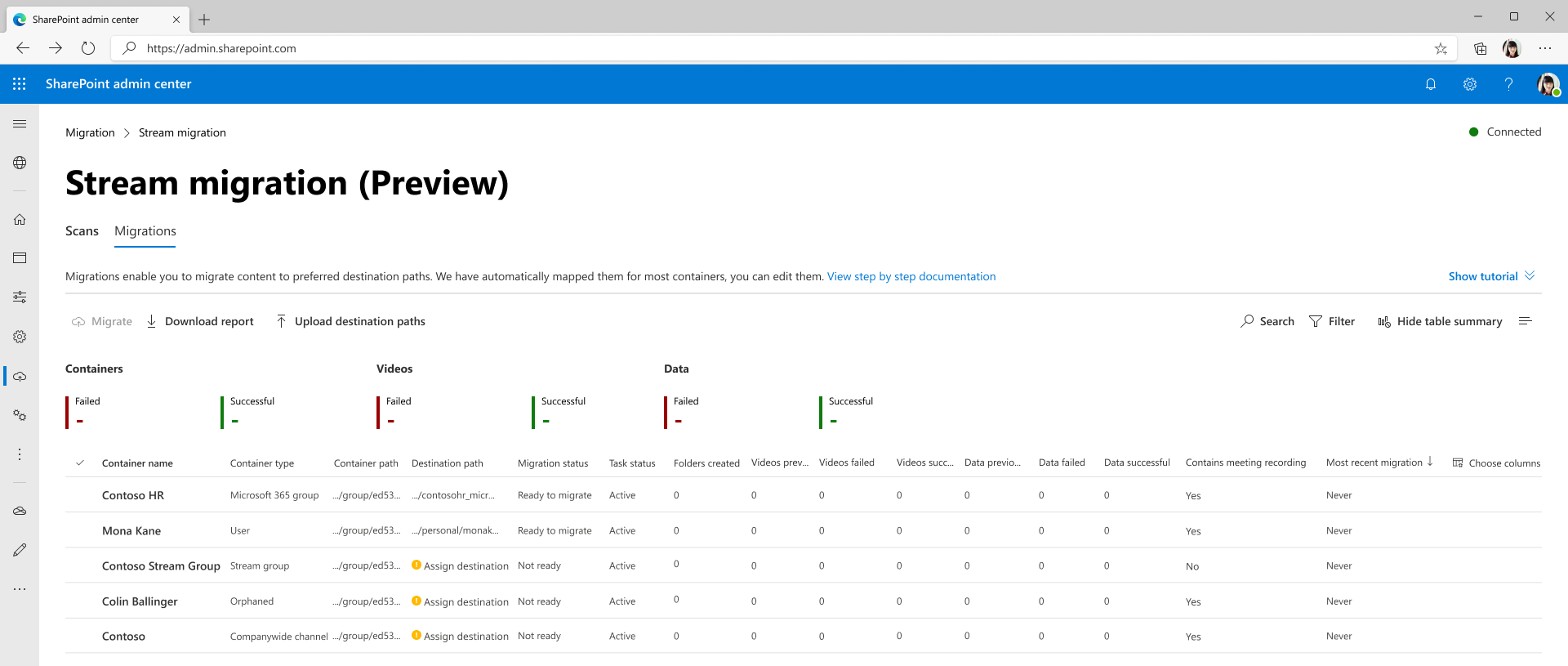
Tlačítka, Filtry a Hledání na kartě Migrace fungují podobně jako na kartě Kontroly . Mezi funkce karty Migrace patří:
| Funkce | Popis |
|---|---|
| Záhlaví souhrnu | Zobrazuje migrovaný obsah. Když poprvé přistanete na této obrazovce, je to nil |
| Tlačítko Migrovat | Spustí migraci vybraného kontejneru. |
| Tlačítko Zastavit | Zruší veškerou probíhající migraci. |
| Tlačítko Stáhnout sestavu | Stáhne souhrn migrace. |
| Tlačítko Archivovat | Archivovaný kontejner se zobrazí v seznamu kontejnerů, ale nemigruje se, když jsou vybrané všechny kontejnery. To se hodí, když chcete migrovat všechny kontejnery kromě několika kontejnerů. |
| Tlačítko Zrušit archivaci | Zrušení archivace kontejneru umožňuje migraci kontejneru. |
| Stažení protokolů | Stáhněte si protokoly migrace pro videa v kontejneru. Ukázkovou sestavu najdete v části Protokol a souhrn kontroly , kde najdete podrobnosti. |
| Filtry | Kontejnery můžete filtrovat podle stavu migrace, obsahuje záznam schůzky a typu kontejneru. |
| Hledat | Hledat podle názvu kontejneru a cesty kontejneru |
Krok 9: Přiřaďte cílovou cestu ke kontejneru. Vyberte oblast Přiřadit cíl pro libovolný kontejner a otevře se pravé podokno, jak je znázorněno níže. V podokně vyberte cílovou cestu.
Poznámka: Kvůli oprávněním se v uživatelském rozhraní nemusí zobrazit všechny weby. Přečtěte si nejčastější dotazy: Při přiřazování cílů v uživatelském rozhraní pro jeden kontejner se nezobrazují některé weby sp.
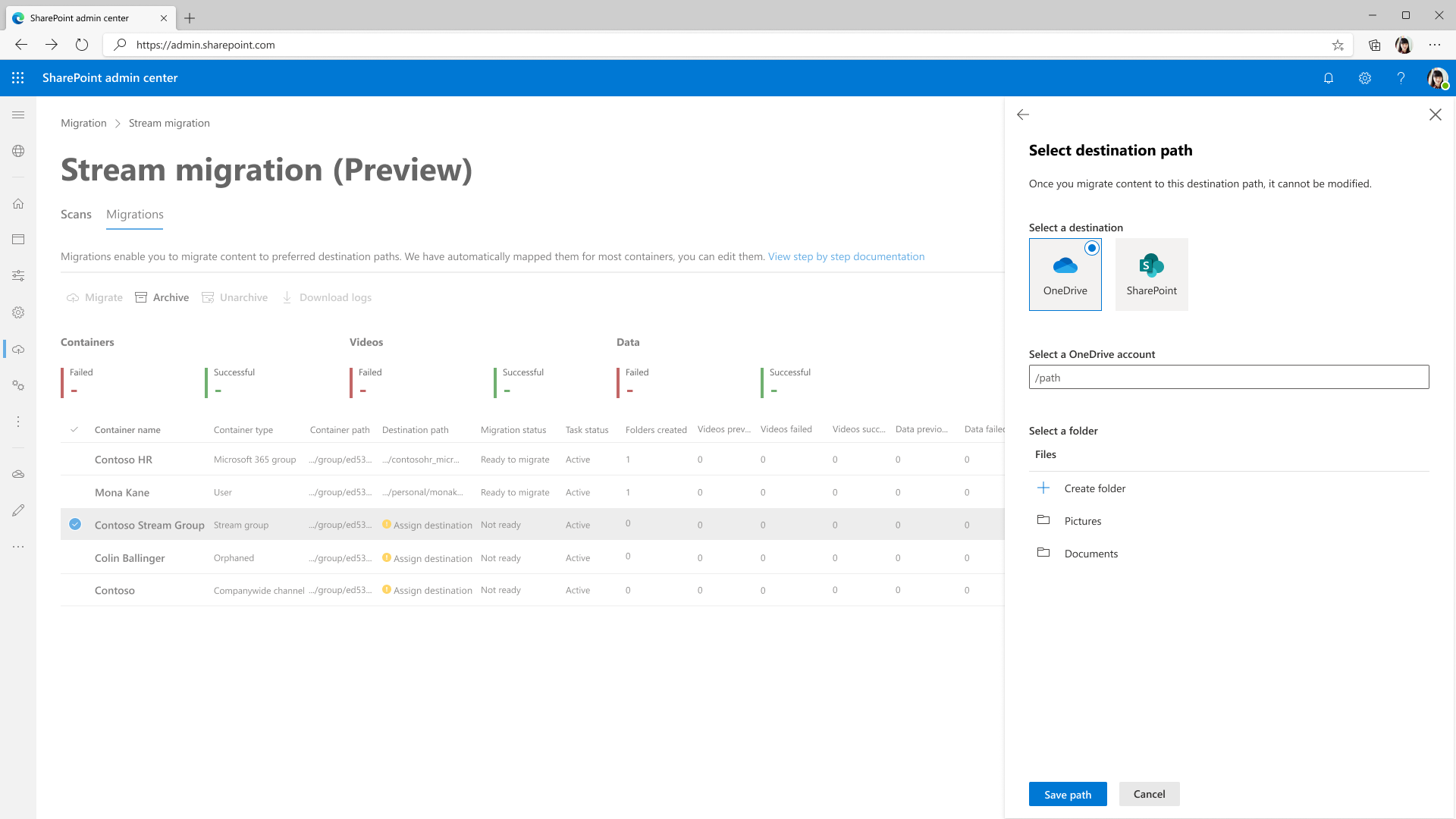
Jakmile vyberete Uložit cestu, zobrazí se cíl kontejneru. Hromadné nahrání cílových cest pomocí tlačítka Nahrát cílové cesty Uděláte to tak, že použijete šablonu CSV propojenou v bočním podokně.
Poznámka: Při nastavování cílových cest ji dejte do knihovny dokumentů nebo složky v ní. Jakákoli jiná cesta způsobí chybu během migrace.
Krok 10: Vyberte kontejnery, které jsou připravené k migraci, a pak vyberte tlačítko Migrovat . Pak v pravém podokně vyberte Pokračovat .
Přečtěte si pokyny v pravém podokně. Ne všechna metadata přidružená k videu se migrují. Migrují se jenom ty důležité, jako je název, popis, miniatury, přepisy a oprávnění. Úplné podrobnosti najdete v části Metadata, která migrují s videem .
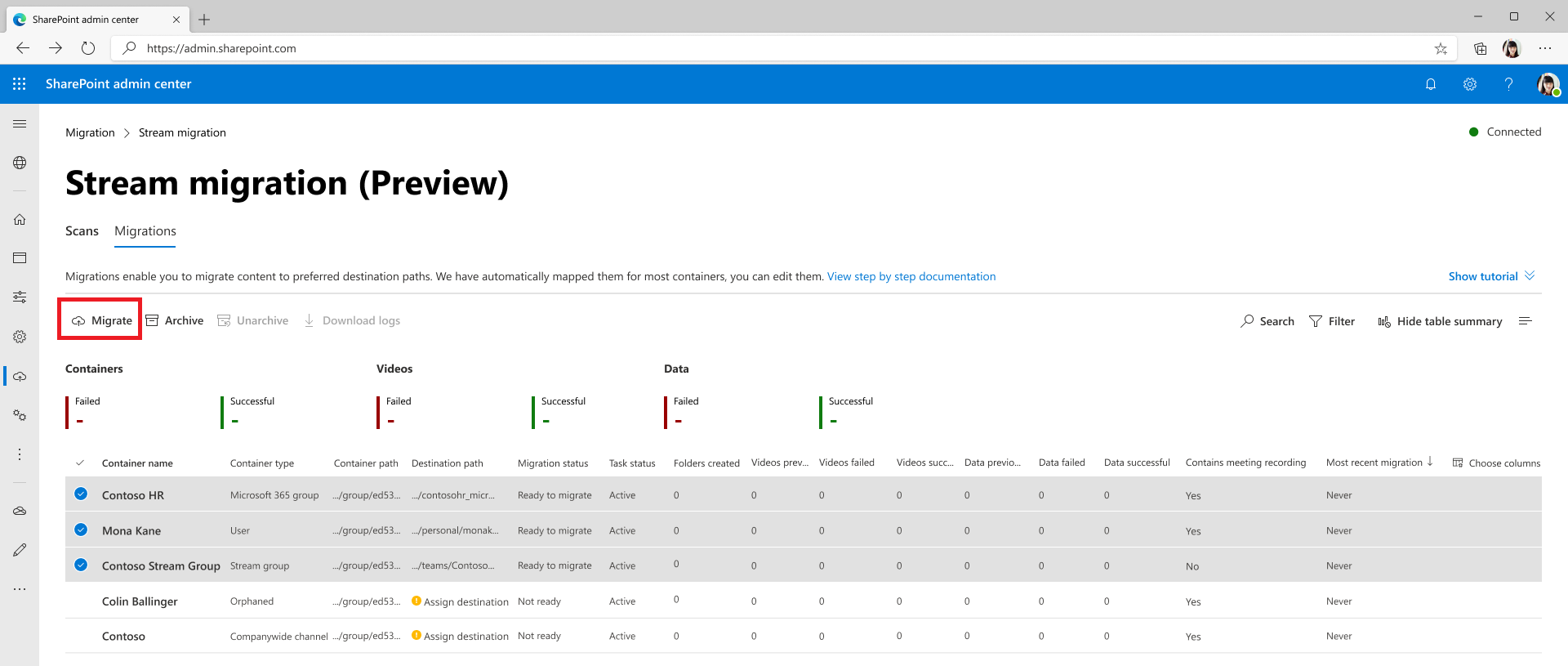
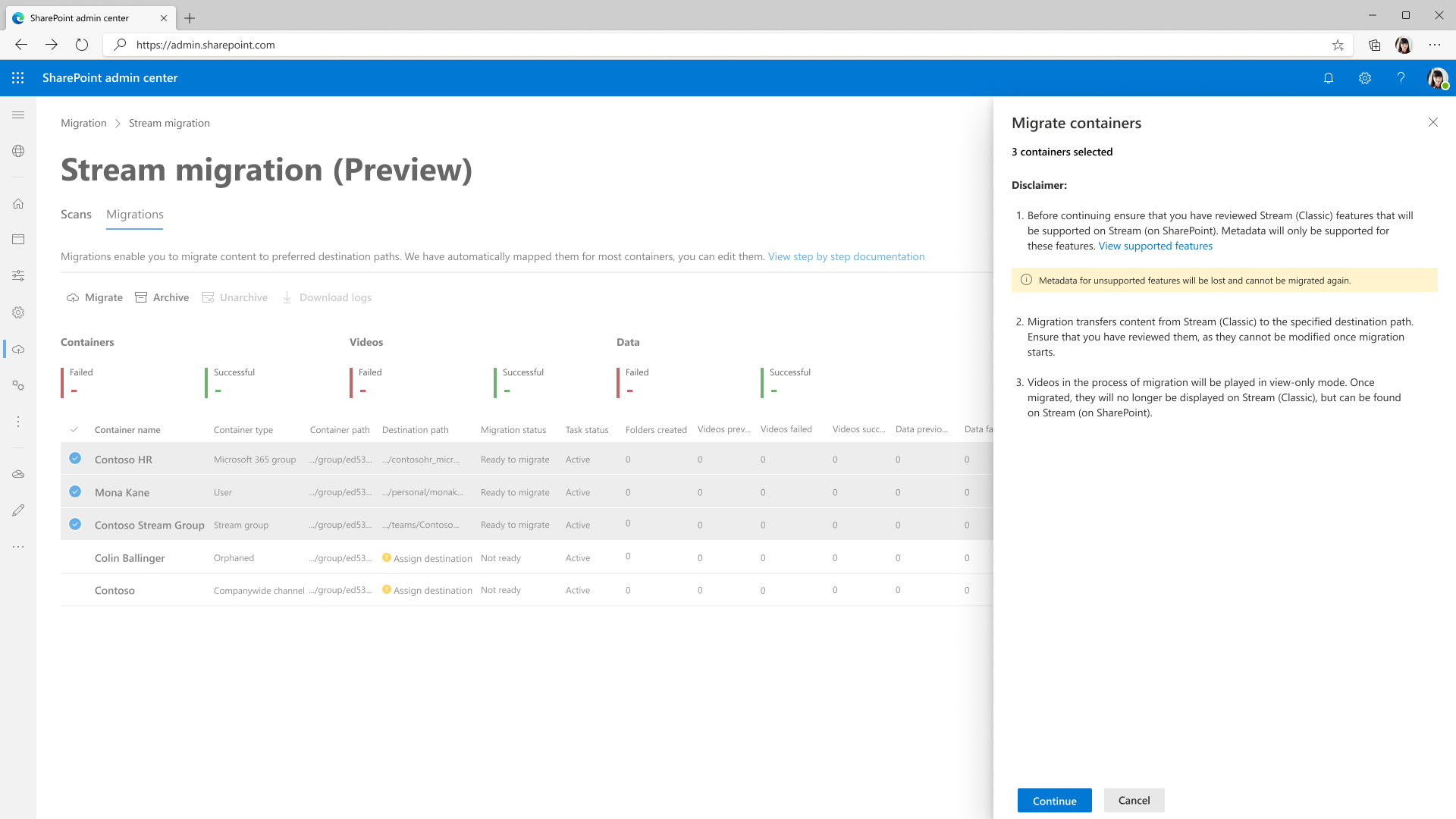
Stav migrace kontejneru se po dokončení migrace aktualizuje na Dokončeno .
Pokud chcete vyřešit videa s chybami, podívejte se na stavy chyb a definiceposkytované platformou.
Poznámka: Během migrace se video dá zobrazit, ale uživatelé ho nebudou moct upravovat. Tyto informace můžete sdělit pomocí funkce zasílání zpráv v produktu .
Krok 11: Migrovaná videa se už na Stream (Classic) nezobrazují, ale dají se zjistit na Microsoft Stream (na SharePointu). Pokud chcete ověřit, že se video správně migrovalo, vyberte libovolnou oblast na řádku kontejneru. Otevře se boční podokno a zobrazí se cílový hypertextový odkaz. Výběrem tohoto hypertextového odkazu otevřete migrovaný cíl. Migrované video můžete přehrát odsud a ověřit ho.
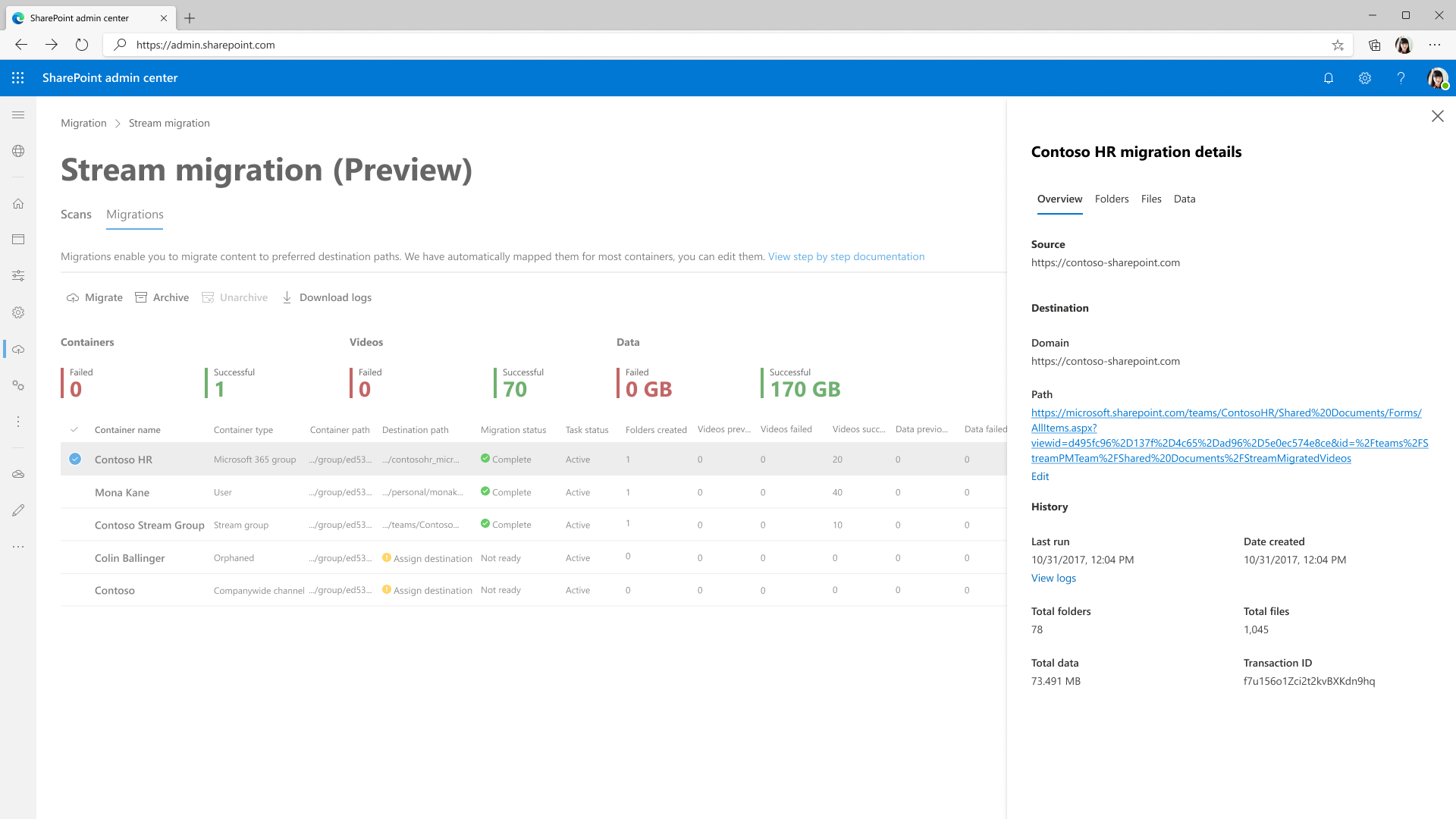
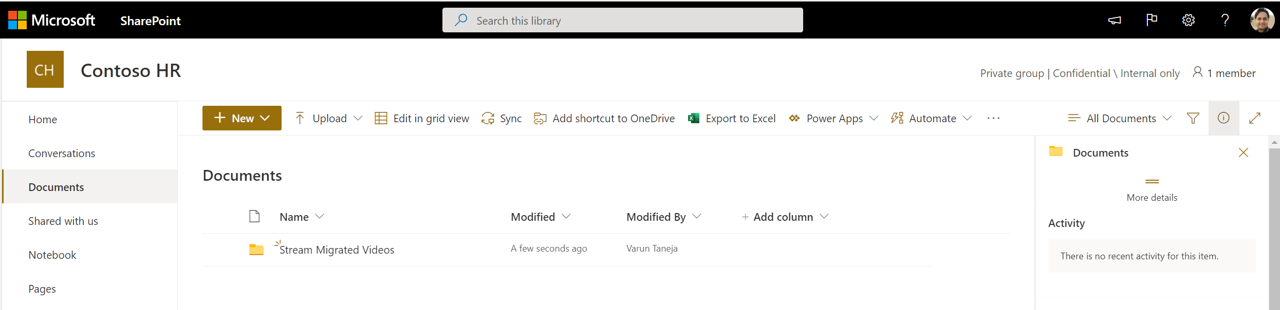
Ověřte oprávnění k videu tak, že vyberete tři tečky vedle videa a přejdete na Spravovat přístup.
Poznámka: Obnovitelné odstranění (nebo skrytí) migrovaného obsahu z Stream (Classic) může trvat až hodinu.
Migrace nově přidaných videí po migraci kontejneru
- Pokud jste před zahájením migrace nezastavili příjem videa v Stream (classic), je možné, že po migraci kontejneru bude možné přidat nová videa. V takovém případě nemusíte kontejner znovu prohledát, ale znovu ho migrovat z karty Migrace .
- Během migrace porovnáme název souboru v cílové složce s migrovanými soubory. Takže když na kontejneru znovu spustíte migraci, migruje se jakékoli další video přidané po první migraci.
- Pokud se název libovolného souboru po první migraci upraví, může jeho opětovné migrace způsobit duplicitní videa v cílové složce.
- Nástroj také nezkopíruje kontejner se stejným názvem z karet Skeny, pokud už existuje v části Migrace. Podívejte se na snímky obrazovky níže. Jak je uvedeno výše, zákazníci můžou kontejner jednoduše remigrovat z karty Migrace .
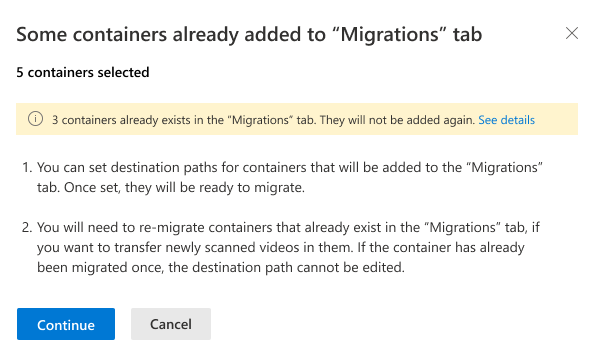
- Po migraci kontejneru už není možné upravit cílovou cestu. Takže nově přidané video v kontejneru po migraci bude také migrovat do stejného umístění.
- V případě, že zákazníci potřebují migrovat kontejner do nového umístění. Kontejner můžou odstranit na kartě Migrace a znovu ho přidat zpět ze skenů. V takovém případě můžou přiřadit nový cíl.
- Kontejner může částečně migrovat ze dvou důvodů– buď správce provedl částečnou migraci, nebo k ní může dojít i v několika scénářích.
- SharePoint má maximální kvótu úložiště definovanou na úrovni webu.
- Chybějící videa z kontejneru se migrovala do jiného kontejneru. Může k tomu dojít v případě, že je video přidružené k více kontejnerům. Informace o tomto případu najdete v části Oprávnění a umístění .
Porovnání Stream (Classic) dat s & nástrojem Sestava inventáře (nebo řídicí panel Power BI)
Existují tři zdroje dat: Stream (Classic) – nazveme ho A, Sestava inventáře (nebo řídicí panel Power BI)– Nazveme ho B a nástroj pro migraci – nazveme ho C.
- & B by se měl dokonale shodovat. V sestavě inventáře budete moct najít všechna videa. Pomocí ID videa v sestavě vyhledejte video. Toto ID najdete na konci adresy URL přehrávání videa, například https://web.microsoftstream.com/video/videoid
- B & C se teď bude shodovat také. Dříve se kvůli chybějící podpoře osamocených videí v nástroji pro migraci (C) neshodovaly B a C.
- & C se neshoduje kvůli
- Videa se nemusí zobrazovat na stejném místě v nástroji jako v Stream (Classic). Protože nástroj přesouvá videa v logických skupinách nebo kontejnerech. Stream (Classic) videa přidružená ke skupinám Microsoft 365, firemnímu kanálu nebo Stream skupině se vždy pohybují společně a nepřesouvají se s kontejnerem uživatele, který videa nahrál. Řídíme se pořadím priority; > skupina Stream Microsoft 365 group > Company wide channel > User. Další informace najdete v případech oprávnění. Proto se může zobrazit video nahrávače, které se pohybuje ve skupině Microsoft 365, a proto nemusí být viditelné v kontejneru uživatele nahrávače nástroje pro migraci.
Odstranění dat z Stream (classic)
Jakmile se video migruje do Microsoft Stream (na SharePointu), je "obnovitelné odstranění" nebo skryté před Stream (klasické). Migrovaná videa byla dříve pevně odstraněna 180 dní po migraci nebo ve stavu obnovitelného odstranění. Od 30. června 2023 budou pevně odstraněny, jakmile bude Stream (Classic) infrastruktura zastaralá. Nemigrovaná videa budou zároveň pevně odstraněna.
Tuto změnu provádíme, aby správci měli přístup k migrovanému cíli videí prostřednictvím sestavy inventáře, dokud přesměrování nebude fungovat, a to jeden rok po ukončení Stream (klasického) životního cyklu. Migrované cílové adresy URL pomůžou správci změnit klasické odkazy po vypršení jejich platnosti.
Infrastruktura Stream Classic bude od 20. května 2024 zastaralá a odstranění obsahu se bude zpracovávat podle DPA. Pokud chcete získat přístup k obsahu nebo dřívější odstranění, kontaktujte podporu Microsoftu.
Poznámka: Pokud byla vaše videa pevně odstraněna před 30. červnem 2023, nebudou se už zobrazovat v Stream (klasické) sestavě inventáře.
Migrace nuance pro velké zákazníky
Tato část může být důležitá pro vaši organizaci, pokud jste velký zákazník s více než 40 000 kontejnery. Abyste migrovali správně, musíte postupovat podle následujících kroků.
- V centru pro správu Stream vyberte tlačítko Spustit migraci a přejděte na kartu Skeny. Zahájí se automatické zjišťování kontejneru.
- Pokud požadované kontejnery nejsou v seznamu zjištěných kontejnerů, můžete se rozhodnout migrovat ze seznamu zjištěných kontejnerů nebo kontejner přidat ručně. Na obrazovce je možné zobrazit celkem 50 000 kontejnerů, ale nástroj automaticky zjistí 40 000 kontejnerů, aby se v případě potřeby správce zachovala vyrovnávací paměť 10 000 kontejnerů, které se dají zjistit ručně.
- Správci musí migrovat dávku kontejnerů a pak je odstranit ze skenů a migrací. Po odstranění nástroj migrované kontejnery znovu nezjistí. Před odstraněním migrovaných videí z obou karet počkejte jeden den. Tím se zajistí, že mezi Stream a platformou Migration Manageru nebudou žádné rozdíly v synchronizaci stavu.
- Další blok kontejnerů zjistíte kliknutím na tlačítko Hledat nové kontejnery v pravém podokně v části Přidat kontejnery. Počet nových kontejnerů zjištěných při následném zjišťování závisí na kvótě uvolněné od odstranění migrovaných kontejnerů. Celkový počet kontejnerů, které se dají zjistit a přidat ručně, nesmí překročit 40 000 a 10 000. Tyto limity je možné mezi tyto dvě kategorie přidělovat tak, aby celkový počet kontejnerů v uživatelském rozhraní v libovolném bodě nemohl překročit 50 000.
Viz také
Podrobnosti o migraciVysvětlení nástroje pro migraciPrůvodce strategiemi migracePřehled migrace na Microsoft Stream (na SharePointu)