nástroj pro migraci Stream (Classic) do Stream (na SharePointu)
Důležité
Přečtěte si přehled migrace a získejte souhrn tohoto procesu. Další podrobnosti a odkazy na všechny důležité články a stránky najdete v kontrolním seznamu & procesu migrace .
Pokud máte dotazy nebo zpětnou vazbu k nástroji pro migraci, můžete se připojit k naší kanceláři zákazníků a komunikovat přímo s naším technickým týmem.
Zkontrolujte časovou osu Stream (Classic) vyřazení, protože některá data byla prodloužena, aby zákazníci měli více času na migraci.
Tento článek vysvětluje koncepty nástrojů pro migraci a způsob přesouvání dat. Doporučujeme vám projít si tento článek, než se zobrazí podrobný průvodce spuštěním tohoto článku.
Kontejnery & výchozí cíl
Nástroj pro migraci Stream je založený na platformě Microsoft Migration Manager (MMP). Je to nástroj pro migraci všech dat do SharePointu a OneDrivu. Přečtěte si další informace o Nástroji Migration Manager. Správce migrace pracuje s kontejnery (skupina souborů) a zdrojovými a cílovými konektory. Do Migration Manageru jsme zabudovali zdrojový konektor, který načítá obsah z Stream (Classic) a migruje ho na OneDrive a SharePoint.
Videa v Stream (Classic) jsme rozdělili do pěti typů kontejnerů:
| Název kontejneru | Mapování klasického obsahu |
|---|---|
| Skupina Microsoft 365 | Videa v Skupiny Microsoft 365 a kanály v nich |
| User | Videa v části Můj obsah v Stream (Classic) Každý uživatel, který publikoval alespoň video a nepřidružoval ho ke skupině nebo kanálu, se v nástroji zobrazí jako jeden kontejner. (Záznam zaznamenaných schůzek v Teams se počítá jako publikovaná videa.) |
| skupina Stream | Videa pouze ve skupinách Stream. Tyto kontejnery se zobrazují jenom zákazníkům, kteří migrovali z Office 365 Video na Stream (Classic). |
| Kanál pro celou organizaci | Videa v kanálu pro celou organizaci |
| Osamocené videa | Videa bez aktivního vlastníka zkombinované do jednoho nebo více kontejnerů Videa, která patřila nahrávacímu uživateli, který opustil organizaci A žádný jiný uživatel, skupina nebo kanál Microsoftu 365 nebyl přiřazen jako vlastník. |
Zvolíme výchozí cíl pro kontejnery skupin a uživatelůMicrosoftu 365, který můžou správci přepsat. V tabulce se zobrazují výchozí hodnoty přirozeného nastavení. Správci můžou změnit cíl jednoho kontejneru nebo použít funkci pro nahrání souboru CSV (.csv soubor) k hromadné změně cílů. Třetí sloupec obsahuje informace o hierarchii složek, která se vytvoří na OneDrivu nebo SharePointu při migraci kontejneru.
| Typy kontejnerů | Výchozí cíl | Hierarchie složek |
|---|---|---|
| Microsoft 365 Group^ | Už existující týmový web SharePointu skupiny Microsoftu 365 | V kořenové knihovně dokumentů se vytvoří složka "Stream migrovaná videa". Každý kanál ve skupině se stane složkou ve složce "Stream migrovaná videa". Záznam schůzky v Teams kanálu bude dále ve složce "Nahrávky". |
| Uživatel (můj obsah) | OneDrive pro firmy uživatele (ODB) | Složka "Stream migrovaných videí" se vytvoří na OneDrivu uživatele pro firmy (ODB). Nahrávky schůzek v Teams se umístí dále do složky "Recording" v ní. |
| Skupina pouze Stream | Žádný (správci můžou vybrat existující sharepointový web nebo vytvořit nový) | Stejné jako skupina Microsoft 365. |
| Kanál pro celou společnost | Žádný (správci můžou vybrat existující sharepointový web nebo vytvořit nový) | Stejné jako skupina Microsoft 365. Každý kanál pro celou organizaci se zobrazí jako složka ve složce "Stream migrovaná videa". Doporučujeme správcům rozdělit kanály pro celou organizaci mezi několik nových nebo stávajících webů, aby nedošlo k dosažení maximální kvóty oprávnění SharePointu. |
| Osamocené videa | Žádný (správci můžou vybrat existující sharepointový web nebo vytvořit nový) | Stejné jako skupina Microsoft 365. Organizace může mít jeden z několika osamocených kontejnerů. |
^ cíle automatické přiřazení pro skupiny Microsoft 365 funguje dokonale, pokud máte méně než 50-K webů na SharePointu. Pokud máte více než 50 tisíc webů, některé nebo všechny cíle můžou chybět. Použijte [script k vyplnění chybějících položek]().
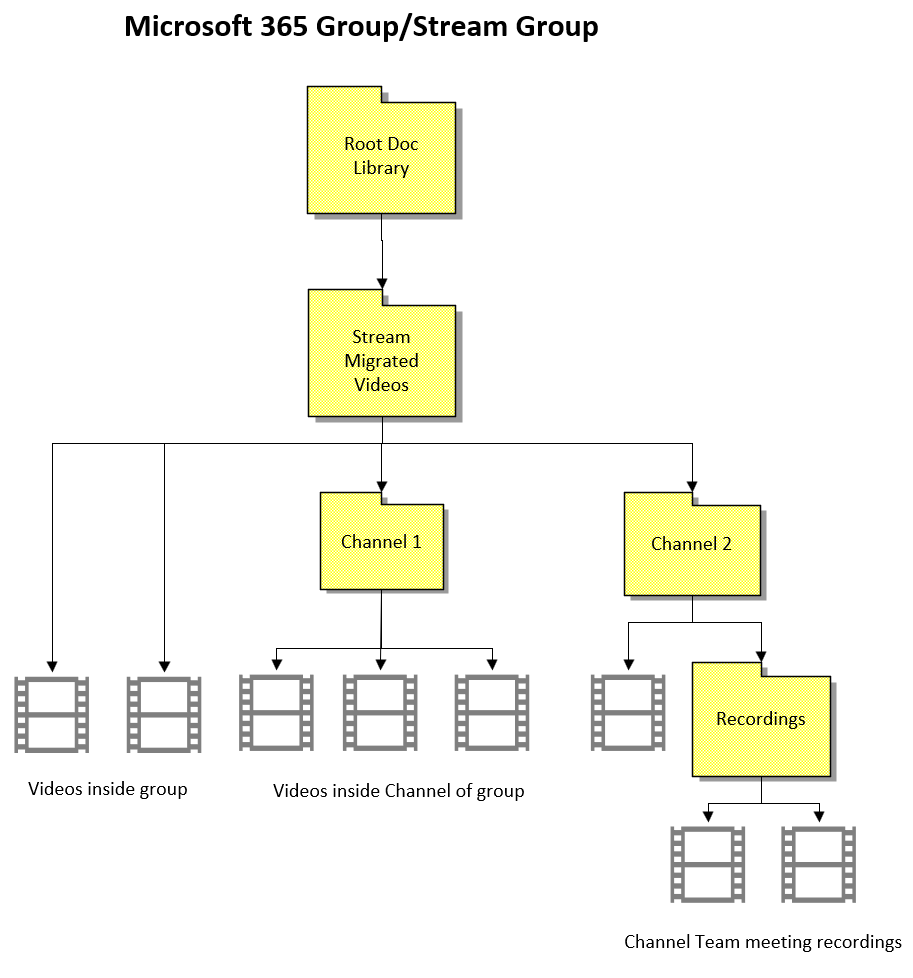
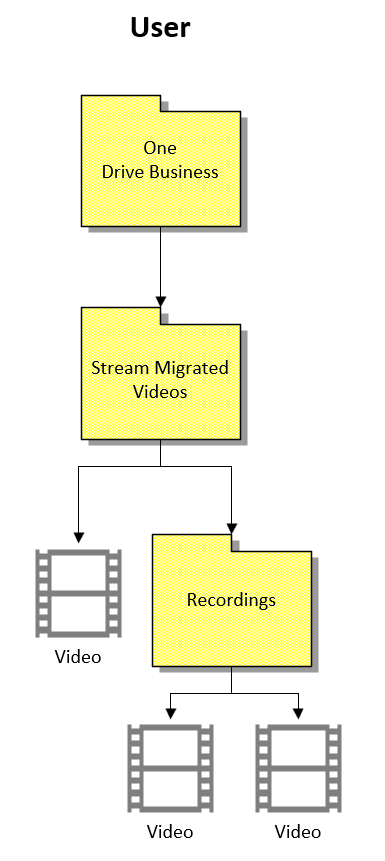 Hierarchie
Hierarchie 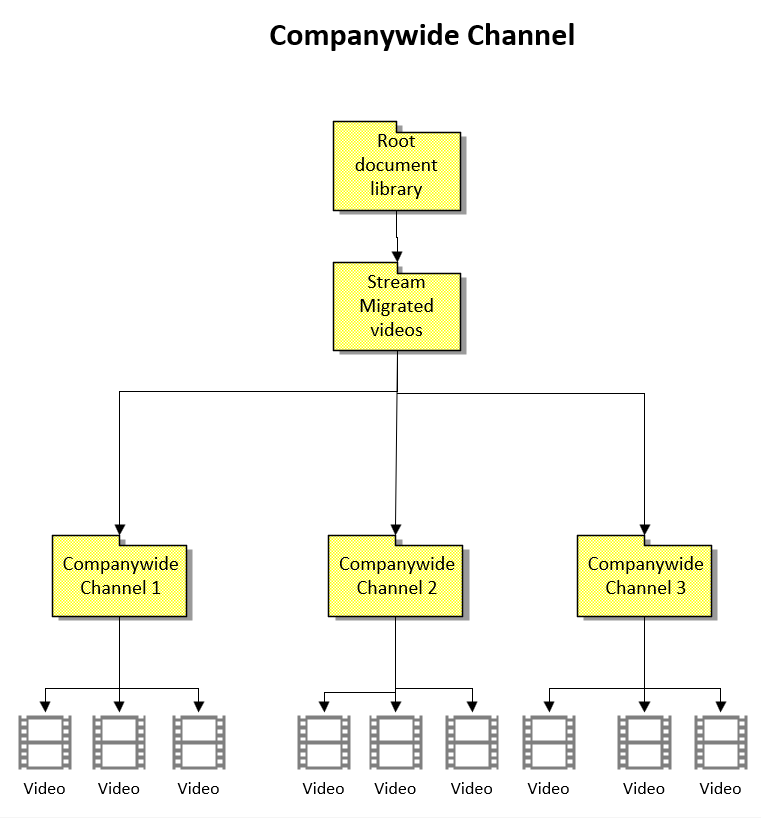
Poznámka: Názvy vytvořených složek jsou dostupné jenom v angličtině.
Pravidla & omezení
Nástroj migruje na video jenom určitá metadata. Zbývající metadata se ztratí a nepůjdou obnovit.
Pokud chcete získat úplný seznam metadat, která se migrují s videem, podívejte se do části Metadata, která migrují s videem .
Tady je několik omezení při přesouvání videí, která patří skupině nebo uživateli:
- Videa, která patří do skupiny: Všechna videa ve skupině se pohybují společně. Pokud zvolíte výchozí nastavení, přesunou se do již existující skupiny Microsoftu 365 nebo na jakýkoli jiný web, který zvolí správci.
- Videa, která patří uživateli: Přes kontejner User se přesouvají jenom videa, která nejsou přidružená ke skupině nebo kanálu, a pokud nejsou přetížená výchozí nastavení, přejdou do odbíjená uživatelem. Videa, pro která byla přiřazena skupina, a nikoli role vlastníka, se přesouvají prostřednictvím kontejneru User. Podrobnosti najdete v části Video ve skupině přesunu dohromady .
Videa přidružená k více skupinám se fyzicky přesunou do jednoho umístění. Oprávnění se udělují členům jiných skupin, aby mohli watch videa a přistupovat k nim prostřednictvím vyhledávání v rámci ODSP.
Po migraci se videa a kontejnery skryjí na Stream (Classic) a jsou viditelné jenom na Stream (na SharePointu). Migrovaný obsah zůstane na Stream (Classic) až do vyřazení infrastruktury.
Veškerý obsah, který po dokončení migrace zůstane v Stream (classic), se na konci životnosti Stream (Classic) odstraní.
Pokud chcete zakázat Stream (Classic) po dokončení migrace, přečtěte si část o zakázání tenanta v nastavení migrace.
Migrace všech nebo konkrétních videí v kontejneru Pro migraci konkrétních videí z filtrů částečné migrace uživatele kontejneru.
Nástroj dokáže zpracovat maximálně 50 000 kontejnerů najednou a automaticky zjistí 49 500 kontejnerů. Kontejnery jsou viditelné v tomto pořadí: skupiny Microsoftu 365, skupiny Stream, kanály pro celou společnost, uživatelé.
Při prvním použití nástroje může trvat až 15 minut, než se kontejnery začnou zobrazovat na kartě Skeny .
Metadata, která se migrují s videi
- Základní metadata – název, popis, autor, datum publikování, datum poslední změny, typ obsahu (video, záznam schůzky Teams nebo živá událost). Typ obsahu není k dispozici jako hodnota sloupce, ale organizační hierarchie vytvořená migrací vám pomůže určit typ obsahu.
- Oprávnění: Co nejvíce zrcadlíme oprávnění mezi videi na Stream (Classic) a Stream (na SharePointu). V těchto dvou verzích jsou ale rozdíly založené na právech pro sestavení fyzického umístění a úprav vs. Platí to zejména pro videa přidružená k více skupinám, Stream skupinám a kanálům pro celou společnost. Ve všech konfliktních scénářích mezi těmito dvěma verzemi se řídíme principem nejnižšího přístupu. Úplné podrobnosti najdete v článku o tom, jak se videa ve skupině pohybují společně , a přečtěte si podrobná oprávnění. Oprávnění se můžou mezi dvěma verzemi Stream změnit v případě, že správci pomocí skriptu přeuspořádají obsah na Stream (Classic).
- Přepisy – všechny přepisy videa, včetně několika titulků a popis souborů, se migrují.
- Miniatury – miniatury ve videu včetně vlastních migrovat.
- Podpora klasických adres URL: Existující odkazy na Stream (Classic) přesměrovávat na přehrávání z nových migrovaných umístění na SharePointu a OneDrivu.
- Podpora vkládání classic
- Vložení videa – pokud migrujete video, bude vložené video přesměrováno do nového umístění, do něhož jste ho migrovali, a přehraje video vložené. Pokud video nemigrujete, po vyřazení Stream (Classic) přestanou Stream (Classic) vkládání fungovat.
- Vkládání kanálů bude částečně podporováno zobrazením odkazu na migrovanou cílovou složku, kterou je možné otevřít na nové kartě.
Důležité
Cokoli, co není v tomto seznamu, nebude migrováno. Podrobnosti najdete v posledním sloupci Poznámky k migraci v tabulce, který porovnává funkce mezi dvěma verzemi Stream
Videa ve skupině se pohybují společně
- Nástroj pro migraci nepřesouvá videa jednotlivě, jak je uvedeno výše, přesune je v logických skupinách označovaných jako kontejnery.
- Video v Stream (classic) se může zobrazit na několika místech, ale v Stream (na SharePointu) se fyzicky migruje na jednom místě, je to proto, že na rozdíl od SharePointu neměl klasický konstruktor fyzického umístění.
- V klasické verzi byla videa nahraná uživateli a přidružená ke skupině Microsoftu 365 nebo firemnímu kanálu.
- Pokud bylo video přidružené jenom k uživatelům, přesune se ve výchozím nastavení na OneDrive jednoho z uživatelů.
- Pokud je ale video přidružené k jiné entitě, jako je například skupina Microsoft 365 nebo kanál společnosti, přesune se jako součást této entity. Pokud je video přidružené ke všem takovým entitě, bude se v následujícím pořadí. Pokud si chcete přečíst podrobnosti, přečtěte si podrobné informace o oprávněních & umístěních.

- Existuje však výjimka z tohoto pravidla. Pokud není video ve skupině Microsoftu 365 přiřazené skupině jako Vlastník, ale jenom jako Zobrazení, pak se video přesune s uživatelem, který je přiřazený jako vlastník. Například v následujícím případě se video, které se zobrazí ve skupině Digital Initiative Public Relations ve Stream (Classic), přesune do kontejneru Uživatel správce MOD. Přečtěte si další informace o této nuanci.
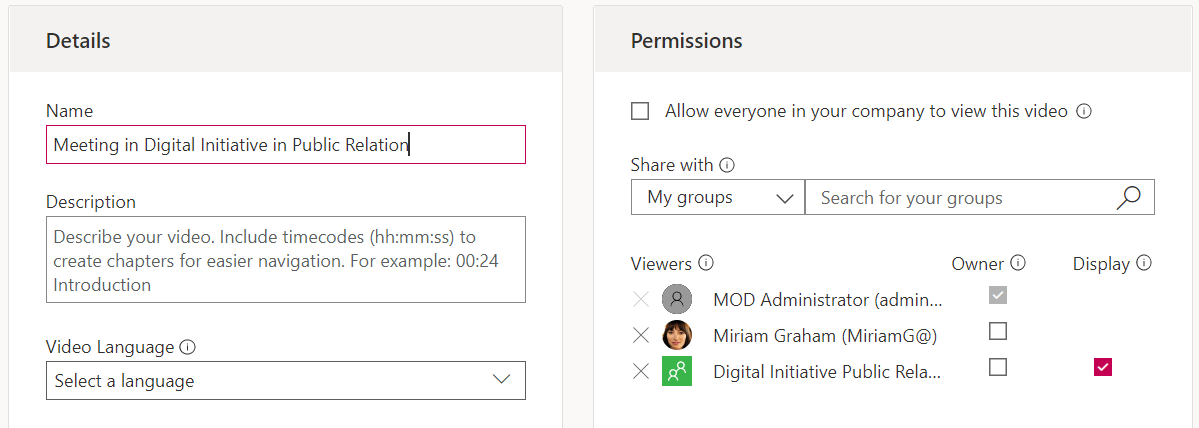
Změna uspořádání zdrojového obsahu na Stream (Classic)
Nástroj pro migraci má logiku pro přiřazování videí ke kontejnerům na základě priority definované v posledním článku.
- Pokud je video přidružené k více skupinám, nástroj ho může přiřadit k jedné ze skupin, zatímco správce ho může chtít přesunout do jiné skupiny. Tento skript umožňuje správcům zvolit skupinu pro přesun videa.
- Pokud je skupina přiřazená jako "display" místo jako vlastník, jak je znázorněno na snímku obrazovky v předchozím článku, skupina se přesune jako součást vlastníka nebo kontejneru uživatele. Místo toho můžou správci chtít přesunout toto video jako součást kontejneru skupiny.
Abychom vyřešili výše uvedené problémy, vyvíjíme následující skript.
Skript pro aktualizaci vlastnictví u videí Stream (Classic)
Skript je teď k dispozici, přečtěte si o různých režimech níže nebo přejděte na pokyny ke spuštění skriptu.
Režim 1: Export Stream (Classic) videí
Tento režim slouží k exportu podrobností o všech videích, která se nacházejí v kontejneru.
Režim 2: Nastavení vlastníka pro videa
Tento režim bude užitečný pro správce, aby aktualizovali oprávnění pro jakékoli video tak, aby se přesunulo se zadaným kontejnerem skupiny M365, kontejnerem skupiny CWC nebo kontejnerem uživatelů. Skript jako vstup převezme ID videa, jehož vlastnictví se má aktualizovat, a podrobnosti o kontejneru M365, kontejneru CWC nebo uživateli, ke kterým se má přiřadit vlastnictví videa.
- Pokud je zadaný kontejner skupinou M365, skript downgraduje oprávnění všech ostatních skupin Microsoftu 365 nebo Stream přidružených k videu jenom pro zobrazení. Oprávnění pro kanál uživatele nebo společnosti zůstanou beze změny.
- Pokud je zadaným kontejnerem CWC, skript downgraduje oprávnění všech ostatních skupin Microsoft 365, CWC nebo Stream přidružených k videu jenom pro zobrazení. Oprávnění pro kontejnery uživatelů zůstanou beze změny.
- Pokud je zadaným kontejnerem uživatel, skript downgraduje oprávnění libovolného jiného Microsoftu 365, Stream skupiny nebo uživatele přidruženého k videu na Zobrazit.
Logika priority kontejneru:
Videa v: Stream Group> M365 Group > Company or Org-wide Channel > User
Správci můžou extrahovat vstup požadovaný pro excel z:
- ID videa: Klasický inventář/ sestava PowerBI nebo přímo Stream (Classic).
- ID skupiny Microsoft Entra: Klasický inventář/ PowerBI nebo přímo Stream (Classic).
- Microsoft Entra ID uživatele: Klasický inventář/PowerBI.
Správcům neposkytujeme možnost přiřazovat videa ke kanálu společnosti, protože neexistuje žádný koncept prohlížeče ani vlastníka. Takže pokud potřebujeme downgradovat oprávnění firemního kanálu, video ztratí i přístup k pohledu na tento kanál.
Režim 3: Nastavení skupiny jako vlastníka
Tento režim je užitečný, pokud chcete přesunout všechna videa viditelná ve skupině Microsoft 365 v Stream (Classic). Tento režim je užitečný, když se některá videa přidruží ke skupině jako zobrazení, nikoli jako vlastník.
Správci můžou získat ID kontejneru skupiny ze sestavy inventáře nebo řídicího panelu PowerBI nebo přímo z Stream (Classic).
Podobně jako v režimu 2 skript prohlížel všechna videa skupiny určené správcem. Vybere první video skupiny a zkontroluje, jestli je k videu přidružená nějaká jiná skupina Microsoft 365 nebo Stream. Pokud ano, downgrade je na oprávnění k zobrazení. Oprávnění pro kanál uživatele nebo společnosti zůstanou beze změny. Tato logika se opakuje pro všechna videa skupiny, kterou správce zadal.
Několik upozornění na použití skriptu v některém z výše uvedených režimů:
- Pokud správci používají tento skript, oprávnění pro některé skupiny & Stream Microsoft 365 se můžou lišit od jejich oprávnění ve streamu (Classic) kvůli downgradu.
- Video se může přesunout do více umístění a přesměrování bude odkazovat na poslední migrované cílové umístění. Videa se přesunou do více umístění, když správci spustí tento skript pro skupinu A, migrují ho a spustí skript pro skupinu B. Video společné pro obě skupiny migruje dvakrát v obou umístěních v Stream (na SharePointu).
Přečtěte si pokyny ke spuštění sestavy.
Poznámka
Správci by měli tento skript používat pečlivě a jenom pro kritické skupiny, které by měly do budoucna vlastnit obsah v Stream (na SharePointu).
Identifikace kontejnerů s překrývajícími se videi
Aby bylo možné opravit oprávnění na straně zdroje nebo Stream (Classic), potřebují správci také informace o skupinách, ve kterých se počet videí neshoduje v Stream (Classic), a nástroji pro migraci nebo sestavě inventáře. Do sestavy inventáře jsme přidali dvě informace, které budou vidět na řídicím panelu Power BI.
- Celkový počet videí: Počet videí, která se přesunou v rámci odpovídající skupiny Microsoftu 365, Stream skupiny nebo kanálu společnosti.
- Videa v Stream klasickém uživatelském rozhraní: Počet videí přidružených ke kontejneru v Stream (Classic).
Pokud chcete identifikovat kontejnery s překrývajícími se videi, postupujte takto:
- Pokud jsou hodnoty 1 a 2 pro kontejner odlišné, znamená to, že kontejner obsahuje videa, která se překrývají s jinými kontejnery.
- Pomocí režimu 1 skriptu oprávnění a ze sestavy inventáře můžete získat nejen počet, ale i skutečná videa v seznamu 1 a 2.
- Jakmile budete mít videa, můžete jejich oprávnění aktualizovat ručně nebo pomocí skriptu pro opravu oprávnění.
- Výše uvedené cvičení byste měli provést pouze pro kontejnery, které jsou pro důležité obchodní informace a kde chcete, aby všechna videa zůstala pohromadě, zejména u těch, která mají překrývající se videa.
Filtry migrace – přesun konkrétních videí z kontejneru
Nástroj pro migraci může buď migrovat celý kontejner, nebo jenom konkrétní videa z kontejneru. Správci můžou chtít migrovat konkrétní videa z několika důvodů, například:
- Chtějí migrovat jiná videa než nahrávání schůzek v Teams (TMR), protože nikdo se nedívá na stará videa TMR. TMR mají obecně vysokou míru rozpadu a migrovali do Stream (na SharePointu) už dávno.
- Chtějí migrovat nejnovější videa nebo videa, která byla nedávno publikovaná nebo zobrazená.
- Chtějí migrovat naplnit videa nebo videa s vysokým počtem zobrazení.
Poznámka
- Filtry jsou dostupné jenom v případech, kdy se k nástroji pro migraci přistupuje z Centra pro správu Microsoftu. Přihlaste se k .
https://www.admin.microsoft.comPřejděte na kartu Nastavení a potom na kartu migrace. Pro přístup k nástroji budou fungovat stejné přihlašovací údaje správce SharePointu. - Když se používá více filtrů společně, fungují společně jako operátory AND.
Nástroj má možnost, kdy správci můžou filtrovat konkrétní videa na základě výše uvedeného kritéria.
Typ obsahu: Přijímá jednu nebo všechny tři hodnoty jako vstup; 'Záznam schůzky Teams', 'Živá událost' a 'Video na vyžádání'. Vyberte typ videa, který chcete migrovat. Nevybraný typ videa bude odfiltrován nebo nebude migrován.
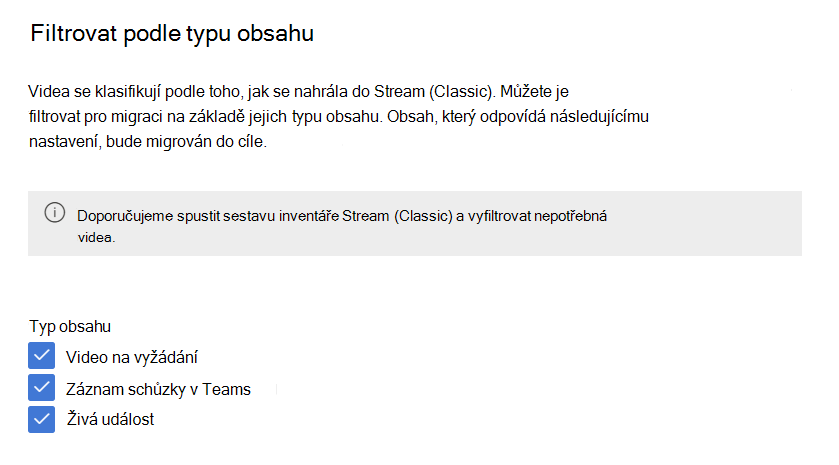
Datum publikování: Přebírá hodnoty nejstaršího a nejnovějšího data. Filtruje (nebo nemigruje) videa, která nebyla publikována ve vybraném rozsahu dat.
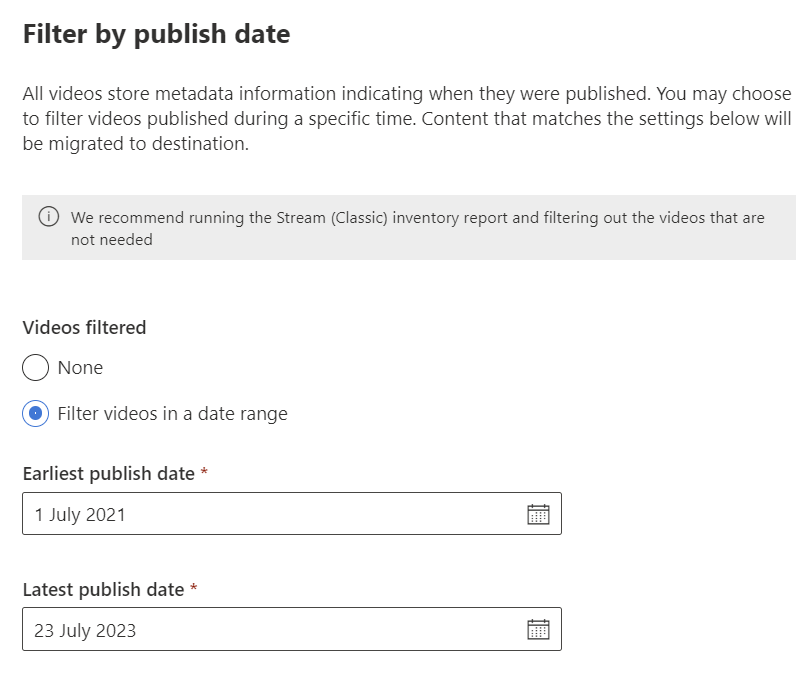
Datum posledního zobrazení: Přebírá hodnoty nejstaršího a nejnovějšího data. Odfiltruje videa, jejichž datum posledního zobrazení není ve vybraném rozsahu dat. Stream (Classic) začala zaznamenávat datum posledního zobrazení od 1. července 2021. Videa, která se naposledy zobrazila před tímto datem, mají nastavenou hodnotu null a jsou vždy odfiltrovaná. Pokud chcete migrovat videa naposledy zobrazená před 1. červencem 2021, nepoužívejte tento filtr.
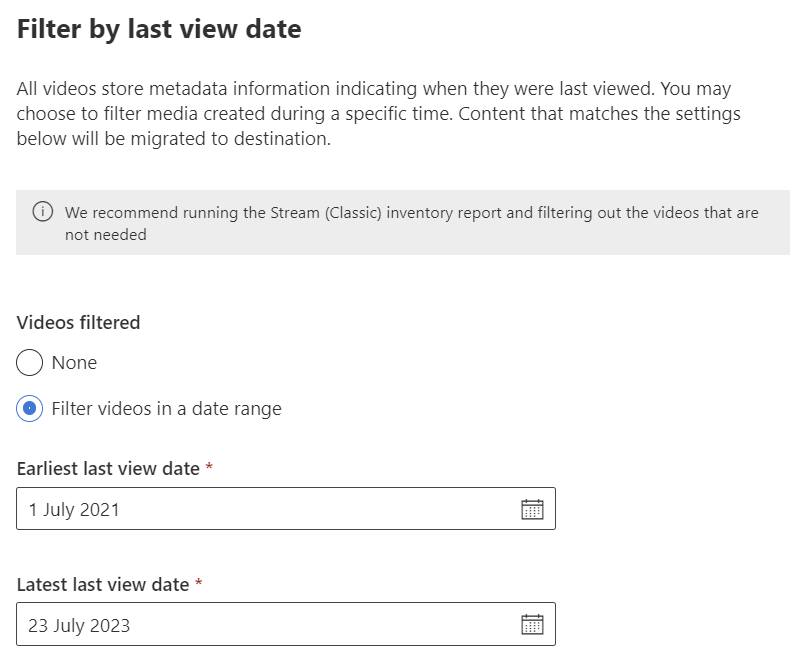
Počet zobrazení: Přebírá číselnou hodnotu. Migruje videa se zobrazeními , která jsou větší nebo rovna vybranému počtu.
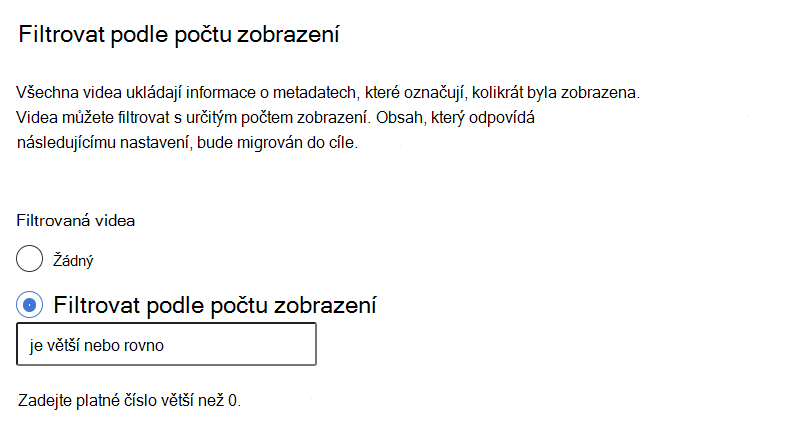
Globální a vlastní filtry
Filtry je možné použít dvěma způsoby:
Globální filtry: Tyto filtry jsou přístupné z pravého horního rohu nástroje pro migraci prostřednictvím ikony ozubeného kola nastavení. Zde uvedené nastavení platí pro všechny migrace.
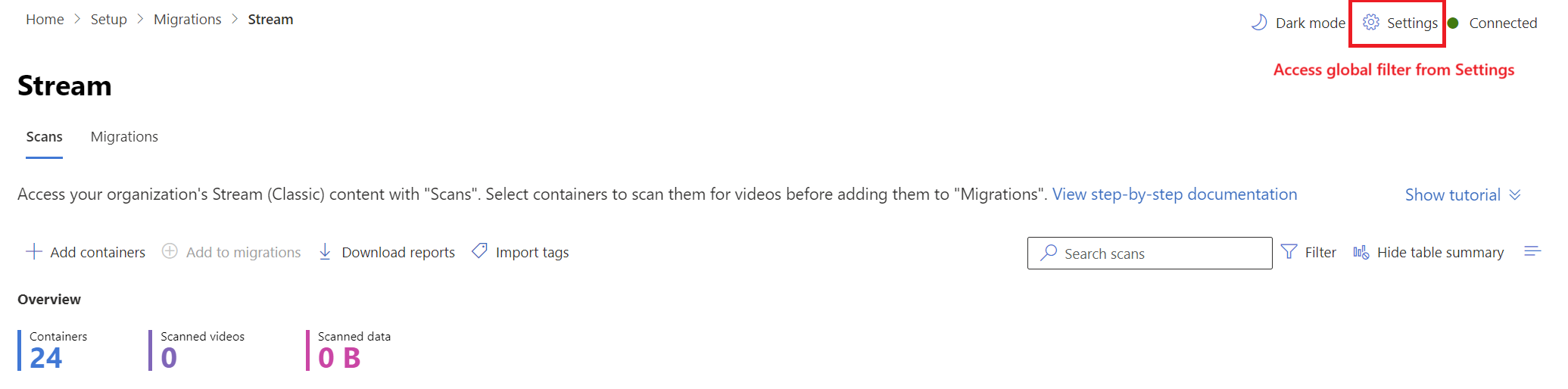
Vlastní filtry: Tyto filtry se použijí u vybraných migrací nebo kontejnerů. Globální nastavení se zkopírují do všech migrací, které se při výběru vlastních filtrů přeženou. Ty je možné změnit jak na kartě Kontroly, tak i na kartě Migrace.
Když do migrací přidáte kontejnery, v pravém podokně získáte možnost vybrat filtry zákazníků. Pokud chcete změnit filtry z karty migrace, výběrem položky řádku otevřete boční podokno a vyhledejte filtry v části Nastavení.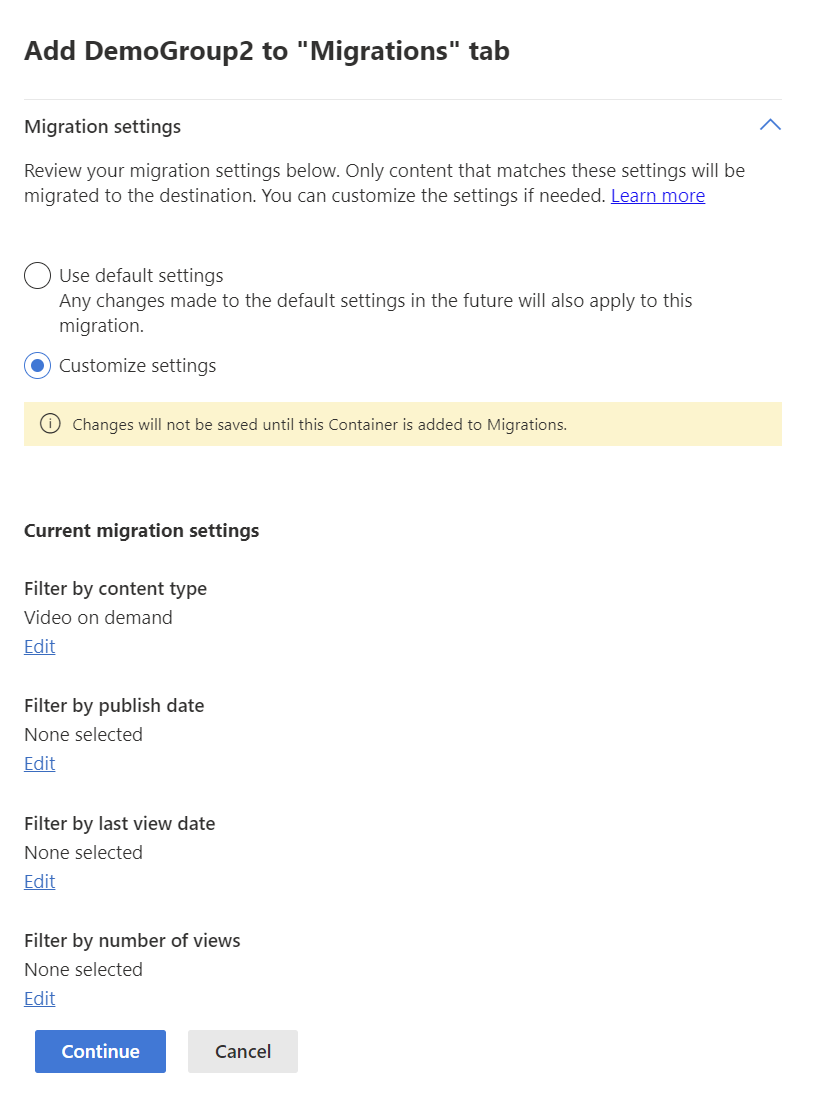
Poznámka
Nástroj pro migraci nezobrazuje počet videí a kontejnerů, které se budou migrovat na základě vybrané sady filtrů před skutečnou migrací. K tomu můžete přehrávat stejnou sadu filtrů prostřednictvím šablony PowerBI.
Osamocené videa
Jakékoli video, jehož původní nahrávač opustil organizaci, se považuje za osamocené video. Osamocené video je možné přidružit k:
- Původní nahrávací server
- Skupina M365
- Kanál společnosti
Zatímco osamocené videa, která jsou přidružená pouze k původnímu nahrávači, budou migrovat prostřednictvím kontejneru Osamocené video, osamocené videa přidružené ke skupině M365 a kanálu společnosti se přesunou s kontejnerem skupiny a kanálu.
Mapování cíle
Pokud má váš SharePoint více než 50 tisíc webů, nemusí automatické mapování cílů pro vašeho tenanta fungovat dokonale. Některé nebo všechny položky můžou chybět. K vyplnění chybějících položek můžete použít náš skript.
Skript je stejný jako skript použitý k vygenerování sestavy inventáře Stream (Classic) videa. Jako vstup vezme šablonu CSV Upload destination staženou z karty Migrace a vygeneruje soubor místně na vašem počítači. Soubor pak můžete nahrát do nástroje. Tento skript funguje pro anglické i neanglické sharepointové weby.
Přečtěte si pokyny ke spuštění skriptu mapování cíle.
Dostupné sestavy
Několik sestav je k dispozici prostřednictvím nástroje Správce migrace a několik sestav prostřednictvím centra pro správu Stream (Classic).
Stream (Classic) sestava videa
K dispozici je sestava inventáře všech videí v Stream (Classic). Podrobnosti o tom, jak sestavu spustit, najdete v Stream (Classic) článku o sestavě videa.
Protokol kontroly a souhrn
Protokol kontrol je sestava na úrovni kontejneru, která je k dispozici na kartě Kontroly. Obsahuje podrobnosti o každém naskenovaném videu, včetně jeho velikosti, názvu, cesty ke zdroji a celkového & jedinečných oprávnění nebo seznamů ACL.
Stažení protokolu: Na kartě Kontroly vyberte kontejner a pak vyberte tlačítko Stáhnout protokol , které se zobrazí v horním záhlaví.
Souhrn skenů je sestava na úrovni agregace, která je dostupná na kartě Skeny a obsahuje název kontejneru, velikost, naskenovaná videa, jedinečná oprávnění k videím, počet videí a celkovou velikost dat.
Stažení souhrnu: Na kartě Skeny vyberte tlačítko Stáhnout sestavu , které se zobrazí v horním záhlaví.
Protokol a souhrn migrace
Protokol migrací je sestava na úrovni kontejneru, která je dostupná na kartě Migrace. Sestava obsahuje podrobnosti o každém migrovaném videu, včetně jeho velikosti, názvu, cílové složky, cesty, pokud migrace proběhla úspěšně, a celkové velikosti dat migrovaných videí.
Stažení protokolu: Na kartě Migrace vyberte kontejner a pak vyberte Tlačítko Stáhnout protokol , které se zobrazí v horním záhlaví. Otevře se překryvné zobrazení aktuálních a historických protokolů kontejneru. Vyberte protokol a výběrem možnosti Stáhnout CSV stáhněte protokol pro vybranou instanci.
Souhrn migrace je sestava na úrovni agregace, která je k dispozici na kartě Migrace. Obsahuje podrobnosti, jako je název kontejneru, vytvořená složka, úspěšně migrovaná videa, přeskočená nebo neúspěšná videa, úspěšně přenesená data a velikost dat, která selhala nebo byla vynechána.
Stažení souhrnu: Na kartě Migrace vyberte tlačítko Stáhnout sestavu , které se zobrazí v horním záhlaví.
Ruční přidání kontejnerů
Tato funkce je užitečná, pokud jste velká organizace a máte v tenantovi Stream (Classic) více než 40 000 kontejnerů. Jak je uvedeno v části Pravidla & omezení, nástroj automaticky zjistí pouze 40 000 kontejnerů a je pravděpodobné, že kontejnery, které chcete migrovat, se nezjistí. Tyto kontejnery můžete migrovat tak, že je přidáte ručně. Pomocí možnosti Nahrát soubor CSV můžete přidat buď jeden kontejner, nebo více kontejnerů hromadně.
Vzhledem k tomu, že nástroj může zobrazit maximálně 50 000 kontejnerů, můžete ručně přidat až 10 000 kontejnerů bez odstranění automaticky zjištěného kontejneru. V každém okamžiku nemůže karta Kontroly a Migrace obsahovat více než 50 000 kontejnerů.
Ruční přidání kontejnerů
Projděte si dokumentaci k přidání kontejneru.
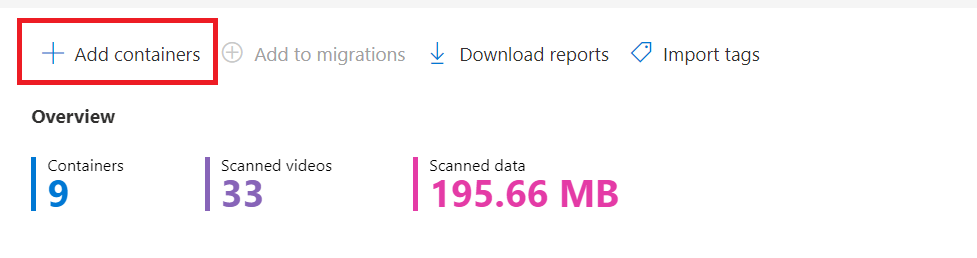
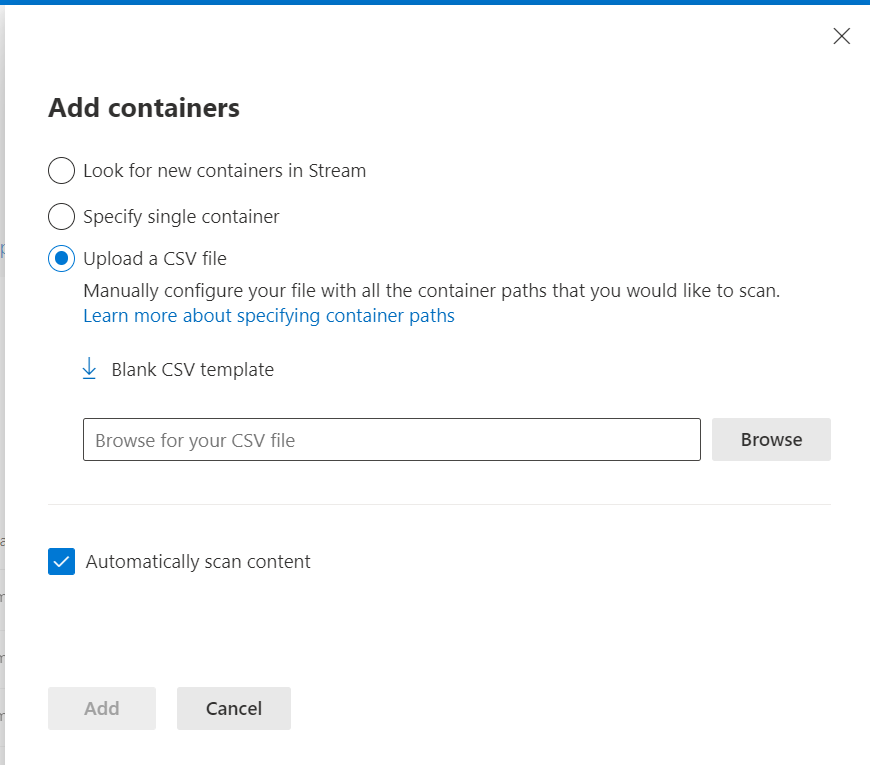
Známé problémy: Název kontejneru není v nástroji viditelný, ale nijak neovlivňuje migraci.
Značky
Značky jsou užitečnou funkcí, která umožňuje zákazníkům lépe uspořádat, naplánovat nebo migrovat data v logických svazcích. Na každý kontejner můžete použít až tři značky a filtrovat na základě hodnot značek. Příklady použití značek při migraci:
- Pro velkou organizaci může být přidání informací týkajících se zeměpisné oblasti nebo organizační jednotky užitečné, pokud chcete společně migrovat kontejnery patřící do určité skupiny.
- Pokud máte zaměstnance, kteří jsou dodavateli, na plný úvazek nebo zaměstnanci či studenti, můžete tyto informace přidat jako značku a migrovat na základě priority obsahu.
- Pokud máte velký počet kontejnerů, budete je pravděpodobně migrovat ve fázích. Označte kontejnery na základě vln migrace. Můžete například migrovat některé kontejnery ve vlně 1 a jiné v pozdějších vlnách.
Výše uvedené informace na úrovni organizace musíte importovat jako značky do nástroje a pak je použít k filtrování kontejnerů. Podívejte se na článek o přidávání značek.
Další kroky
Teď, když rozumíte konceptům nástroje pro migraci, byste měli:
- Projděte si průvodce strategiemi migrace a začněte vytvářet plán migrace.
- Podle podrobného průvodce spusťte nástroj pro migraci a migrujte obsah z Stream (Classic) na OneDrive & SharePointu.
Viz také
Přehled migrace na Stream (na SharePointu)
Migrace videí z Stream (Classic) do Stream (na SharePointu)
Podrobnosti o nástroji pro migraci