Poznámka
Přístup k této stránce vyžaduje autorizaci. Můžete se zkusit přihlásit nebo změnit adresáře.
Přístup k této stránce vyžaduje autorizaci. Můžete zkusit změnit adresáře.
Aplikace pro Windows můžou obsahovat dva druhy zobrazení: imerzivní zobrazení a 2D zobrazení. Aplikace můžou přepínat mezi různými imerzivními a 2D zobrazeními, které zobrazují 2D zobrazení na monitoru jako okno nebo v náhlavní soupravě jako slate. Aplikace, které mají alespoň jedno imerzivní zobrazení, jsou kategorizovány jako aplikace hybridní reality. Aplikace bez imerzivních zobrazení jsou 2D aplikace.
Přehled
Asistivní zobrazení
Díky imerzivnímu zobrazení může aplikace přidávat do reálného světa hologramy, a tím uživatele vtáhnout do virtuálního prostředí. Když je aplikace kreslená v imerzivním zobrazení, žádná jiná aplikace se nekreslí současně – hologramy z více aplikací nejsou složené dohromady. Díky neustálé úpravě perspektivy, ze které vaše aplikace vykresluje její scénu tak, aby odpovídala pohybům hlavy uživatele, může aplikace vykreslit světem uzamčené hologramy. Světem uzamčené hologramy zůstávají v pevném bodě reálného světa nebo můžou vykreslit virtuální svět, který má svou pozici při přesouvání uživatele.

V imerzivním zobrazení se hologramy dají umístit po celém světě.
V HoloLensu vaše aplikace vykresluje své hologramy nad reálným prostředím uživatele. Na imerzivní náhlavní soupravě Windows Mixed Reality uživatel neuvidí skutečný svět, takže vaše aplikace musí vykreslit vše, co uvidí uživatel.
Domovská stránka Windows Mixed Reality (včetně nabídka Start a hologramů, které jste umístili kolem prostředí), se ani v imerzivním zobrazení nevykreslí. Cortana na HoloLensu předá všechna systémová oznámení, ke kterým dochází, když se zobrazuje imerzivní zobrazení, na které může uživatel reagovat hlasovým vstupem.
V imerzivním zobrazení zodpovídá vaše aplikace také za zpracování všech vstupů. Vstup ve Windows Mixed Reality se skládá z pohledů, gest (jenom HoloLens), [ovladače hlasu a pohybu (jenom imerzivní náhlavní soupravy).
2D zobrazení
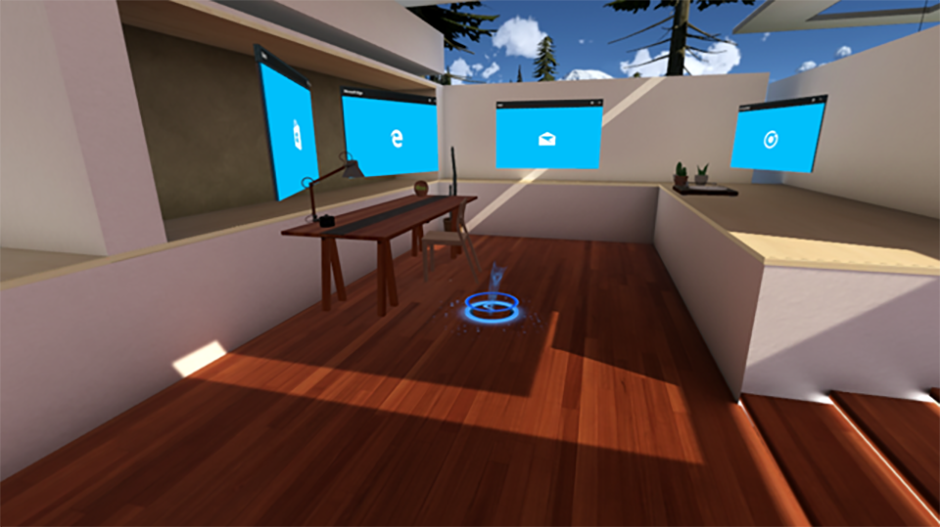
Více aplikací s 2D zobrazením umístěným kolem domovské stránky Windows Mixed Reality
Aplikace s 2D zobrazením se zobrazí na domovské stránce Windows Mixed Reality (někdy označované jako "shell") jako virtuální slate, vykreslená společně se spouštěči aplikací a dalšími hologramy, které uživatel umístil do svého světa. Uživatel může tuto slatu upravit tak, aby ji přesunul a škálovala, i když zůstává v pevném rozlišení bez ohledu na jeho velikost. Pokud je první zobrazení vaší aplikace 2D zobrazení, 2D obsah vyplní stejnou slatu, jakou jste použili ke spuštění aplikace.
V desktopové náhlavní soupravě můžete v současné době spouštět libovolné aplikace pro Univerzální platforma Windows (UPW), které běží na stolním monitoru. Tyto aplikace už dnes vykreslují 2D zobrazení a jejich obsah se po spuštění automaticky zobrazí na slate ve světě uživatele. Aplikace pro 2D UPW můžou cílit na řadu zařízení s Windows.Universal tak, aby běžely na stolních náhlavních soupravách i na HoloLens jako slates.
Jedním z klíčových použití 2D zobrazení je zobrazení textového formuláře, který používá systémovou klávesnici. Vzhledem k tomu, že prostředí nemůže vykreslit nad imerzivním zobrazením, musí aplikace přepnout do 2D zobrazení, aby zobrazila systémovou klávesnici. Aplikace, které chtějí přijmout textové zadání, musí přepnout do 2D zobrazení s textovým polem. I když je toto textové pole fokus, systém zobrazí systémovou klávesnici, která uživateli umožní zadat text.
Aplikace může mít 2D zobrazení na stolním monitoru i v připojené náhlavní soupravě na stolním počítači. Edge můžete například procházet na monitoru plochy pomocí hlavního 2D zobrazení a najít 360stupňové video. Když toto video přehrajete, Edge spustí v náhlavní soupravě sekundární imerzivní zobrazení, aby se zobrazil obsah imerzivního videa.
Volba zobrazení
Když se aplikace aktivuje, můžete zvolit, jaký typ zobrazení chcete zobrazit. Pro aplikaci CoreApplication je vždy primární zobrazení aplikace a libovolný počet dalších zobrazení aplikací, která chcete vytvořit. Na ploše si můžete představit zobrazení aplikace jako okno. Naše šablony aplikací hybridní reality vytvářejí projekt Unity, kde je primární zobrazení aplikace imerzivní.
Aplikace může vytvořit další 2D zobrazení aplikace pomocí technologie, jako je XAML, a používat funkce Windows 10, jako je nákup v aplikaci. Pokud vaše aplikace začala jako aplikace pro UPW pro ostatní zařízení s Windows 10, primární zobrazení je 2D. Můžete ale "rozsvítit" v hybridní realitě přidáním dalšího zobrazení aplikace, které je imerzivní, aby bylo možné zobrazit multilicenční prostředí. Představte si, že vytvoříte aplikaci prohlížeče fotek v XAML, kde se tlačítko prezentace přepnulo na imerzivní zobrazení aplikace, které vyletěly fotky z aplikace po celém světě a na povrchu.
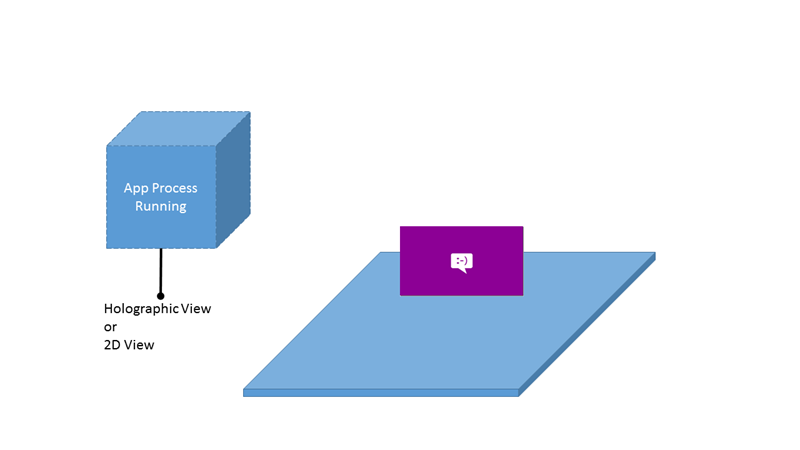
Spuštěná aplikace může mít 2D zobrazení nebo imerzivní zobrazení.
Vytvoření imerzivního zobrazení
Aplikace hybridní reality vytvářejí imerzivní zobrazení, které se dosahuje pomocí typu HolographicSpace .
Aplikace, která je čistě imerzivní, by měla při spuštění vždy vytvořit imerzivní zobrazení, i když se spustí z plochy. Imerzivní zobrazení se vždy zobrazují v náhlavní soupravě bez ohledu na to, odkud byly vytvořeny. Aktivace imerzivního zobrazení zobrazí portál hybridní reality a provede uživatele, aby nasadil náhlavní soupravu.
Aplikace, která začíná 2D zobrazením na stolním monitoru, může vytvořit sekundární imerzivní zobrazení pro zobrazení obsahu v náhlavní soupravě. Příkladem je okno 2D Edge na monitoru zobrazující 360stupňové video v náhlavní soupravě.
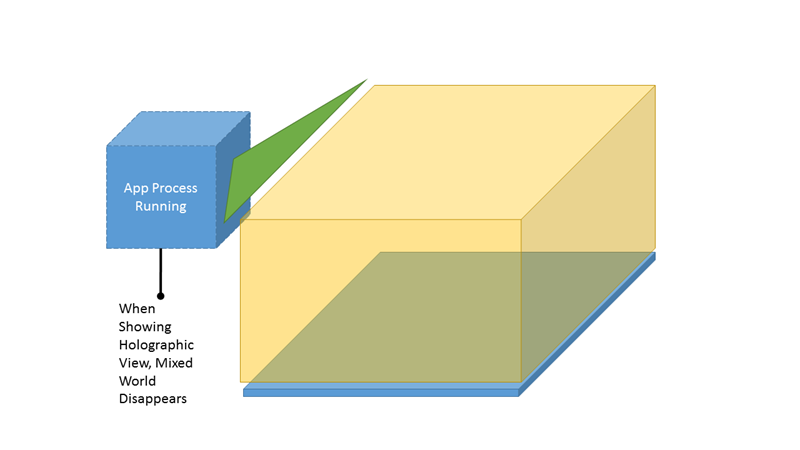
Aplikace spuštěná v imerzivním zobrazení je jedinou viditelnou aplikací.
2D zobrazení na domovské stránce Windows Mixed Reality
Cokoli jiného než imerzivní zobrazení se ve vašem světě vykreslí jako 2D zobrazení.
Aplikace může mít 2D zobrazení na stolním monitoru i v náhlavní soupravě. Nové 2D zobrazení se umístí do stejného prostředí jako zobrazení, které ho vytvořilo, buď na monitoru, nebo v náhlavní soupravě. V současné době není možné, aby aplikace nebo uživatel přesunuli 2D zobrazení mezi domovskou a monitorovou realitou.
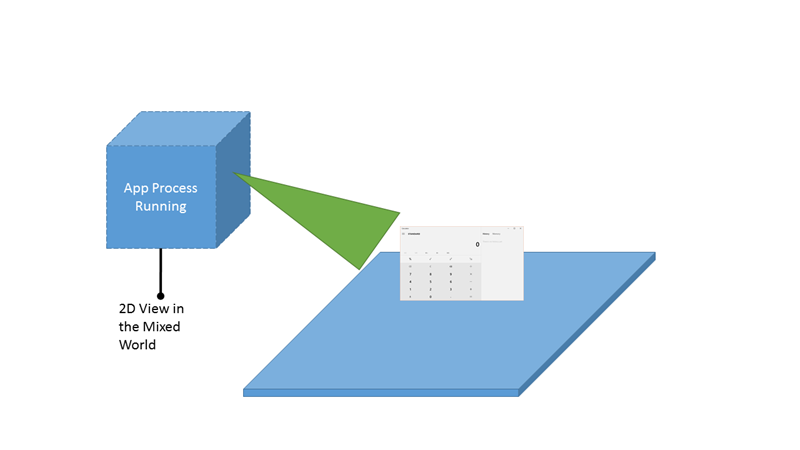
Aplikace spuštěné v 2D zobrazení sdílejí prostor s jinými aplikacemi.
Umístění dalších dlaždic aplikací
Pomocí rozhraní API sekundárních dlaždic můžete umístit libovolný počet aplikací s 2D zobrazením na světě. Tyto připnuté dlaždice se zobrazí jako úvodní obrazovky, které uživatelé musí umístit, a pak můžou později použít ke spuštění aplikace. Windows Mixed Reality v současné době nepodporuje vykreslování žádného obsahu 2D dlaždic jako živých dlaždic.
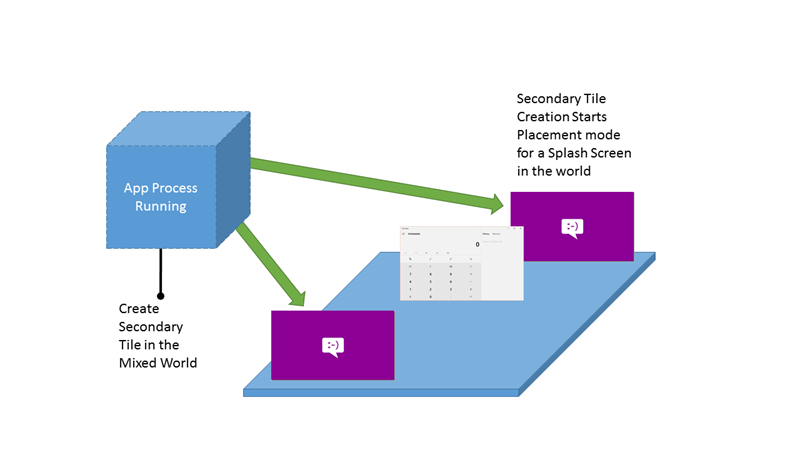
Aplikace můžou mít více umístění pomocí sekundárních dlaždic.
Přepínání zobrazení
Přechod ze zobrazení 2D XAML na imerzivní zobrazení
Pokud aplikace používá XAML, pak XAML IFrameworkViewSource bude řídit první zobrazení aplikace. Aplikace bude muset před aktivací CoreWindow přepnout na imerzivní zobrazení, aby se aplikace spustila přímo do imerzivního prostředí.
K nastavení aktivního zobrazení použijte CoreApplication.CreateNewView a ApplicationViewSwitcher.SwitchAsync .
Poznámka:
- Při přepnutí ze zobrazení XAML na imerzivní zobrazení nezadávejte příznak ApplicationViewSwitchingOptions.ConsolidateViews pro SwitchAsync nebo slate, která spustila aplikaci, se odebere ze světa.
- Přepínač SwitchAsync by se měl volat pomocí Dispečera přidruženého k zobrazení, do které přecházíte.
- Pokud potřebujete spustit virtuální klávesnici nebo aktivovat jinou aplikaci, budete muset přepnout zpět do zobrazení XAML.
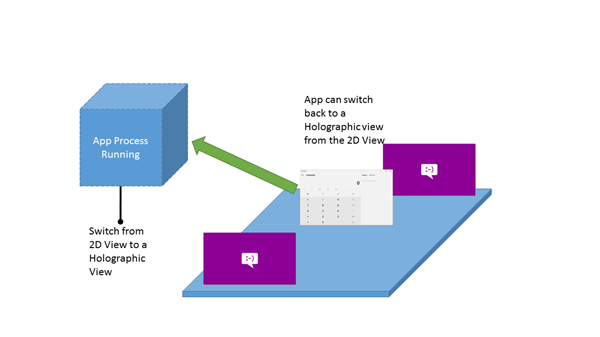
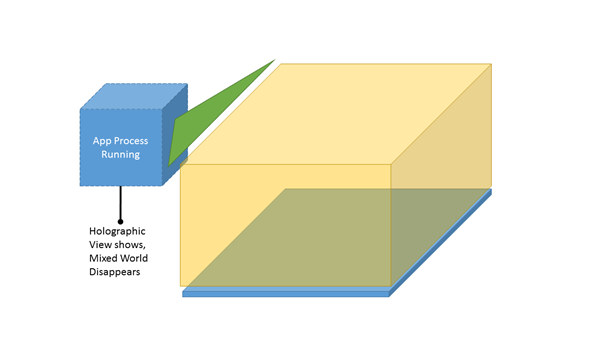
Vlevo: Aplikace můžou přepínat mezi 2D zobrazením a imerzivním zobrazením. Správně: Když aplikace přejde do imerzivního zobrazení, domovská stránka Windows Mixed Reality a ostatní aplikace zmizí.
Přepnutí z imerzivního zobrazení zpět na zobrazení XAML klávesnice
Jedním z běžných důvodů pro přepínání mezi zobrazeními je zobrazení klávesnice v aplikaci hybridní reality. Prostředí může zobrazit systémovou klávesnici jenom v případě, že aplikace zobrazuje 2D zobrazení. Pokud aplikace potřebuje získat textové zadání, může poskytnout vlastní zobrazení XAML s textovým vstupním polem, přepnout na něj a po dokončení vstupu přepnout zpět.
Stejně jako v předchozí části můžete pomocí ApplicationViewSwitcher.SwitchAsync přejít zpět do zobrazení XAML z imerzivního zobrazení.
Velikost aplikace
Zobrazení 2D aplikací se vždy zobrazují v pevném virtuálním slate. Díky tomu všechna 2D zobrazení zobrazují přesně stejný obsah. Tady je několik dalších podrobností o velikosti 2D zobrazení vaší aplikace:
- Při změně velikosti se zachová poměr stran aplikace.
- Změnou velikosti se nezmění rozlišení aplikací a faktor škálování.
- Aplikace se nemůžou dotazovat na jejich skutečnou velikost na světě.
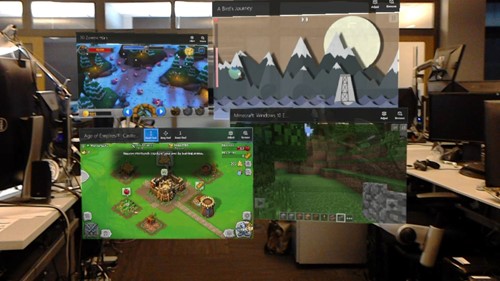
Aplikace s 2D zobrazením se zobrazují s pevnými velikostmi oken.
Dlaždice aplikací
Nabídka Start používá standardní malou dlaždici a střední dlaždici pro připnutí a seznam Všechny aplikace v hybridní realitě.
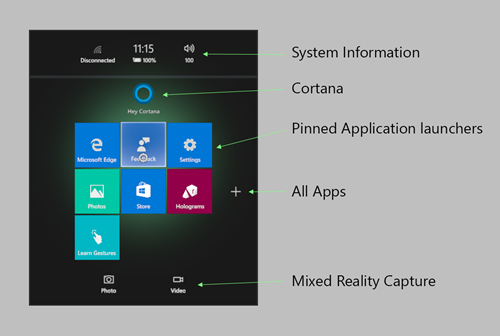
Nabídka Start pro Windows Mixed Reality
Interakce aplikací s aplikacemi
Při vytváření aplikací máte přístup k bohaté aplikaci k komunikačním mechanismům aplikací dostupným ve Windows 10. Mnoho nových rozhraní API protokolu a registrace souborů funguje na HoloLens dokonale, aby bylo možné spouštět a komunikovat aplikace.
U stolních náhlavních souprav může být aplikace přidružená k danému příponě souboru nebo protokolu Win32, která se může zobrazovat jenom na stolním monitoru nebo ve slate na ploše.
Protokoly
HoloLens podporuje spouštění aplikací prostřednictvím rozhraní API systému Windows.System.Launcher.
Při spuštění jiné aplikace je potřeba zvážit několik věcí:
Při provádění nemodálního spuštění, jako je LaunchUriAsync, musí uživatel před interakcí aplikaci umístit.
Při modálním spuštění, například prostřednictvím LaunchUriForResultsAsync, se modální aplikace umístí do horní části okna.
Windows Mixed Reality nemůže překrýt aplikace nad exkluzivními zobrazeními. Aby se zobrazila spuštěná aplikace, Systém Windows přenese uživatele zpět do světa, aby zobrazil aplikaci.
Výběr souborů
HoloLens podporuje kontrakty FileOpenPicker i FileSavePicker . Žádná aplikace ale není předinstalovaná, která splňuje kontrakty pro výběr souborů. Tyto aplikace – například OneDrive – je možné nainstalovat z Microsoft Storu.
Pokud máte nainstalovanou více než jednu aplikaci pro výběr souborů, neuvidíte žádné nejednoznačné uživatelské rozhraní pro výběr aplikace, která se má spustit. Místo toho se vybere první nainstalovaný výběr souboru. Při ukládání souboru se vygeneruje název souboru, který obsahuje časové razítko. Uživatel to nemůže změnit.
Ve výchozím nastavení jsou místně podporována následující rozšíření:
| Aplikace | Rozšíření |
|---|---|
| Photos | bmp, gif, jpg, png, avi, mov, mp4, wmv |
| Microsoft Edge | htm, html, pdf, svg, xml |
Kontrakty aplikací a rozšíření Windows Mixed Reality
Kontrakty aplikací a body rozšíření umožňují zaregistrovat aplikaci, abyste mohli využívat hlubší funkce operačního systému, jako je zpracování přípony souboru nebo použití úloh na pozadí. Toto je seznam podporovaných a nepodporovaných kontraktů a bodů rozšíření v HoloLensu.
Úložiště souborů aplikace
Všechna úložiště jsou prostřednictvím oboru názvů Windows.Storage. HoloLens nepodporuje synchronizaci a roaming úložiště aplikací. Další informace najdete v následující dokumentaci:
Známé složky
Úplné podrobnosti o aplikacích pro UPW najdete v části KnownFolders .
| Vlastnost | Podporováno v HoloLens | Podporováno na imerzivních náhlavních soupravách | Popis |
|---|---|---|---|
| AppCaptures | ✔️ | ✔️ | Získá složku App Captures. |
| CameraRoll | ✔️ | ✔️ | Získá složku Z fotoaparátu. |
| DokumentyLibrary | ✔️ | ✔️ | Získá knihovnu Dokumentů. Knihovna Dokumenty není určená pro obecné použití. |
| MusicLibrary | ✔️ | ✔️ | Získá knihovnu Hudba. |
| Objekty 3D | ✔️ | ✔️ | Získá 3D složku Objects. |
| ObrázkyLibrary | ✔️ | ✔️ | Získá knihovnu Obrázky. |
| Seznamy stop | ✔️ | ✔️ | Získá složku se seznamy přehrávání. |
| SavedPictures | ✔️ | ✔️ | Získá uloženou složku Obrázky. |
| VideaLibrary | ✔️ | ✔️ | Získá knihovnu Videa. |
| Domácí skupina | ✔️ | Získá složku Domácí skupina. | |
| MediaServerDevices | ✔️ | Získá složku mediálního serveru (Digital Living Network Alliance (DLNA)) zařízení. | |
| RecordedCalls | ✔️ | Získá nahranou složku volání. | |
| Vyměnitelné zařízení | ✔️ | Získá vyměnitelnou složku zařízení. |
Balíček aplikace
Ve Windows 10 už nebudete cílit na operační systém, ale místo toho svoji aplikaci cílíte na jednu nebo více rodin zařízení. Řada zařízení identifikuje rozhraní API, charakteristiky systému a chování, které můžete očekávat na různých zařízeních v rámci řady zařízení. Určuje také sadu zařízení, na kterých je možné aplikaci nainstalovat z Microsoft Storu.
- Pokud chcete cílit jak na stolní náhlavní soupravy, tak na HoloLens, naměřte aplikaci na Windows. Řada univerzálních zařízení.
- Pokud chcete cílit jenom na stolní náhlavní soupravy, nastavte svoji aplikaci na řadu zařízení s Windows.Desktopem .
- Pokud chcete cílit jenom na HoloLens, nastavte svoji aplikaci na řadu zařízení s Windows.Holographic .