Tilpasse visuel visning
Dynamics 365 Customer Service indeholder standardanalyserapporter, der kan hjælpe dig med at visualisere nøgletal og tendenser for standardarbejdsprocesser i kontaktcenter. Du kan bruge en integreret Power BI-editor til at tilpasse de indbyggede rapporter, så de opfylder organisationens behov:
- Få vist de indbyggede metrikværdier, der kan være mere relevante for din organisation.
- Skift, hvordan dataene vises. Du kan f.eks. ændre en tabelvisning til en grafisk visning, der viser trenden over tid.
- Tilføj nye pivottabeller og sider. Du kan f.eks. oprette en pivot eller side, der er dedikeret til en bestemt kø med metrikværdier på køniveau.
- Omarranger standardrapportlayout, og rediger emner.
Du kan tilpasse den historiske Omnikanal-analyse, Customer Service-historiske analyserapport, Omnikanal-realtidsanalyser og rapporter i Customer Service workspace. Du kan ikke tilpasse samlede routing- og videnanalyserapporter.
Forudsætninger
Brugerne skal have rollen Analytics Report Author for at kunne redigere analyserapporter. Tildele brugere roller.
Tilpasse visningen af analyserapporterne
Åbn Omnikanal-realtidsanalyser, Historiske Omnikanal-analyser eller Customer Service historiske analyse-rapport i Customer Service workspace.
Vælg Rediger rapport for at åbne den integrerede Power BI-editor.
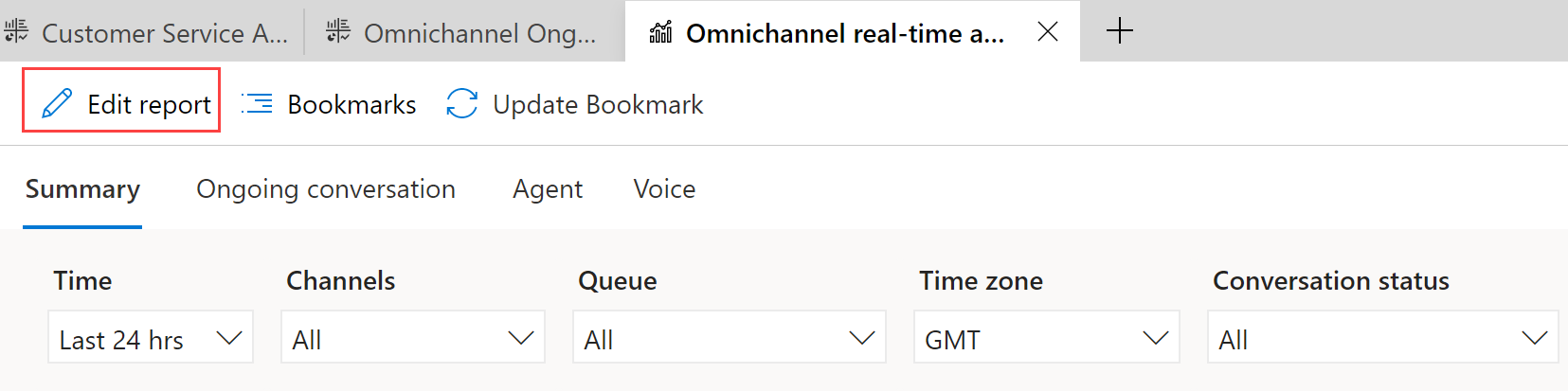
Brug følgende ruder til at tilpasse rapporten:
Visualiseringer: Vælg de ønskede visualiseringer i rapporten. Du kan slette en visualisering, der vises i øjeblikket, og tilføje den visualisering, du foretrækker. Du kan f.eks. vise Indgående samtaler over tid som en tabel i stedet for standardsøjlediagrammet.
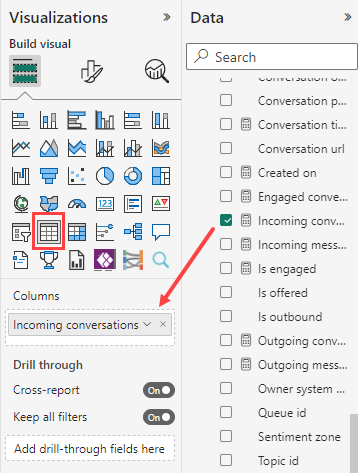
Data: Vælg de nøgletal, mål, dimensioner og attributter, du vil have vist i rapporten. Listen indeholder alle de metrikværdier, der er tilgængelige til brug, ikke kun dem, der vises i de indbyggede rapporter. Du kan f.eks. bruge metrikværdien Deltagelsestilstand i FactSessionParticipant til at tælle det antal gange, en fagekspert har accepteret en konsultationsforespørgsel. Om den indbyggede standarddatamodel.
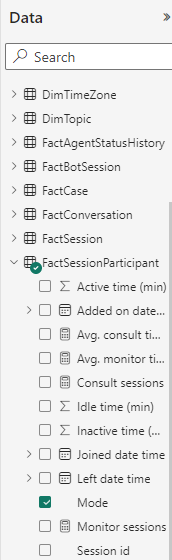
Når du er færdig med at vælge de ønskede tilpasninger til rapporten, skal du vælge Gem og derefter Publicer.
Når du har publiceret rapporten, bliver alle tilpasninger synlige for alle brugere i organisationen.
Hvis du vil gendanne alle ændringerne af de oprindelige rapportindstillinger, skal du vælge Rediger rapport>Tjek af standardrapport>Nulstil.
Vigtigt
Hvis du vælger Nulstil, fjernes eventuelle tilpasninger, du har foretaget, permanent.
Hvis du vil fortsætte med at redigere rapporten, efter du har udgivet den, skal du vælge Genoptag redigering.
Bemærk
Føj ikke mere end 20 metrikværdier eller felter til en rapport, da det påvirker rapportens ydeevne. Hvis du har brug for flere metrikværdier, kan du overveje at oprette flere sider og links til de ekstra sider fra de eksisterende sider.
Om den indbyggede standarddatamodel
Den indbyggede datamodel består af fakta og dimensioner. Fakta repræsenterer de data, du vil analysere. Dimensionerne repræsenterer attributterne for de data, du vil undersøge yderligere.
Faktatabeller organiserer nøgletal logisk. F.eks. indeholder FactConversation samtalemetrikværdier som Gennemsnitlig tid til håndtering, mens FactAgent har helpdesk-medarbejdermetrikværdier.
Du kan bruge fakta og dimensioner til at visualisere data i overensstemmelse med dine organisatoriske behov. Hvis du vil vide, hvordan den gennemsnitlige håndteringstid varierer alt efter kø, kan du oprette en visualisering som et søjlediagram og opdele faktaen FactConversation>Gennemsnitlig ekspeditionstid efter dimensionen DimQueue>Kønavn.
Fremtidige opdateringer til datamodeller
Hvis du har tilpasset rapporterne, og Microsoft ændrer standarddatamodellen for en rapport, overskriver opdateringerne af datamodellen ikke tilpasningerne. Men hvis navngivningskonventionerne i den Power BI Embedded redigeringsoplevelse ændres, afspejles disse ændringer på den pågældende liste. Du skal muligvis vælge metrikværdien igen med det nye navn. Få mere at vide om datamodeller og rapporttilknytninger for historiske analyserapporter i Customer Service.
Se også
Introduktion til Customer Service Insights
Konfigurere Customer Service-analyser og indsigter
Konfigurere Customer Service Analytics-dashboards i Power BI
Konfigurere historisk analyse af Omnikanal
Feedback
Kommer snart: I hele 2024 udfaser vi GitHub-problemer som feedbackmekanisme for indhold og erstatter det med et nyt feedbacksystem. Du kan få flere oplysninger under: https://aka.ms/ContentUserFeedback.
Indsend og få vist feedback om