Administrere historiske analyserapporter i Omnikanal til Customer Service
Bemærk
Oplysninger om tilgængelighed af funktioner er følgende.
| Dynamics 365 Contact Center - integreret | Dynamics 365 Contact Center - enkeltstående | Dynamics 365 Customer Service |
|---|---|---|
| Nej | Ja | Ja |
Vigtigt!
Power Virtual Agents-funktioner og -egenskaber er nu en del af Microsoft Copilot Studio, der følger vigtige investeringer i generativ AI og forbedrede integrationer på tværs af Microsoft Copilot.
Der refereres muligvis i nogle artikler og skærmbilleder til Power Virtual Agents, mens vi opdaterer dokumentation og træningsindhold.
Du kan konfigurere historiske Omnikanal-analyser for at give dine serviceledere en kombination af BI-analyser og AI-indsigter for deres organisation. I rapporterne bruges en forståelse af det naturlige sprog til automatisk at registrere det sprog, der bruges i dine supportsamtaler, og til at gruppere relaterede supportsamtaler i emner.
Historiske analyserapporter i Omnikanal er som standard aktiveret for rollerne Systemadministrator, Omnikanal-administrator, Omnikanal-tilsynsførende og Kundeservicechef. Hvis du vil konfigurere andre brugerroller til at få adgang til analyser og dashboards, skal du se Konfigurere brugeradgang til analyser og dashboards. De historiske analyserapporter inkluderer:
Administrere historiske analyserapporter i Omnikanal
Du kan aktivere og deaktivere historiske analyserapporter i Omnikanal ved at bruge Customer Service Administration- eller Kundeservicehub-appen.
- Vælg Indsigt i Handlinger i oversigt over websted til Customer Service Administration. Siden Indsigt vises.
- I Omnikanal-historiske analyser-sektionen skal du vælge Administrer. Siden Omnikanal-historiske analyser vises.
- Slå til/fra-knappen Aktivér rapport over historisk analyse af Omnikanal til for at aktivere rapporterne, eller slå til/fra-knappen til Nej for at deaktivere rapporterne.
- Vælg Gem eller Gem og luk.
Denne konfiguration gør det også muligt for AI-fundne emner fra samtaler med standardindstillinger og historiske analyser til samlet routing.
Aktiver historiske analyser til samlet routing i Omnichannel for Customer Service
Du kan aktivere historiske analyserapporter til samlet routing i Customer Service Administration-app. Metrikværdierne er tilgængelige i rapporten efter 24 timer.
Vigtigt
Omnikanal historiske analyser skal aktiveres, før du kan aktivere historiske analyser til samlet routing.
Vælg Indsigt i Handlinger i oversigten over websted. Siden Indsigt vises.
I Omnikanal-historiske analyser-sektionen skal du vælge Administrer. Siden Omnikanal-historiske analyser vises.
Markér afkrydsningsfeltet Tilføj historiske analyser for samlet routing.
Vælg Gem eller Gem og luk.
Rapporten Historisk analyse til samlet routing er tilgængelig som en fane i rapporten over historisk analyse af Omnikanal.
Aktiver historiske analyser til botter i Omnichannel for Customer Service
I Customer Service Administration kan du aktivere de historiske analyser for robotter for at give dine servicechefer integrerede rapporter, der kombinerer Copilot Studio-robotter og Omnikanal-samtalemålepunkter.
Vigtigt
Omnikanal historiske analyser skal aktiveres, før du kan aktivere historiske analyser til botter. Denne funktion er kun tilgængelig, hvis Copilot Studio-botter er integreret med Omnichannel for Customer Service.
- Hvis du vælger denne mulighed, er dashboards med oversigt over Omnikanal og robotdashboards tilgængelige som en fane i rapporten over historisk analyse af Omnikanal. Bot-dashboardet viser metrikværdier, der er specifikke for Copilot Studio-botten.
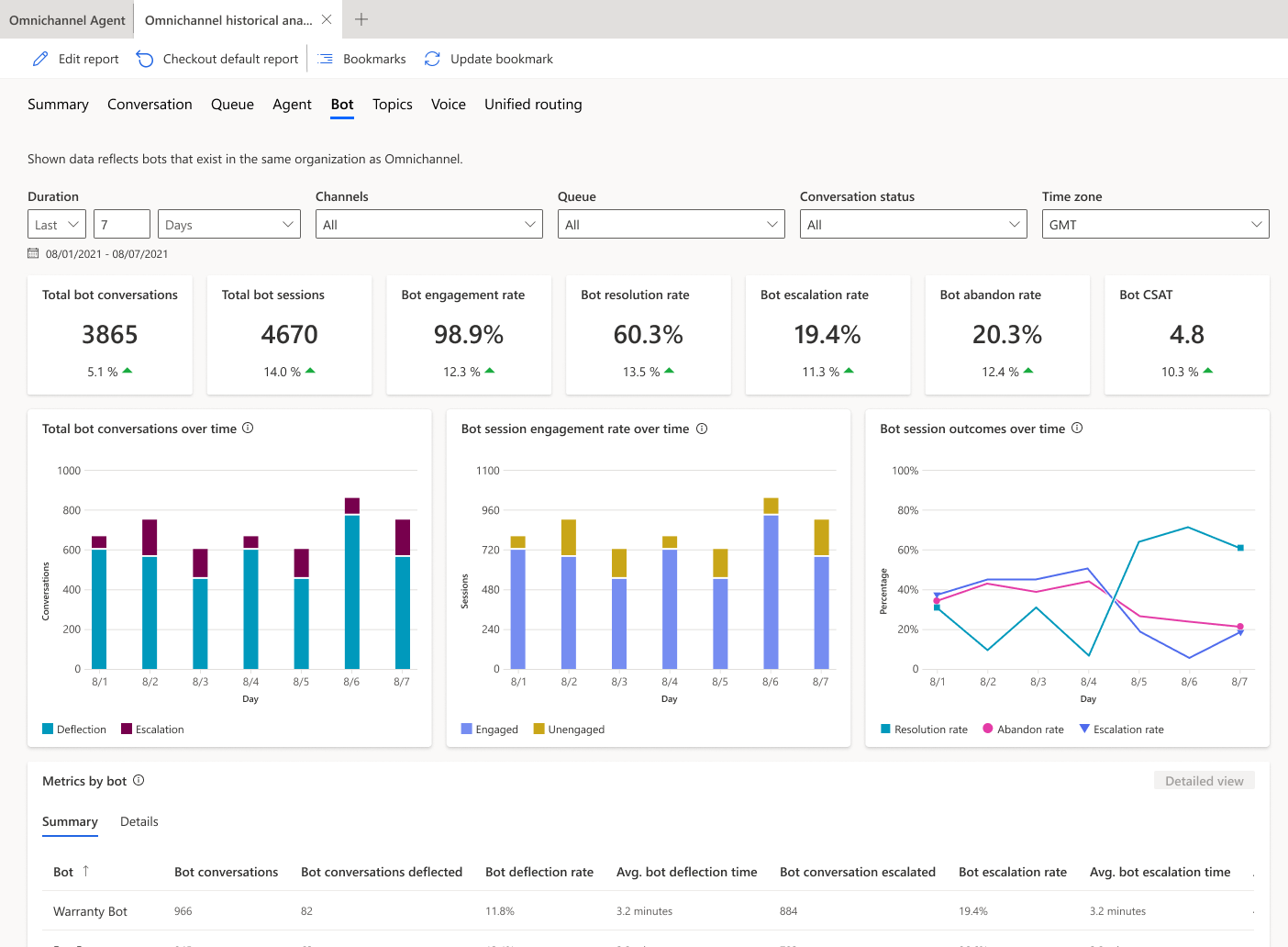
- Hvis ingen Copilot Studio-robotter er integreret med programmet, eller du ikke har valgt denne mulighed, viser Robot-dashboardet nøgletal (KPI'er) og diagrammer for alle robotter.
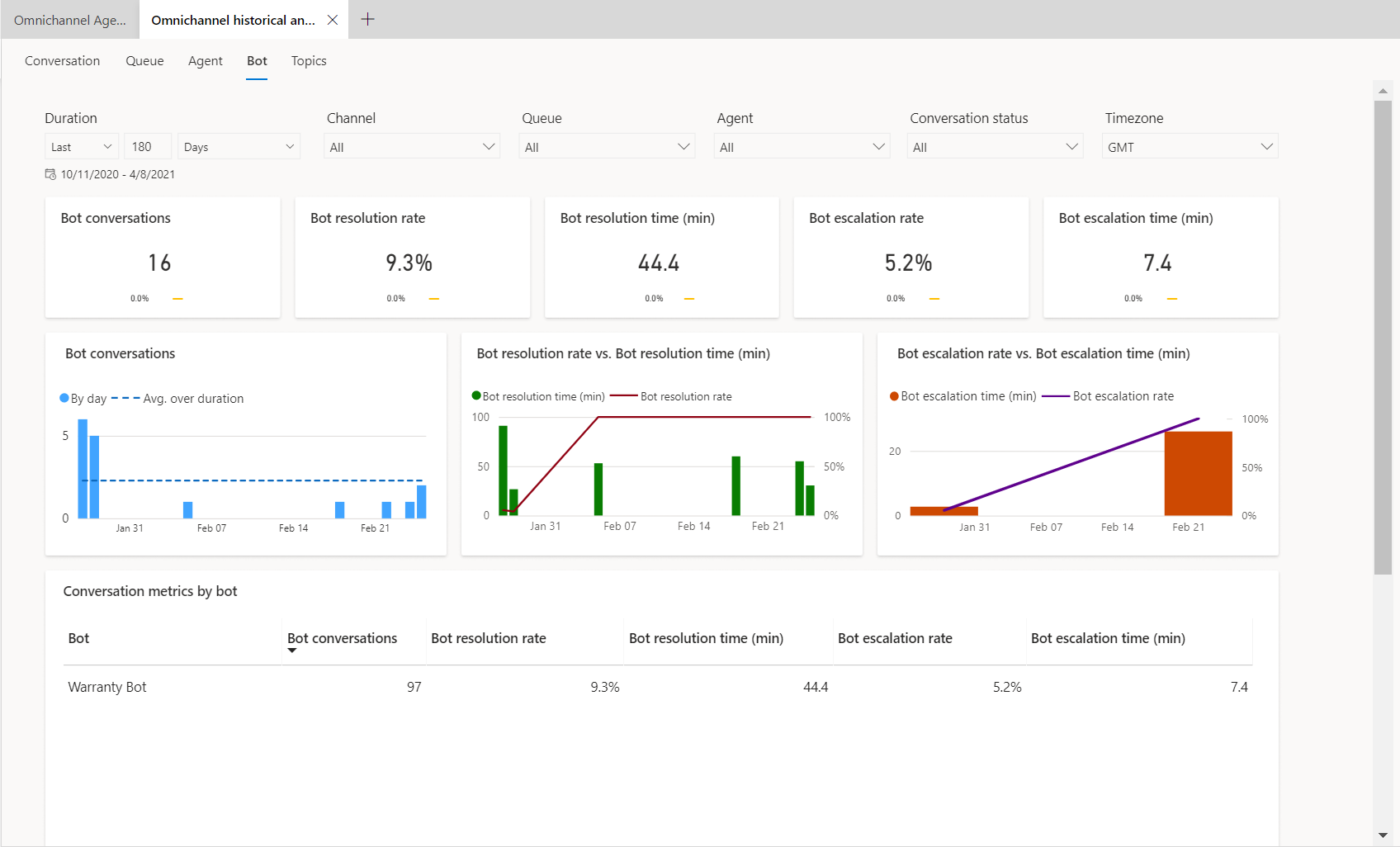
Aktiver historiske analyser til botter i Omnichannel for Customer Service
- Vælg Indsigt i Handlinger i oversigten over websted. Siden Indsigt vises.
- I Omnikanal-historiske analyser-sektionen skal du vælge Administrer. Siden Omnikanal-historiske analyser vises.
- Markér afkrydsningsfeltet Tilføj historiske analyser for bot.
- Vælg Gem eller Gem og luk.
Rapporten Historiske analyser for samlet routing er tilgængelig som en fane i rapporten over historisk analyse af Omnikanal.
Aktiver historiske analyser til stemme i Omnikanal for Customer Service
Du kan aktivere dashboards til historiske analyserapporter til tale i Customer Service Administration-app. Metrikker er tilgængelige i dashboardet 24 timer efter, at du har aktiveret historiske analyser.
Vigtigt
Omnikanal historiske analyser skal aktiveres, før du kan aktivere historiske analyser til samlet routing.
- Vælg Indsigt i Handlinger i oversigten over websted. Siden Indsigt vises
- I Omnikanal-historiske analyser-sektionen skal du vælge Administrer.
- Siden Omnikanal-historiske analyser vises. Markér afkrydsningsfeltet Tilføj historiske analyser for tale.
- Vælg Gem eller Gem og luk.
Dashboardet Historisk analyse af tale er tilgængelig som en fane i rapporten over historisk analyse af Omnikanal.
Aktivere historiske analyser til talebesked i Omnikanal til Customer Service
Du kan aktivere historisk analyse-dashboardet til talebesked i Customer Service Administration-appen. Metrikværdierne er tilgængelige i dashboardet efter 24 timer.
- Vælg Indsigt i Handlinger i Customer Service Administration-appen.
- Vælg Administrer ud for Historisk analyse af Omnikanal.
- Vælg Tilføj historisk analyse af talebesked.
Dashboardet Historisk analyse af talebesked er tilgængelig som en fane i rapporten over historisk analyse af Omnikanal.
Se historiske analyserapporter i Omnikanal
Hvis du tilpassede appen Customer Service workspace, skal du udføre følgende trin for at kunne se rapporterne.
- Vælg ellipsen for Flere indstillinger i appfeltet Customer Service workspace, og vælg Åbn i appdesigner.
- Vælg Ny.
- I dialogboksen Ny side skal du vælge Dataverse-tabel for Historisk analyse af Omnikanal og derefter vælge Næste.
- For at tilføje en Dataverse-tabel skal du vælge Vælg eksisterende tabel og derefter vælge Historisk analyse af Omnikanal.
- Vælg Vis i navigation, og vælg derefter Tilføj.
- Vælg Historisk analyse af Omnikanal fra Navigation, og vælg derefter Indstillinger.
- Angiv følgende oplysninger:
- Titel: Historisk analyse af Omnikanal
- Ikon: Vælg Brug webressource.
- Vælg ikon: msdyn_/Analytics/imgs/OmnichannelReportIcon.svg
- ID: OCReportsSubArea
- Vælg Avancerede indstillinger, og markér derefter følgende afkrydsningsfelter:
- SKU: Alle, Lokal, Live og SPLA.
- Klient: Web.
- Outlook-genvej: Offline tilgængelighed.
- Vælg Gem, og vælg derefter Udgiv.
Se også
Dashboardoversigt
Historiske analyser til samlet routing i Omnikanal til Customer Service
Konfigurere brugersikkerheden til ressourcer i et miljø
Sådan bestemmes adgang til en post