Bemærk
Adgang til denne side kræver godkendelse. Du kan prøve at logge på eller ændre mapper.
Adgang til denne side kræver godkendelse. Du kan prøve at ændre mapper.
En undersøgelse, der oprettes i Dynamics 365 Customer Voice, kan oversættes til flere sprog. Når du har konfigureret oversættelserne til undersøgelsen, kan svarpersonerne tage undersøgelsen på det sprog, de vælger. Dette hjælper dig med at øge kundebasen ved at tilbyde undersøgelsen på svarpersonens foretrukne sprog. En undersøgelse, der indeholder oversættelser til flere sprog, kaldes en flersproget undersøgelse.
Hvis du vil oprette en flersproget undersøgelse, skal du først tilføje sprogene og derefter tilføje oversættelser for hvert af de sprog, du har tilføjet.
Når du opretter en flersproget undersøgelse, kan du give svarpersonerne mulighed for at vælge deres foretrukne sprog i sprogvælgeren i øverste højre hjørne af undersøgelsen. Du kan også forhindre dem i at ændre sproget i undersøgelsen. Flere oplysninger: Forhindre svarpersoner i at ændre undersøgelsessproget
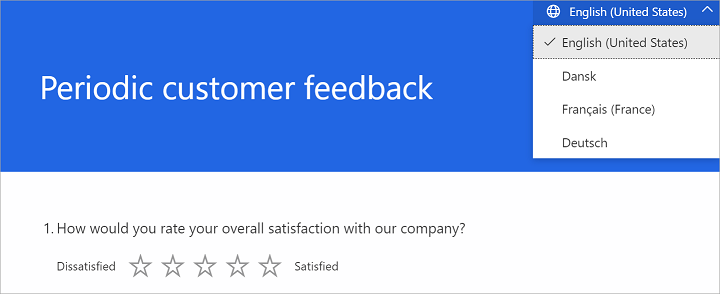
Hvis du vil oprette en flersproget undersøgelse, skal du først tilføje et sprog (yderligere eller brugerdefineret) og derefter tilføje oversættelser for de tilsvarende strenge i undersøgelsen.
Bemærk
Dynamics 365 Customer Voice understøtter som standard 44 sprog. Du kan også tilføje brugerdefinerede sprog, hvis du har brug for det.
Sprogtyper, der findes i Dynamics 365 Customer Voice
Rodsprog
Rodsproget er det sprog, undersøgelsen oprindeligt blev oprettet på. Hvis du for eksempel bruger Dynamics 365 Customer Voice på fransk, og du opretter alle undersøgelser på fransk, er det rodsproget – kort sagt det sprog, der vises i designeren. Rodsproget angives automatisk som standardsprog for svarpersonen, men du kan ændre dette ved at vælge et andet standardsprog på listen over sprog, der understøttes i Dynamics 365. Du kan finde flere oplysninger ved at gå til Ændre standardsproget senere i dette emne.
Bemærk
Rodsproget for en undersøgelse kan ikke ændres. Lad os for eksempel antage, at du har brugt Dynamics 365 Customer Voice på tysk og oprettet undersøgelsen på tysk. Derefter beslutter du dig for at bruge Dynamics 365 Customer Voice på engelsk. Mens alle andre dele af programmet vises på engelsk, vil den oprindelige undersøgelsestekst fortsat være vist på tysk. Du kan ikke fjerne rodsproget i undersøgelsen, medmindre du eksplicit sletter undersøgelsen.
Yderligere sprog
En undersøgelse kan gengives på en af følgende sprogtyper ud over rodsproget:
Standardsprog: Du vælger disse sprog på listen over sprog, der understøttes i Dynamics 365. Du kan tilføje, redigere og slette dem ved hjælp af brugergrænsefladen i Dynamics 365 Customer Voice. Systemstrenge oversættes automatisk.
Tilpassede sprog: Disse sprog er ikke inkluderet på listen over understøttede sprog i Dynamics 365. Du kan tilføje, redigere og slette et brugerdefineret sprog ved hjælp af brugergrænsefladen i Dynamics 365 Customer Voice. Du kan definere det viste navn og koden for et brugerdefineret sprog. Systemstrenge oversættes ikke automatisk, og de vises på undersøgelsens standardsprog.
Fallback-sprog
Fallback-sproget er et sprog, som en undersøgelse gengives på, hvis oversættelsen til undersøgelsen ikke er tilgængelig. Overgangen af fallback-sproget håndteres internt af systemet, og svarsiden gengives automatisk på det tilgængelige fallback-sprog.
Svarpersonens webbrowsersprog er for eksempel angivet til mexicansk spansk (es-MX). Men du har tilføjet oversættelser på international spansk. I dette tilfælde indlæses undersøgelsen automatisk på international spansk (som er fallback-sproget for mexicansk spansk).
Tilføje yderligere sprog
Når du har fuldført konfigurationen af undersøgelsen på rodsproget, kan du føje flere sprog til undersøgelsen fra panelet Sprog. Når du har tilføjet sprogene, kan du tilføje oversættelser enten for alle sprog eller for de enkelte sprog. Systemstrenge oversættes automatisk til standardsprogene. For brugerdefinerede sprog oversættes systemstrenge ikke automatisk, og de vises på undersøgelsens standardsprog.
Trin 1: Tilføje yderligere sprog
Åbn undersøgelsen.
Under fanen Design skal du vælge Tilpasning til højre på siden og derefter vælge Sprog.
Panelet Sprog vises med rodsproget valgt og angivet som standardsprog for undersøgelsen.
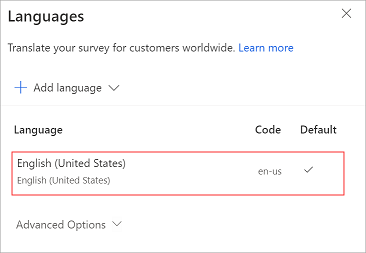
Vælg Tilføj sprog i panelet Sprog.
Gå til og vælg de ønskede standardsprog på listen over sprog. Du kan også søge efter et sprog og derefter vælge det.
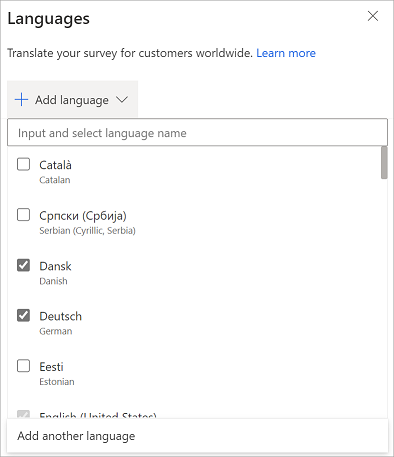
Bemærk
Du kan vælge flere sprog ved at markere afkrydsningsfelterne ud for de enkelte sprog.
Hvis du vil tilføje et brugerdefineret sprog, skal du vælge Tilføj sprog i panelet Sprog og derefter vælge Tilføj et andet sprog.
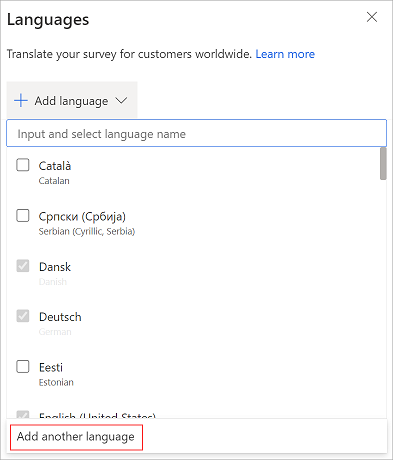
Angiv navnet på det brugerdefinerede sprog, som du vil tilføje, i feltet Angiv sprognavn.
Angiv koden for det brugerdefinerede sprog i feltet Angiv kode.
Lad os sige, at du vil føje sproget Spansk (Mexico) til undersøgelsen. Du har søgt på sproglisten og kun fundet Spansk (Spanien, international sortering). I dette tilfælde skal du manuelt føje Spansk (Mexico) til listen over sprog. Du definerer visningsnavnet som spansk (Mexico) og sprogkoden som es-MX.
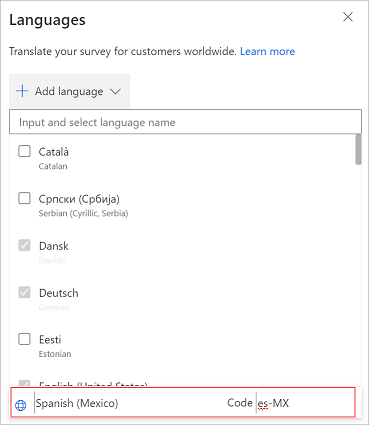
Vælg et vilkårligt sted i panelet Sprog for at gemme ændringerne.
Gentag trin 5-8 for at tilføje flere brugerdefinerede sprog.
De tilføjede sprog vises i panelet sammen med deres sprogkoder. Du kan bruge disse koder i variablen locale, når du sender en personlig undersøgelsesinvitation.
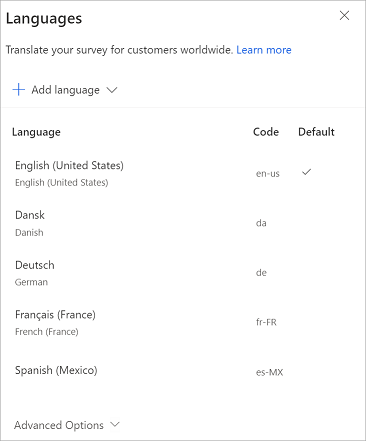
Bemærk
- Den sprogkode, du angiver, valideres i forhold til den eksisterende liste. Der kan ikke defineres to sprog med samme sprogkode for undersøgelsen.
- Du kan tilføje op til 86 sprog pr. undersøgelse.
Trin 2: Tilføj oversættelser
Når du har tilføjet standardsprogene og eventuelle brugerdefinerede sprog, kan du vælge mellem to muligheder for at tilføje oversættelser:
- Oversætte de enkelte sprog fra brugergrænsefladen i Dynamics 365 Customer Voice
- Masseoversætte alle sprog ved hjælp af Excel-filen
Mulighed 1: Oversæt sprog individuelt
Vælg det sprog, du vil tilføje oversættelser for, i panelet Sprog.
Du kan også holde markøren hen over et sprog, vælge Flere indstillinger (...) og derefter vælge Tilføj oversættelse.
Vælg undersøgelseselementet, og angiv derefter den oversatte tekst. Gentag dette trin for alle undersøgelseselementer.
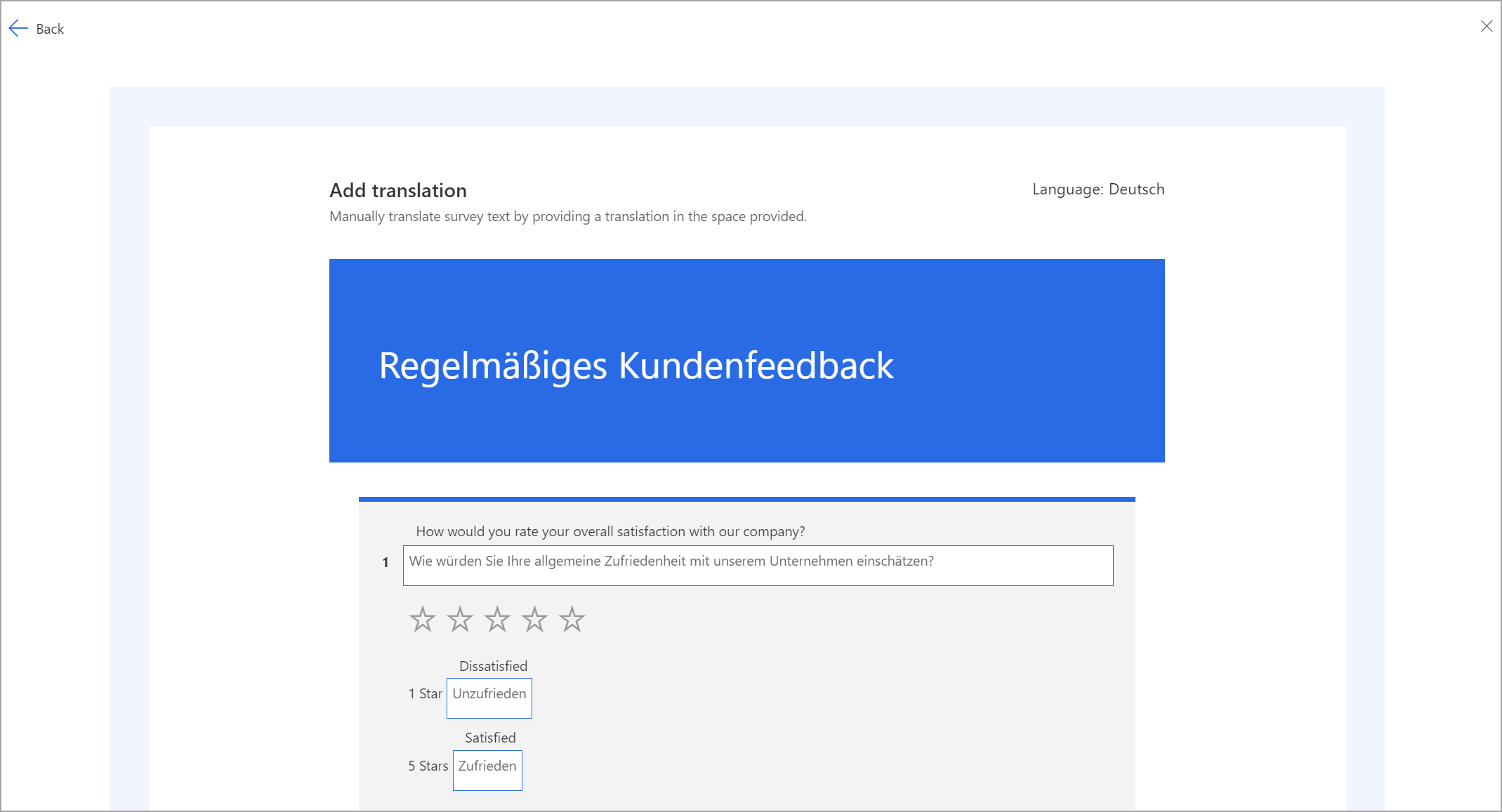
Når du har tilføjet oversat tekst for alle elementer i undersøgelsen, skal du vælge Tilbage i øverste venstre hjørne af siden for at gå tilbage til panelet Sprog.
Gentag trin 1 til 3 for at tilføje oversættelser til andre sprog.
Mulighed 2: Oversæt alle sprog på én gang
Udvid Avancerede indstillinger i panelet Sprog, og vælg derefter Hent skabelon for at hente en Excel-fil, der indeholder strenge på det primære sprog og kolonnerne for hvert af de valgte sprog. For eksempel da for dansk, de for tysk, fr-FR for fransk (Frankrig) og es-MX for spansk (Mexico).
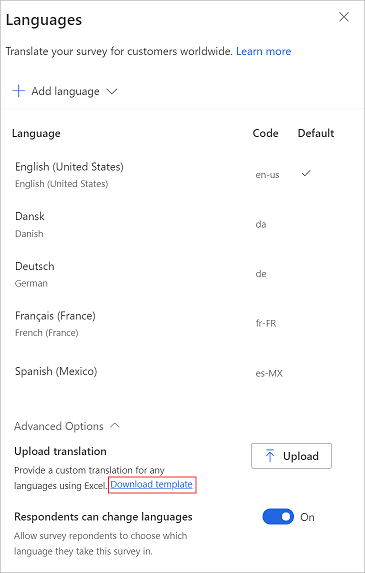
Åbn Excel-filen, og tilføj oversættelser for hvert enkelt sprog i den pågældende kolonne.
Når du har tilføjet oversættelser for alle sprog i Excel-filen, skal du gå til panelet Sprog, udvide Avancerede indstillinger og derefter vælge Overfør.
Find og vælg den Excel-fil, som du har tilføjet oversættelser i.
Bemærk
- Den første kolonne i Excel-filen indeholder strenge på det primære sprog og kan ikke redigeres.
- Du skal sikre dig, at der findes en oversættelse for hver enkelt streng i Excel-filen.
- Vi anbefaler, at du henter den nyeste Excel-fil, hver gang du tilføjer eller redigerer oversættelser. Derved sikres, at de nyeste strenge og sprog er tilgængelige.
- Det anbefales, at du ikke opretter en kopi af Excel-filen og tilføjer strenge i den eller ændrer filtypenavnet. Disse handlinger kan medføre overførselsfejl.
Trin 3. Kontrollere oversættelser
Når du har overført Excel-filen eller tilføjet dine egne oversættelser, kan du gennemse undersøgelsen for at se, om alt fungerer som forventet. Vælg sproget i sprogvælgeren i øverste højre hjørne af undersøgelsen.
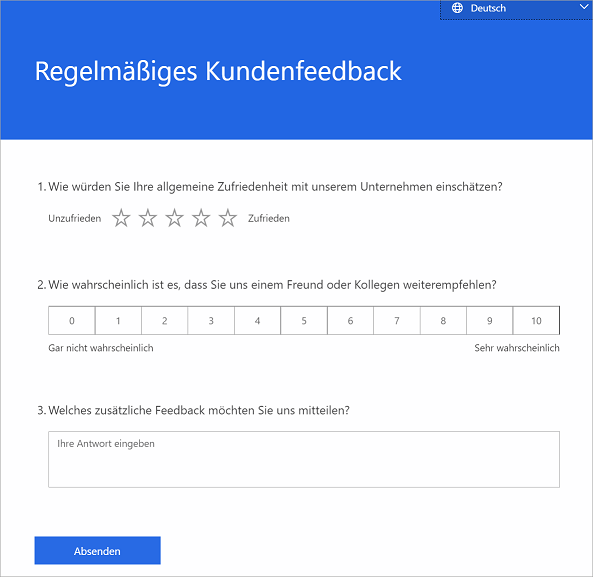
Forhindre svarpersoner i at ændre undersøgelsessproget
Hvis du har oprettet en flersproget undersøgelse, kan du bestemme, om svarpersonerne kan vælge det sprog, de foretrækker (som er standardindstillingen), eller få vist undersøgelsen på det sprog, der er valgt for dem via sprogindstillingen for deres browser eller variablen locale.
Sådan begrænser du respondenter i at ændre deres undersøgelsessprog
Åbn undersøgelsen.
Under fanen Design skal du vælge Tilpasning til højre på siden og derefter vælge Sprog.
Udvid Avancerede indstillinger i panelet Sprog, og slå derefter Svarpersoner kan ændre sprog fra.
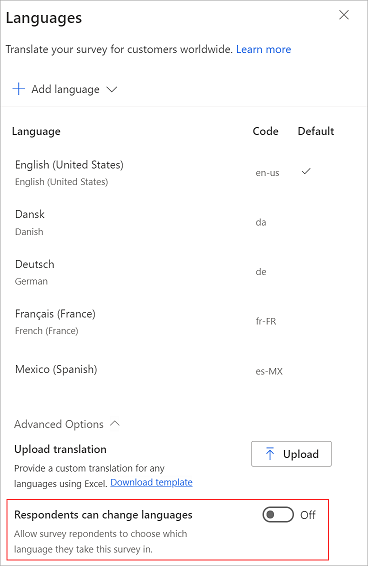
Bemærk
Når denne indstilling er slået fra, kan en svarperson kun se ét sprog og kan slet ikke ændre sproget.
Skift standardsproget
Standardsproget er det sprog, som undersøgelsen indlæses på, hvis der ikke overføres en eksplicit locale-variabel, eller hvis svarpersonen bruger webbrowseren på et sprog, du ikke har tilføjet en oversættelse for.
Lad os antage, at du bruger Dynamics 365 Customer Voice-programmet på engelsk. Når du opretter en undersøgelse, angives engelsk som standardsproget for undersøgelsen. De fleste af dine undersøgelsesrespondenter er dog fra Frankrig, så du vil ændre standardsproget fra engelsk til fransk.
Bemærk
Undersøgelsen indlæses kun på standardsproget som en sidste mulighed – i det tilfælde, hvor svarpersonen bruger et browsersprog, der er forskelligt fra de tilgængelige sprog, og hvor der ikke er sendt nogen eksplicit locale-variabel via URL-adressen.
Du kan ændre standardsproget for undersøgelsen fra panelet Sprog. Du kan kun ændre standardsproget, når der er føjet flere sprog til undersøgelsen.
Sådan ændres standardsproget for en undersøgelse
Åbn undersøgelsen.
Under fanen Design skal du vælge Tilpasning til højre på siden og derefter vælge Sprog.
Hold musen hen over et sprog på listen over sprog, vælg ..., og vælg derefter Angiv som standard.
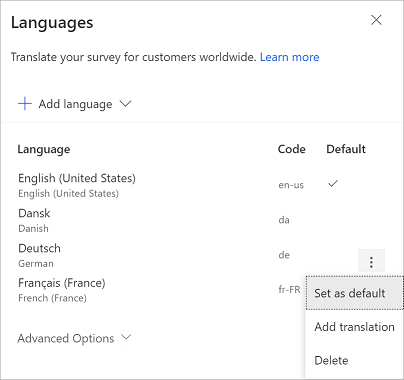
Standardsproget er markeret med
 i kolonnen Standard .
i kolonnen Standard .
Administrer oversættelser
Når du har tilføjet oversættelser for de ønskede sprog i undersøgelsen, kan du redigere den eksisterende oversættelse eller slette et sprog.
Åbn undersøgelsen.
Under fanen Design skal du vælge Tilpasning til højre på siden og derefter vælge Sprog.
Benyt én af følgende fremgangsmåder:
Hvis du vil redigere oversættelsesstrenge, skal du vælge sproget og redigere oversættelsen efter behov.
Hvis du vil slette et sprog, skal du holde markøren over sproget, vælge ... og derefter vælge Slet.
Vigtigt
Når du har slettet et sprog, kan du ikke hente nogen af de strenge, der allerede er oversat.
Sprogkoder, der skal bruges i undersøgelsesvariablen
Når du opretter en flersproget undersøgelse, kan du bruge landestandard som undersøgelsesvariabel til at angive standardsproget for visning af undersøgelsen. I følgende tabel vises standardsprogene i Dynamics 365 Customer Voice og de tilknyttede sprogkoder.
| Vist navn for sprog | ISO-kode for sprog |
|---|---|
| Katalansk | cirka |
| Serbisk (kyrillisk, Serbien) | SR-Cyrl-RS |
| Dansk | da |
| Tysk | de |
| Estisk | et |
| Spansk (Spanien, international sortering) | es-ES |
| Baskisk | EU |
| Fransk (Frankrig) | fr-FR |
| Galicisk | gl |
| Kroatisk | time |
| Indonesisk | id |
| Italiensk | it |
| Lettisk | lv |
| Litauisk | lt |
| Ungarsk | hu |
| Malaysisk | ms. |
| Nederlandsk | nl |
| Norsk, nynorsk (Norge) | nb-no |
| Polsk | Pl |
| Portugisisk (Brasilien) | pt-br |
| Portugisisk (Portugal) | pt-pt |
| Russisk | ru |
| Rumænsk | Ro |
| Slovakisk | sk |
| Slovensk | sl |
| Serbisk (latinsk, Serbien) | SR-Latn-Rs |
| Finsk | fi |
| Svensk | Sv |
| Vietnamesisk | vi |
| Tyrkisk | tr |
| Ukrainsk | UK |
| Tjekkisk | cs |
| Græsk | El |
| Bulgarsk | bg |
| Kasakhisk | kk |
| Hebraisk | he |
| Arabisk | ar |
| Hindi | Hej |
| Thai | th |
| Kinesisk (forenklet) | zh-Hans |
| Kinesisk (traditionelt) | zh-Hant |
| Japansk | ja |
| Koreansk | Ko |
| Engelsk (USA) | da |
Ofte stillede spørgsmål
Hvor mange sprog kan føjes til en undersøgelse?
Du kan tilføje op til 86 sprog pr. undersøgelse. Det kan være en kombination af standardsprogene og de brugerdefinerede sprog.
Hvordan afgør Dynamics 365 Customer Voice, hvilket sprog en bestemt svarperson skal have vist?
Hvis du sender en personlig undersøgelsesinvitation via mail eller Power Automate, kan du definere sprogkoden ved hjælp af standardvariablen locale for hver invitation.
Lad os sige, at sprogkoden i kontaktposten for kunden, Milton, er angivet til ar i back end-CRM-systemet. Det kan du overføre den som parameter i din personlige invitation. Dette sikrer, at undersøgelsen som standard indlæses på arabisk for Milton.
Du kan også overføre parametrene for landestandard for hver kontakt ved hjælp af en CSV-fil. Flere oplysninger: Importere kontakter fra en CSV-fil
Lad os sige, at du ikke sender undersøgelsesinvitationer via et personligt invitationslink, og du ved, at alle svarpersoner i den anonyme undersøgelse skal kunne se undersøgelsen på arabisk. I dette tilfælde kan du føje en eksplicit lang=ar-parameter til den anonyme URL-adresse for undersøgelsen. Derved sikres, at undersøgelsen indlæses på arabisk for alle svarpersoner.
Hvis du ikke sender værdien for lang-parameteren i URL-adressen, indlæses undersøgelsen på svarpersonens browsersprog.
Så den prioriterede rækkefølge er:
- Variablen locale eller parameteren lang. Variablen locale defineres for personlige invitationer, der sendes via Power Automate eller mail. Parameteren lang defineres i URL-adressen.
- Det browsersprog, svarpersonen bruger
- Fallback-sproget i undersøgelsen (hvis browsersproget ikke er angivet i undersøgelsen)
- Standardsproget for undersøgelsen.
Hvilket skal jeg bruge til at konfigurere oversættelsesstrenge, der overfører filer via Excel eller direkte opdateres fra programmets brugergrænseflade?
Hvis du har føjet et stort antal sprog til undersøgelsen, og du skal have kontrolleret oversættelsesstrengene af et oversættelsesteam, kan du overføre oversættelserne i Excel-filen.
Hvis undersøgelsen kun har få sprog, og de oversatte strenge er let tilgængelige, kan du bruge programmets brugergrænseflade til at konfigurere de oversatte strenge.
Hvornår skal jeg konfigurere oversættelsen?
Det anbefales, at du først begynder at konfigurere oversættelsesstrenge, når du har konfigureret hele undersøgelsen på rodsproget. Det gør det nemmere at administrere og vedligeholde oversættelsesstrengene.
Hvad sker der med mailskabeloner?
Du skal konfigurere oversatte skabeloner for alle sprog, du vil føje til undersøgelsen. Når du har føjet de ønskede sprog til undersøgelsen, kan du vælge dem på listen Sprog. Du kan derefter oprette separate mailskabeloner for alle de sprog, du har tilføjet. Flere oplysninger: Oprette flersprogede mailskabeloner
Lad os sige, at du har føjet yderligere syv sprog til undersøgelsen. Du skal oprette syv mailskabeloner, én for hvert sprog. Du skal overføre værdien af sprogkoden som en variabel af typen locale enten via mail eller Power Automate, så kunden får undersøgelsen på det ønskede sprog.
Se også
Tilføj og konfigurer tilfredshedsmålepunkter
Tilføj logik ved at oprette forgreningsregler
Tilpas din undersøgelse ved at tilføje variabler
Føj branding til din undersøgelse
Føje formatering til undersøgelsen
Føje formatering til undersøgelseselementer