Konfigurere reserverbare ressourcer
En reserverbar ressource i Dynamics 365 Field Service er alt, der behøver planlægning. Det er som oftest personer, udstyr og faciliteter.
De enkelte ressourcer kan have egenskaber, der adskiller dem fra andre. F.eks. karakteristika (færdigheder eller certificeringer), kategorier eller placeringer.
Forudsætninger
- Du er tildelt sikkerhedsrollen Field Service - Administrator eller Systemadministrator.
Oprette frontarbejdere
Frontarbejdere er personer i organisationen, som primært er planlagt til at arbejde ude hos kunder. De bruger Dynamics 365 Field Service-mobilappen til at få vist og opdatere oplysningerne om deres arbejdsordrer. Frontarbejdere er ressourcer, der kan reserveres. Du kan hurtigt oprette frontarbejdere fra siden Introduktion.
Oprette andre reserverbare ressourcer
Skift til området Ressourcer i Field Service, og gå til Ressource>Ressourcer, og vælg Ny.
Under fanen Generelt:
Vælg en ressourcetype. En klassificering, der beskriver, hvem eller hvad ressourcen er, og hvordan ressourcen er relateret til din organisation. Afhængigt af den værdi du vælger, er der andre relaterede detaljer, du kan definere.
- Bruger: En person i organisationen, der skal have adgang til systemet. Du kan finde flere oplysninger i Opsætte frontarbejdere.
- Firma eller Kontaktperson: Ressourcen er ikke direkte er en del af din organisation, men du vil planlægge den. Det kan f.eks. være en leverandørvirksomhed, der ikke har adgang til systemet, men som leverer servicer på dine vegne.
- Udstyr: Udstyr, som du vil planlægge. Det kan f.eks. være en lastbil eller en maskine.
- Medvirkende: En gruppe ressourcer, der planlægges sammen. Det kan f.eks. være to eller flere personer eller en person og et køretøj. Du kan finde flere oplysninger under Grupperessourcer i medvirkende.
- Lokale: Et fysisk rum, der skal planlægges, f.eks. en bygning eller et lokale. Du kan finde flere oplysninger i Planlægge en facilitet og tilknyttede ressourcer.
- Pulje: En gruppe af lignende ressourcer. Puljer planlægges, når du vil vælge den faktiske ressource på et senere tidspunkt. Det kan f.eks. være en gruppe af biler. Du kan finde flere oplysninger under Planlægge ressourcepuljer.
Angiv navnet på ressourcen, som den vises i planlægningsområdet, og angiv tidszonen.
Under fanen Planlægning:
Angiv Start-/slutplacering til Slutplacering for at definere, hvor ressourcen starter og slutter sin arbejdsdag. I systemet bruges disse værdier til planlægning og distribution.
- Placeringsagnostik: Startplaceringen af denne ressource er ikke relevant for forretningsscenariet. Rejsetiden beregnes eller tages ikke i betragtning for at komme til deres første reservation eller fra deres sidste reservation.
- Ressourceadresse: Ressourcen starter og/eller slutter sin dag et bestemt sted. Systemet afleder det præcise sted adresse af værdierne for breddegrad og længdegrad for den pågældende bruger-, firma- eller kontaktpersonpost.
- Afdeling: Ressourcen starter og/eller slutter dagen i en afdeling. Det er som regel en virksomhedsplacering, f.eks. et afdelingskontor eller et samlingspunkt. Den nøjagtige placering udledes af værdierne for breddegrad og længdegrad for den valgte afdeling. Hvis ressourcen er af typen lokale, fungerer afdelingen som stedet for lokalet.
Vælg den afdeling, som ressourcen hører ind under.
Vælg, om ressourcen kan vises i planlægningsområdet. Du kan finde flere oplysninger om, hvordan du viser ressourcer i planlægningsområdet, under Opleve planlægningsområdet i Universal Resource Scheduling.
Angiv Aktivér til tilgængelighedssøgning for at definere, om planlægningsassistenten kan returnere ressourcen, hvis kriterierne er opfyldt.
Under fanen Teknisk service:
Angiv Timepris for at definere prisen for ressourcen. Den bruges til at beregne betaling for arbejdstid.
Vælg et lager for at angive en standardværdi, hvor ressourcen henter sine dele.
For Godkendelse af fridag kræves skal du vælge, om en person skal godkende ressourcens fritid. En anmodning om fridag blokerer den konfigurerede tidsramme, og du kan ikke reservere ressourcen i det pågældende tidsrum.
Aktivér drypplanlægning understøttes ikke længere i Field Service Mobile-appen. Se Funktionsudfasninger for at få flere oplysninger.
Gem posten.
Tilføje arbejdstimer
Du kan definere arbejdstimer for hver ressource. Hvis du ikke ændrer dem, bruges standardarbejdstiderne. I planlægningsområdet skelnes der mellem arbejdstimer og ikke-arbejdstimer med farver. Planlægningsassistenten returnerer kun ressourcer, der har kapacitet i de angivne arbejdstimer.
Skift til området Ressourcer i Field Service, og gå til Ressource>Ressourcer. Åbn en ressourcepost, og vælg Ny>Arbejdstimer.
Angiv start- og sluttiderne for ressourcens arbejdstimer, og vælg et gentagelsesmønster. Brug gentagelsesmønsteret Brugerdefineret for tilbagevendende arbejdstimer, hvor ressourcer kan have forskellige arbejdstider på forskellige dage i ugen.
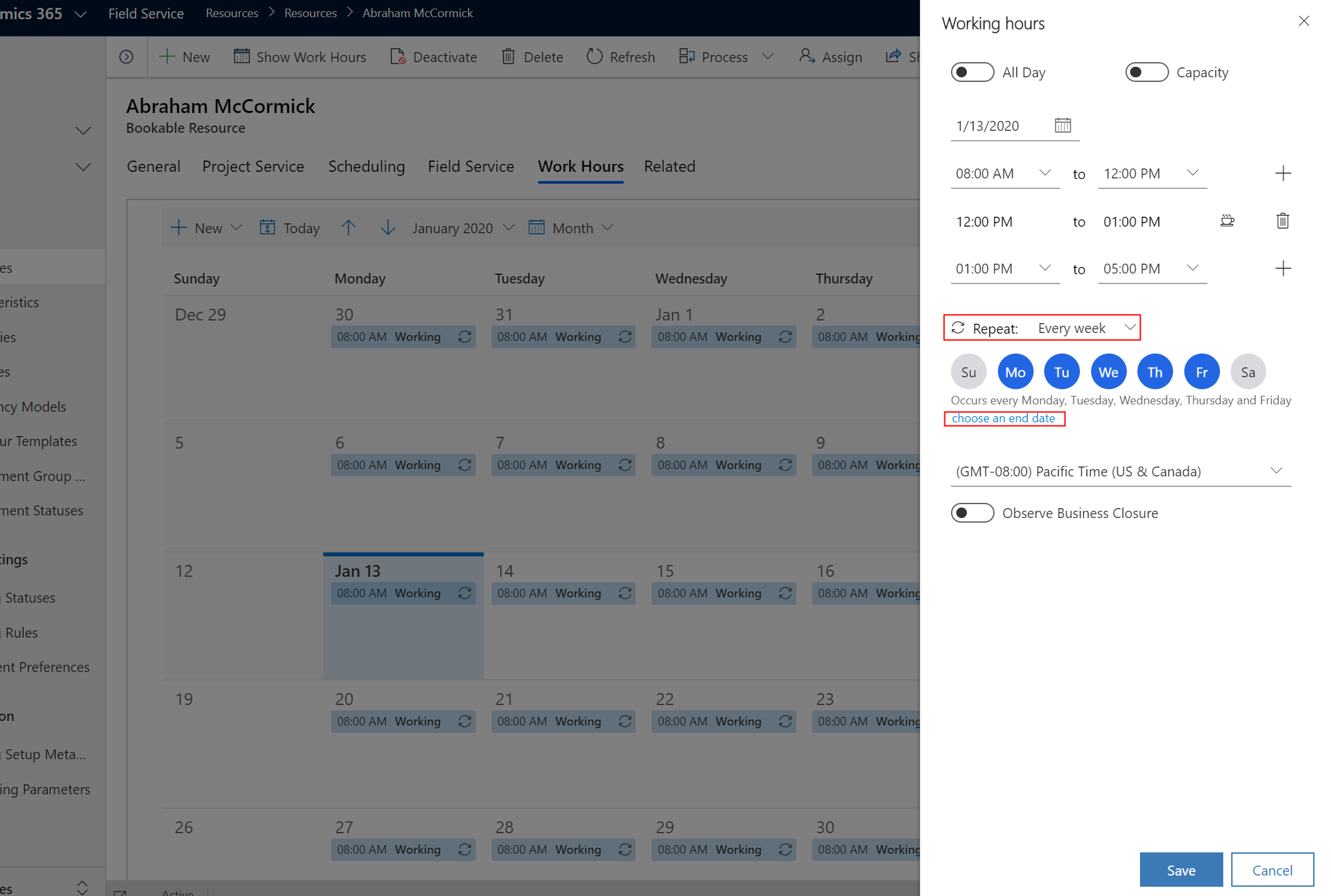
Aktivér Kapacitet for at definere det antal gange, som ressourcen kan reserveres i løbet af deres arbejdstimer. Angivelsen af kapaciteten til 5 betyder, at når en ressource reserveres med planlægningsassistenten, vises ressourcen som tilgængelig og kan overreserveres op til kapacitetsgrænsen (i dette tilfælde fem gange). Som standard er den angivet til 1. Hvis værdien ændres til 0, vises ressourcen ikke længere som tilgængelig i en ressourcesøgning.
Tilføj pause opdeler hver indtastning af arbejdstimer og tilføjer en pause på 30 minutter. Tilføj opdeling opdeler hver enkelt post af arbejdstimer jævnt i to poster med arbejdstimer, så hver enkelt opdelt post kan have forskellig kapacitet. Indstillingen Tilføj opdeling vises kun, når du aktiverer Kapacitet.
Angiv tidszonen for ressourcens arbejdstimer for at sikre, at systemet bruger dem korrekt.
Gem arbejdstimerne for at opdatere kalenderen med arbejdstimer.
Du kan finde flere oplysninger om redigering af kalendere med arbejdstime med kode under Redigere arbejdstidskalendere ved hjælp af API'er.
Tilføje egenskaber, distrikter og kategorier
De mest almindelige attributter, som adskiller ressourcer fra hinanden, er egenskaber, distrikter og kategorier.
Tilføje egenskaber
Egenskaber repræsenterer en ressources færdigheder og certificeringer. Det kan f.eks. være en konkret færdighed som en CPR-certificering, mere generelle, som f.eks. regnskabsfunktioner eller erfaring med webudvikling eller simple som sikkerhedstilladelser til en bestemt bygning.
En ressource kan have flere egenskaber. Opret egenskaben, knyt den til en ressource, og angiv en kompetencebedømmelse.
Skift til området Ressourcer i Field Service, og gå til Ressource>Ressourcer. Åbn en ressourcepost, og vælg Relateret>Ressourceegenskaber.
Vælg Tilføj nye egenskaber for reserverbar ressource.
Vælg en Egenskab fra opslaget.
(Valgfrit) Vælg en Bedømmelsesværdi for færdigheden. Afhængigt af færdighedsmodellen for egenskaben kan det være en 1 til 10-bedømmelse eller endda repræsentere pointtallet i en certificeringsprøve.
Tilføje kategorier
Ressourcekategorier er grupper af ressourcer, der gør det lettere at skelne mellem dem. Et eksempel kan være en ressources rolle eller stilling.
En ressource kan have flere kategorier. Opret en ressourcekategori, og knyt den til en ressource.
Skift til området Ressourcer i Field Service, og gå til Ressource>Ressourcer. Åbn en ressourcepost, og vælg Relateret>Tilknytning af ressourcekategori.
Vælg Ny tilknytning af ressourcekategori.
Vælg en Ressourcekategori fra opslaget.
Tilføje distrikter
Distrikter repræsenterer geografiske områder. Almindelige eksempler er en by, en region eller et generelt område.
En ressource kan være en del af flere distrikter, men krav knyttes til et enkelt distrikt. Opret distrikter, og knyt dem til en ressource.
Skift til området Ressourcer i Field Service, og gå til Ressource>Ressourcer. Åbn en ressourcepost, og vælg Relateret>Ressourcedistrikter.
Vælg Nyt ressourcedistrikt.
Vælg et Distrikt fra opslaget.
Definere ressourceplacering
For at aktivere funktioner som routing, rejseestimeringer eller kortvisningen i planlægningsområdet skal systemet kende placeringen af en ressource. Placeringen af en ressource er ressourcens arbejdsplacering eller mobilenhedens placering. Hvis der ikke findes nogen anden værdi, bruges den start- og slutplacering, der er defineret for ressourceposten.
Skift til området Ressourcer i Field Service, og gå til Ressource>Ressourcer. Åbn en ressourcepost, og vælg Planlægning.
Angiv Startplacering og Slutplacering for ressourcen. Vælg Ressourceadresse eller Afdelingsadresse, afhængigt af hvor de starter eller slutter arbejdsdagen. Kontrollér, at den relaterede ressourcepost (bruger, firma eller kontaktperson)har en geografisk kodet adresse og gyldige værdier for breddegrad/længdegrad. Systemet bruger start- og slutplaceringen af en ressource som ressourcens placering i pausetimer, hvis der er konfigureret en pause i ressourcens arbejdstimer.
En ressource, der kan reserveres, har f.eks. ressourcetypen angivet til Kontakt. Den relaterede kontaktpost skal have gyldige værdier for bredde- og længdegrad.
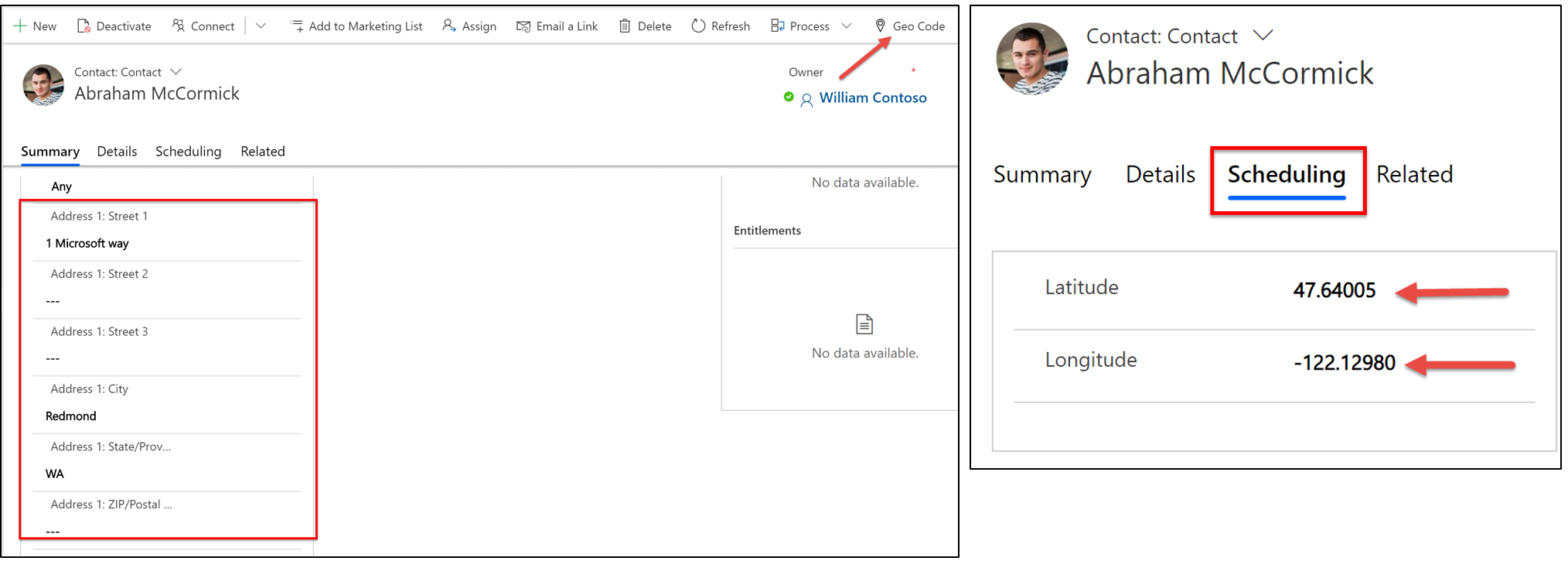
Bekræft, at geokodningen fungerer. Åbn planlægningsområdet, og kontrollér, at ressourcen vises på kortet. Vælg en ressource for at fremhæve ressourcens placering på kortet.