Tilføje dynamisk indhold til mails
Tip
Hvis du vil prøve Dynamics 365 Customer Insights gratis, kan du tilmelde dig en 30 dages prøveversion.
Vigtigt
Denne artikel gælder kun for udgående marketing.
Dynamisk indhold fortolkes umiddelbart før, en mail sendes til en bestemt person. Normalt skal du bruge dynamisk indhold til at flette oplysninger fra modtagerens kontaktpersonpost (f.eks. fornavn og efternavn), placere speciallinks og indsætte oplysninger og links fra indholdsindstillingerne. Hvis du er vant til at arbejde med kode, kan du også oprette brugerdefineret logik, der indeholder betingelsessætninger, for-each-løkker og meget mere. Du kan bruge dynamisk indhold overalt i brødteksten, og du kan også bruge nogle få typer dynamiske værdier i overskriftsfelterne i mailen (emne, fra-adresse og fra-navn).
Bruge indstillinger for indhold til at konfigurere lagre for standardværdier og obligatoriske værdier for mails
Indholdsindstillinger er sæt af standardværdier og obligatoriske værdier, som du kan benytte i marketingmails. Hver indstilling indeholder et link til Abonnementscenter, et link, du kan bruge til at videresende til en ven, links til sociale medier, din postadresse og andre oplysninger, der kan indsættes i mailen som dynamiske værdier ved hjælp af funktionen Tilpasning.
Dynamics 365 Customer Insights - Journeys leveres med en enkel post for standardindstillinger for indhold, som er forudkonfigureret til at bruge standardabonnementscenteret (som du også får leveret). Du kan tilpasse disse poster efter behov, og du kan også oprette flere poster. Du kan indstille hvert kundekampagneforløb til at bruge en specifik indholdsindstillingspost, hvilket betyder, at alle de beskeder, der udsendes af det pågældende kampagneforløb, anvender den samme post. De enkelte forløb kan dog bruge særskilte poster. Det betyder, at du kan bruge et identisk marketingmaildesign i to eller flere kundekampagneforløb, der har hver sine særskilte indholdsindstillingsposter. Hvis du har mere end én indholdsindstillingspost, bruges ét og kun ét af disse som standardsæt, og dette sæt bliver automatisk anvendt på hvert nyt kundekampagneforløb, du opretter.
Værdierne for indholdsindstillingerne evalueres først på afsendelsestidspunktet, og du kan derfor til enhver tid redigere en indholdsindstillingspost. Alle ventende og fremtidige mails bruger automatisk de nyeste værdier.
Hver post med indholdsindstillinger, som du bruger, skal være tilgængelig for de eksterne marketingtjenester, som administrerer mail-assembly og -levering. Du skal derfor publicere dine poster med indholdsindstillinger ved at vælge Tag systemet i brug, når du opretter en ny.
Bemærk
Hvis du har andre typer af værdier, som du ofte bruger i mail, og/eller du vil administrere på niveauet for kundekampagneforløb, så kan du tilføje dem som brugerdefinerede felter i objektet for indholdsindstillinger på samme måde som for andre former for objekter i Dynamics 365. I den nuværende version skal alle brugerdefinerede felter til objektet for indholdsindstillinger dog være af typen tekst (streng). Yderligere oplysninger: Tilpasning af Customer Insights - Journeys
Sådan kan du se, redigere eller oprette en indholdsindstillingspost:
Gå til Udgående marketing>Marketingskabeloner>Indstillinger for indhold.
Der åbnes en standardliste, som du kan gennemse, sortere, søge i og filtrere for at finde en bestemt post. Du kan desuden bruge knapperne på kommandolinjen til at tilføje eller fjerne en post. Vælg en post, der skal åbnes til redigering, eller vælg Ny på kommandolinjen for at oprette en ny post.
Formularen Indstillinger for indhold åbnes. Hvis du redigerer en post, der allerede er aktiv, skal du vælge Rediger på kommandolinjen, inden du kan redigere den. Hvis du opretter en ny, kan du gå direkte i gang med at udfylde felterne.
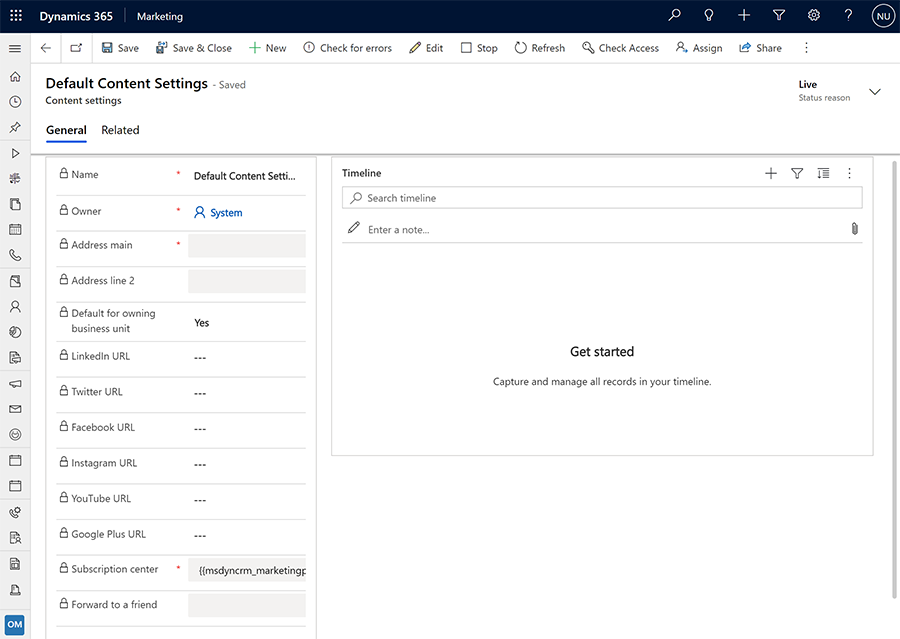
Angiv følgende indstillinger efter behov:
- Navn: Angiv et navn til kundeindstillingsposten. Dette er det navn, der vises, når du tildeler indholdsindstillinger til et kundekampagneforløb eller maileksempel.
- Ejer: Viser Dynamics 365 Customer Insights - Journeys-bruger, der oprettede posten.
- Hovedadresse: Angiv størstedelen af organisationens postadresse. Alle marketingmails skal indeholde en gyldig hovedadresse, som er hentet fra en indholdsindstillingspost. Vælg knappen
 for at bruge tilpasning til at angive et udtryk, der refererer til et felt fra en eksisterende post (f.eks. et adressefelt fra en bestemt firmapost).
for at bruge tilpasning til at angive et udtryk, der refererer til et felt fra en eksisterende post (f.eks. et adressefelt fra en bestemt firmapost). - Adresselinje 2: Angiv evt. supplerende postadresseoplysninger. Vælg knappen
 for at bruge tilpasning til at angive et udtryk, der refererer til et felt fra en eksisterende post (f.eks. et adressefelt fra en bestemt firmapost).
for at bruge tilpasning til at angive et udtryk, der refererer til et felt fra en eksisterende post (f.eks. et adressefelt fra en bestemt firmapost). - Standard: Indstilles til Ja for at gøre den nuværende indholdsindstillingspost til standard for alle nye kundekampagneforløb. Der skal altid være præcis én standard. Hvis du ændrer standarden, ændres den eksisterende standard automatisk til Nej.
- Standard for ejende afdeling: Denne indstilling er kun tilgængelig, når afdelingsomfang er aktiveret. Angiv denne til Ja for at gøre de nuværende post for indholdsindstillinger til standard for alle nye kundekampagneforløb i afdelingen. Der skal altid være præcis én standard indholdsindstilling for afdelingens omfang. Hvis du ændrer standarden, ændres den eksisterende standard automatisk til Nej.
- URL-adresse til LinkedIn, URL-adresse til Twitter, Facebook- URL-adresse og URL-adresse til Instagram, YouTube-URL-adressen og Google Plus URL-adressen: Til hver af disse sociale medier skal du angive URL-adressen til din organisations landingsside.
- Abonnementscenter: Angiv en eksisterende marketingside, der er konfigureret som et abonnementscenter. Alle marketingmails skal indeholde et gyldigt link til et abonnementscenter, som er hentet fra en indholdsindstillingspost. Vælg knappen
 for at bruge brugertilpasning til at angive et udtryk, der henviser til feltet URL for hele siden for den specifikke side, du vil bruge. Det resulterende udtryk vil se ud som følger (hvor GUID'en varierer, afhængigt af den post du vælger, ved hjælp af tilpasning):
for at bruge brugertilpasning til at angive et udtryk, der henviser til feltet URL for hele siden for den specifikke side, du vil bruge. Det resulterende udtryk vil se ud som følger (hvor GUID'en varierer, afhængigt af den post du vælger, ved hjælp af tilpasning):
{{msdyncrm_marketingpage(3343053c-8daf-e911-a85e-000d3a3155d5).msdyncrm_full_page_url}} - Videresend til en ven: Angiv en eksisterende marketingside, der er angivet som en videresend til en ven-side. Vælg knappen
 for at vælge på en liste over tilgængelige sider. Vælg knappen
for at vælge på en liste over tilgængelige sider. Vælg knappen  for at bruge brugertilpasning til at angive et udtryk, der henviser til feltet URL for hele siden for den specifikke side, du vil bruge. Det resulterende udtryk vil se ud som følger (hvor GUID'en varierer, afhængigt af den post du vælger, ved hjælp af tilpasning):
for at bruge brugertilpasning til at angive et udtryk, der henviser til feltet URL for hele siden for den specifikke side, du vil bruge. Det resulterende udtryk vil se ud som følger (hvor GUID'en varierer, afhængigt af den post du vælger, ved hjælp af tilpasning):
{{msdyncrm_marketingpage(36458a9e-72af-e911-a859-000d3a3159df).msdyncrm_full_page_url}}
Vælg Gem i nederste højre hjørne af vinduet for at gemme indstillingerne.
Hvis du redigerer en post for indholdsindstillinger, der allerede var aktiv, udgives posten automatisk igen, når du gemmer den. Hvis du opretter en ny post, skal du vælge Go live på kommandolinjen for at udgive den til marketingtjenesten, så du kan begynde at bruge den.
Bruge tilpasning til at placere dynamiske feltværdier
Du kan bruge Tilpasning til at oprette gyldige dynamiske udtryk for at placere feltværdier fra modtagerens kontaktpersonposter, mailens indholdsindstillinger og andre databaseværdier. Denne knap findes på tekstens formateringsværktøjslinje, når du markerer en tekstelement i den grafiske designer. Knappen findes også til nogle indstillingsfelter, f.eks. emnefeltet og felterne fra-adresse og fra-navn.
Bemærk
Dialogboksen Tilpasning viser kun de objekter og relationer, der er synkroniseret med tjenesten Marketing Insights. Hvis du har brug for at få vist oplysninger eller bruge relationer for et eller flere objekter, der ikke er angivet, skal du bede din administrator om at føje de relevante objekter til tjenesten Marketing Insights. Hvis du er administrator, kan du finde instruktioner i Vælge objekter, der skal synkroniseres med Marketing Insights-tjenesten.
Bruge tilpasning til at placere et dynamisk udtryk
Bruge tilpasning:
Placer markøren i det felt eller tekstelement, hvor du vil indsætte den dynamiske tekst, og vælg derefter knappen Tilpasning
 . Tilpasningsdialogboksen åbnes.
. Tilpasningsdialogboksen åbnes.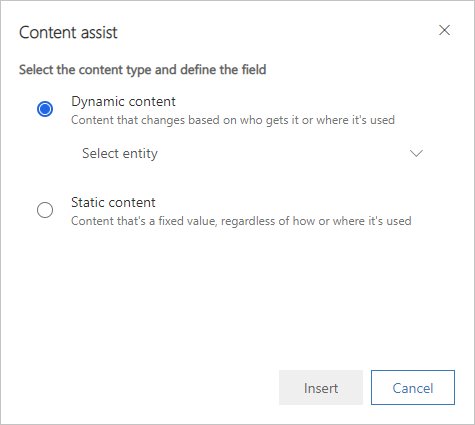
Benyt en af følgende fremgangsmåder:
- Vælg Dynamisk indhold for at placere en værdi, der kan ændres ud fra den kontekst, hvor du bruger meddelelsen, og vælg derefter en af følgende muligheder på rullelisten her:
- Kontakt: Placerer en feltværdi, f.eks. et fornavn, fra modtagerens kontaktpersonpost. Disse værdier varierer med modtageren.
- Indstillinger for indhold: placerer en feltværdi fra indstillingerne for indhold. Værdier som en URL-adresse til abonnementscenter, URL-adressen for videresendelse og afsenderens postadresse er tilgængelige her. Disse værdier kan variere alt efter det kundekampagneforløb, hvor meddelelsen bruges.
- FormDoiSubmission: Anbringer et dynamisk felt til formular til dobbelttilmelding. Dette felt kræver ikke en relationsværdi, som det er beskrevet nedenfor.
- Meddelelse: Placerer værdier, der er relateret til selve meddelelsen. På nuværende tidspunkt omfatter det URL-adressen til Åbn som webside og de forskellige dynamiske værdier, der bruges i mails til dobbelttilmelding.
- Vælg Statisk indhold for at placere en fast værdi fra en bestemt post (f.eks. navnet på et kommende arrangement). Denne værdi er den samme, uanset hvor du bruger meddelelsen, eller hvem der modtager den. Foretag derefter følgende indstillinger for at identificere det objekt og den post, der indeholder den ønskede værdi:
- Vælg en indstilling (i øverste kombinationsfelt): Vælg objektet (f.eks. arrangement eller firma). Hvis du vil søge efter et objekt, skal du placere markøren i dette felt og begynde at skrive dets navn, indtil det ønskede objekt vises.
- Vælg en post (i nederste rulleliste): Vælg den bestemte posttype efter navn. Denne liste vises alle poster fra det valgte objekt. Som med objektet, kan du også søge her.
- Vælg Dynamisk indhold for at placere en værdi, der kan ændres ud fra den kontekst, hvor du bruger meddelelsen, og vælg derefter en af følgende muligheder på rullelisten her:
Nu skal du identificere det specifikke felt, du vil placere. Benyt en af følgende fremgangsmåder:
- Vælg Relateret objekt for at søge efter et felt fra et objekt, der er relateret til det, du har valgt på den forrige side. Angiv derefter følgende indstillinger for at identificere relationen og det felt, der skal vises:
- Vælg relation: Relationen definerer, hvilke andet objekt du vil hoppe til, og den sti, du vil følge for at komme dertil. Hvis du vil søge efter en relation, skal du placere markøren i dette felt og begynde at skrive dens navn, indtil den ønskede relation vises. Du kan finde flere oplysninger om, hvordan du kan få forståelse for den måde, relationer vises på her, i det næste afsnit.
- Vælg felt: Vælg det feltnavn, du vil have vist. Som med relationen, kan du også søge her. Denne rulleliste er kun tilgængelig, hvis du har valgt en N:1-relation.
- Vælg Relateret objekt for at søge efter et felt fra et objekt, der er relateret til det, du har valgt på den forrige side. Angiv derefter følgende indstillinger for at identificere relationen og det felt, der skal vises:
I bunden af dialogboksen kan du nu se det endelige udtryk. Vælg Indsæt for placere udtrykket.
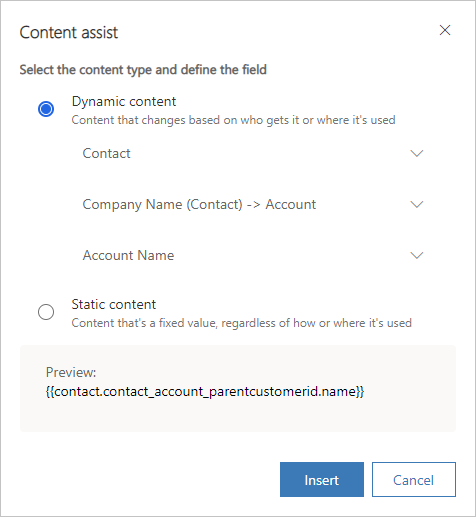
Vigtigt
Lister, der er oprettet ved hjælp af løkker for de enkelte, gengives ikke i en bestemt rækkefølge og kan ikke sorteres efter felter.
Sådan præsenteres databaserelationer i tilpasning
Når du vælger en relation i Tilpasning, vises indstillingerne ved brug af en af følgende navngivningskonventioner:
- FieldName (PrimaryEntity) -> SecondaryEntity
Når det primære objekt er i parentes og viser et feltnavn, er det en mange-til-en-relation (N:1), der fører til en enkelt post fra det sekundære objekt. Du bør derfor normalt bruge den anden rulleliste til at vælge et felt fra det sekundære objekt, der skal vises sammen med udtrykket. - PrimaryEntity -> FieldName (SecondaryEntity)
Når det sekundære objekt er i parentes og viser et feltnavn, er det en en-til-mange-relation (1:N), der kan føre til flere poster fra det sekundære objekt. Du kan derfor ikke vælge et felt (den anden rulleliste er deaktiveret) og skal i stedet bruge denne relation som en del af en for/each-løkke for at få vist værdier fra hver tilgængelig relateret post. - PrimaryEntity -> SecondaryEntity
Når ingen af de to objekter er i parenteser, er det en mange-til-mange-relation (N:N), som kan forbinde flere poster i begge retninger. Du kan derfor ikke vælge et felt (den anden rulleliste er deaktiveret), og du kan ikke bruge denne relation til tilpasning. Det skyldes, at relationen opretholdes af det mellemliggende objekt, og du kan kun gå gennem til det mellemliggende objekt fra det primære objekt.
Hvor:
- PrimaryEntity er et objekt på startsiden af relationen. Det vises altid i venstre side af pilen. Dette er det objekt, du valgte på den forrige side i dialogboksen Tilpasning. F.eks. kan en Kontakt (primært objekt) relateres til et Firma (sekundært objekt) via kontaktens Firmanavn-felt (feltnavn). Dette vil blive vist som: Firmanavn (kontakt) -> Firma.
- FieldName vises altid ud for et objektnavn (som vises i parenteser). Dette er navnet på det felt, som relationen er oprettet igennem. Det navngivne felt tilhører objektet i parentes og viser en værdi fra objektet på den anden side af pilen (men indeholder faktisk id'et for den relaterede post, som værdien er taget fra). I visse tilfælde vil du bemærke en relation mellem de samme to objekter, der hver løber gennem et andet felt.
- SecondaryEntity er destinationen for relationen. Det vises altid i højre side af pilen. De værdier, du viser med det endelige udtryk, kommer fra et felt, der tilhører det sekundære objekt.
Bemærk
Der vises ingen feltværdi for N:N-relationer. Det betyder, at hvis du har mere end én N:N-relation mellem de samme to objekter, kan du se flere identiske relationer på rullelisten. Denne situation er meget sjælden, men hvis du ser det, bliver du nødt til at prøve dig frem for at identificere den korrekte relation, du skal bruge. For at bekræfte kan du kontrollere det resulterende udtryk for at se, om du valgte den rigtige relation (relationerne vises forskelligt her og kan give et fingerpeg), eller oprette en testmeddelelse, der omfatter begge versioner af N:N-relationen og bruge et testkundekampagneforløb til at levere det til dig selv.
Her er nogle eksempler:
- Firmanavn (kontakt)-> Firma: Denne relation bruges af Kontakt-objektet til at vise oplysninger fra Firma-objektet i en kontakts Firmanavn-felt. Den linker med andre ord til det firma, som kontakten arbejder for.
- Administration af partnere (kontakt)-> Firma: Denne relation bruges af Kontakt-objektet til at vise oplysninger fra Firma-objektet i en kontakts Administration af partnere-felt. Den linker med andre ord til det firma (firma), som er den administrerede partner for en kontakt.
- Kontakt -> Primær kontaktperson (Firma): Denne relation bruges af Firma-objektet til at vise oplysninger fra Kontakt-objektet i en kontaktposts Primær kontaktperson-felt. Med andre ord finder den alle de konti, hvor den aktuelle kontaktperson er tildelt som den primære kontaktperson.
- Kontakt -> Kontakt (Tilmelding til arrangement): Denne relation bruges af Tilmelding til arrangement-objektet til at vise oplysninger fra Kontakt-objektet i en Tilmelding til arrangement-posts Primær kontaktperson-felt. Med andre ord finder den alle tilmeldinger til arrangement foretaget af (eller for) den aktuelle kontaktperson.
Udtryk oprettet ved hjælp af tilpasning
Tilpasning opretter et udtryk, der anvender et format som følgende:
{{EntityName.FieldName}}{{EntityName(RecordID).FieldName}}{{EntityName.RelationshipName.FieldName}}{{EntityName(RecordID).RelationshipName.FieldName}}
Bemærk, at den notation, der bruges til relationsnavne i de resulterende udtryk ikke svarer til den måde, de repræsenteres på dialogboksen Tilpasning. Her er et par eksempler på resulterende udtryk:
{{contact.firstname}}
Placerer modtagerens fornavn.{{msdyncrm_marketingpage(3343053c-8daf-e911-a85e-000d3a3155d5).msdyncrm_full_page_url}}
Angiv værdien i feltetmsdyncrm_full_page_urlfra den marketingsidepost, der er angivet af GUID i parentes. Du kan som regel bruge et udtryk af denne type i en indholdsindstilling til at angive et abonnementscenter eller en videresend til en ven-side.{{msdyncrm_contentsettings.msdyncrm_subscriptioncenter}}
Angiver den URL-adresse til abonnementscentersiden, der er identificeret i de indholdsindstillinger, der er konfigureret for kundekampagneforløbet, der sender meddelelsen.{{msdyncrm_contentsettings.msdyncrm_forwardtoafriend}}
Angiver den URL-adresse til videresendelsessiden, der er identificeret i de indholdsindstillinger, som er konfigureret for kundekampagneforløbet, der sender meddelelsen.{{Message.ViewAsWebpageURL}}
Placerer URL-adressen til åbning af den aktuelle meddelelse i en webbrowser.{{msevtmgt_event(8a519395-856c-4e22-b560-650ce6d6a79d).msevtmgt_webinarurl}}
Placerer URL-adressen til webinaret for det arrangement, der er identificeret af det angivne arrangements-id (i parenteser).{{msdyn_survey(39128da2-c968-4627-9595-f030b6571be4).msdyn_name}}
Placerer navnet på den undersøgelse, der er identificeret af det angivne undersøgelses-id (i parenteser).{{contact.contact_account_parentcustomerid.name}}
Dette udtryk finder navnet på firmaet for den virksomhed, hvor en kontakt arbejder.{{contact.contact_account_msa_managingpartnerid.name}}
Dette udtryk finder navnet på den administrerende partner for firmaet for den virksomhed, hvor en kontakt arbejder.
Når du har et udtryk, der fungerer, kan du kopiere og indsætte det overalt. Du behøver ikke at bruge Tilpasning hver gang.
Vigtigt
Du kan højst have to hop (punktummer) i dine feltudtryk. Forsøg ikke at oprette mere komplekse udtryk ved at føje flere hop til de udtryk, der er produceret med tilpasning.
Tip
Hvis du har brug for de typer data, der understøttes af tilpasning, er det som regel bedst at bruge funktionen Tilpasning til at placere koden frem for at forsøge at skrive den fra bunden. Dette sikrer, at objekt-, relations- og feltnavnene svarer til dem, der er brugt i databasen og hjælper dig med at undgå fejl.
Bemærk!
Dynamics 365 Customer Insights - Journeys-afsendelse af mail understøtter ikke beregnede felter.
Dynamiske værdier i felterne til, fra-navn, fra-adresse og svar til
Under fanen Oversigt i formularen Marketingmail kan du foretage forskellige indstillinger, der ikke er relateret til indhold, for din meddelelse i sektionen Afsender og modtager. Dette omfatter værdier og udtryk til at fastsætte de værdier for til, fra-navn, fra-adresse og svar til, der skal bruges i meddelelsen.
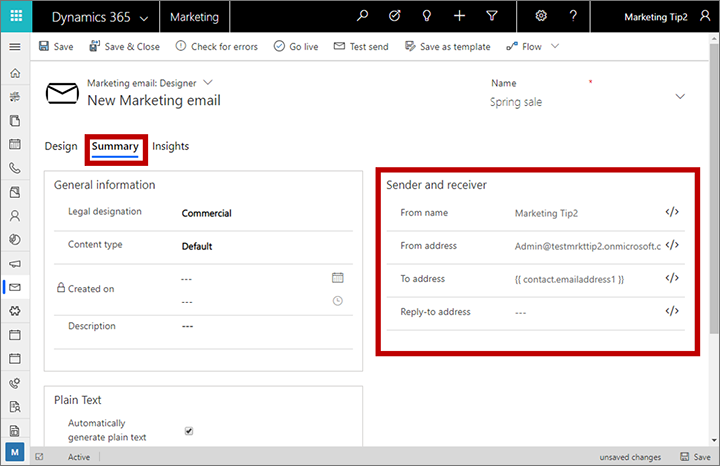
En typisk måde at drage fordel af denne funktion er at indstille Fra navn og Fra adresse til ejeren af kontaktposten. Ved at tildele ejeren af hver kontaktpersonpost til den sælger, der administrerer kontakten, får modtagerne marketingmails, der viser en fra-adresse på en person, de måske kender, hvilket i høj grad kan øge visningstallene. Sådan gør du:
- Hvis din Customer Insights - Journeys-forekomst ikke allerede er konfigureret til at synkronisere Bruger (systembruger)-objektet med Marketing Insights-tjenesten, kan du bede din administrator om at konfigurere den. Hvis du er administrator, kan du finde instruktioner i Vælge objekter, der skal synkroniseres med Marketing Insights-tjenesten.
- Åbn din mail, og gå til fanen Oversigt.
- Slet indholdet i feltet Fra navn, og vælg derefter knappen Tilpasning
 ud for dette felt.
ud for dette felt. - Vælg Kontekstafhængig på den første side i dialogboksen Tilpasning, og indstille det til Kontakt . Vælg derefter Næste.
- På den anden side i dialogboksen Tilpansing skal du vælge Relateret objekt og derefter:
- Indstil den øverste rulleliste (relation) til Ejende bruger (kontakt) -> Bruger.
- Indstille den nederste rulleliste (felt) til Fulde navn.
- Vælg OK for at placere udtrykket, som skal være:
{{contact.contact_systemuser_owninguser.fullname}}. - Slet indholdet i feltet Fra adresse, og vælg derefter knappen Tilpasning
 ud for dette felt.
ud for dette felt. - Vælg Kontekstafhængig på den første side i dialogboksen Tilpasning, og indstille det til Kontakt . Vælg derefter Næste.
- På den anden side i dialogboksen Tilpansing skal du vælge Relateret objekt og derefter:
- Indstil den øverste rulleliste (relation) til Ejende bruger (kontakt) -> Bruger.
- Indstille den nederste rulleliste (felt) til Primær mail.
- Vælg OK for at placere udtrykket, som skal være:
{{contact.contact_systemuser_owninguser.internalemailaddress}}.
Du kan bruge lignende teknikker til at placere den ejende brugers navn eller e-mailadresse hvor som helst i meddelelsens indhold. Du kan gøre dette ved hjælp af tilpasning eller kopiere/indsætte handlebar-udtrykkene eller endda skrive handlebar-udtrykkene manuelt.
Brug dynamiske værdier til at vælge en billedkilde eller et link
Du kan bruge et dynamisk udtryk til at definere kildens URL-adresse for billedelementer. For at gøre dette skal du vælge billedelementet, gå til dets Egenskaber-panel og vælge knappen Tilpasning ud for Kilde-feltet for at placere dynamisk tekst som en del af URL-adressen. Du vil typisk blande dette med statisk tekst for at samle en komplet webadresse. Du kan f.eks. indsætte modtagerens kontakt-id eller firmanavn for at vælge et billede, der er relevant for hver enkelt modtager.
ud for Kilde-feltet for at placere dynamisk tekst som en del af URL-adressen. Du vil typisk blande dette med statisk tekst for at samle en komplet webadresse. Du kan f.eks. indsætte modtagerens kontakt-id eller firmanavn for at vælge et billede, der er relevant for hver enkelt modtager.
Du kan også bruge tilpasning til at oprette et dynamisk udtryk til angivelse af en Link-destination for billedet.
Bemærk!
Dynamics 365 Customer Insights - Journeys filbiblioteket opretter en entydig GUID-baseret filsti for hvert af de billeder, du overfører, hvilket betyder, at billederne i biblioteket indeholder uforudsete URL-adresser, der ikke indeholder det oprindelige filnavn. Du skal derfor lagre billederne på dit eget websted eller en tredjeparts værtstjeneste, hvor URL-adresserne er forudsigelige, for at bruge den teknik, der beskrives her, og de kan inkludere en værdi, du nemt kan uddrage fra et Dynamics 365-felt.
Søge efter post-id'er
Feltudtryk, der ikke er kontekstafhængige (som bruger formularen {{EntityName(RecordID).FieldName}}) kræver et post-id til at identificere den specifikke post, som værdien skal komme fra. Normalt hjælper tilpasning dig med at finde disse ID'er, men nogle gange skal du måske søge efter et ID manuelt, mens du opretter dynamiske funktioner til en meddelelse. Sådan finder du id'et for en post:
- Åbn den post, du vil referere til.
- Se URL-adressen på adresselinjen i browseren, der skal vise en URL-adresse som f.eks.:
https://<MyOrg>.crm.dynamics.com/main.aspx?appid=c8cba597-4754-e811-a859-000d3a1be1a3&pagetype=entityrecord&etn=msevtmgt_event&id=5acc43d5-356e-e811-a960-000d3a1cae35 - Find den del af URL-adressen, der starter med
&id=, efterfulgt af id-nummeret for den aktuelle post. Kopier dette nummer (kun værdien), og brug det i udtrykket.
Avanceret dynamisk indhold
Du kan føje avanceret logisk behandling til dit maildesign for at opnå en endnu bedre gengivelse af indholdet hos modtagerne og i demografiske og kontekstuelle sammenhænge. Denne type tilpasning forudsætter, at du har en grundlæggende forståelse af scripts og programmering.
Som det fremgår af ovenstående eksempler, er dynamisk indhold omgivet af dobbelte klammeparenteser ({{ og }}). Dette omfatter både standardfeltværdier, som du tilføjer ved hjælp af funktionen Tilpasning, og de mere avancerede programmeringskonstruktioner, der er beskrevet i denne sektion.
Tip
Hvis du vil have vist dobbelte klammeparenteser i en meddelelse og ikke bruge dem til at angive start eller slutning af en kodeblok, skal du indsætte (escape) en omvendt skråstreg foran den første klammeparentes som f.eks. \{{ eller \}}. Skråstregerne genvises ikke i din endelige meddelelse, men de dobbelte klammeparenteserne vises.
Betingelsessætninger og sammenligninger
Betingelsessætninger (if-then-else) viser indhold, afhængigt af om en eller flere betingede udtryk fortolkes til sand eller falsk. Du kan tilføje den kode, der kræves for at oprette disse sætninger, ved at placere den i et tekstelement eller ved at anbringe brugerdefinerede kodeelementer ind mellem de andre designelementer. Yderligere oplysninger: Sådan angiver du avanceret dynamisk indhold i designeren
Betingelsessætninger har følgende format:
{{#if (<operator> <value1> <value2>)}}
Content displayed when the expression is true
{{else if (<operator> <value1> <value2>)}}
Content displayed when the first expression is false and the second one is true
.
.
.
{{else}}
Content displayed when all expressions are false
{{/if}}
Hvor:
- Betingelsesblokken altid skal åbnes med
{{#if … }}. - Betingede udtryk skal være placeret i parenteser.
- Betingede udtryk starter med en <operator>, som skal være en af de værdier, der er angivet i følgende tabel. Den fastlægger, hvordan den første værdi skal sammenlignes med den anden værdi.
- <value1> og <value2> er værdier, der skal sammenlignes af det betingede udtryk, og hver kan være enten en dynamisk eller konstant værdi. Hvis <value1> eller <value2> er en konstant strengværdi (ikke et tal eller udtryk), skal det omsluttes af enkelte anførselstegn ('). Til reelle tal bruges punktum (.) som decimalafgrænser.
- Hvis <value1> er et Boolean-felt (også kaldet et felt med to indstillinger i Dynamics 365), skal du ikke inkludere en <operator> eller <value2> eller parenteserne. Boolean-felter har altid værdien sand eller falsk, så du skal blot bruge dem direkte til at oprette betingelsen såsom:
{{#if contact.is_vip}}. {{else}}- og{{else if … }}-udtryk er valgfrie.- Betingelsesblokken altid skal lukkes med
{{/if}}.
I følgende tabel vises alle de operatorer, som du kan bruge i dine betingede udtryk. Andre operatorer er ikke tilgængelige i øjeblikket, og du kan heller ikke bruge komplekse booleske udtryk (f.eks. med AND- eller OR-operatorer) i dine betingede udtryk.
| Dynamics 365 Customer Insights - Journeys-syntaks (store og små bogstaver) | Operator |
|---|---|
| eq | Er lig med |
| ne | Er ikke lig med |
| lt | Mindre end |
| gt | Større end |
| lte | Mindre end eller lig med |
| gte | Større end eller lig med |
Denne betingelsessætning kan f.eks. bruges til at fastlægge det sprog, der bruges i starthilsenen i en meddelelse, baseret på landet, hvor hver enkelt modtager af meddelelsen befinder sig i:
<p>{{#if (eq contact.address1_country 'Denmark')}}
Hej
{{else if (eq contact.address1_country 'US')}}
Hi
{{/if}} {{contact.firstname}}!</p>
Her er et eksempel på en betinget erklæring, der er baseret på et Boolean-felt (to indstillinger), som kaldes is_vip. Bemærk, at fordi Boolean-felter altid returnerer værdien sand eller falsk, medtages ingen operator, sammenligningsværdi eller parenteser i betingelsen:
<!-- {{#if contact.is_vip}} -->
<h3>Be sure to show your VIP card to receive a 20% discount!</h3>
<!-- {{/if}} -->
Tip
Du kan kontrollere, om der er tomme feltværdier ved hjælp af:
{{#if (eq contact.lastname '')}}
Hvor '' er to enkelte anførselstegn, ikke et dobbelte anførselstegn. Det finder tomme felter, men ikke null-felter.
Tip
Selvom du ikke kan bruge komplekse booleske udtryk i dine betingede udtryk, kan du implementere en tilsvarende funktionalitet på følgende måde:
Understøttes ikke:
{{#if A and B}}<DisplayedContent>{{/if}
Svarer til (understøttet):
{{#if A}}{{#if B}}<DisplayedContent>{{/if}}{{/if}}
Understøttes ikke:
{{#if A or B}}<DisplayedContent>{{/if}
Svarer til (understøttet):
{{#if A}}<DisplayedContent>{{/if}} {{#if B}}<DisplayedContent>{{/if}}
Tip
Når du tester for de værdier, der er gemt som en grupperet indstilling i databasen, skal du bruge indeksværdierne for den grupperede indstilling, ikke de viste værdier. Du kan f.eks. have et felt med navnet contact.customertypecode, som indeholder et heltal til at identificere typen af kunde. Hver kundetypekode har også et vist navn, så f.eks. 0 = "kobber", 1 = "sølv" og 2 = "guld". I dette tilfælde skal du konfigurere udtrykket til at bruge indekset (heltal), ikke den tilsvarende viste værdi. Hvis du har brug for guldkunder, skal du derfor bruge:
{{#if (eq contact.customertypecode 2)}}
Tip
Når du tester store numeriske værdier, f.eks. "1.932.333", skal du udelade tusindeseparatoren (.) i sammenligningssætningen, selvom du måske ofte kan se den gengivet i brugergrænsefladen. Hvis du vil teste for denne værdi, skal udtrykket derfor se nogenlunde sådan ud:
{{#if (eq contact.customernumber 1932333)}}
For-each-løkker
Med For-each-løkker kan du gennemgå en samling poster, der er relateret til en bestemt aktuel post, f.eks. for at se en liste over alle nylige transaktioner, der er knyttet til en bestemt kontakt. Du kan tilføje den kode, der kræves for at oprette disse sætninger, ved at placere den i et tekstelement eller ved at anbringe brugerdefinerede kodeelementer ind mellem de andre designelementer. Yderligere oplysninger: Sådan angiver du avanceret dynamisk indhold i designeren
For-each-løkker bruger følgende formular:
{{#each Entity.RelationshipName }}
...
{{this.RelatedField1}}
...
{{this.RelatedField2}}
...
{{/each}}
Hvor:
- Løkkeblokken altid skal åbnes med
{{#each … }}. Entity.RelationshipNameidentificerer det sæt relaterede poster, der gentages i løkken.- Løkken starter med den første tilgængelige relaterede post og gentages for hver tilgængelig relateret post, indtil alle relaterede poster er blevet angivet. Bemærk, at de relaterede poster returneres i en vilkårlig og uforudsigeligt rækkefølge.
{{this.RelatedField<n>}}identificerer et feltnavn fra den relaterede post. "this"-delen af dette udtryk refererer til den relaterede post, der behandles i den aktuelle gentagelse af løkken, og skal efterfølges af et gyldigt feltnavn for det relaterede objekt. Du kan medtage et vilkårligt antal felter i hver løkke.- Løkkeblokken skal altid lukkes med
{{/each}}.
Databasen kan f.eks. omfatte en liste over produkter, som en kontakt har bestilt. Du kan få vist dem i en mail ved hjælp af kode som f.eks.:
<p>You have purchased:</p>
<ul>
<!-- {{#each contact.contact_product_productid}} -->
<li>{{this.name}}</li>
<!-- {{/each}} -->
</ul>
I dette eksempel er Dynamics 365 Customer Insights - Journeys-systemet tilpasset for at medtage et brugerdefineret objekt kaldet produkt, som er konfigureret med en 1:N relation mellem objekterne kontakt og produkt i feltet produkt-id. Hvis produktobjektet skal være tilgængeligt for dine mailmeddelelser, skal det også være synkroniseret med Marketing Insights-tjenesten (som normalt).
Vigtigt
Kun de første 1.000 relaterede elementer tilføjes til relationen med henblik på visning af mails. Brug af relationer med mere end 1.000 elementer understøttes ikke i mailskabeloner og kan medføre uventede resultater.
Bemærk også, at relationer ikke understøttes. Følgende syntaks er derfor ikke tilladt:
{{#each Entity.RelationshipOnEntity}}
...
{{#each this.RelationshipOnRelatedEntity}}
...
{{/each}}
...
{{/each}}
Sådan angiver du avanceret dynamisk indhold i designeren
Du skal være omhyggelig med at indtaste avanceret dynamisk kode i designeren, fordi der findes mange, nogle gange uventede, måder at begå fejl på, så din kode brydes. Her er nogle tip til, hvordan du indtaster og tester kode:
- Benyt brugerdefinerede kodeelementer for at placere kodestykker mellem designelementer under fanen Designer. Det er meget mere synligt og pålideligt end at placere kode direkte i HTML ved hjælp af fanen HTML. Men du kan også bruge dynamisk kode inde i et tekstelement, hvorefter du sandsynligvis skal rydde op i koden under fanen HTML som nævnt senere på denne liste. (Når du arbejder i helsideseditoren, skal du vælge et element med brugerdefineret kode for at redigere indholdet.)
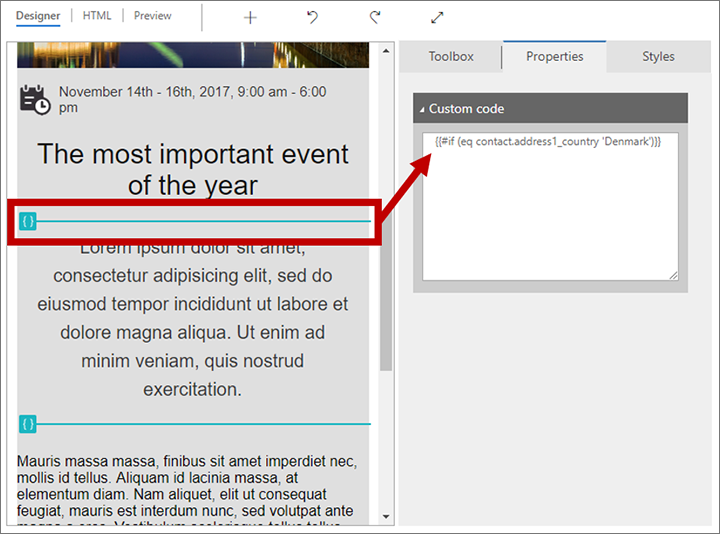
- Når du indtaster kode i et tekstelement under fanen Designer, vil ekstra mellemrum og vognretur, som du tilføjer, oprette koderne
og<p>i din kode, hvilket kan bryde den. Gå altid til fanen HTML bagefter, hvor du kan se alle disse ekstra koder, og sørg for at fjerne dem. - Når du indtaster kode i et tekstelement, skal al din dynamiske indholdskode enten være omsluttet af et start- og slutkodepar (f.eks.
<p>og</p>) eller være i en HTML-kommentar (for kode, der er helt adskilt fra den viste tekst). Placer ikke kode uden for kommentarer eller gyldige HTML-kodepar (eller elementer med brugerdefineret kode), da det vil forvirre editoren (især hvis du skifter mellem fanerne HTML og Design). Du skal arbejde under fanen HTML for at undersøge og rette HTML inde i dine tekstelementer. - Du må ikke placere vognretur mellem kodeelementer, der indgår i det samme udtryk (f.eks. i en for-each-løkke), medmindre du sætter hver enkelt linje i dens eget HTML-kodepar (som vist i eksemplet på for-each-løkke efter denne liste).
- Funktionen Tilpasning er ofte nyttig for at oprette udtryk, som henter værdier fra databasen, fordi den gør det lettere at finde databasens tabel-, felt- og relationsnavne. Dette værktøj er tilgængeligt, når du arbejder i et tekstelement under fanen Designer, og når du angiver værdier i visse felter, der understøtter det (f.eks. mailemnet). Tilpasning er ikke tilgængelig, når du arbejder under fanen HTML eller i et element med brugerdefineret kode, så du kan i stedet starte ved hjælp af Tilpasning i ethvert tekstelement og derefter klippe/indsætte det resulterende udtryk i elementet med brugerdefineret kode eller HTML.
- Det relationsnavn, du bruger, når du opretter løkker eller placerer opslagsværdier, skal matche det navn, der bruges i Marketing Insights-tjenesten. Dette relationsnavn er ikke nødvendigvis det samme som det, der bruges til at tilpasse Dynamics 365. Du kan finde det korrekte relationsnavn ved at bruge funktionen Tilpasning.
Du kan f.eks. konfigurere linjen med starthilsen i en mail ved at angive følgende under fanen HTML i designeren (enten inde i eller uden for et tekstelement):
<p>{{#if (eq contact.address1_country 'Denmark')}}Hej{{else if (eq contact.address1_country 'US')}}Hi{{/if}}{{contact.firstname}}!</p>
Følgende eksempel (der også er vist tidligere) viser, hvordan du kan bruge kommentarer til at omslutte kode, der findes helt uden for vist indhold (også under fanen HTML):
<p>You have purchased:</p>
<ul>
<!-- {{#each contact.contact_product_productid}} -->
<li>{{this.name}}</li>
<!-- {{/each}} -->
</ul>