Konfigurere abonnementslister og abonnementscentre
Vigtigt!
Denne artikel gælder kun for udgående marketing.
Et abonnementscenter er en marketingside, hvor kendte kontakter kan administrere deres kommunikationsindstillinger og kontaktoplysninger med din organisation. Alle marketingmail, du opretter ved hjælp af Dynamics 365 Customer Insights - Journeys, skal indeholde et link til et abonnementscenter. Marketingmail, der ikke indeholder dette link, vil ikke bestå fejlkontrollen, hvis du forsøger at aktivere dem.
Der er to grunde til, at alle marketingmails skal indeholde et link til et abonnementscenter:
- Juridiske krav: I mange lande og områder kræver lovgivningen, at alle marketingmails indeholder et link til afmelding af marketingmails.
- Leveringsevne: Spamfiltre samt systemer, der overvåger omdømme på internettet, kan opfange marketingmails og fjerne de meddelelser, som ikke indeholder et afmeldingslink.
Alle abonnementscentre medtager et afkrydsningsfelt for funktionen Send ikke mail. Når en kontakt vælger denne funktion, bliver flaget Tillad ikke masseforsendelse af mails angivet på dennes kontaktpersonpost, og Customer Insights - Journeys vil aldrig sende marketingmail til den kontakt. Dit abonnementscenter kan også vise yderligere abonnementsmuligheder som f.eks. en liste over tilgængelige nyhedsbreve. I og med at der vises flere forskellige adresselister i dit abonnementscenter, kan du få mere at vide om dine kontakters specifikke interesser, mens du også giver dem flere muligheder udover muligheden for at sige nej tak til masseforsendelse af mails, sådan som loven kræver.
Hver enkelt abonnementsliste findes som en statisk marketingliste i Dynamics 365, mens Tillad ikke masseforsendelse af mails er en særlig attribut i kontaktobjektet. Det betyder, at Tillad ikke masseforsendelse af mails tilsidesætter medlemskab i abonnementslister, og det betyder også, at listemedlemskaber genaktiveres, hvis kontakten senere nulstiller feltet Tillad ikke masseforsendelse af mails.
En kontakt kan kun få adgang til et abonnementscenter ved at klikke på et link, som han/hun får i en mail. Mail-links er altid personligt tilpassede til modtageren, hvilket betyder, at Customer Insights - Journeys altid kan se hvem, som tager kontakt med abonnementscentret, og derfor kan indføje netop denne kontakts oplysninger og abonnementsforhold. Du kan også føje abonnementslister til standardmarketingsider, så indgående (tidligere ukendte) kontakter kan tilmelde sig en eller flere mailinglister, mens de tilmelder sig.
Vigtigt
Abonnementslister administreres på niveauet kontakt. Hvis flere kontaktpersoner har samme mailadresse, er det kun den specifikke kontaktperson, der har meldt sig fra, som stopper med at modtage kommunikation. Andre kontaktpersoner, der bruger den samme mailadresse, modtager fortsat kommunikation. Hvis du kræver, at fravalg behandles på mailniveau, skal du oprette brugerdefinerede processer. Flere oplysninger: Administrer abonnementer på mailniveau.
Hvordan og hvor publiceres dine abonnementscentre?
Et godt abonnementscenter er vigtigt for alle organisationer, der udfører mailmarketing. Som tidligere nævnt er funktionen lovpligtig i mange jurisdiktioner, og du skal oprette et link til den fra alle marketingmails, du sender. Du kan køre så mange abonnementscentre, du vil, f.eks. for at understøtte forskellige mærker eller produktfamilier, men du skal altid have mindst ét. Hvert abonnementscenter kan tilbyde så mange forskellige abonnementslister, du vil, men hvert abonnementscenter skal give mulighed for, at kontaktpersoner kan fravælge alle marketingmails.
Standardabonnementscenter
Der leveres et standardabonnementscenter med hver Customer Insights - Journeys-forekomst. Denne standardside kører lokalt på tjenestestrukturen for din forekomst og kræver ikke en Dynamics 365-portal eller et eksternt websted. Det sikrer, at alle organisationer, der kører Customer Insights - Journeys, kan levere denne vigtige funktion, selvom de ikke har en Dynamics 365-portal eller et eksternt websted.
Sådan findes, tilpasses og vises standardabonnementscenteret:
- Gå til Udgående marketing>Internetmarketing>Marketingsider for at åbne en liste over tilgængelige marketingsider.
- Find siden med navnet Standardmarketingside på listen. Dette er standardabonnementscenteret.
- Vælg Standardmarketingsiden for at åbne den.
- Gå til fanen Oversigt, og se på URL-adresse for hel side. Denne URL-adresse bruger det samme domæne som din Customer Insights - Journeys-forekomst. Vælg knappen med globussen her for at åbne siden i en ny fane i browseren.
- Siden er som standard allerede live. Hvis du vil tilpasse den, skal du vælge Rediger på kommandolinjen og derefter arbejde med den på samme måde som med enhver anden marketingside.
- Når du er færdig med tilpasningen, skal du vælge Gem. Siden publicerer automatisk ændringerne og skifter til live tilstand igen.
Vigtigt!
Slet aldrig standardabonnementscentersiden. Abonnementscenteret er den eneste side, der udgives på servicestrukturen, ikke på en portal eller et eksternt websted. Du kan ikke oprette en ny side, der er udgivet på denne måde, så hvis du sletter abonnementscenteret, skal du oprette et alternativ på din portal eller det eksterne websted eller via en manuel løsning.
Manuel løsning for at oprette et abonnementscenter igen uden for portalen for udgående marketing
- Hvis du vil åbne listen med marketingside, skal du gå udgående marketing>internetmarketing>marketingsider.
- Opret en ny marketingside, kontrollér, at typen er Abonnementscenter, og gem den (du skal ikke gå i gang endnu).
- Bemærk ID for marketingside. Side-id'et er den fremhævede del i følgende URL-adresse:
https://yourorg.crm.dynamics.com/main.aspx?appid=06fdc062-36fc-ee11-9f89-000d3a33584b&pagetype=entityrecord&etn=msdyncrm_marketingpage&id=**ac15f536-6d02-ef11-9f89-6045bd011505'** - Åbn udviklerkonsollen ved at trykke på Ctrl + Skift + I.
- Angiv følgende kommando i udviklerkonsollen:
Xrm.WebApi.updateRecord("msdyncrm_marketingpage", "ac15f536-6d02-ef11-9f89-6045bd011505", { "msdyncrm_forceportalless": true })og tryk på Enter.Bemærk
Erstat
ac15f536-6d02-ef11-9f89-6045bd011505med dit marketingside-id. - Når kommandoen er fuldført, skal du genindlæse siden i browseren og gå i gang med marketingside.
Foretage redigeringer af standardformularen for abonnementet
Som med alle marketingsider er abonnementsformularen på standardformularen marketingside en marketingformular, der defineres separat og placeres på siden ved hjælp af et formulardesignelement. Du kan redigere formularen direkte og behøver ikke at åbne siden for at gøre det. Sådan findes, tilpasses og vises standardabonnementsformularen:
- Gå til Udgående marketing>Internetmarketing>Marketingformularer for at åbne en liste over tilgængelige marketingformularer.
- Find den formular, der hedder Standardformularer i Abonnementscenter, på listen. Dette er standardabonnementsformularen.
- Vælg Standardformularer i Abonnementscenter for at åbne den.
- Formularen er som standard allerede live. Hvis du vil tilpasse den, skal du vælge Rediger på kommandolinjen og derefter arbejde med den på samme måde som med enhver anden marketingformular.
- Når du er færdig med tilpasningen, skal du vælge Gem. Formularen publicerer automatisk ændringerne og skifter til live tilstand igen. De sider, der bruger formularen, bruger nu automatisk den opdaterede version.
Brugerdefinerede eller yderligere abonnementscentre
Du kan udgive abonnementscentre som en oprindelig marketingside, der kører på en Dynamics 365-portal, eller oprette en marketingformular, der er integreret på et eksternt websted. Du kan bruge en af disse typer sider som dit primære abonnementscenter, hvis du foretrækker ikke at bruge standardindstillingen.
Sådan oprettes en abonnementsliste
Sådan opretter du en abonnementsliste ved hjælp af nemme abonnementslister:
Gå til Udgående marketing>Kunder>Abonnementslister for at åbne en liste over eksisterende abonnementslister.
Vælg Ny abonnementsliste på kommandolinjen.
Der oprettes en ny liste, som forudkonfigureres til at fungere som en abonnementsliste. Skriv Navn til listen, og udfyld de øvrige oplysninger efter behov.
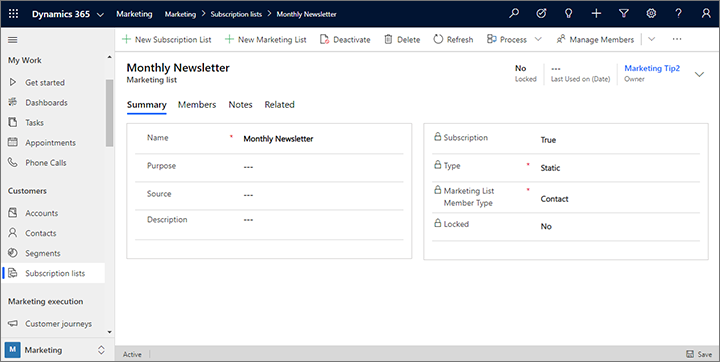
Vælg Gem for at oprette abonnementslisten. Når du har gemt, kan du bruge fanen Medlemmer til at få vist, redigere eller fjerne medlemmer for listen. Du skal dog som regel give dine kontakter tilladelse til at administrere deres egne abonnementer ved hjælp af dit abonnementscenter.
Tilføj en abonnementsliste i en abonnementsformular
Nu, hvor abonnementslisten er tilgængelig, kan du tilføje den i en abonnementsformular. Fremgangsmåden er næsten den samme som, når du i en formular tilføjer inputfelter af andre slags.
Gå til Udgående marketing>Internetmarketing>Marketingformularer.
Du kan nu se en oversigt over formularer. Vælg Ny på kommandolinjen for at oprette en ny.
Tip
Du kan i stedet redigere en eksisterende formular ved at vælge den fra listen, men i denne øvelse vil vi derimod beskrive, hvordan du kan oprette en ny formular. Bemærk, at hvis du redigerer en eksisterende formular, vil ændringerne indvirke på alle de marketingsider, som benytter den pågældende formular. Det skyldes, at formularer importeres i form af referencer, og ikke bliver kopieret ind på siderne som skabelonindhold.
Dialogboksen Skabeloner til marketingformularer åbnes, den hjælper dig med at finde og vælge en skabelon, så du hurtigt kan komme i gang. Vælg knappen Filter øverst i dialogboksen.
Panelet Filter åbnes. Det er vigtigt at vælge den rigtige type skabelon (abonnementscenter), så begræns skabelonoversigten ved at angive Formulartype til Abonnementscenter. Vælg derefter knappen Luk på panelet Filter for at få vist resultaterne.
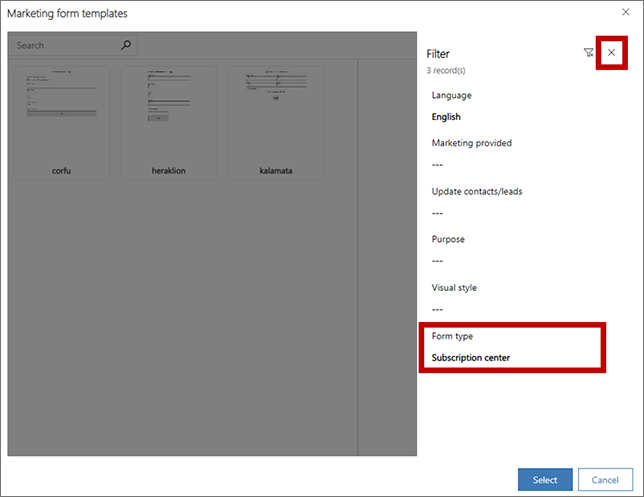
Vælg en af de abonnementsformularer, der nu vises i galleriet. Vi bruger skabelonen heraklion som eksemplet i denne fremgangsmåde, så vælg den, hvis den er tilgængelig. Klik derefter på Vælg.
Den valgte skabelon kopieres nu og bliver dit nye formulardesign.
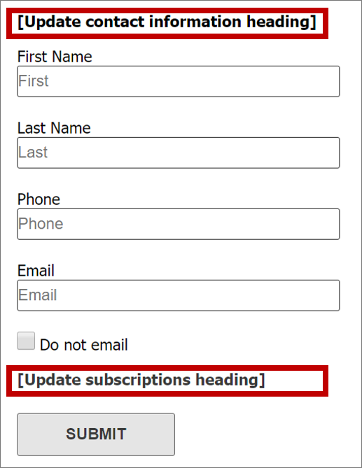
Som du kan se, har du allerede fået følgende ting med fra skabelonen:
- En almindelig formular til kontaktoplysninger, som indeholder adskillige typiske felter
- Et afkrydsningsfelt Send ikke mail (som er påkrævet ved alle abonnementsformularer)
- En Send-knap (der kræves ved alle formularer)
- To overskrifter med pladsholdertekster i kantede parenteser.
Vælg hver pladsholderoverskrift direkte på lærredet (med de kantede parenteser), og udskift dem med rigtige overskrifter (f.eks. Opdater dine kontaktoplysninger og Abonnementer på nyhedsbreve).
Tip
Mange af de indbyggede skabeloner til mails, sider og formularer bruger denne standard med kantede parenteser til at vise vejledende tekst. De bruger også fyldteksten "lorem ipsum" som pladsholder til brødtekst, og nogle gange som eksempeltekst i overskrifter, men i så fald uden kantede parenteser, eftersom den viste tekst ikke er vejledende.
Under fanen Værktøjskasse skal du rulle ned til overskriften Abonnementslister. Her bør du kunne se den abonnementsliste, som du lige har oprettet, sammen med andre lister, som allerede ligger i systemet. Træk listen ud af Værktøjskasse og hen til området under overskriften Abonnementer på nyhedsbreve.
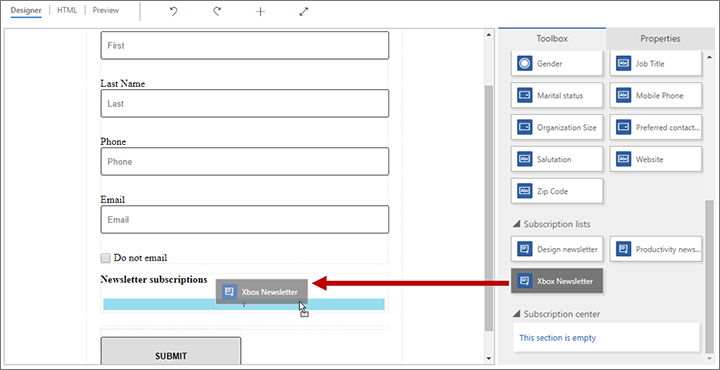
Tip
Kun formularer af typen Abonnementscenter viser abonnementslister i Værktøjskassen.
Hvis du vil gemme den nye formular, skal du vælge Gem på kommandolinjen.
På kommandolinjen skal du vælge Tag systemet i brug og udgive formularen, hvilket gør den tilgængelig til brug på marketingsider.
Opret en abonnementscenter-marketingside
Gå til Udgående marketing>Internetmarketing>Marketingsider, og opret en abonnementscenterside ved følge samme fremgangsmåde, som du fulgte, da du oprettede en landingsside, men vær opmærksom på følgende:
Kontrollér, at sidens Type er Abonnementscenter, eller vælg en skabelon for marketingsider, hvor Type er Abonnementscenter.
Indarbejd et Formular-element, der henviser til abonnementsformularen, som du lige har oprettet. Konfigurer formularens Funktionsmåde for indsendelse med relevante meddelelser og en URL-adresse til omdirigering.
Angiv værdier i alle øvrige obligatoriske felter (Navn og Delvis URL-adresse).
Vælg Kontrollér for fejl, og gennemgå eventuelle fejlmeldinger.
Vælg Tag systemet i brug.
Du kan finde en detaljeret gennemgang af, hvordan du opretter en marketingside i Opret en landingsside med en formular.
Identificer et abonnementscenter i indstillinger for indhold
Indholdsindstillinger indeholder fælles værdier, som du ved hjælp af Assisteret redigering kan indbygge i en mail som dynamisk tekst (eller ved at angive den korrekte kode). Du kan oprette så mange poster i indholdsindstillingerne, som du har lyst til, og du skal tildele en post til hvert kundekampagneforløb. Takket være denne arkitektur kan du genbruge den samme mail i adskillige kundekampagneforløb, men linket til abonnementscentret (og andre indholdsindstillinger), som indgår i mailen, kan være forskelligt for hvert kampagneforløb.
For at arbejde med indholdsindstillinger skal du gå til Udgående marketing>Marketingskabeloner>Indstillinger for indhold. Så ser du en oversigt over de aktuelle indholdsindstillinger. Som sædvanligt kan du redigere enhver vist post, eller du kan vælge Ny på kommandolinjen for at oprette en ny post.
Tip
Ligesom ved mails og kundekampagneforløb skal indholdsindstillinger sendes til mailmarketingtjenesten Customer Insights - Journeys (ved at vælge Tag systemet i brug). Hvis du vil redigere en post med indstillinger for aktivt indhold, skal du vælge Rediger på værktøjslinjen, efter at posten er åbnet, foretage ændringerne og derefter vælge Gem. Når den gemmes, udgiver den automatisk dine ændringer og vender tilbage til den aktive tilstand.
I mailene er det muligt at henvise dynamisk til de enkelte felter, der vises her (udover indstillingerne Navn og Standard). To af felterne, Primær adresse og Abonnementscenter, skal der henvises til i alle marketingmails, så derfor er disse felter også påkrævet her.
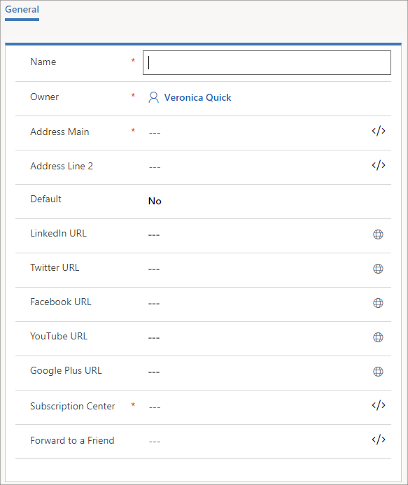
Sådan angives et abonnementscenter i indstillinger for indhold:
Vælg feltet Abonnementscenter.
Vælg knappen Assisteret redigering
 for feltet Abonnementscenter.
for feltet Abonnementscenter.Tilpasningsdialogboksen åbnes. Vælg alternativknappen Statisk.
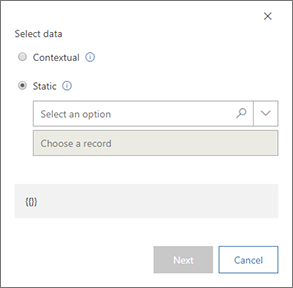
I kombinationsfeltet Vælg en indstilling skal du vælge Marketingside.
I kombinationsfeltet Vælg en post skal du vælge navnet på den abonnementscenterside, du vil bruge. Hvis du har et stort antal sider, kan du angive en tekst her for at filtrere listen, hvilket kan gøre det lettere at finde den ønskede side. Du har nu identificeret den marketingsidepost, der er dit abonnementscenter for denne post for indholdsindstilling.
Vigtigt
Hvis du vælger at lave en formular til et abonnementscenter, som et eksternt websted er vært for, skal du sørge for at angive webadressen for den side, formularen er vært for feltet Abonnementscenter.
Vælg Næste for at fortsætte.
Vælg alternativknappen Egenskab.
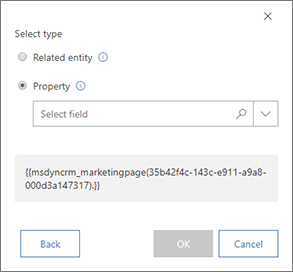
Bemærk den kode, der vises nederst i dialogboksen, der er det faktiske udtryk, som du har oprettet indtil videre ud fra dine valg
I kombinationsfeltet Vælg felt skal du vælge FullPageUrl. Dette er feltet fra det marketingsideobjekt, der indeholder URL-adressen til den marketingsidepost, du identificerede på den forrige side.
Vælg OK for at tilføje det dynamiske udtryk, du har oprettet, til dine indstillinger for indhold.
Tip
Det udtryk, du netop har oprettet ved hjælp af assisteret redigering, har formatet:
{{EntityName(EntityID).AttributeName}}
Dette udtryk svarer til værdien på den angivne attribut (i dette tilfælde marketingsidens URL-adresse) i en post med det angivne objekt og id.
Du kan på tilsvarende måde også henvise til en Videresend til en ven-side, og du kan endda oprette en Hovedadresse ved at bruge feltværdierne fra en firmapost.
Udfør andre indholdsindstillinger efter behov. Når du er færdig, skal du vælge Gem, Kontrollér for fejl og derefter Tag systemet i brug.
Du kan finde flere oplysninger om indholdsindstillinger og værktøjet Tilpasning i Tilføje dynamisk indhold til mails.
Identificer de indholdsindstillinger, der skal bruges i et kundekampagneforløb
Som nævnt defineres indholdsindstillinger på kundekampagneforløbets niveau, og de gælder for alle mails, der sendes i det pågældende kampagneforløb. Sådan vises og redigeres et kampagneforløbs indholdsindstillinger:
Gå til Udgående marketing>Marketingudførelse>Kundekampagneforløb.
Find kampagneforløbet i oversigten, eller vælg Ny på kommandolinjen for at oprette et nyt.
Gå til siden Generelt for kundekampagneforløbets post.
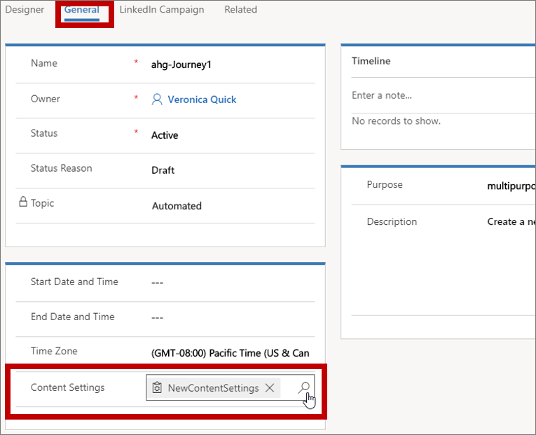
Brug feltet Indholdsindstillinger til at vælge den indstillingspost, som gælder for det relevante kampagneforløb.
Medtag et link til et abonnementscenter i en marketingmail
Sådan tilføjes et link til et abonnementscenter i en marketingmail:
Mens du arbejder med et tekstelementet, kan du et passende sted tilføje en link-tekst (f.eks. administrer abonnementer).
Vælg ankerteksten og derefter knappen Link
 på den flydende værktøjslinje, så dialogboksen Link åbnes.
på den flydende værktøjslinje, så dialogboksen Link åbnes.
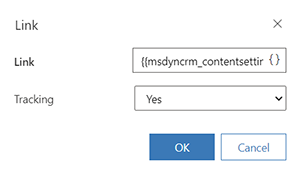
Klik på knappen Assisteret redigering
 for feltet Link. I dialogboksen i Tilpasning skal du vælge Kontekstafhængig og derefter ContentSettings på den første side. Vælg Næste, og vælg derefter Egenskab og msdyncrm_subscriptioncenter på den anden side. Vælg OK for at placere udtrykket
for feltet Link. I dialogboksen i Tilpasning skal du vælge Kontekstafhængig og derefter ContentSettings på den første side. Vælg Næste, og vælg derefter Egenskab og msdyncrm_subscriptioncenter på den anden side. Vælg OK for at placere udtrykket {{msdyncrm_contentsettings.msdyncrm_subscriptioncenter}}i feltet Link.Vælg OK for at oprette linket.
Flere oplysninger: Oprette en marketingmail og udsende den
Teste dit abonnementscenter
For at teste dit abonnementscenter skal du tilsende dig selv et abonnementscenterlink i en mail, der er taget i brug, fra et kundekampagneforløb, der er taget i brug. Abonnementscenteret fungerer ikke korrekt, hvis du åbner dets URL-adresse direkte eller vælger et link, der er sendt i en testmail.
Abonnementscentre fungerer kun, når de "ved", hvem de taler med. Det giver abonnementscentret mulighed for at vise eksisterende kontaktoplysninger i redigerbare felter (f.eks. navn og mail) og også for at angive, hvilke af de tilgængelige abonnementslister, som den pågældende bruger allerede tilhører. Den eneste måde, hvorpå de fleste kan åbne abonnementscenteret, er ved at vælge et link, der er sendt til dem i en marketingmail fra et kundekampagneforløb. Links som disse indeholder et id, der giver abonnementscenteret besked om, hvilken kontaktperson der har anmodet om siden. (Faktisk indeholder alle links i marketingmails et id, der er knyttet til både kontakten og meddelelsen,så systemet kan rapportere, hvilket link hver enkelt kontakt har valgt i hver meddelelse).
Hvis du åbner et abonnementscenter ved at åbne URL-adressen hertil direkte (eller ved hjælp af et link, der sendes i en testmeddelelse), vises der en fejlmeddelelse, som angiver, at systemet ikke kan kontrollere dine kontaktoplysninger.
Hvis du vil teste dit abonnementscenter fuldt du, skal du konfigurere et enkelt kundekampagneforløb, der er målrettet en enkelt kontaktpersonpost med din mailadresse, og sender en enkelt marketingmail, der er knyttet til dit abonnementscenter (svarende til det kampagneforløb, der blev vist i den forrige sektion, men sørg for at bruge et begrænset segment). Når du modtager meddelelsen, kan du vælge linket til abonnementscentret og teste dets funktioner.
Få vist og rediger, hvilke lister hver kontakt abonnerer på
Få vist, tilføj eller fjern medlemskaber fra abonnementslisten for en vist kontaktperson
For at se, tilføje eller fjerne medlemskabslister for en vist kontaktperson:
Gå til Udgående marketing>Kunder>Kontakter.
Åbn den kontaktperson, du vil se eller redigere.
Åbn fanen Detaljer for kontaktpersonposten, og find sektionen Abonnementslister.
- De lister over abonnementer, som kontaktpersonen allerede tilhører, vises her.
- Hvis du vil fjerne en kontaktperson fra et af disse abonnementer skal du vælge knappen Flere indstillinger (som ligner en ellipse) ud for mållisten og derefter vælge Fjern.
- Hvis du vil føje kontaktpersonen til en eksisterende abonnementsliste skal ud vælge knappen Flere kommandoer (som ligner en ellipse) i overskriften for Abonnementslister og derefter vælge Tilføj eksisterende marketingliste. Et pop op-vindue åbnes. Brug det til at søge efter og vælge de lister, som du vil føje de(n) valgte kontaktperson(er) til. Vælg Tilføj for at tilføje kontakterne og lukke pop op-vinduet.
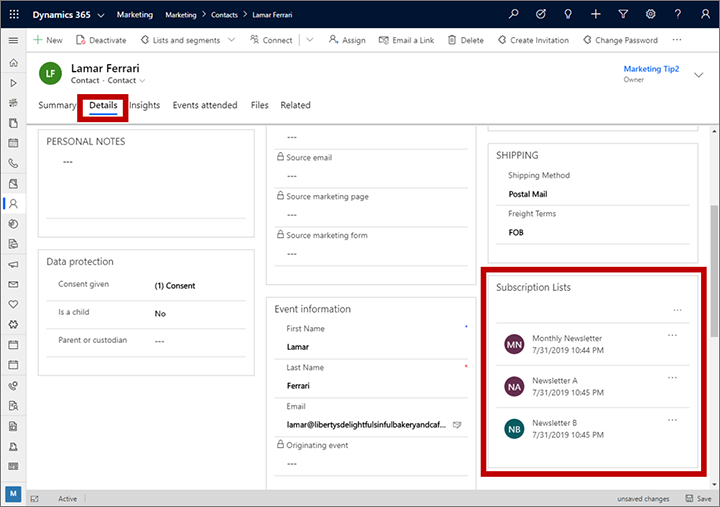
Tilføj kontaktpersoner til lister fra en liste over kontaktpersoner eller en formularvisning
Sådan føjes viste kontaktpersoner til en abonnementsliste eller til en statisk marketingliste:
Gå til Udgående marketing>Kunder>Kontakter.
Benyt en af følgende fremgangsmåder:
- Angiv indstillinger for filtrering og visning for at søge efter en samling af en eller flere kontaktpersoner. Marker derefter afkrydsningsfeltet i venstre kolonne for hver kontaktperson, som du vil tilføje eller fjerne.
- Åbn eller opret en kontaktpersonpost.
Åbn rullelisten Lister og segmenter på kommandolinjen, og vælg en af følgende fremgangsmåder:
- Føj til abonnementslisten: For at føje den aktuelt viste eller de udvalgte kontaktpersoner til en eller flere eksisterende abonnementslister.
- Føj til marketingliste: For at føje den aktuelt viste eller de udvalgte kontaktpersoner til en eller flere eksisterende statiske marketinglister.
(Bemærk, at du også kan tilføje eller fjerne kontaktpersonerne til/fra statiske segmenter ved hjælp af denne rulleliste. For flere oplysninger, se: Administrer segmentmedlemskaber fra en kontaktpersonpost)
Et pop op-vindue åbnes. Brug det til at søge efter og vælge de lister, som du vil føje de(n) valgte kontaktperson(er) til. Vælg Tilføj for at tilføje kontakterne og lukke pop op-vinduet.
Administrer abonnementer på mailniveau
Afhængigt af din Customer Insights - Journeys-konfiguration og det område, du arbejder i, kan det være nødvendigt at behandle fravalg på mailniveau. Du kan behandle fravalg på mailniveau på følgende måder:
Tillad ikke brugere at oprette flere kontaktpersoner med samme mailadresse
Hvis en mailadresse er knyttet til en eksisterende kontakt, kan du forhindre brugere i at oprette en ny kontakt med samme mailadresse. Hvis du begrænser hver mailadresse til en enkelt kontaktperson, elimineres duplikering, hvilket sikrer, at fravalg gælder for den rette kontakt hver gang.
Du kan anvende regler for registrering af dubletter i hele din organisation (Indstillinger>Avanceret>Dataadministration>Indstillinger for registrering af dubletter). Denne funktion er som standard aktiveret. Dynamics 365 indeholder regler for registrering af dubletter blandt firmaer og kontakter. Reglen for mailadresser registrerer specifikt "Kontakter, hvor den samme mailadresse blev fundet." Hvis registrering af dubletter er aktiveret, registreres dubletter, når:
- En post oprettes eller opdateres: Systemet søger efter dubletter, når en bruger angiver eller opdaterer poster.
- Under dataimport: Når du bruger guiden Importér data til at indlæse kontakter eller firmaer, registrerer guiden dubletposter.
Den globale registrering af dubletter gælder kun for feltet "Mail".
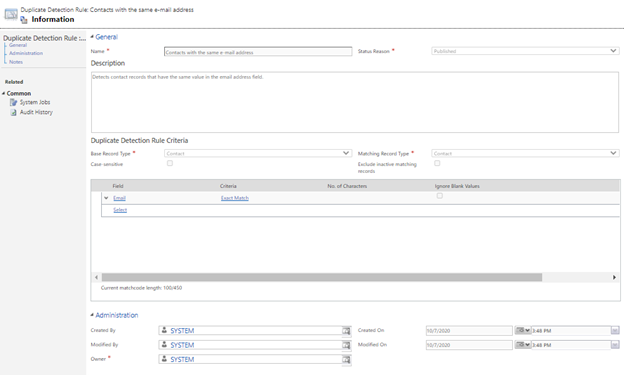
Hvis du har brug for at oprette flere regler for registrering af dubletter, f.eks. for feltet "Mailadresse 2", kan du tilføje en anden regel ved at følge instruktionerne i denne Power Platform-vejledning.
Bemærk
Hvis du ændrer eller sletter systemregler, kan det medføre, at registrering af dubletter ikke fungerer som forventet.
Bemærk
Når Afdelinger er aktiveret, medtages den afdeling, der ejer formularen, i de tilsvarende kriterier. Dette betyder, at formularer kan oprette kontaktpersoner med den samme mail i en anden afdeling. Hvis du har brug for entydige mailadresser pr. organisation, skal du slå funktionen Afdeling fra.
Bemærk
Når du konfigurerer en strategi for at matche kontakter, er det en god ide kun at matche i mailen (standard) for strategier for at matche formularer og arrangementer.
Kør massesystemjob for at registrere dublerede mail
Da visse ændringer af kundedatabasen ikke registreres af de globale regler for registrering af dubletter (f.eks. når kontaktpersonposter flettes eller aktiveres), kan du fra tid til anden søge efter dubletter ved hjælp af planlagte job. Hvis du vil oprette et planlagt job, skal du gå til Power Platform Administration og derefter vælge Indstillinger>Dataadministration>Job for registrering af dubletter. Opret et nyt job, tilføj de mailadressefelter, som du vil kontrollere, og definer planen.
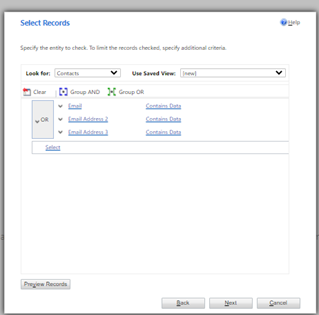
Når du har registreret dublerede mailposter, kan du vælge en masterpost og flette, slette eller redigere andre dubletter.
Hvis du yderligere vil tilpasse behandling af duplikerede mail, skal du se artiklen Registrer dubletdata ved hjælp af kode.
Opdater samtykke for alle kontaktpersoner, der deler den samme mailadresse, når én kontaktperson har meldt sig ud
Du kan oprette en marketingformular for at registrere dine kunders præferencer. Du kan konfigurere formularen til at indsamle data, men ikke til at oprette nye kontakter eller opdatere eksisterende kontakter på afsendelsestidspunktet. Denne funktion giver dig fleksibilitet til at bestemme, hvordan objektet til formularindsendelse skal håndteres, før du opretter eller opdaterer kontakter.
Du kan derefter oprette en arbejdsproces, der udtrækker mailadressen fra afsendelsen, og oprette en forespørgsel i databasen for at få vist listen over kontaktpersoner med samme mailadresse og opdatere deres præferencer.
Bemærk
Indstillingen Ingen opdatering fungerer kun sammen med formulartyper, der bruges til landingssider.
Du kan finde flere oplysninger i Tilknytning af formulardata til objekter med brugerdefinerede arbejdsprocesser og andre dokumenter i Vejledningen til udviklere.